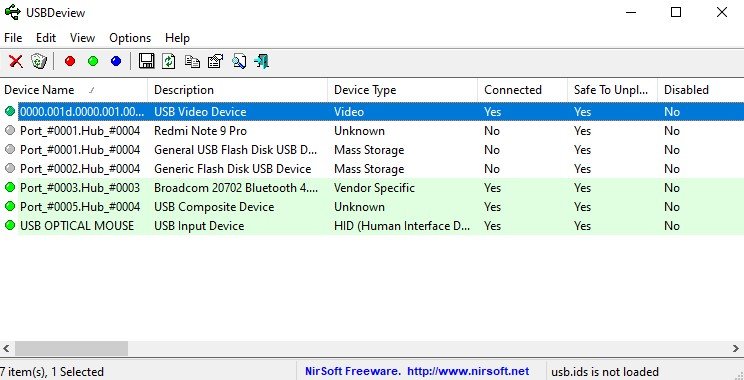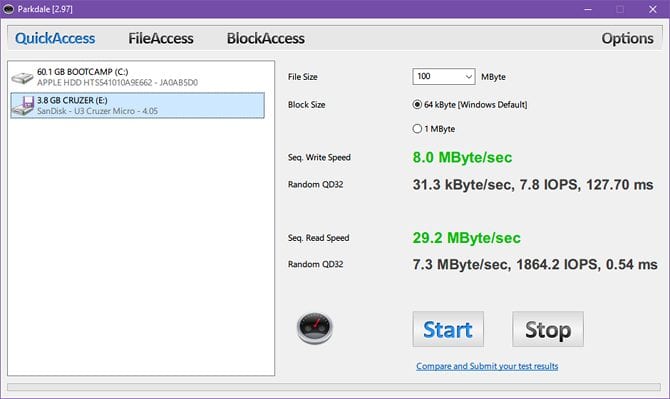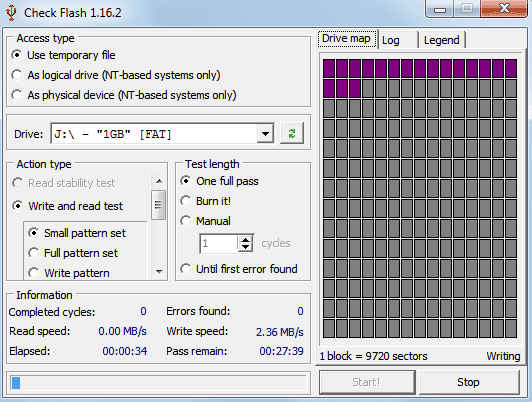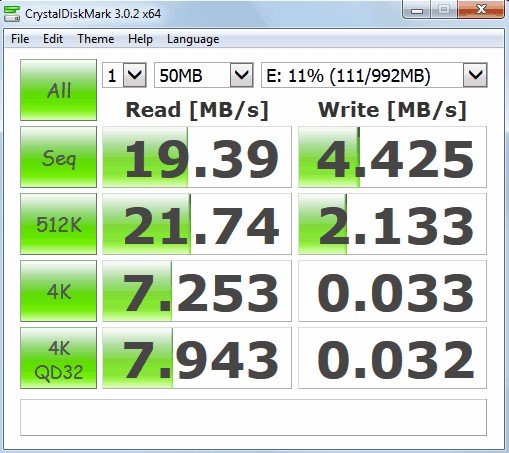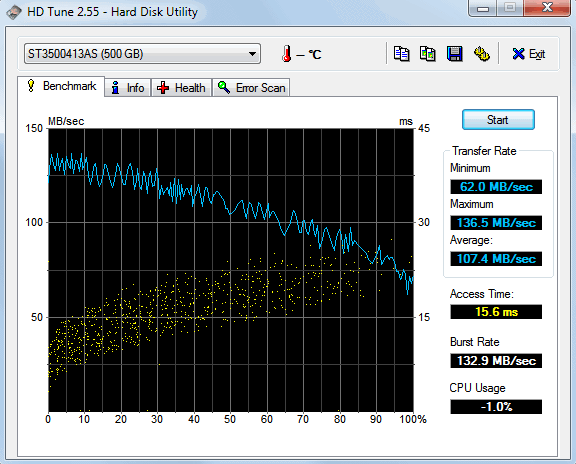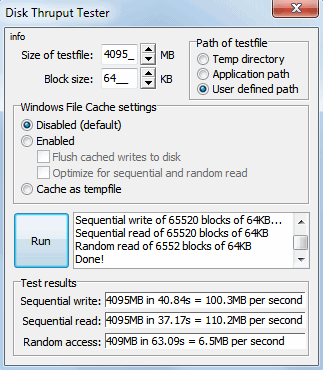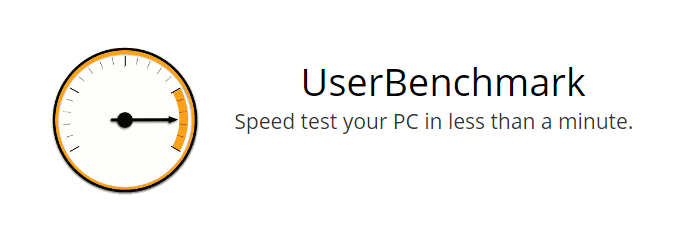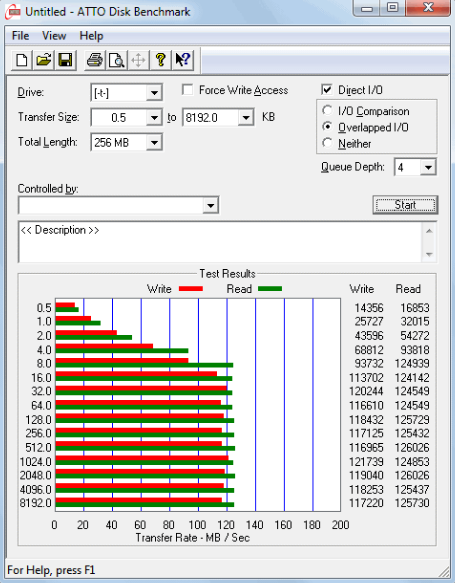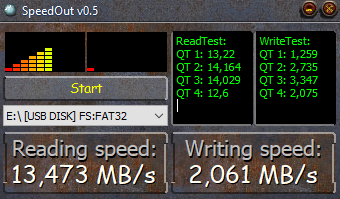как узнать какая скорость у флешки
Как узнать скорость чтения/записи флешки (определяем реальную скорость работы)
Не так давно на AliExpress заказал себе флешку на 32 ГБ. Она вроде бы работает, но информация на нее очень долго копируется (хотя поддерживает USB 3.0 и подключаю я ее к такому же порту).
Не скажите, как проверить флешку, всё ли с ней в порядке, какая ее реальная скорость работы?
PS Кажется, начал понимать почему многие товары на AliExpress так дешевы.
К сожалению, сам магазин здесь не причем — флешку не надлежащего качества вы могли купить и в любом другом месте (здесь уж как повезет). Хотя, конечно, покупая флешки известных брендов (Adata, Kingston, Sandisk и пр.) — нарваться на различные подвохи маловероятно.
И так, ниже в статье я рассмотрю процесс тестирования в нескольких утилитах, которые помогут вам проверить работу вашей флешки. Начнем. 👌
Как определить реальную скорость работы флешки
Способ 1: с помощью быстрого теста в CrystalDiskMark
DiskMark — компактная небольшая утилита, но очень эффективная в плане тестирования различных накопителей: жестких дисков (HDD), SSD-накопителей, флешек, карт памяти и пр.
Позволяет очень быстро получить реальные данные по скорости чтения/записи с диска. В установке не нуждается, достаточно извлечь архив и запустить исполняемый файл. Ниже приведу небольшую инструкцию по тестированию USB-флешки в ней.
Способ 2: с помощью USB-Flash-Benchmark
USB-Flash-Benchmark не поддерживает русский язык, но пользоваться ей достаточно просто. Рассмотрю по шагам.
1) Вставляете флешку в USB-порт компьютера/ноутбука. Обратите внимание, что, если у вас флешка поддерживает USB 3.0 — подключайте ее так же к USB 3.0 порту (обычно, такие порты помечаются синим цветом).
Еще один показательный пример: USB 2.0 и USB3.0
2) Скачиваете и запускаете утилиту USB-Flash-Benchmark (устанавливать ее не нужно, достаточно извлечь архив).
3) Далее в утилите выбираете букву диска (наш USB носитель) и нажимаете кнопку «Benchmark» (см. скриншот окна ниже).
Кстати, обратите внимание, что, выбрав нужный накопитель — Вы увидите всю информацию по нему: серийный номер, производителя, модельный ряд, VID, PID, реальный размер. Информация очень полезная, кстати говоря.
Во время тестирования не работайте с флешкой и не прерывайте работу программы.
4) На тест моей флешки потребовалось около 5-7 мин. времени (время зависит от размера флешки и скорости работы порта). В результатах вы увидите график со средними значениями для каждого размера файлов (16, 8, 4 MB).
Результаты тестирования // обратите внимание на ссылку «Report Link»
5) Вот, собственно, и сами цифры: примерно 32,1 MB/s — скорость чтения, и 12,03 MB/s — скорость записи.
Цифры, прямо скажем, небольшие, но и флешка относится к бюджетным вариантам, и используется крайне редко.
Результаты теста моей флешки Toshiba на сайте утилиты (данные усреднены)
Способ 3: проверка флешки Check Flash на скорость и наличие ошибок
Это бесплатная утилита, которая проверит не только скорость флеш-накопителя, но и оценит его работоспособность, проверит на ошибки. Утилита поддерживает практически все типы USB-флешек. В установке не нуждается, поддерживает русский язык в полном объеме.
Кроме непосредственной проверки на ошибки и скорость, Check Flash может редактировать информацию о разделах, выполнять сохранение и восстановление образов раздела (или всего диска целиком), проводить полное стирание содержимого накопителя (чтобы никто и ничего не смог восстановить с него).
Далее запустится тест, останется только ждать. Кстати, утилита работает достаточно долго. Я, если проверяю сам, обычно конца не дожидаюсь (минут за 10-15) — получите объективные результаты (если ошибок нет — скорее всего с накопителем все в порядке).
👉 Примечание : скорость проверки и работы утилиты (по заверению разработчика) равна максимальной скорости работы вашего накопителя.
Нередко сейчас можно встретить в продаже флешки размеров в 300-500 и даже 1000 ГБ (все зависит от фантазии продавца и доверчивости покупателя)!
Как узнать реальный объем флешки и восстановить ее работоспособность (китайские подделки на 120, 240, 500-1000 ГБ).
Как проверить скорость работы USB флешки, диска. Как можно ускорить их работу?

В принципе, о скорости USB устройств даже не задумываешься, пока дело не доходит до копирования (чтения) файлов. И вот тут. иногда наступает «дикое» удивление, почему скорость работы USB такая низкая.
Проверка скорости работы USB-устройства
С помощью HD Tune
Многофункциональная программа для работы с дисками (HDD, SSD), флешками и пр. накопителями. Позволяет проводить различные тесты: сканирование на ошибки, просмотр показаний S.M.A.R.T., мониторинг температуры, проверка скорости работы внешних накопителей (например, подключаемых по USB), возможность надёжного удаления всех данных, и многое другое.
В данной статье касаюсь только одной возможности: быстрого тестирования скорости работы, подключенного накопителя к USB. Как это можно сделать (см. так же скрин ниже):
32,5 MB/s (немного, но для старого диска, вполне неплохо).
Важно!
С помощью USB Flash Benchmark
Офиц. сайт: http://usbflashspeed.com/
Что касается запуска тестирования : после загрузки утилиты, извлеките ее из архива и запустите исполняемый файл. После выберите диск и нажмите кнопку «Start. » в меню слева. В общем-то, все еще проще, чем с предыдущей программой.
Результаты тестирования внешнего HDD / Кликабельно
Как можно повысить скорость работы с USB
1) Вместо копирования множества мелких файлов, копируйте один большой.
Кстати, также хочу отметить, если речь идет о картинках, то их в последствии (если вы заархивировали) можно просматривать прямо из архива, не извлекая его. Для этого достаточно установить одну из спец. программ: https://ocomp.info/kak-prosmatrivat-foto-v-arhive.html
Внешне, обычно, они отличны по цвету (USB 3.0 помечаются синим цветом, см. примеры ниже). Конечно, многое еще зависит от самого подключаемого накопителя, но тем не менее.
Порты: USB 2.0 и USB3.0
Еще один пример. USB 2.0 и USB3.0 (помечен синим цветом)
Переходник USB Type-C на HDMI, GbE, USB 3.0
3) Если у вас ПК/ноутбук достаточно старый, и у него нет (или недостаточно) портов USB 3.0
Uspeed USB 3.0 PCI-E Express Card
Кстати, для старых ноутбуков (где нет в принципе USB 3.0), например, можно приобрести спец. гаджеты (в основном в китайских-онлайн магазинах), под слот Expresscard (см. пример такого на скрине ниже).
Такой гаджет под слот Expresscard позволит иметь USB 3.0 на старом ноутбуке
4) Проверьте, установлены ли у вас драйвера на хаб USB 3.0 (мат. плату).
Варианты обновления драйверов:
5) Если у вас тормозит внешний HDD при загрузке файлов.
Многие пользователи под фильмы, сериалы, игры и пр. медиа-контент покупают внешние HDD, подключают к USB и загружают на них файлы с помощью торрент программ. Нередко при этом скорость загрузки падает до нуля ввиду сильной нагрузки на диск.
6) Возможно, что вы приобрели «низкокачественный» накопитель, и он, в принципе, уже работает на своем максимуме
Тестируем скорость записи и чтения флешки
Зачатую, приобретая флеш накопитель, мы доверяем указанным на упаковке характеристикам. Иногда при работе флешка ведет себя неадекватно, тогда возникают вопросы про ее реальную скорость. Сразу нужно уточнить, что у данных изделий скорость подразумевает 2 показателя: скорость записи и скорость чтения. Давайте рассмотрим, как проводится тест скорости флешки разыми способами.
Как проверить скорость флешки?
Данный процесс может быть выполнен как средствами операционки Виндовс, так и с использованием специализированных утилит.
Сейчас на рынке технологических услуг большое число софта, который позволяет осуществить тестирование флешки для определения ее быстродействия. Изучим самые популярные среди них.
USB-Flash-Banchmark
В окне результата будут указаны следующие показатели:
Они на графике соответственно отмечены зеленой и красной линией.
Софт для тестирования осуществляет загрузку файлов с общим размером в 100 Мб три раза для записи и три раза для чтения. Затем выводится средний показатель «Averge». Процесс тестирования осуществляется с разными файловыми пакетами по 16, 8, 4, 2 Мб. По результатам теста видно значение максимальной скорости записи и чтения.
Кроме самого софта, можно перейти в usbflashspeed (бесплатный сервис), где в поисковой строке вводится название и объем флешки и изучить ее параметры.
Check Flash
Данная утилита полезна тем, что во время тестирования рабочей скорости флешки, делает ее проверку на наличие ошибок. Перед применением необходимую информацию следует скопировать на иной диск.
После завершения тестирования, флешку следует отформатировать. Необходимо использовать стандартную процедуру Виндовс.
H2testw
Утилита полезная для тестирования карт памяти и флешек. С ее помощью можно проверить показатель скорости работы изделия, а также определить ее реальный объем. Необходимо сохранить нужную информацию на иной диск перед использованием.
CrystalDiskMark
Эта утилита одна из наиболее применяемых для тестирования скорости накопителей USB.
После окончания работы утилита продемонстрирует итоги всех тестов на скорость записи и чтения. Программа в текстовом виде сохраняет отчет. Для этого следует в меню выбрать раздел «Скопировать результат теста».
Flash Memory Toolkit
Существуют более сложные программы, в которых содержится полный комплекс разнообразных функций для работы с флешками. Имеют они возможность тестирования скорости. К таким программам проверки скорости флешки относится Flash Memory Toolkit.
Данная функция осуществляет низкоуровневое тестирование, выполняет проверку потенциала флешки на запись и чтение. Демонстрируется скорость в Мб/с.
Перед применением этой функции, важные файлы с флешки необходимо скопировать на иной диск.
Средства ОС Windows
Задачу можно выполнить с использованием обычного проводника Виндовс. Чтобы проверить скорость записи выполняем:
Чтобы проверить скорость чтения, необходимо запустить обратное копирование. Будет видно, что она больше скорости записи.
Во время проверки подобным способом нужно учитывать, что показатель скорости не будет постоянно одинаковым. На ее значение оказывает влияние размер копируемого файла, загрузка процессора и другие факторы.
Второй способ, доступный каждому пользователю Виндовс, заключается в применении файлового менеджера. Зачастую применяется Total Commander, входящий в состав стандартных утилит, которые уже установлены вместе с операционкой. Если программы нет на компьютере, то скачиваем ее с официального ресурса. Затем выполняем такие шаги:
Данный метод удобен благодаря быстродействию. Его отличие от специализированных утилит в том, что не требуется ожидать результатов теста, такую информацию видно по ходу рабочего процесса.
Как увеличить скорость флешки?
Если с ПК все в порядке, то виновником медленной передачи данных является сама флешка. Бюджетные флешки не демонстрируют внушительных показатели скорости записи данных. Обычным явлением для таковых стала скорость передачи 5-7 Мб/с с интерфейсом USB 2.0.
Приобретенная в расчете на быструю запись флешка с интерфейсом 3.0 будет работать идентично, как и USB 2.0, если более интерфейс 3.0 компьютер не поддерживает. Для получения производительности USB 3.0, таким разъемом должны быть оборудование порты компьютера.
Если информация медленно копируется на флешку, подключенную к разъему на передней панели корпуса компьютера, можно ее протестировать после подключения к портам сзади корпуса. На переднюю панель могут быть вынесены устаревшие порты, а разъемы системной платы предусматривают современные интерфейсы.
На бюджетных и устаревших компьютерах замедленная передача данных на накопитель USB может быть связана со слабой аппаратной начинкой, медленным жестким диском или малым объемом оперативки. В данном случае поможет апгрейд компьютера.
Как увеличить значение скорости передачи на флешку программными средствами?
Если проблема заключается в низкой скорости записи информации самой флешки, то существенно увеличить процесс копирования данных на нее не получится, даже при использовании производительного компьютера. Программные средства только незначительно увеличат скорость записи.
Если требуется на флешку скопировать мелкие файлы, то их лучше объединить в единый архив, а на сам накопитель размещать данный архивный файл. Один большой файл будет скопирован быстрее, чем множество мелких. Во время копирования маленьких файлов, могут «проседать» даже производительные накопители USB.
Можно ускорить перенос на флешку файлов с применением специальных утилит, которые выигрывают у стандартных средств компании Виндовс определенную долю производительности из-за собственных алгоритмов работы. Подобная программа для быстрого копирования – это WinMend File Copy. Софт можно скачать бесплатно с официального ресурса.
WinMend File Copy отличается русскоязычным интерфейсом, поддерживает настройку буфера, пакетное копирование файлов и может возобновить передачу информации с места разрыва.
Проверяем реальную скорость флешки
Как правило, приобретая флеш-носители, мы доверяем тем характеристикам, которые указаны на упаковке. Но иногда флешка при работе ведет себя неадекватно и возникает вопрос об ее реальной скорости.
Стоит сразу уточнить, что скорость у таких устройств подразумевает два параметра: скорость чтения и скорость записи.
Как проверить скорость флешки
Это можно сделать как средствами ОС Windows, так и специализированными утилитами.
Сегодня на рынке IT-услуг представлено немало программ, с помощью которых можно протестировать флешку, и определить ее быстродействие. Рассмотрим наиболее популярные из них.
Способ 1: USB Flash Benchmark
В окне результата будут иметь место такие параметры:
На графике они отмечены красной и зеленой линией соответственно.
Программа для тестирования заливает файлы общим размером в 100 Мб 3 раза для записи и 3 раза для чтения, после чего выводит среднее значение, «Average..». Тестирование происходит с разными пакетами файлов по 16, 8, 4, 2 Мб. Из результата полученного теста видна максимальная скорость чтения и записи.
Способ 2: Check Flash
Эта программа полезна еще тем, что при тестировании скорости работы флешки, она проверяет ее и на наличие ошибок. Перед использованием нужные данные скопируйте на другой диск.
Способ 3: H2testw
Полезная утилита для тестирования флешек и карт памяти. Она позволяет не только проверить скорость работы устройства, но и определяет ее реальный объем. Перед использованием сохраните нужную информацию на другой диск.
Способ 4: CrystalDiskMark
Это одна из наиболее часто используемых утилит для проверки скорости USB- накопителей.
Софт позволяет сохранить отчет в текстовом виде. Для этого выберете в «Меню» пункт «Скопировать результат теста».
Способ 5: Flash Memory Toolkit
Есть более сложные программы, которые содержат целый комплекс всевозможных функций для обслуживания флешек, и в них есть возможность тестирования ее скорости. Одна из них Flash Memory Toolkit.

Эта функция выполняет низкоуровневое тестирование, проверяет потенциал флешки на чтение и запись. Скорость показывается в Мб/с.
Перед использованием этой функции, нужные Вам данные с флешки тоже лучше скопировать на другой диск.
Способ 6: Средства ОС Windows
Выполнить данную задачу можно при помощи самого обычного проводника Windows. Для этого сделайте вот что:
При проверке таким способом стоит учесть, что скорость никогда не будет одинаковой. На нее влияют загрузка процессора, размер копируемого файла и иные факторы.
Второй способ, доступный каждому юзеру Windows – использование файлового менеджера, к примеру, Total Commander. Обычно такая программа входит в комплект стандартных утилит, которые устанавливаются вместе с операционной системой. Если это не так, скачайте ее с официального сайта. А дальше сделайте вот что:
Этот метод удобен своей быстротой. В отличие от специального ПО, в нем не нужно ждать результата теста – данные скорости отображаются сразу в процессе работы.
Как видите, проверить скорость работы Вашего накопителя несложно. Любой из предложенных способов поможет Вам в этом. Успешной работы!
Помимо этой статьи, на сайте еще 12226 инструкций.
Добавьте сайт Lumpics.ru в закладки (CTRL+D) и мы точно еще пригодимся вам.
Отблагодарите автора, поделитесь статьей в социальных сетях.
Как узнать какая скорость у флешки
Каждый раз, когда мы покупаем новое компьютерное оборудование, будь то ОЗУ, жесткий диск, процессор и т. д., одним из факторов, который помогает нам принять решение о покупке, является его производительность. Возьмем, например, SSD-накопители. Накопители SSD заменяют жесткие диски, поскольку они обеспечивают более высокую скорость чтения/записи.
Нечто подобное происходит, когда мы покупаем флешку. Мы должны помнить, что не все USB-накопители одинаковы. Например, если вы покупаете медленную USB-флешку с огромной емкостью, на ее полное заполнение уйдут часы.
Если у вас уже есть USB-накопители, вы можете определить, насколько они быстрые. В этой статье будут перечислены некоторые из лучших бесплатных инструментов, которые позволят вам проверить производительность ваших USB-накопителей или SD-карт.
1. USBDeview
USBDeview — это небольшая утилита, в которой показаны все USB-устройства, подключенные к вашему компьютеру на данный момент. Также программа покажет все USB-устройства, которые вы использовали ранее. У этого инструмента есть возможность протестировать флеш-накопитель и, при желании, опубликовать результат на веб-странице Speed Tests для сравнения. Помимо всего этого, инструмент скорости USB-флэш-памяти также позволяет удалять текущие и любые предыдущие USB-устройства, подключенные к компьютеру.
2. Parkdale
Parkdale — это мини-утилита, предназначенная для проверки скорости чтения и записи ваших жестких дисков. С помощью этой утилиты вы можете получить скорость чтения и записи вашего жесткого диска, устройств CD-ROM и сетевых серверов в килобайтах, мегабайтах или даже гигабайтах в секунду. Parkdale действительно отличный инструмент для периодических осмотров.
3. Check Flash
Check flash — это расширенный инструмент тестирования, позволяющий проверить скорость чтения и записи. Этот инструмент также позволяет редактировать информацию о разделах, сохранять и восстанавливать целые образы дисков и разделов. Итак, если вы ищете более простое решение для проверки скорости USB-накопителя, USBDeview может быть лучшим вариантом для вас.
4. CrystalDiskMark
CrystalDiskMark — еще один отличный инструмент, который вы можете использовать для проверки производительности ваших USB-накопителей. Данный инструмент также может проверить скорость ваших SSD-накопителей. Самое лучшее в CrystalDiskMark заключается в том, что он позволяет пользователям выбирать размер теста по умолчанию перед запуском теста.
5. HD Tune
HD Tune — это инструмент, который может проверить скорость вашего USB-накопителя. Лучшее в этой утилите для тестирования дисков — это то, что она проверяет скорость чтения и записи. HD Tune также имеет профессиональную версию, которая предлагает некоторые более продвинутые функции. Итак, это еще один лучший инструмент, который вы можете использовать для проверки скорости вашего USB-накопителя.
6. Disk Thruput Tester
Disk Thruput Tester — еще один лучший инструмент для Windows, который может помочь вам проверить скорость USB-накопителя. Самое замечательное в этом инструменте то, что он также может проверять скорость вашего SSD и HDD. Кроме того, инструмент позволяет пользователям выбирать размер теста по умолчанию для выполнения теста.
7. UserBenchmark
UserBenchmark — это, по сути, сайт, который выделяет лучшие USB-накопители с точки зрения сбалансированной производительности и цены. Однако сайт также предлагает пользователям программное обеспечение User Benchmark, которое может проверить скорость любого USB-накопителя менее чем за минуту. В UserBenchmark скорости объединяются в единую эффективную скорость, которая измеряет производительность для таких задач, как копирование фотографий, видео и музыки.
8. ATTO Disk Benchmark
ATTO Disk Benchmark — еще один лучший бесплатный инструмент, который вы можете использовать для проверки скорости вашего USB-накопителя в Windows. Отличительной особенностью ATTO Disk Benchmark является то, что он может тестировать скорость SSD, жестких дисков и USB-накопителей. Пользовательский интерфейс ATTO Disk Benchmark довольно простой и хорошо организованный, и он показывает результаты тестирования скорости чтения и записи.
9. Speedout
Если вы ищете небольшую и простую в использовании портативную утилиту для своего компьютера с Windows, чтобы проверить скорость чтения и записи, вам нужно попробовать SpeedOut. Программное обеспечение не загружает процессор и системную память и требует всего несколько секунд для завершения теста. Однако Speedout не показывает никаких других деталей, кроме скорости чтения и записи.
Итак, это лучшие инструменты, которые позволяют вам проверить скорость вашего USB-накопителя на компьютере с Windows. Если вам известны другие подобные программы, пожалуйста, напишите об этом в поле для комментариев.