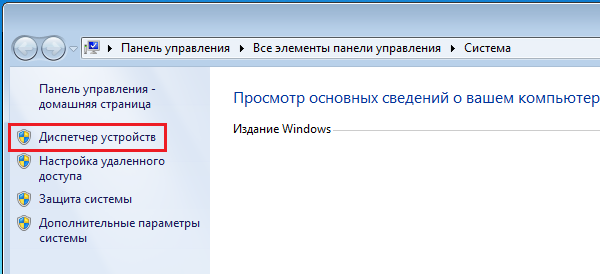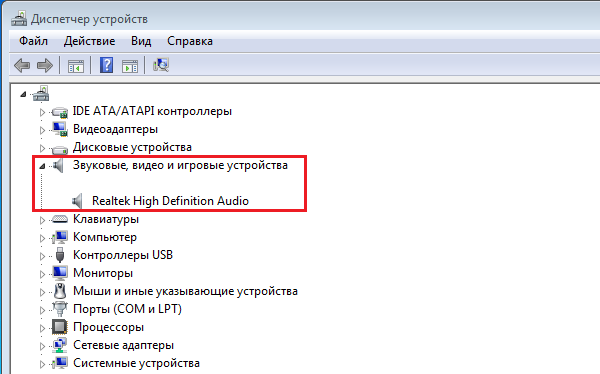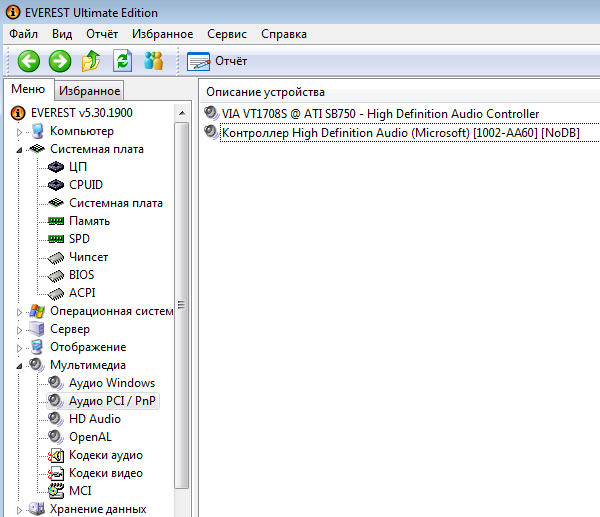как узнать какая звуковая карта на компе
Как узнать какая у меня звуковая карта на компьютере?

Как узнать какая у меня звуковая карта на компьютере?
Чтобы узнать какая звуковая карта стоит на вашем компьютере мы рассмотрим два варианта:
В первом варианте нам нужно будет кликнуть правой кнопкой мышки на Мой компьютер и выбрать раздел Диспетчер устройств.
Как только вы откроете диспетчер устройств вам нужно будет перейти в раздел Звуковые, видео и игровые устройства. Обратите внимание, что кроме звуковых карт там может присутствовать и веб камеры и другие устройства, поэтому смотрите не перепутайте.
Как видно на картинке у меня указано, что моя звуковая карта фирмы VIA High Definition Audio, а вот модель точную пока узнать не удалось, поэтому переходим к следующему разделу. Почему так получилось спросите вы? Потому что ваша звуковая карта встроенна в материнскую плату, если бы она была как отдельный компонент, вы бы сразу узнали ее модель, кстати, недавно я написал статью где рассказывал как узнать свою материнскую плату на компьютере.
Что же нам делать дальше?
А дальше нам нужно будет скачать программу под названием Everest (она абсолютно бесплатная) и с помощью нее мы сможем узнать модель нашей звуковой карты. Для этого запускаем нашу программу и переходим в раздел:
В моем случае звуковая карта называется VIA VT1708S. У вас она будет совсем другая.
На заметку! Недавно я рассказывал что такое дефрагментация диска на виндовс 7 и еще говорил про визуальные закладки яндекс. А вот еще я рассказывал почему пропал звук на windows 7 и что нужно делать для решения этой проблемы.
На сегодня у меня урок закончен! Спасибо, что были со мной и надеюсь теперь вы поняли как узнать какая у меня звуковая карта стоит на компьютере. Если же вы хотите что-то добавить или задать мне вопрос — можете смело писать об этом в комментариях. Добра всем и здоровья мои читатели!
Как узнать название звуковой карты на компьютере
Важно знать модель установленных в компьютер устройств, ведь рано или поздно эта информация наверняка пригодится. В этом материале мы рассмотрим программы и системные компоненты, которые позволяют узнать наименование установленного в ПК аудиоустройства, что поможет решить большинство проблем с его работой, или же даст повод похвастаться имеющимся оборудованием в кругу друзей. Приступим!
Определение звуковой платы в компьютере
Узнать наименование аудиоплаты в компьютере можно при помощи таких средств, как программа AIDA64, и встроенных компонентов «Средство диагностики DirectX», а также «Диспетчер устройств». Ниже будет приведено пошаговое руководство определения наименования звуковой карты в интересующем вас устройстве под управлением операционной системы Windows.
Способ 1: AIDA64
AIDA64 — это мощный инструмент для мониторинга всевозможных датчиков и аппаратных компонентов компьютера. Выполнив действия ниже, вы сможете узнать название аудиокарты, которая используется или находится внутри ПК.
Запускаем программу. Во вкладке, которая находится в левой части окна, нажмите на «Мультимедиа», затем «Аудио PCI / PnP». После этих нехитрых манипуляций в основной части окна с информацией появиться таблица. В ней будут находиться все обнаруженные системой аудиоплаты вместе с их названием и обозначением занятого слота на материнской плате. Также в столбце рядом может быть указана шина, в которую установлено устройство, содержащее в себе аудиокарту.
Существуют и другие программы для решения рассматриваемой задачи, например, PC Wizard, ранее рассмотренная на нашем сайте.
Способ 2: «Диспетчер устройств»
Эта системная утилита позволяет просмотреть все установленные (также работающие неправильно) устройства в ПК вместе с их наименованиями.
Способ 3: «Средство диагностики DirectX»
Этот метод требует всего нескольких кликов мышью и нажатий по клавиатуре. «Средство диагностики DirectX» вместе с именем устройства выводит множество технической информации, которая в определенных случаях может быть весьма полезной.
Откройте приложение «Выполнить», нажав на комбинацию клавиш «Win+R». В поле «Открыть» введите название исполняемого файла, указанное ниже:
В открывшемся окне кликните по вкладке «Звук». Вы сможете увидеть название устройства в графе «Имя».
Заключение
В этой статье были рассмотрены три метода просмотра названия звуковой карты, которая установлена в компьютере. При помощи программы от стороннего разработчика AIDA64 или любого из двух системных компонентов Windows можно быстро и без особых трудностей узнать интересующие вас данные. Надеемся, что данный материал был полезен и вы смогли решить свою проблему.
Помимо этой статьи, на сайте еще 12223 инструкций.
Добавьте сайт Lumpics.ru в закладки (CTRL+D) и мы точно еще пригодимся вам.
Отблагодарите автора, поделитесь статьей в социальных сетях.
Как узнать какая у меня звуковая карта (и есть ли она вообще на компьютере)?
Возможно мой вопрос покажется несуразным, и все же, подскажите, как узнать есть ли у меня звуковая карта? Я подключила колонки к компьютеру, но звука нет совсем.
У меня сзади системного блока есть три разных выхода: красный, зеленый и синий. Во все пыталась подключить колонки, но звук так и не появился. Что можно сделать?
То, что у вас на компьютере есть эти выходы (красный, зеленый, синий) уже говорит о том, что аудио-карта должна быть установлена (другое дело, почему нет звука — здесь 👉 причин может быть много. ).
Определяем модель звуковой карты
Есть ли аудио-карта на компьютере
Для определения наличия аудио-карты — достаточно просто посмотреть на выходы, которые имеются на задней стенке компьютера. В подавляющем большинстве случаев (это стандарт), звуковые выходы обозначены тремя цветами, см. рис. 1 (которые Вы назвали) :
Рис. 1. Стандартные выходы на звуковой карте
Рис. 2. Разъемы для подключения микрофона и наушников (значит звуковая карта в ноутбуке имеется)
Добавлю еще также, что на ноутбуках (особенно в последних моделях) часто устанавливается гарнитурный разъем, который используется сразу для подключения наушников с микрофоном.
Рис. 3. Гарнитурный разъем на ноутбуке
Способ №1: через диспетчер устройств
Чтобы открыть диспетчер устройств:
Рис. 4. Открываем диспетчер устройств / devmgmt.msc
Далее нужно раскрыть вкладку «Звуковые, игровые и видеоустройства» — в ней и будет отображаться название вашей звуковой карты.
Примечание! Точная модель звуковой карты не указана, т.к. карта интегрированная. Если бы на ПК стояла дискретная карта — диспетчер бы показал ее точную модель.
Рис. 5. Звуковые, игровые и видеоустройства
Кстати, найти драйвер для аудио-карты (это может быть нужно и для уточнения ее модели) можно с помощью ID-оборудования (у каждой железки он свой). Для этого необходимо открыть свойства нужного оборудования (см. рис. 6).
Рис. 6. Свойства оборудования
Рис. 7. Строчка для поиска драйвера
Затем эту строчку нужно скопировать в поисковик: Google, Яндекс и пр. В результатах поиска сможете найти и модель вашего устройства, и драйвера к нему.
ДОПОЛНЕНИЕ
Если ваше устройство находится в этой вкладке, вам необходимо найти и установить для него драйвер.
👉 Один из самых простых способов найти и обновить драйвера — воспользоваться специальными утилитами для авто-обновления и установки.
Рис. 8. Другие устройства
Способ №2: через специальные утилиты
Сейчас довольно-таки много программ для просмотра характеристик железок, подключенных к ПК/ноутбуку.
И, кстати, воспользовавшись такими утилитами, можно сэкономить свое время: они быстро и легко покажут вам все характеристики вашего оборудования, подскажут где для него найти драйвера и пр. Ссылку на такие утилиты даю ниже.
Лучшие утилиты для просмотра характеристик компьютера (описание и ссылки на офиц. сайты для загрузки).
Одна из самых знаменитых и удобных (на мой взгляд) — это AIDA64 (раньше был Everest). После запуска AIDA64, необходимо открыть вкладку « Мультимедиа/HD Audio «.
Далее вы увидите название вашей аудио-карты (Conexant CX20751/2 — см. пример на рис. 9) и ее свойства.
Кстати, утилита AIDA64 не бесплатна, поэтому, если она вам не подходит, можно воспользоваться и другими аналогами.
Рис. 9. Свойства аудио-карты
Например, в утилите ASTRA32 достаточно открыть вкладку «Общая информация» — и в подразделе «Звук» вы найдете информацию о производителе вашей звуковой карты и ее модель (см. рис. 10).
Что можно сделать, если нет «звуковухи»?
Стоит она дешево (1-2$, если покупать в китайском магазине, 👉 например, в AliExpress), много места не займет, можно подключить как ноутбукам, так и к персональным ПК.
Если у вас современная версия Windows (прим.: Windows 8/10) — то после вставки карты в USB-порт, система сама автоматически поставит драйвер и карта заработает. Вам останется только наслаждаться появившемся звуком!
Рис. 11. Внешняя аудио USB-карта
В общем-то, на мой взгляд, отличный временный вариант (а может и постоянный), который не отнимет много времени и средств. Рекомендую попробовать.
Ну а на этом пока всё, всем удачи!
Дополнения по теме всегда приветствуются.
Как узнать, какая звуковая карта стоит на компьютере?
О том, что такое звуковая карта и в чем заключается ее основное предназначение, я уже рассказывал в одной из предыдущих статей. А сегодня поговорим с вами о том, как определить модель звуковой карты, установленной на вашем ПК.
Я пошагово расскажу вам, как узнать, какая звуковая карта стоит на компьютере. Для этого можно воспользоваться одним из двух способов:
Сторонний софт
Чтобы определить модель установленной на компьютере звуковой карты, достаточно воспользоваться специальными программами. В интернете их существует много, поэтому я выбрал самую простую и доступную – AIDA64. Рассмотрим, как это делается на ее примере:
После всего проделанного справа появится информация об устройстве. Кликнув по названию чипа, вы получите необходимую информацию, которая будет располагаться в нижней части окна программы.
Стоит отметить, что программа является платной. Однако сервис предлагает бесплатную пробную версию (1 месяц). Кроме AIDA64, вы можете воспользоваться любой другой аналогичной по функционалу программой, которых в интернете довольно много. К примеру, Piriform Speccy и др.
Встроенные средства Windows
Сразу хочу предупредить, что этот метод выступает в качестве дополнительного, так как с его помощью определить модель установленной звуковой карты можно только в том случае, если на вашем ПК установлены драйверы от этой звуковой карты:
После нажатия на вышеупомянутый пункт под ним должно отобразиться название вашей звуковой карты. В том случае, если вместо названия отобразится строчка “Неизвестное устройство” или вообще ничего не появится, значит драйверы для устройства не установлены. В таком случае вам придется воспользоваться первым способом.
Подписывайтесь на наш канал яндекс дзен и присоединяйтесь на ютубе.
Блог молодого админа
Увлекательный блог увлеченного айтишника
Как узнать, какая у меня звуковая карта на компьютере?
Звуковая карта (иногда ее называют звуковой платой) — это дополнительное устройство для компьютера, которое позволяет обрабатывать звук. Изначально платы представляли из себя отдельные карты, чуть позже их начали интегрировать в материнские платы в целях экономии. Понятно, что такие карты выдают далеко не самый лучший звук и если вы меломан, стоит приобрести отдельную звуковую плату. Стоимость действительно хороших плат может легко достигать нескольких десятков тысяч рублей.
Первой внешней звуковой картой можно считать устройство от фирмы Covox Inc. Оно соединялось с принтерным портом IBM PC и позволяло воспроизводить монофонический цифровой звук. IBM PC, кстати, изначально отличался отсутствием звука, поскольку создан он был для решения деловых и научных задач. Единственный звук, который он издавал, это звук встроенного динамика, необходимого для обозначения неисправностей. Это было в 1986 году. Интересно, что это устройство было одним из самых популярных на рынке в течении следующих 10 лет, хотя уже в конце 80-ых годов прошлого столетия на рынке начали появляться аудиокарты от других производителей.
Современные аудиоплаты не отличаются большими габаритами и занимают относительно немного места, не говоря уже про встроенные. Многие пользователи даже не знают свою модель звуковой платы, что, в общем-то, ничуть не удивительно — главное, что звук есть. Но на самом деле знать модель карты нужно хотя бы для того, что бы в случае чего вы могли обновить на ней драйвера. Например: вы включаете компьютер, а звук пропал. Путем проб и ошибок вы выясняете, что нужно просто заново установить драйверы.
Сегодня я расскажу вам о том, как выяснить наименование своей аудиокарты.
Способ первый
Я буду показывать пример на основе операционной системы Windows 7, но по сути способ подходит и для других версий Windows, включая XP или 8.
Первым делом нам нужно будет открыть диспетчер устройств. Попасть в него можно различными способами. Например, наведите курсор мыши на значок «Компьютер» на рабочем столе, нажмите на правую кнопку и выберите пункт «Свойства».
Откроется окно просмотра сведений о вашем компьютере. В правой части окна есть значок «Диспетчер устройств» — нажмите на него.
Теперь открылся нужный нам диспетчер устройств. Здесь мы видим список устройств, но интересуют нас лишь «Звуковые, видео и игровые устройства». Нажмите на значок и увидите список аудиокарт.
Важно не запутаться, поскольку здесь могут находиться другие медиа-устройства. Кроме того, название аудиоплаты в моем случае (Realtek High Definition Audio) неполное, так как карта встроенная. Если у вас отдельная звуковая плата, ее название будет отражено полностью.
Способ второй
Если вам необходимо выяснить точное название аудиокарты, пусть она даже встроенная, вам поможет сторонний софт. На сайте я уже многократно упоминал про программы для просмотра конфигурации компьютера. Одной из самых популярных программ, без сомнения, является Everest. Да, программа платная, но первые 30 дней вы можете пользоваться ею бесплатно, и если она вам понравится (а она вам точно понравится), вы можете приобрести ее.
Итак, скачиваем Everest на официальном сайте, устанавливаем на компьютер, после чего запускаем. Открыв программу, находим подраздел «Мультимедиа» — «Аудио PCI / PnP» и видим в правой части экрана полное название аудиокарты.
Способ третий
Если вы используете внешнюю звуковую карту, то наверняка у вас осталась упаковка от нее. Найдите последнюю и увидите на ней название устройства.
Если вы покупали системный блок в боре в магазине, тогда нужно найти документы на покупку — в них будет указано наименование всех комплектующих, включая звуковую карту.
Свои вопросы традиционно вы можете задавать с помощью комментариев.
Комментарии к записи “ Как узнать, какая у меня звуковая карта на компьютере? ”
увидел только какие-то буквы с цифрами, саму модель узнать не смог даже с помощью гугла. попробую поставить этот эверест…
ставь, эверест видит все! он точно поможет!
А может так быть, что у меня нет звуковухи, но есть звук?
Встроенная может быть
ни один способ почему-то не помог(
А я ведь так и не выяснил название звуковухи, ни одна прога не показывает название(
Такого не может быть. Ты что-то не так делал просто.
А какая нужна звуковая карта в ноутбуке Samsung для пения караоке? В диспетчере устройств есть Аудио Intel(R) для дисплеев и Realtek High Definition Audio. Этого достаточно или нет? Спасибо.
Мне только пишет Устройство с поддержкой high definition audio
и всё! и ни одна прога найти драйвер на неё, сижу без звука!
Помогите! Я один раз удалила драйвер микрофона и у меня пропал звук! Никакие переустановки не помогают. Устройства появляются в списке, но не работают и пишет выходное устройство не установлено! Может быть, само это устройство пропало.
У меня отображает такое же название карты, может поможете? После подключения новых наушников, пропал звук везде, микро не записывает тоже. На всех устройствах пишет — работает нормально… Многое перепробовал, даже в BIOS залез, не помогло.