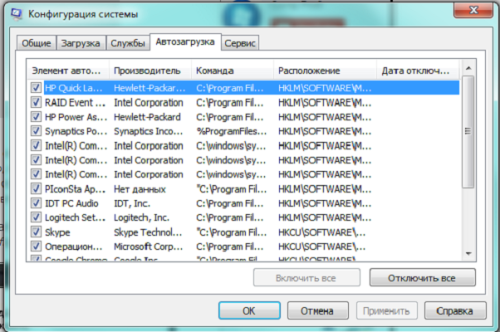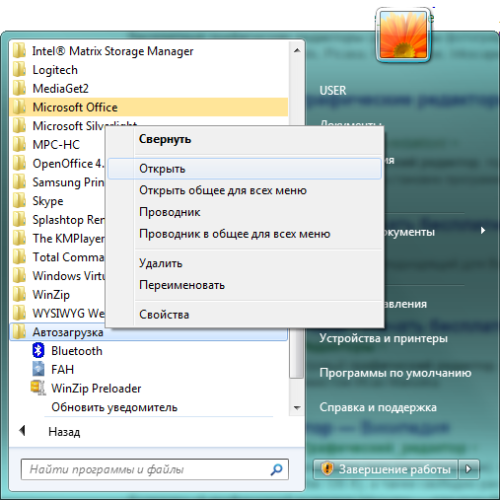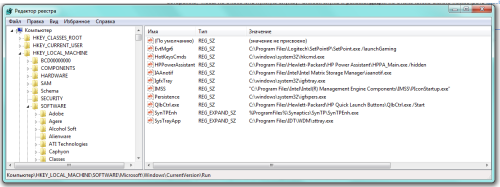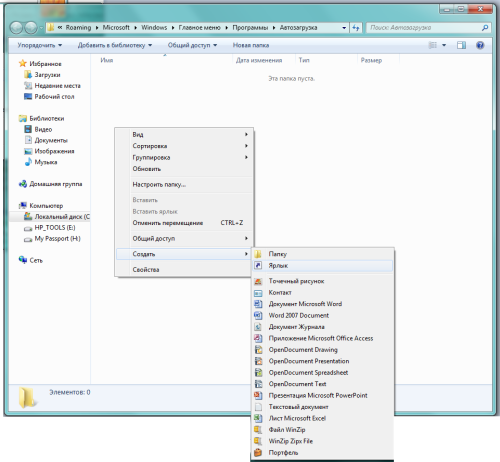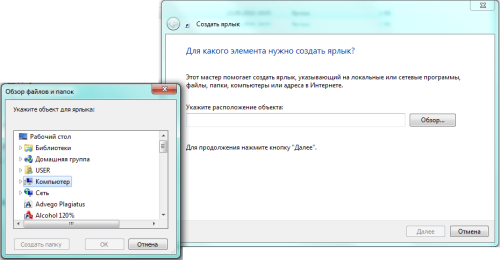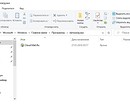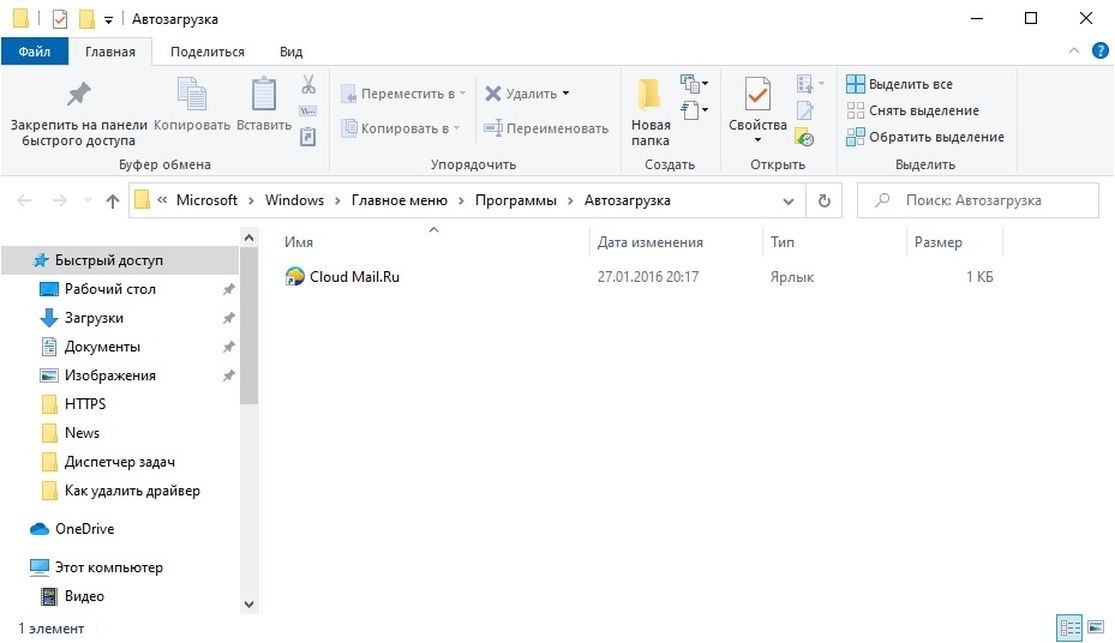как узнать какие приложение запускаются при запуске пк
Как узнать, какие программы запускаются при включении компьютера?
Просмотр списка автозагрузки стандартными средствами Windows
Отметим, что стандартный инструментарий Windows показывает не полный список программ, загружающихся при включении компьютера. Для просмотра этого списка в Windows 7:

В случае с Windows 10 список автозагрузки находится в системном приложении «Диспетчер задач»:
Многие программы, стартующие при включении компьютера, могут запускаться системой по запланированному заданию. Такие приложения (вернее — системные задания, запускающие их) можно найти в «Планировщике заданий». Чаще всего именно отсюда запускается всевозможное рекламное и вредоносное ПО или отдельные модули обычных программ (например, модули обновления). Чтобы ознакомиться и при необходимости отключить автозапуск таких приложений из «Планировщика заданий», выполните следующие действия:
При помощи «Планировщика заданий» можно найти и выключить различные навязчивые программы, без конца отображающие уведомления, предлагающие что-то скачать или обновить. Но вовсе необязательно, что задания на их запуск будут приведены в разделе «Библиотека планировщика заданий». Если речь идет о рекламном/вредоносном ПО, то задания на их запуск может быть размещено где угодно в «Планировщике». Также необязательно, что название этих заданий будут соответствовать названию запускающейся программы.
Если задача выполняется в данный момент времени (например, на экране виднеется уведомление от какой-нибудь программы), кликните по разделу «Планировщик заданий (Локальный)», затем вызовите меню «Действие» и в нем выберите «Отображать все выполняемые задачи»:
Так можно уточнить название задачи, затем найти и удалить ее. Во всех остальных случаях искать задания придется вручную, посещая каждый из разделов/подразделов всей библиотеки «Планировщика заданий». Ищите триггеры со значениями «При входе в систему», «При входе любого пользователя» или «При запуске компьютера», затем переходите во вкладку «Действия», чтобы определить название запускаемой программы.
Просмотр списка автозагрузки при помощи сторонних утилит
Утилита Autoruns позволяет не только просматривать и управлять программами, запускающимися при включении компьютера, но также и рядом других объектов — DLL-библиотеками, файлами драйверов, службами и даже запланированными заданиями в рассмотренном выше «Планировщике заданий».
Программой Autoruns легко пользоваться:
Остались вопросы, предложения или замечания? Свяжитесь с нами и задайте вопрос.
Автозагрузка в Windows 7: порядок в системе со старта
Уход за компьютером обязательно включает чистку оперативной памяти от лишних программ, расходующих ресурсы и замедляющих систему. Большинство из них запускаются пользователем, однако зачастую они начинают работу без его сознательного участия. Это касается и программ, находящихся в списке «Автозагрузки». Как настроить «Автозагрузку» в Windows 7, читайте в нашей статье.
Для чего нужна «Автозагрузка» в Windows 7
Система использует автозагрузку для запуска важных компонентов, например драйверов установленных устройств или модулей отслеживания обновлений. Кроме того, сюда же помещаются антивирусы, которые для предотвращения заражения компьютера вирусами должны запускаться одновременно с системой.
Автозагрузка является также одним из способов индивидуальной настройки компьютера. С её помощью можно запускать ежедневно используемые рабочие приложения, антивирусы, коммуникаторы и т. д. Это удобный инструмент работы фоновых программ, например торрент-агентов или эмуляторов дисков. Часто автозагрузку используют для работы с «тяжёлыми», долго запускающимися программами.
И именно сюда просятся многие приложения, при установке «на всякий случай» сохраняя галочку в пункте «Запускать автоматически», а также вредоносные программы.
Редактирование «Автозагрузки»
С помощью команды msconfig
Узнать, какие программы запускаются на компьютере при включении, можно с помощью командной строки. Для этого нажимаем одновременно клавиши Win (кнопка с флажком Windows) и R. В открывшемся окне «Выполнить» в строке ввода набираем команду msconfig и нажимаем «OK».
Введите команду msconfig и нажмите «ОК»
В открывшемся окне «Конфигурация системы» переходим на вкладку «Автозагрузка». Перед нами откроется список автоматически загружаемых приложений.
Убираем лишние галочки
Чтобы убрать лишние, достаточно снять пометку в строке с названием программы. Для сохранения изменений необходимо нажать кнопку «OK», после чего можно перезагрузить компьютер.
Меню «Пуск»
Список автоматически загружаемых программ можно посмотреть, последовательно открывая пункты меню «Пуск — Все программы — Автозагрузка — Открыть».
Приложения обозначены ярлычками, ненужные можно удалить. Остаётся лишь перезагрузиться.
Используя поисковый запрос
Открываем меню «Пуск» и в поисковой строке снизу вводим запрос shell:startup, после чего нажимаем Ввод.
Дальше действуем уже по известному нам алгоритму, удаляя лишние ярлыки.
Чтобы сделать то же для всех пользователей, следует в поисковой строке ввести C:\ProgramData\Microsoft\Windows\Start Menu\Programs\Startup.
Все внесённые изменения вступят в силу после перезагрузки.
Через реестр
Нажимаем Win + R, после чего в строке «Открыть» набираем команду regedit.
Запускаем редактор реестра
В открывшемся окне «Редактор реестра» нас интересуют разделы:
В них хранятся ссылки на программы для текущего пользователя.
Убираем лишние приложения
Чтобы изменить список «Автозагрузки» для всех пользователей данного компьютера, редактируем разделы:
Видеоинструкция: где находится список «Автозагрузки» и как удалить программы
Как добавить программы
Открываем список автоматически загружаемых приложений по уже известному нам алгоритму «Пуск — Все программы — Автозагрузка — Открыть», после чего нужно нажать правую кнопку мыши и в появившемся списке выбрать сначала «Создать», затем «Ярлык».
Создаём ярлык для нужного приложения
После выбора пункта меню «Ярлык» нажимаем «Обзор…», и в открывшемся списке окошка «Обзор файлов и папок» выбираем нужную программу и нажимаем «OK».
Того же результата можно добиться через рассмотренные выше поисковые запросы в меню «Пуск». Набрав shell:startup, получаем доступ к «Автозагрузке» текущего пользователя, а Startup (C:\ProgramData\Microsoft\Windows\Start\Menu\Programs\Startup) даёт возможность сделать то же для всех, зарегистрированных на данном компьютере. Изменения вступят в силу после перезагрузки.
Видеоинструкция: как внести программу в список автозапуска
Что убрать, а что оставить?
Главное правило редактирования списка «Автозагрузки» — знать, что делаешь. Прежде чем убирать метку, нужно узнать, что делает соответствующее приложение и не навредит ли системе его удаление из автоматического запуска. Проще всего для этого воспользоваться сетевыми поисковыми сервисами.
Обязательно нужно оставить в списке брандмауэр. Что же касается торрентов, то всё зависит от активности пользователя в этой сети. Если загрузка и раздача файлов является одним из ежедневных занятий, то можно позволить торренту загружаться вместе с системой. В другом случае стоит его удалить, поскольку это достаточно ресурсоёмкое приложение.
В наше время редко встречаются пользователи, не пользующиеся ежедневно интернетом. Поэтому браузеры («Опера», Google Chrome и другие) лучше включить в «Автозагрузку» для удобства работы. То же касается коммуникационных программ (Skype, Viber и прочие).
Наводить порядок в «Автозагрузке» важно и полезно. Хотя это и трудоёмкий процесс, более быстрая загрузка системы и ускорение работы компьютера станут достойной компенсацией за работу.
Как просмотреть программы в автозагрузке Windows 10, если заблокирован Диспетчер задач
Чтобы просмотреть список приложений, находящихся в автозагрузке Windows 10, не обязательно использовать Диспетчер задач. Это можно сделать и другими способами, что бывает полезно, если вирус заблокировал его запуск.
фото: компании-производители, i03.fotocdn.net
Технически, все, что вам нужно сделать для просмотра программ, запускаемых при старте Windows, это щелкнуть правой кнопкой мыши на Панели задач и выбрать в контекстном меню этот инструмент. В нем будут отображены в удобной табличной форме все программы вместе с информацией об издателе, статусе и очередности запуска. Эта утилита также позволяет включать и отключать любой элемент автозагрузки, выполнять поиск в Интернете для получения дополнительной информации или просто узнать местоположение файла на жестком диске.
Но что, если Диспетчер задач не работает, а на вкладке «Автозагрузка» не отображается информация? Очевидно, это может произойти при заражении вирусом, который скрывает таким образом свое присутствие, либо произошел сбой в работе самой программе. Как получить доступ к сведениям о стартовавших приложениях, не обращаясь к стороннему программному обеспечению?
На самом деле есть довольно простой способ все подробно узнать. Прежде всего, вы можете просмотреть ярлыки приложений из списка автозагрузки (но не фактические процессы), просто введя следующую команду в окне «Выполнить» в Windows 10 (его можно вызвать комбинацией клавиш Win + R):
shell:startup
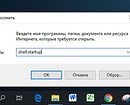
С другой стороны, если вы хотите получить полную информацию обо всем, что относится к загрузке системы, лучше всего использовать бесплатное приложение Autoruns. Данная утилита является частью пакета программ Sysinternals (принадлежащего Microsoft) и отображает так много информации, что некоторые пользователи находят ее «утомительной».
После ее запуска в главном окне вы увидите список процессов и программ, а также ссылок на записи в реестре, стартующих вместе с Windows. Здесь вы можете видеть все процессы, настроенные для запуска при загрузке, с какими параметрами они запускаются. Кроме того, в этом списке есть возможность исключить или даже удалить элемент из автозагрузки. Особое внимание стоит уделить объектам на вкладке Logon.
Также есть поиск в Интернете для получения дополнительной информации или даже выполнение сканирования на вирус в онлайн-сервисе VirusTotal. Если вам интересно, как VirusTotal имеет отношение к элементу автозагрузки, то скажем прямо — самое прямое. Ведь сама идея подробного анализа стартующих программ из автозапуска и есть попытке справиться с заражением вредоносным ПО. Ведь чаще всего вредоносное ПО, которое попало в вашу систему, пытается получить постоянную прописку в ней именно добавляя определенный процесс в меню запуска Windows 10. Если это так, вредоносная программа запускается даже после перезагрузки компьютера.
Технически, Autoruns позволяет вам проверять конкретный процесс на наличие вредоносных программ с помощью VirusTotal, который позволяет сканировать файл с использованием длинного списка антивирусных ядер. Благодаря объединению этой опции, приложение Sysinternals автоматизирует весь процесс, упрощая определение того, заражен ли конкретный исполняемый файл или нет. Результат сканирования можно увидеть в колонке Virus Total — сколько антивирусных движков проверили данный объект.
Конечно, есть много других приложений, которые позволяют вам управлять элементами автозагрузки, но, учитывая, что Autoruns является частью пакета, имеет смысл его попробовать, если появились неполадки в Windows. С другой стороны, если у вас возникли проблемы с Диспетчером задач, самым простым решением может быть перезагрузка системы. Есть вещи, которые могут сломать диспетчер задач, в том числе заражение вредоносным ПО, поэтому попробуйте перезагрузить компьютер, чтобы увидеть, все ли возвращается в норму, и вы можете получить доступ к элементам автозагрузки обычным способом.
В то же время, если вы запускаете Windows 10 с включенным Защитником Windows и думаете, что какой-то подозрительный процесс может быть заражен, достаточно использовать любой работающий инструмент (Диспетчер задач, Autoruns или другой), чтобы перейти к самому файлу и просканировать его с помощью Защитника Windows. Это будет работать, даже если вы не подключены к Интернету. Хотя последний позволяет загружать новейшие описания вирусов, что гарантирует обнаружение даже самых новых угроз.
Как узнать какие приложение запускаются при запуске пк
Итак, с помощью команды «msconfig» получилось зайти в автозагрузку и изменить условия запуска для некоторых приложений. Но как добавить в автозагрузку файл или программу, если в их собственных настройках данной функции нет? К примеру, необходимо, чтобы при запуске Windows автоматически загружался, какой-нибудь текстовый файл или что-либо другое. Для этого его нужно поместить в папку автозапуска. Но где она находиться в Windows 7 и как ее найти? Тут также нет никаких сложностей. Заходим в меню «Пуск» и открываем раздел «Все программы». Далее находим папку «Автозагрузка». К сожалению, открыть ее таким способом не получится, можно лишь ознакомиться с тем, что она содержит и, при желании, почистить ее содержимое.
Чтобы попасть в директорию ее размещения в Windows 7 и войти в нее нужно узнать путь к ней. Для этого, нажав правой клавишей мыши по ней, вызовите контекстное меню, где будет доступен пункт «Свойства». Откройте его и в графе «Расположение» скопируйте путь в буфер обмена.
Как правило, он имеет вид — C:\Users\Имя компьютера\AppData\Roaming\Microsoft\Windows\Start Menu\Programs.
После открываем «Мой компьютер» и вставляем скопированный путь в адресную строку, как это показано на скриншоте ниже и нажимаем «Enter».
Далее открываем искомую папку.
Ознакамливаемся с ее содержимым и, при необходимости вносим свои коррективы — удаляем или добавляем новые приложения или файлы.
Обратите внимание: в нашем случае папка «Автозагрузка» содержит только лишь одну программу, в отличие от выше описанного способа через команду «msconfig». При этом, стоит отметить, что в папке размещен не исполнительный файл, а ярлык приложения.
Исходя из этого, если необходимо отключить какое-либо приложение, не отображенное в папке, но в действительности загружаемое вместе с Windows 7, то воспользуйтесь вышеописанной командой «msconfig» или альтернативным ПО, описанным ниже. Кроме этого для автоматической загрузки какого-либо другого приложения или файла, не входящего в список автозапуска, просто разместите в данную папку их ярлыки.
Настройка автозагрузки с помощью альтернативного ПО
Для того, чтобы убрать автозагрузку программ, напрасно потребляющих ресурсы компьютера, можно воспользоваться сторонним ПО, коих сегодня предостаточно. Одним из таких приложений, предоставляющих подобный функционал, является утилита Uninstall Tool. Основной ее задачей является полное удаление приложений с компьютера с чисткой реестра, но с ее помощью так же можно проверить, очистить или включить автозагрузку для приложений загружаемых вместе с операционной системой.
Запускаем программу и переходим во вкладку «Автозапуск». Здесь отображен полный перечень программного обеспечения, который можно включить или удалить из автозагрузки Windows.
Кроме этого, Uninstall Tool может похвастаться тем, что с ее помощью можно поставить любую программу в автозагрузку windows 7, не имеющей в своих настройках подобной функции. Для этого нажимаем на кнопку «Добавить новую программу», расположенную в нижнем левом углу, и выбираем исполнительный файл с расширением «.exe» нужного приложения.
Обратите внимание: к сожалению, с помощью программы нет возможности поставить в автозагрузку отдельные файлы (текстовые, графический и т.д), как это делается ручным методом, описанным выше.
После произведенных действий перезагружаем компьютер, чтобы выполненные настройки вступили в силу.
>Возможно и эти статьи Вам будут так же интересны
Как отключить автозапуск программ
Если при включении компьютера ваша операционная система загружается очень долго, то дело в тех программах, которые открываются автоматически. Целая куча приложений запускается одновременно. От этого значительно тормозит компьютер. Поэтому нужно отключить автоматический запуск приложений. Мы рассмотрим самые популярные способы для различных систем.
Автозапуск программ в Windows 7. Утилита MSConfig.
Этот метод весьма простой. Зайдите в меню Пуск. Далее в поисковой строке введите msconfig. Открывайте первый (и единственный) результат.
Перейдите во вкладку Автозагрузка.
Здесь вы видите огромный список приложений. И все они запускаются при загрузке. Внимательно просмотрите весь список. Уберите галочки с тех утилит, которые при запуске вам не нужны. Затем сохраните внесенные изменения и обязательно перезагрузите компьютер. ОС должна загрузиться в разы быстрее.
Совет: если вы случайно отключили какую-то необходимую утилиту, не волнуйтесь! Просто вернитесь обратно и поставьте галочки в нужном месте.
Зайдите в меню Пуск, а далее «Все программы» и найдите «Автозагрузка».
Содержащиеся там программы загружаются при запуске. Если вы удалите ее из этой папки, то она не будет автоматически открываться. Просто выведите контекстное меню и нажмите пункт «Удалить».
Как отключить автозапуск через реестр?
Это самый сложный способ. Лучше ничего в реестре не делать, так как можно нарушить работу компьютера, если сделать что-то не то. Итак, откройте меню Пуск. Ниже, в поисковой строке, введите regedit.
Затем найдите две разделы Run. На скриншоте вы можете увидеть полные пути. Один из них отвечает за автоматический запуск для текущего пользователя, а другой – для всех пользователей.
Зайдите туда и просто удалите компоненты тех утилит, которые вам не нужны.
Программы для отключения автозапуска
Есть утилита Autoruns, она довольно мощная. В ней можно найти абсолютно все приложения, которые запускаются при загрузке.
Скачать ее можно с этого официального сайта: https://download.sysinternals.com/files/Autoruns.zip.
Затем распакуйте архив и запустите утилиту. Вот так она выглядит:
Переходим на вкладку Everything. Это значит, что там собраны программы, которые автоматически открываются на вашем компьютере. После, уберите галочки возле тех, которые вы желаете отключить при запуске.
Эта утилита удобна тем, что она по мимо отключения автозапуска, еще может удалять всякий мусор из компьютера, делая его еще производительным.
Скачать ее можно с этого сайта: http://ccleaner.org.ua/download.
Выберите необходимую установку. Если вы не знаете какой из них выбрать, то выберите первый.
Установите и запустите его. Далее перейдите во вкладку Сервис, а после – Автозапуск.
Отключите ненужные утилиты, и они не будут вас больше беспокоить при следующем запуске.
Вот таким образом можно легко и просто отключить любую программу из автозапуска. Следующие способы будут рассмотрены для других версий Windows.
Как отключить автозапуск программ в Windows 8
Через системный раздел.
Зажмите клавиши такие клавиши, как Win + R.
Откроется вот такое окошко. Введите shell:startup, затем нажмите ОК.
Здесь хранятся приложения текущего пользователя.
А если вы хотите открыть для всех пользователей, то введите shell:common startup.
Теперь просто нажмите на любую из папок, которая вам не нужна при запуске, и удалите ее.
Через Диспетчер задач
В следующих версиях операционных систем автоматический запуск находится не в утилите MSConfig, а в Диспетчере задач. Вызовите мышкой контекстное меню на панели управления и выберите необходимый вам пункт.
Перейдите на вкладку Автозагрузка.
Выберите ненужное приложение и нажмите на кнопку «Отключить».
Через реестр
Зажмите такие клавиши, как Win + R. Благодаря этому откроется вот такое окошко. Введите название regedit, затем нажмите ОК.
Далее, вам следует найти такие разделы Run, которые находятся в двух папках. На скриншоте вы можете увидеть весь путь.
В них просто удаляете компоненты ненужных приложений.
Через планировщик
Зажмите такие клавиши, как Win + R. Благодаря этому откроется вот такое окошко. Введите название taskschd.msc, затем нажмите ОК.
Каждая утилита, включая вредоносную, прописывает время запуска. Просмотрите весь список и внесите необходимые изменения, если они нужны.
Как отключить автозапуск программ в Windows 10
Для данной операционной системе подходят те способы, которые перечислены для 8 версии. Даже расположение папок в реестре одинаковое.
Совет: воспользуйтесь любыми способами, кроме реестра. Там хранятся важные данные, которые очень просто повредить. Если вы в реестре разбираетесь плохо, лучше даже не заходить туда.
Таким образом, теперь никакие лишние приложения не будут мешать загрузке компьютера. Только не отключайте все утилиты подряд. Из них некоторые чрезвычайно важны для полноценной работы кампьютера.