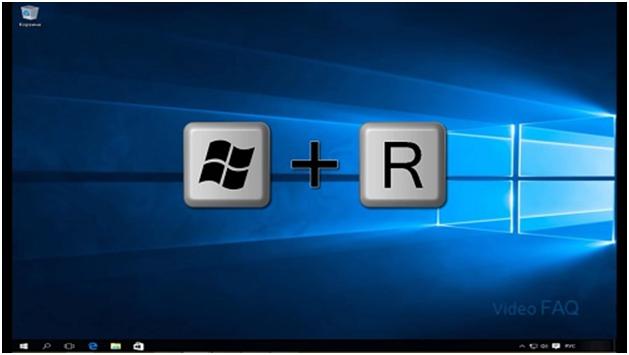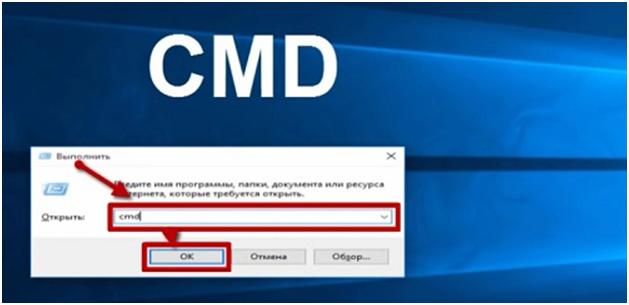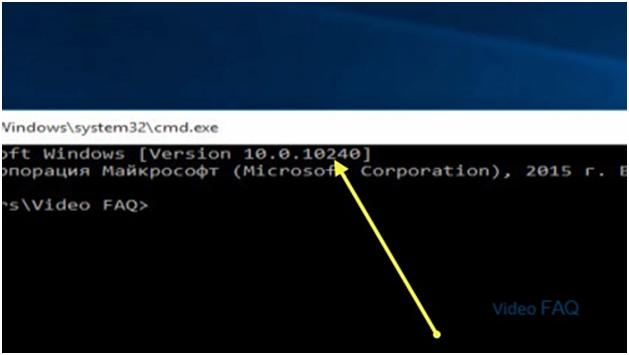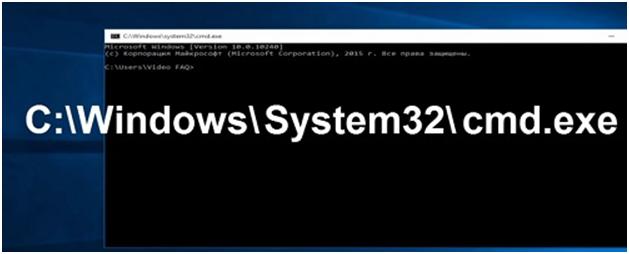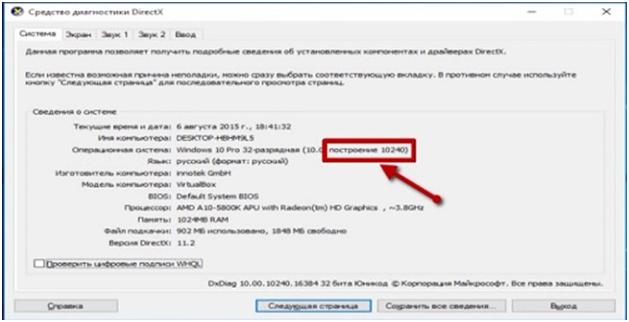как узнать какой билд виндовс
Как узнать номер сборки Windows 10 (билд)
Чтобы узнать какой номер сборки вашей Windows 10, достаточно просто войти в командную строку.
Нажмите комбинацию клавиш Win+R.
В поле появившегося окна «Выполнить», введите «cmd» и нажмите на кнопку «ОК» или клавишу Enter на вашей клавиатуре.
Откроется командная строка. В самом верху рядом с надписью Microsoft Windows в скобках указана ваша версия сборки данной Windows 10.
Если вам не удалось запустить командную строку, ее всегда можно найти в системном диске (обычно диск С:\) в папке «Windows\System32». Нужно просто запустить файл «cmd.exe».
Еще один способ узнать номер сборки, как альтернатива, это зайти в знакомое нам окно «Выполнить», нажав Win+R. Ввести в строке «dxdiag» и нажать ОК» или клавишу Enter на вашей клавиатуре.
Если выскочит вопрос о драйверах, нажмите «Нет».
Появится окно «Средства диагностики DirectX». Под заголовком «Сведения о системе», в строке «Операционная система» отображены все данные об установленной на данный компьютер Windows 10.
В эти сведения входит и номер сборки, отображаемый в круглых скобках после слова «построение».
Как узнать точную версию и номер сборки Windows
В этой инструкции будет показано, как узнать мажорный номер установленной системы Windows (например, Windows 7, Windows 8, Windows 10), как узнать версию Windows (Home, Pro и т. д.), а также как узнать номер сборки.
Номер сборки Windows меняется по мере установки обновлений, которые выходят регулярно, причём такие обновления могут приносить значительные изменения в систему, сравнимые с мажорными обновлениями до выхода Windows 10. Поэтому иногда нужно узнать точную версию Windows, с номером билда и релиза.
Что такое номер сборки Windows (build) и что такое номер выпуска Windows (release)
Сейчас, после отказа от идеи сервисных пакетов и обновления мажорной версии Windows (не планируется выпускать новые версии, всё время будет Windows 10), можно запутаться с номерами сборки и номерами версии (релиза). К тому же, номер релиза и номер сборки соответствуют друг другу и изменяются синхронно.
Посмотрите соответствие номеров версий (релизов) и билдов на этой странице https://docs.microsoft.com/en-us/windows/release-information/
Итак, номер сборки (build) соответствует важным обновлениям Windows и если сравнивать с предыдущими версия данной операционной системы, то номер сборки ближе всего к понятию сервисного пакета.
Номер релиза и версии — это примерно одно и то же. Релиз может быть указан так: 190318-1202, в номер версии Windows являются первые четыре цифры релиза, то есть в данном случае версия Windows это 1903.
Поскольку обе эти величины (сборка и версия/релиз) позволяют идентифицировать версию операционной системы, то использовать можно любое из этих значений, главное указать, что именно вы имеете ввиду.
Также Windows различаются изданиями: Home (Домашняя), Professional (Профессиональная), Enterprise или Education (Для образовательных учреждений).
Ещё нужно помнить о типах системы: 64-битная и 32-битная.
Как посмотреть точную версию Windows
Нажмите клавиши Win+i, в открывшемся окне кликните на «Система»:
Пролистните вниз боковое меню и кликните пункт «О системе»:
Опять пролистните чуть вниз и вы увидите Характеристики Windows:
Будет показана дата установки Windows, номер версии и номер сборки.
Далее для проверки версии Windows мы будем использовать командную строку — не пугайтесь, всё совсем просто и даже быстрее, чем кликать по многократно вложенным меню, которые меняются с выходом новых версий.
Как увидеть версию Windows в командной строке
Для открытия командной строки (CMD) нажмите кнопки Win+r, введите в окне
В открывшейся командной строке введите и нажмите ENTER:
Пример полученной информации:
Для получения номера версии (релиза, выпуска) выполните команду:
Как открыть окно с версией Windows. Как в меню настроек найти версию Windows
Окно с версией Windows можно найти в настройках как это показано выше, но самый простой вариант, это в командной строке, либо в PowerShell выполнить такую команду:
Откроется следующее окно:
Как увидеть версию Windows в PowerShell
PowerShell — это тоже разновидность командной строки, но более современная, с новыми функциями. Чтобы открыть PowerShell, намжите Win+x и выберите в открывшемся меню «Windows PowerShell».
Для получения номера сборки и мажорной версии системы выполните команду:
Если вы хотите получить номер выпуска, но выполните команду:
Чтобы в одной строке получить номер сборки и номер выпуска с максимальной детализацией, выполните следующую команду:
Будет выведено что-то вроде:
Ещё одна команда, которая позволяет вывести более полную информацию о версии сборки:
Чтобы узнать тип издания (Домашняя, Профессиональная и т. д.) выполните команду:
Как получить подробную информацию о системе Windows
Следующие команды будут выводить множество разной информации, в том числе номера версий или сборок.
Эта команда выведет практически всю информацию о компьютере на Windows:
А эта команда отфильтрует свойства ОС Windows:
Как узнать сборку Windows на компьютере, ISO образе, флешке или DVD диске
В этом руководстве я расскажу о том, как узнать сборку Windows, установленной на стационарном компьютере или ноутбуке, как посмотреть сборку Windows в файле образе системы в формате «ISO», на загрузочной флешке или DVD-диске. Подобные сведения могут понадобиться пользователю при разных обстоятельствах.
В первом варианте операционная система уже установлена на компьютере, а в других случаях, у пользователя имеются только файлы установки Windows в образе, на флешке или DVD диске. Как узнать версию сборки Windows?
Операционная система Windows имеет свои наименования, которыми различные версии системы отличаются друг от друга. Прежде всего это имя ОС, в которое входит номер Windows (Windows 10, Windows 8, Windows 7) и редакция системы (Домашняя, Профессиональная, Корпоративная и т. д.). ОС Windows имеет разные разрядности: 32-битную (х86) или 64-битную (х64), устанавливаемые на ПК с различным аппаратным обеспечением.
Помимо этих данных, у операционной системы имеется версия и номер сборки, например, «Windows 10 Домашняя, версия 1909, сборка 18363.418», или тоже самое отображаемое в таком виде: «10.0.18363.418». В подобных представлениях сборка может называться «Build», «Построение ОС», «Версия». Нам нужно узнать цифры, входящие в состав характеристики Windows.
Сначала мы разберемся, как узнать номер сборки Windows, установленной на компьютере разными способами. Мы отдельно разберем, как узнать версию сборки Windows 10, рассмотрим другие способы, подходящие для всех версий Windows (Windows 10, Windows 8.1, Windows 8, Windows 7).
В статье вы найдете отдельную инструкцию, которая поможет узнать, какая сборка Windows имеется в файле образе системы, сохраненном в формате «ISO», или посмотреть номер сборки Windows, записанной на загрузочной флешке, или на установочном DVD-диске.
Как узнать сборку Windows 10 установленной на компьютере — 1 способ
Ответить на вопросы, как узнать номер сборки Windows 10, где посмотреть сборку Windows 10, очень легко. Вся необходимая информация находится в параметрах операционной системы.
Как посмотреть сборку Windows 10 в настройках системы:
Здесь находятся все основные сведения о сборке операционной системы:
Вот так довольно просто, у пользователя окажутся все необходимые данные.
Как посмотреть номер сборки Windows в приложении «Сведения о системе» — 2 способ
В операционную систему Windows встроен инструмент — утилита «Сведения о системе». С помощью этого системного средства можно посмотреть номер сборки в разных версиях Windows.
В операционной системе Windows 10:
В операционных системах Windows 8.1 и Windows 8:
В операционной системе Windows 7:
Как посмотреть версию сборки Windows — 3 способ
Следующим способом можно воспользоваться в любых современных версиях Windows.
Выполните следующие действия:
Как посмотреть сборку Windows — 4 способ
Данный способ аналогичен второму способу из этой статью. Разница лишь в том, что мы запустим системное средство «Сведения о системе» при помощи выполнения команды из диалогового окна «Выполнить».
Как узнать номер сборки Windows из командной строки — 5 способ
Получить нужные сведения можно при помощи командной строки Windows:
Как получить номер сборки Windows Windows PowerShell — 6 способ
Подобно командной строке, можно получить необходимые сведения из средства Windows PowerShell:
Как узнать сборку Windows из образа или загрузочной флешки — 7 способ
В случае получения данных об установленной системе порядок действий понятен. Как быть с образом Windows в ISO-файле, записанным на загрузочную флешку диск или на DVD диск?
Нам необходимо получить данные о сборке операционной системы Windows, еще не установленной на компьютере. Есть способ решить эту проблему.
Пройдите следующие шаги:
Для выполнения монтирования в Windows 10 или Windows 8, щелкните по ISO образу правой кнопкой мыши, а затем выберите «Подключить». В Windows 7 для монтирования используйте стороннюю программу — эмулятор виртуального привода, например, Daemon Tools Lite.
Если на ПК отсутствует приложение для создания виртуального привода, можно обойтись без монтирования ISO образа. Воспользуйтесь услугами архиватора, чтобы распаковать образ Windows для получения доступа к нужному файлу.
В этой команде: «X» — буква диска с образом системы, далее путь до файла «install.wim» или «install.esd», а затем после пробела «/index:1».
В итоге, на моем ПК получилась такая команда (у вас будет другая команда из-за того, что на вашем компьютере другой путь к файлу «install.wim» или «install.esd»):
В сведениях об образе, в пункте «Имя» отображено наименование выпуска Windows, а в пункте «Версия» указан номер сборки (последние цифры после точки) операционной системы.
Выводы статьи
В случае необходимости, пользователь имеет возможности для того, чтобы узнать номер сборки операционной системы Windows. Это можно сделать несколькими способами на установленной системе, или получить информацию о сборке ОС из загрузочной флешки, DVD-диска или ISO-образа Windows.
Как посмотреть версию Windows 10
Как посмотреть номер сборки Windows 10
Прежде чем узнать сборку Windows 10 на компьютере, необходимо четко понимать терминологию, принятую для определения отличий между ОС. Иерархическая система информации имеет следующий вид:
Обратите внимание! Последние два параметра требуются при наличии определенных условий со стороны устанавливаемых программ.
Узнать версию ОС можно встроенными средствами. Для этого не требуется установка дополнительного ПО.
В параметрах компьютера
Осуществить проверку установленного дистрибутива можно через параметры компьютера. Для этого требуется:
Сведения о системе
Обратите внимание! Дополнительно при помощи команды winver можно ознакомиться с лицензионной информацией.
С помощью «Командной строки»
Узнать сведения об установленной ОС можно при помощи « Командной строки ». Для этого нужно:
Через системный реестр
Еще одним способом определения версии ОС Windows 10 является использование реестра.
Внимание! В утилите содержатся важные значения, изменение которых может стать причиной перенастройки системы. Поэтому проводить манипуляции с ключами рекомендуется только при четком понимании выполняемых действий.
Чтобы узнать версию системы через реестр, необходимо:
Проверка версии билда в образе ISO, на загрузочной флешке или диске
Иногда возникают ситуации, когда есть необходимость удостовериться в номере сборки или узнать версию ОС еще до инсталляции. Алгоритм действий следующий:
По завершению данных манипуляций пользователь точно будет знать, какой билд Windows 10 инсталлирует.
Как узнать версию и сборку Windows 10 разными способами
В некоторых ситуациях знание версии Windows 10 и другой информации о ней может пригодиться. Но система постоянно обновляется, поэтому необходимо иметь под рукой способ, позволяющий узнать актуальное значение.
Чем отличается версия от сборки
Иерархия информации об операционной системе строится по следующей системе:
Узнаём версию и сборку
Всю вышеописанную информацию можно узнать как системными средствами, так и при помощи сторонних программ. Не важно, какой именно метод вы выберете, полученная информация будет одинакова.
Через параметры
Чтобы узнать версию и сборку ОС через параметры системы, выполните следующие действия:
Видео: как узнать версию Windows через параметры
Через «Сведения о системе»
В «Сведениях о системе» также можно найти нужную информацию:
Видео: как узнать версию Windows с помощью Winver
Через «Командную строку»
Сведения о системе можн получить и через «Командную строку»:
Видео: как узнать версию Windows через «Командную строку»
Через «Редактор реестра»
В реестре хранятся значения, изменение которых приводит к перенастройке системы. Ни в коем случае не изменяйте какие-либо параметры в нём, особенно если не знаете, за что они отвечают.
Через образ системы
Если у вас остался дистрибутив, с помощью которого устанавливалась система, можно воспользоваться им для поиска нужной информации. Но учтите, ISO-образ будет содержать актуальные данные, если после установки Windows не была обновлена. В противном случае дистрибутив уже устарел.
Через ключ
Быстро узнать ключ, с помощью которого была активирована Windows, можно через программу ShowKeyPlus. Получив его, вы можете обратиться в поддержку Microsoft и запросить информацию о сборке, активированной этим ключом. Учтите, вы узнаете не версию установленной Windows, а номер сборки, действующий на момент активации.
Через стороннюю программу
Существует огромное количество программ, помогающих пользователю собрать информацию о системе. Например, приложение Speccy, дающее не только данные о версии системы, но и обо всех компонентах компьютера по отдельности. Если вам нужен подробный разбор Windows и всех комплектующих, используйте его.
Узнаём версию мобильной Windows 10
Редакция Windows 10 Mobile также делится на версии и сборки. Узнать информацию о системе можно, пройдя путь «Параметры» — «Сведения об устройстве» — «Подробнее». В подробных сведениях указаны все актуальные данные о сборке и версии.
Узнать информацию о Windows 10 на компьютере или мобильном устройстве можно как системными средствами, так и через сторонние программы. Самый удобный и безопасный способ — через параметры устройства, но если он вам не подходит, используйте любой дополнительный метод.