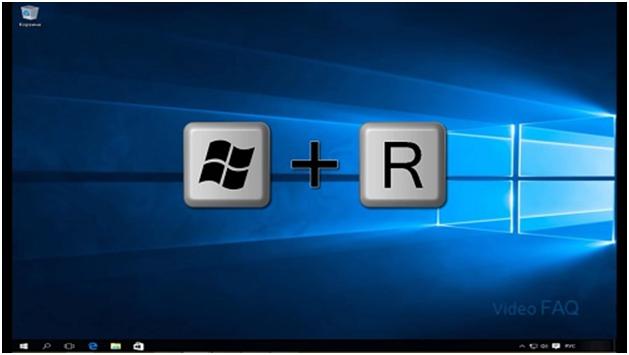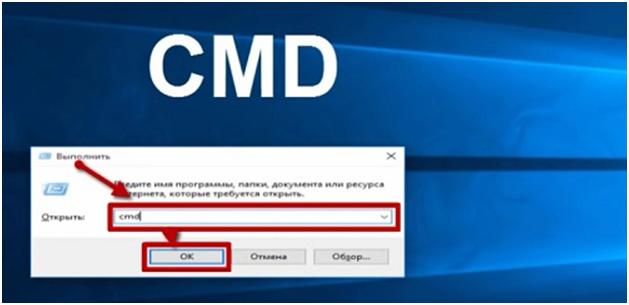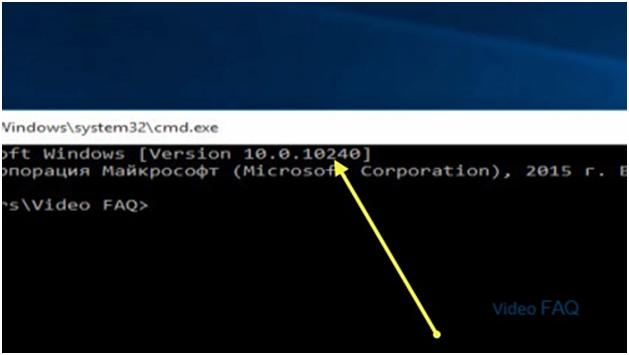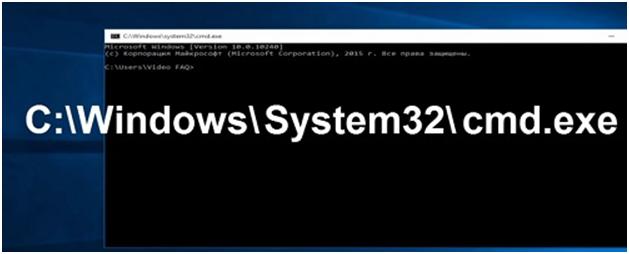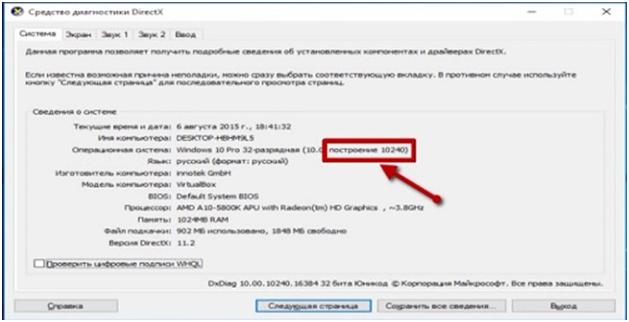как узнать какой билд винды
Как узнать номер сборки Windows 10 (билд)
Чтобы узнать какой номер сборки вашей Windows 10, достаточно просто войти в командную строку.
Нажмите комбинацию клавиш Win+R.
В поле появившегося окна «Выполнить», введите «cmd» и нажмите на кнопку «ОК» или клавишу Enter на вашей клавиатуре.
Откроется командная строка. В самом верху рядом с надписью Microsoft Windows в скобках указана ваша версия сборки данной Windows 10.
Если вам не удалось запустить командную строку, ее всегда можно найти в системном диске (обычно диск С:\) в папке «Windows\System32». Нужно просто запустить файл «cmd.exe».
Еще один способ узнать номер сборки, как альтернатива, это зайти в знакомое нам окно «Выполнить», нажав Win+R. Ввести в строке «dxdiag» и нажать ОК» или клавишу Enter на вашей клавиатуре.
Если выскочит вопрос о драйверах, нажмите «Нет».
Появится окно «Средства диагностики DirectX». Под заголовком «Сведения о системе», в строке «Операционная система» отображены все данные об установленной на данный компьютер Windows 10.
В эти сведения входит и номер сборки, отображаемый в круглых скобках после слова «построение».
Как узнать точную версию и номер сборки Windows
В этой инструкции будет показано, как узнать мажорный номер установленной системы Windows (например, Windows 7, Windows 8, Windows 10), как узнать версию Windows (Home, Pro и т. д.), а также как узнать номер сборки.
Номер сборки Windows меняется по мере установки обновлений, которые выходят регулярно, причём такие обновления могут приносить значительные изменения в систему, сравнимые с мажорными обновлениями до выхода Windows 10. Поэтому иногда нужно узнать точную версию Windows, с номером билда и релиза.
Что такое номер сборки Windows (build) и что такое номер выпуска Windows (release)
Сейчас, после отказа от идеи сервисных пакетов и обновления мажорной версии Windows (не планируется выпускать новые версии, всё время будет Windows 10), можно запутаться с номерами сборки и номерами версии (релиза). К тому же, номер релиза и номер сборки соответствуют друг другу и изменяются синхронно.
Посмотрите соответствие номеров версий (релизов) и билдов на этой странице https://docs.microsoft.com/en-us/windows/release-information/
Итак, номер сборки (build) соответствует важным обновлениям Windows и если сравнивать с предыдущими версия данной операционной системы, то номер сборки ближе всего к понятию сервисного пакета.
Номер релиза и версии — это примерно одно и то же. Релиз может быть указан так: 190318-1202, в номер версии Windows являются первые четыре цифры релиза, то есть в данном случае версия Windows это 1903.
Поскольку обе эти величины (сборка и версия/релиз) позволяют идентифицировать версию операционной системы, то использовать можно любое из этих значений, главное указать, что именно вы имеете ввиду.
Также Windows различаются изданиями: Home (Домашняя), Professional (Профессиональная), Enterprise или Education (Для образовательных учреждений).
Ещё нужно помнить о типах системы: 64-битная и 32-битная.
Как посмотреть точную версию Windows
Нажмите клавиши Win+i, в открывшемся окне кликните на «Система»:
Пролистните вниз боковое меню и кликните пункт «О системе»:
Опять пролистните чуть вниз и вы увидите Характеристики Windows:
Будет показана дата установки Windows, номер версии и номер сборки.
Далее для проверки версии Windows мы будем использовать командную строку — не пугайтесь, всё совсем просто и даже быстрее, чем кликать по многократно вложенным меню, которые меняются с выходом новых версий.
Как увидеть версию Windows в командной строке
Для открытия командной строки (CMD) нажмите кнопки Win+r, введите в окне
В открывшейся командной строке введите и нажмите ENTER:
Пример полученной информации:
Для получения номера версии (релиза, выпуска) выполните команду:
Как открыть окно с версией Windows. Как в меню настроек найти версию Windows
Окно с версией Windows можно найти в настройках как это показано выше, но самый простой вариант, это в командной строке, либо в PowerShell выполнить такую команду:
Откроется следующее окно:
Как увидеть версию Windows в PowerShell
PowerShell — это тоже разновидность командной строки, но более современная, с новыми функциями. Чтобы открыть PowerShell, намжите Win+x и выберите в открывшемся меню «Windows PowerShell».
Для получения номера сборки и мажорной версии системы выполните команду:
Если вы хотите получить номер выпуска, но выполните команду:
Чтобы в одной строке получить номер сборки и номер выпуска с максимальной детализацией, выполните следующую команду:
Будет выведено что-то вроде:
Ещё одна команда, которая позволяет вывести более полную информацию о версии сборки:
Чтобы узнать тип издания (Домашняя, Профессиональная и т. д.) выполните команду:
Как получить подробную информацию о системе Windows
Следующие команды будут выводить множество разной информации, в том числе номера версий или сборок.
Эта команда выведет практически всю информацию о компьютере на Windows:
А эта команда отфильтрует свойства ОС Windows:
Как посмотреть версию Windows 10
Как посмотреть номер сборки Windows 10
Прежде чем узнать сборку Windows 10 на компьютере, необходимо четко понимать терминологию, принятую для определения отличий между ОС. Иерархическая система информации имеет следующий вид:
Обратите внимание! Последние два параметра требуются при наличии определенных условий со стороны устанавливаемых программ.
Узнать версию ОС можно встроенными средствами. Для этого не требуется установка дополнительного ПО.
В параметрах компьютера
Осуществить проверку установленного дистрибутива можно через параметры компьютера. Для этого требуется:
Сведения о системе
Обратите внимание! Дополнительно при помощи команды winver можно ознакомиться с лицензионной информацией.
С помощью «Командной строки»
Узнать сведения об установленной ОС можно при помощи « Командной строки ». Для этого нужно:
Через системный реестр
Еще одним способом определения версии ОС Windows 10 является использование реестра.
Внимание! В утилите содержатся важные значения, изменение которых может стать причиной перенастройки системы. Поэтому проводить манипуляции с ключами рекомендуется только при четком понимании выполняемых действий.
Чтобы узнать версию системы через реестр, необходимо:
Проверка версии билда в образе ISO, на загрузочной флешке или диске
Иногда возникают ситуации, когда есть необходимость удостовериться в номере сборки или узнать версию ОС еще до инсталляции. Алгоритм действий следующий:
По завершению данных манипуляций пользователь точно будет знать, какой билд Windows 10 инсталлирует.
Как узнать сборку Windows на компьютере, ISO образе, флешке или DVD диске
В этом руководстве я расскажу о том, как узнать сборку Windows, установленной на стационарном компьютере или ноутбуке, как посмотреть сборку Windows в файле образе системы в формате «ISO», на загрузочной флешке или DVD-диске. Подобные сведения могут понадобиться пользователю при разных обстоятельствах.
В первом варианте операционная система уже установлена на компьютере, а в других случаях, у пользователя имеются только файлы установки Windows в образе, на флешке или DVD диске. Как узнать версию сборки Windows?
Операционная система Windows имеет свои наименования, которыми различные версии системы отличаются друг от друга. Прежде всего это имя ОС, в которое входит номер Windows (Windows 10, Windows 8, Windows 7) и редакция системы (Домашняя, Профессиональная, Корпоративная и т. д.). ОС Windows имеет разные разрядности: 32-битную (х86) или 64-битную (х64), устанавливаемые на ПК с различным аппаратным обеспечением.
Помимо этих данных, у операционной системы имеется версия и номер сборки, например, «Windows 10 Домашняя, версия 1909, сборка 18363.418», или тоже самое отображаемое в таком виде: «10.0.18363.418». В подобных представлениях сборка может называться «Build», «Построение ОС», «Версия». Нам нужно узнать цифры, входящие в состав характеристики Windows.
Сначала мы разберемся, как узнать номер сборки Windows, установленной на компьютере разными способами. Мы отдельно разберем, как узнать версию сборки Windows 10, рассмотрим другие способы, подходящие для всех версий Windows (Windows 10, Windows 8.1, Windows 8, Windows 7).
В статье вы найдете отдельную инструкцию, которая поможет узнать, какая сборка Windows имеется в файле образе системы, сохраненном в формате «ISO», или посмотреть номер сборки Windows, записанной на загрузочной флешке, или на установочном DVD-диске.
Как узнать сборку Windows 10 установленной на компьютере — 1 способ
Ответить на вопросы, как узнать номер сборки Windows 10, где посмотреть сборку Windows 10, очень легко. Вся необходимая информация находится в параметрах операционной системы.
Как посмотреть сборку Windows 10 в настройках системы:
Здесь находятся все основные сведения о сборке операционной системы:
Вот так довольно просто, у пользователя окажутся все необходимые данные.
Как посмотреть номер сборки Windows в приложении «Сведения о системе» — 2 способ
В операционную систему Windows встроен инструмент — утилита «Сведения о системе». С помощью этого системного средства можно посмотреть номер сборки в разных версиях Windows.
В операционной системе Windows 10:
В операционных системах Windows 8.1 и Windows 8:
В операционной системе Windows 7:
Как посмотреть версию сборки Windows — 3 способ
Следующим способом можно воспользоваться в любых современных версиях Windows.
Выполните следующие действия:
Как посмотреть сборку Windows — 4 способ
Данный способ аналогичен второму способу из этой статью. Разница лишь в том, что мы запустим системное средство «Сведения о системе» при помощи выполнения команды из диалогового окна «Выполнить».
Как узнать номер сборки Windows из командной строки — 5 способ
Получить нужные сведения можно при помощи командной строки Windows:
Как получить номер сборки Windows Windows PowerShell — 6 способ
Подобно командной строке, можно получить необходимые сведения из средства Windows PowerShell:
Как узнать сборку Windows из образа или загрузочной флешки — 7 способ
В случае получения данных об установленной системе порядок действий понятен. Как быть с образом Windows в ISO-файле, записанным на загрузочную флешку диск или на DVD диск?
Нам необходимо получить данные о сборке операционной системы Windows, еще не установленной на компьютере. Есть способ решить эту проблему.
Пройдите следующие шаги:
Для выполнения монтирования в Windows 10 или Windows 8, щелкните по ISO образу правой кнопкой мыши, а затем выберите «Подключить». В Windows 7 для монтирования используйте стороннюю программу — эмулятор виртуального привода, например, Daemon Tools Lite.
Если на ПК отсутствует приложение для создания виртуального привода, можно обойтись без монтирования ISO образа. Воспользуйтесь услугами архиватора, чтобы распаковать образ Windows для получения доступа к нужному файлу.
В этой команде: «X» — буква диска с образом системы, далее путь до файла «install.wim» или «install.esd», а затем после пробела «/index:1».
В итоге, на моем ПК получилась такая команда (у вас будет другая команда из-за того, что на вашем компьютере другой путь к файлу «install.wim» или «install.esd»):
В сведениях об образе, в пункте «Имя» отображено наименование выпуска Windows, а в пункте «Версия» указан номер сборки (последние цифры после точки) операционной системы.
Выводы статьи
В случае необходимости, пользователь имеет возможности для того, чтобы узнать номер сборки операционной системы Windows. Это можно сделать несколькими способами на установленной системе, или получить информацию о сборке ОС из загрузочной флешки, DVD-диска или ISO-образа Windows.
Как узнать номер сборки windows 10: основные методы
Корпорация Microsoft кардинально переработала систему получения обновлений. С появлением Windows 10 актуальные версии выходят каждые несколько месяцев. На сайте компании представлено 4 варианта Windows 10 – Home, Pro, Education и Корпоративная (LTSC, LTSB). Помимо различий в системе безопасности и поддерживаемых конфигураций оборудования, варианты ОС получили и собственные обновления. Частый выход актуальных версий негативно сказывается на качестве и некоторые версии добавят больше ошибок, чем исправлений.
Многие пользователи перед установкой актуальной сборки читают отзывы, а затем решают о необходимости обновления. Поэтому мы решили показать вам несколько способов проверки установленной версии Windows и получения дополнительной информации о системе. Все предлагаемые методы не требует установки дополнительного софта.
Как узнать номер версии, номер сборки и выпуск Windows 10
Приветствую Вас на сайте Info-Comp.ru! Иногда у пользователей операционной системы Windows 10 возникает необходимость узнать номер версии, номер сборки или просто выпуск Windows 10, так как бывают случаи, что для установки какой-нибудь программы или для устранения какой-нибудь проблемы требуется знать эти характеристики системы.
Для опытных пользователей Windows 10 узнать все эти сведения не составит труда, однако у начинающих пользователей возникают определённые трудности с определением этих параметров.
Поэтому сегодня в этом материале я покажу несколько способов, с помощью которых можно узнать номер версии, номер сборки и выпуск Windows 10.




Определяем номер версии, номер сборки и выпуск Windows 10
Узнать всю вышеперечисленную информацию в Windows 10 можно нескольким способами.
Способ 1 – Используем компонент «Параметры»
В Windows 10 есть компонент «Параметры», с помощью которого можно узнать всю необходимую информацию об установленной системе.
Это стандартный способ, который не требует никакой дополнительной подготовки и знаний.
Итак, чтобы узнать номер версии, номер сборки и выпуск Windows 10, необходимо запустить компонент «Параметры». Например, из меню «Пуск» или используя сочетание клавиш Win + i.
Затем открыть параметры «Система».
А после перейти в раздел «О системе».
Там в разделе «Характеристики Windows» Вы можете увидеть сведения о выпуске Windows 10, номере версии и номере сборки, а также здесь указана дата установки текущей версии.
Способ 2 – Используем утилиту winver
Также можно использовать системную утилиту winver, которая выводит необходимые сведения о системе Windows 10.
Для запуска утилиты можно в стандартном поиске Windows 10 ввести «winver» и выбрать найденный пункт (Выполнить команду).
В итоге откроется окно, в котором можно будет найти информацию о номере версии, сборке и выпуске Windows 10.
Способ 3 – Используем приложение msinfo32
Узнать все сведения о системе можно с помощью классического приложения msinfo32, оно так и называется «Сведения о системе».
Чтобы его запустить, необходимо в поиске Windows 10 ввести «msinfo32» (или «Сведения о системе»).




Другие средства
Можно открыть журнал обновлений Windows и посмотреть версию и номер сборки ОС в нем. Кстати, так можно узнать и битность системы Windows 10, в журнале она тоже указывается наряду с основной информацией.
Есть еще команда wmic os
, выводящая сведения об установленной операционной системе. Она может принимать множество параметров, позволяющих выводить только определенные данные. Так, чтобы узнать версию системы, нужно добавить к команде строку get version, чтобы узнать название и редакцию – get name.
Windows из коробки поставляется со встроенным DirectX – набором функций, специально разработанных для повышения эффективности работы с мультимедийным контентом. Вот как посмотреть разрядность системы Windows 10 с его помощью, а если быть точнее, с помощью средства диагностики DirectX. Вызовите окошко Run (Win + R) и выполните в нём команду dxdiag
. Интересующие вас сведения будут выведены во вкладке «Система» (смотрите пункт «Операционная система»).
Вот, собственно, и все основные способы, позволяющие быстро и без лишних хлопот определить версию, сборку и разрядность Windows 10. Получать данные о системе также умеют многие программы, например, AIDA64, но устанавливать на компьютер стороннее приложение только ради того, чтобы узнать версию системы, согласитесь, не самое рациональное решение. Впрочем, если одна из таких программ уже имеется на вашем ПК, то почему бы не воспользоваться и ею.
Для начала давайте разберемся, что именно мы собрались узнавать. С версией все и ежу понятно: ее обозначает число, присутствующее в названии системы (актуально для Windows 10, а также 8/8.1 и 7) или буквенное обозначение (XP или, например, Vista).
Работает это и для серверных систем от Microsoft — например, Windows Server 2012, ну и, конечно же, для других «олдскульных» операционок линейки: Windows 95/98/ME (Millennium) и так далее. Под версией также подразумевают цифровой код установленной сборки.
В некотором понимании номер сборки (англ. build) или, как его обозвали в русскоязычной локализации — построение системы, определяет числовую идентификацию программного кода, используемого в текущей версии операционной системы. Рядовому пользователя знать его, как правило, вовсе не обязательно. «Билд» может быть интересен какому-нибудь разработчику, тестирующему свою, скажем, игру в системе конкретной сборки.
Архитектура (разрядность, разрядная версия Windows) — это набор команд для взаимодействия операционной системы с центральным процессором информационного устройства (ноутбука, планшета или компьютера, к примеру).
Операционные системы Microsoft поддерживают следующие архитектуры процессоров:
Как было сказано выше, большинство ЦП современности основано на архитектуре x86-64, что позволяет пользователю устанавливать на компьютер как 32-битную (x86), так и 64-битную версию системы
При этом так называемый Windows 64 будет иметь важное преимущество перед Windows 32 — поддержку большего объема оперативной и физической памяти и, как следствие, более высокое быстродействие и возможность оперирования большими объемами данных. Иными словами — 16 ГБ оперативной памяти, установленной в компьютере, в 32-разрядной системе определятся как 4, «на руки» вы получите не более 3,5
Если такой возможности нет, читаем статью дальше.


Как узнать сборку Windows 10 на компьютере, в образе или на флешке
Если по той или иной причине вам потребовалось определить номер сборки, установленной на компьютере или ноутбуке Windows 10 или же узнать, какая сборка в имеющемся вами образе или на загрузочной флешке — сделать это достаточно просто. В первом случае достаточно заглянуть в параметры системы (но есть и другие способы), во втором — в файлы дистрибутива Windows 10.
В этой инструкции подробно рассмотрены методы узнать сборку Windows 10 как для уже установленной ОС, так и получить её из файлов установки в образе ISO, на флешке или диске. См. также: Как узнать версию и разрядность Windows 10.
Но что, если компьютер не запускается?
Метод поможет людям, старенький компьютер которых не загружается, но узнать, какая система установлена, необходимо (например, для восстановления самой системы или файлов). Для этого нужно загрузить какой-нибудь RescueDisk или BootCD, после чего открыть указанный выше файл и отыскать строку с текстом — данные, расположенные рядом, обозначают установленный дистрибутив Windows.
Как посмотреть номер сборки Windows 10 на компьютере или ноутбуке
Если вам необходимо определить номер сборки Windows 10, которая уже установлена на компьютере, сделать это можно следующим способом:
Это не единственный метод для данной ситуации. Существуют и другие встроенные и сторонние способы получить ту же информацию.
К примеру, вы можете нажать клавиши Win+R на клавиатуре, ввести msinfo32 в окно «Выполнить» и нажать Enter. В окне «Сведения о системе» информация о сборке будет указана в разделе «Версия».
Если нажать те же клавиши, ввести winver и нажать Enter, то появится окно с информацией об установленной системе, включая её сборку, как на скриншоте ниже.
Сторонние программы для просмотра характеристик компьютера также обычно отображают информацию о системе, включая версию, разрядность, сборку.


Видео инструкция
Если вам требуется какая-то дополнительная информация, касающаяся сборки, задавайте вопросы в комментариях ниже.
А вдруг и это будет интересно:
Почему бы не подписаться?
Рассылка новых, иногда интересных и полезных, материалов сайта remontka.pro. Никакой рекламы и бесплатная компьютерная помощь подписчикам от автора. Другие способы подписки (ВК, Одноклассники, Телеграм, Facebook, Twitter, Youtube, Яндекс.Дзен)
Для текущей сборки, в командной строке Total Commander пишем: winver, имеем успех.
Ну это только для установленной ОС, в статье не только про это. Кстати, total commander здесь не обязателен.
Как узнать номер сборки Windows 10
В данной статье показаны действия, с помощью которых можно узнать и посмотреть номер сборки (Сборка ОС, OS Build) операционной системы Windows 10.
Ниже представлена история версий и сведения о выпуске Windows 10 (Версия — Сборка — Описание — Дата выхода):
Чтобы узнать номер сборки данным способом, нажмите сочетание клавиш
+ R, в открывшемся окне Выполнить введите winver и нажмите клавишу
Enter ↵
.
В открывшемся окне “Windows: сведения” вы увидите номер сборки.
Значение версий
Исходя из данных о версии ОС, вы можете узнать, какие именно пакеты обновлений установлены на вашем ПК. С момента выпуска Windows 10 в 2015 году система претерпела ряд существенных изменений, каждое из которых внедрялось через обновление.
Номер версии можно перевести в следующие функциональные обновления:
Помимо версий многих пользователей интересует информация и о выпусках. Всего их несколько – от Home до Pro. Отличия между выпусками кроются исключительно в функционале – например, в Home отсутствуют бизнес-инструменты.
С информацией о внедрённых в обновлениях возможностях вы можете ознакомиться на сайте Microsoft.
Как узнать номер сборки в командной строке
Также чтобы узнать номер сборки в командной строке выполните следующую команду:
Узнать номер сборки в русскоязычной локализации Windows:
Узнать номер сборки в английской локализации Windows:
systeminfo | findstr /B /C:”OS Version”
Или выполните команду:
Как увидеть версию Windows в PowerShell
PowerShell — это тоже разновидность командной строки, но более современная, с новыми функциями. Чтобы открыть PowerShell, намжите Win+x и выберите в открывшемся меню «Windows PowerShell».
Для получения номера сборки и мажорной версии системы выполните команду:
Если вы хотите получить номер выпуска, но выполните команду:
Чтобы в одной строке получить номер сборки и номер выпуска с максимальной детализацией, выполните следующую команду:
Будет выведено что-то вроде:
Ещё одна команда, которая позволяет вывести более полную информацию о версии сборки:
Чтобы узнать тип издания (Домашняя, Профессиональная и т. д.) выполните команду:
Как узнать номер сборки в редакторе реестра
Откройте редактор реестра, для этого нажмите сочетание клавиш
+ R, в открывшемся окне Выполнить введите regedit и нажмите клавишу
Enter ↵
.
В открывшемся окне редактора реестра перейдите по следующему пути:
Затем в разделе CurrentVersion, в правой части окна, в значениях строковых параметров CurrentBuild и CurrentBuildNumber вы увидите номер сборки.
Используя рассмотренные выше действия, можно узнать и посмотреть номер сборки (Сборка ОС, OS Build) операционной системы Windows 10.
Как посмотреть версию и номер сборки Windows 10?
Мне кажется, что обычному пользователю вообще не интересно какая версия Windows 10 установлена на компьютере. Я не говорю уже о номере сборки. Но бывают случаи, когда просто необходимо узнать версию Windows 10, или посмотреть номер. Что же, сделать это не сложно, и сейчас мы это рассмотрим. Всю информацию можно узнать стандартными средствами, без каких-либо программ. Так же, покажу еще как узнать разрядность системы.
Версии (выпуски) Windows 10 бывают такие: Домашняя, Профессиональная (Pro), Корпоративная, и Для учебных заведений.
Описание основных характеристик Windows 10
Сначала давайте рассмотрим основные характеристики Windows 10, которые могут потребоваться Вам для решения тех или иных задач.
Смотрим выпуск, версию, и сборку Windows 10 в настройках
Здесь все очень просто. Переходи в меню Пуск, и открываем Параметры. Или нажимаем одновременно клавиши Win+I. В параметрах переходим в раздел Система — О системе.
Там будет указан выпуск, версия и сборка.
Кстати, там так же будет указана разрядность системы (тип).
Следующий способ, это выполнение команды WINVER. Нажимаем сочетание клавиш Win+R, вставляем в поле команду, и нажимаем Ok.
Откроется окно с сведениями о Windows 10. Там будет указан номер версии и сборки.
Можно воспользоваться еще одной командой: msinfo32. Нажмите Win+R, и выполните эту команду. Появится окно с подробной информацией об установленной системе.
Выпуск и разрядность Windows 10 можно посмотреть еще так: Открыть «Этот компьютер», нажать правой кнопкой на пустую область, и выбрать пункт Свойства. Откроется окно, в котором будет указан выпуск и разрядность системы. А так же, информация о процессоре и оперативной памяти.
Есть еще несколько способов, которыми можно посмотреть необходимую информацию, но они ничем не проще, и данные там отображаются точно такие же. Не вижу смысла писать о них, и забивать вам голову лишней информацией.
Описанных выше способов вполне достаточно, что бы вы смогли узнать всю необходимую формацию о Windows 10.
Почему именно x86, x86-64, IA-32 и amd64
Неискушённому пользователю эти термины должны казаться довольно странными. Мы приведём некоторую справку и разберёмся в технических деталях.
Разрядность системы очень тесно связана с понятием архитектуры и разрядности процессора. Процессоры, как и системы, могут делиться на 32- и 64-разрядные. Поясним, что все это значит.
Что такое x86
x86 — это название архитектуры процессоров. Все современные чипы для ПК, ноутбуков, планшетов основаны на этой архитектуре. Её название образовано от конечных цифр первых процессоров Intel, использующих её: i386, i486.
Все эти первые процессоры были 32-битными, поэтому название архитектуры стало заодно и названием соответствующей разрядности (таким оно и остаётся до сих пор). Впрочем, официальное название технологии — IA-32 (она была создана компанией Intel). Правда, на сегодняшний день оно почти не используется.
Что такое x86-64
x86-64 — это название улучшенных программных механизмов для процессоров с архитектурой x86. Эти улучшения позволяют выполнять ПО в 64-разрядном режиме (то есть используя гораздо больше оперативной памяти).
Аналогично ситуации с x86, постепенно термин x86_64 стал применяться и для обозначения разрядности систем. Сокращённое наименование — просто x64. Иногда встречается название amd64, так как эти технологии были созданы компанией AMD.
Обобщая, любые процессоры для ПК построены на архитектуре x86, но некоторые поддерживают лишь 32-битные инструкции (и обозначаются просто x86), а некоторые — ещё и 64-битные (и тогда они обозначаются x86-64 или просто x64). При этом любые 64-битные процессоры работают и с 32-битным ПО, и с 64-битным, а 32-разрядные чипы могут запускать лишь 32-разрядное ПО.
Соответственно, 32-битное ПО (в том числе Windows 32bit) создано для 32-разрядных x86-процессоров, но может запускаться и на 64-битных x86-процессорах. А 64-битное ПО (и Windows 64bit в том числе) создано и работает только на 64-разрядных x86-процессорах.
Разница между 32- и 64-разрядными процессорами — разный объем поддерживаемой оперативной памяти, что выливается в разный размер поддерживаемой ОЗУ в 32- и 64-разрядной Windows.
Какие существуют другие архитектуры процессоров
В мобильных устройствах на данный момент в основном используются процессоры с архитектурой ARM. Именно для таких чипов создана, например, Windows 10 Mobile. ARM-процессоры тоже делятся на 32- и 64-битные, но их ни в коем случае нельзя назвать x86 или x86-64: понятие x86 относится именно к десктопным процессорам. В случае с ARM-чипами мы можем говорить о разрядности ARM (32-битная) и ARM64 (64-битная).
В меню «Параметры»
В Windows 10 появилось новое меню для управления операционной системой. Оно называется «Параметры», и вы можете открыть его через меню «Пуск» или с помощью поиска.
Если вы хотите узнать номер сборки Windows 10, то это также можно сделать через «Параметры». Для этого откройте «Параметры» и перейдите в раздел «Система – О системе». Здесь вы сможете получить всю основную информацию о вашей операционной системе.
Номер сборки Windows 10 будет указан в строке «Построение ОС». Также рядом будет информация о выпуске Windows 10, версии Windows 10 и основных характеристиках компьютера.
Как настроить?
Многие современные пользователи компьютеров и ноутбуков работают себе спокойно даже не зная, какой тип операционной системы Windows используют — 32 битный или 64 битный. В чём между ними принципиальная разница?Для обычного пользователя различие лишь в том, что Windows 10 x64 умеет работать с большим объёмом оперативной памяти RAM, в то время, как версия x32 максимально поддерживает только 4 ГБ (и то, пользователю доступно только 3,5 ГБ).Каким образом можно узнать разрядность версии Виндовс, которая установлена у Вас? Да очень просто! Для этого есть два простых способа.
Первый способ.
Открываем панель управления и кликаем на значок «Система». Появится вот такое окно информации о операционной системе:
Сюда можно попасть и ещё быстрее, просто нажав комбинацию клавиш Win+Pause. Разрядность Windows 10 Вы увидите в строке «Тип системы». В моём примере — это 64 разрядная с процессором X64.
Второй способ.
Нажимаем кнопку пуск и просто набираем фразу «Сведения о системе». В результатах поиска будет значок, по которому и надо будет кликнуть дважды. Откроется вот такое окно:
Узнать какая — 32-х или 64-х битная версия Windows у Вас установлена можно в строчке «Тип».
Кстати, если Ваше ПК работает на 32-разрядной версии, а вы хотите 64-разрядную, то обновиться можно следующим образом. Начинаем с того, что создаём резервную копию данных, скопировав их на USB-флешку или внешний диск.Скачиваем с официального сайта Microsoft приложение Media Creation Tool. Оно поможет нам сделать обновление Windows 10 до 64-разрядной версии.
С его помощью надо создать установочный диск флешку с 64-разрядной версией Windows 10.Загружаемся с него и проходим все этапы переустановки ОС.Конечно, путь не из лёгких. Пусть он и трудоёмкий, но зато единственно верный и правильный.
С помощью MsInfo32
После этого на экране появится окно «Сведения о системе». В самом верху данного окна будет строка «Версия», в которой будет указана версия Windows 10 и номер сборки.
К сожалению, MsInfo32 не показывает полную информацию о номере сборки, а только первую ее часть.
Что такое выпуск (редакция) Windows 10
Дополнительная информация! Для государственных учреждений Китая существует отдельный выпуск «десятки» — China Government Edition.
Основные версии делятся на различные подвиды, так, например, у Windows 10 IoT есть несколько подредакций в зависимости от типа оборудования, на которое она устанавливается (например, терминалы, банкоматы, и прочее).
Через командную строку
После появления «Командной строки» нужно ввести команду « systeminfo » и нажать на клавишу ввода.
В результате на экране появится информация об операционной системе и компьютере. В самом верху, в строке «Версия ОС» будет указана версия Windows 10, а также номер ее сборки. К сожалению, как и в MsInfo32, здесь не отображается полный номер сборки.
Получаем необходимые сведения
Номер сборки ОС меняется при каждом обновлении, выпущенном компанией Microsoft. Информация о номере чаще всего используется при устранении различных неполадок – при обращении в техподдержку сотрудник в первую очередь спросит именно эти сведения.
Можно найти множество методов, при помощи которых получится быстро выяснить номер Windows 10. Разберём наиболее эффективные.
Через «Выполнить»
Узнать номер сборки ОС можно через окно «Выполнить». Для этого нужно произвести следующую последовательность действий:
Более полные сведения можно получить и альтернативной командой «WinVer» — её также нужно вставить в окно «Выполнить» после нажатия комбинации клавиш Win+R. Сведения будут отражены во второй строке.
Через «Параметры»
Узнать необходимую информацию можно и без использования специальных команд. Инструкция выглядит так:
Мнение эксперта Дарья Ступникова Специалист по WEB-программированию и компьютерным системам. Редактор PHP/HTML/CSS сайта os-helper.ru.
Как видно, информация о номере сборки не скрыта от пользователя – получить её можно в любое время.
Через командную строку
Получить сведения можно через командную строку – если вы привыкли работать с данным инструментом, то можете воспользоваться этим методом.
Последовательность действий такова:
Представленных выше способов должно хватить для того, чтобы найти интересующие данные – один из них точно сработает.