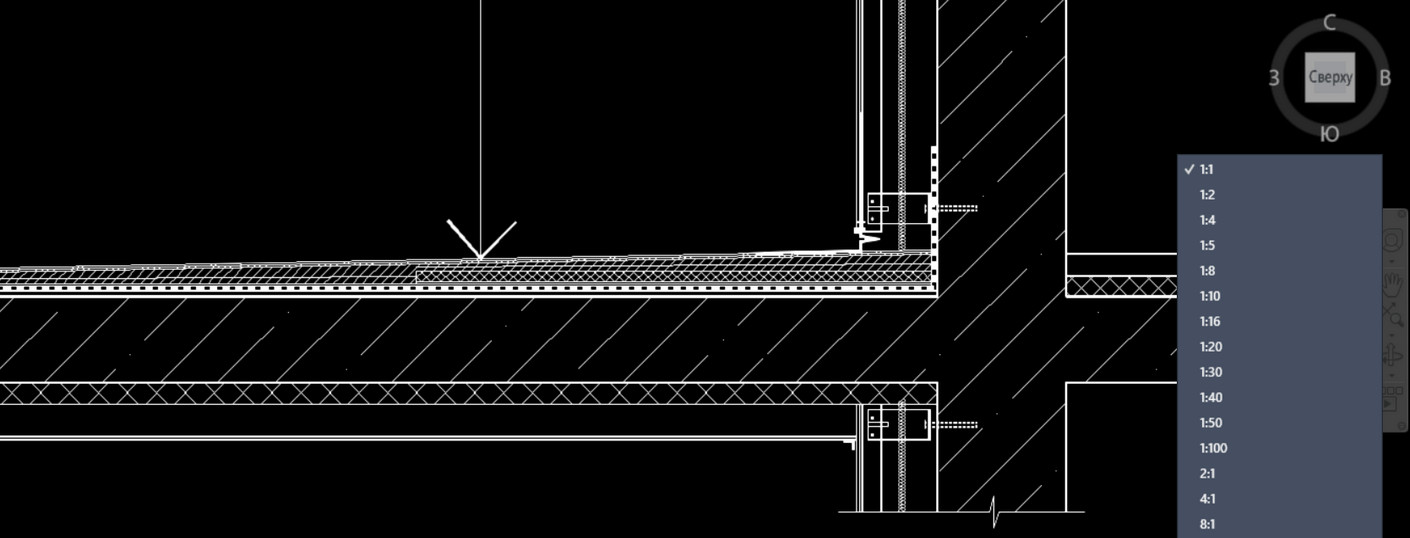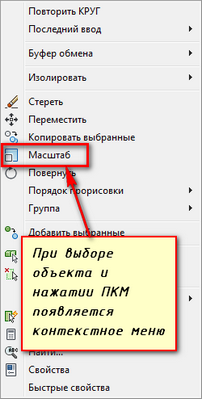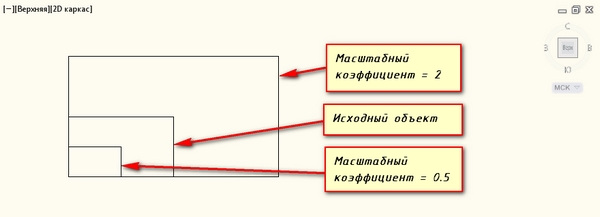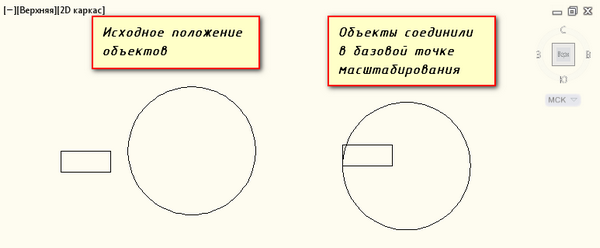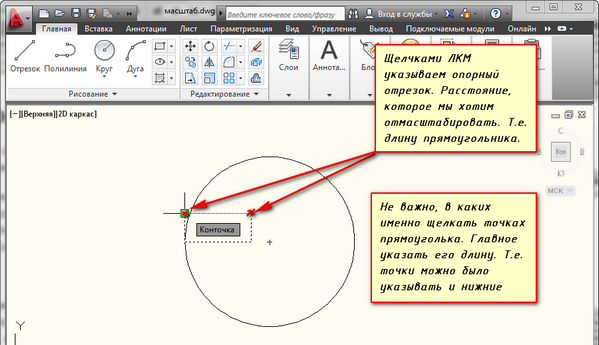как узнать какой масштаб на чертеже в автокаде
Как изменить масштаб чертежа в AutoCAD (1:1 или 1:500, 1:100 и т.д.)
Работая в Автокаде, следует придерживаться правила: в пространстве Модели построение чертежа всегда и при любых обстоятельствах выполняется в размере 1:1 (см. видео про концепцию работы с пространствами Модель и Лист). Убедитесь, что на вкладке «Модель» в Автокад масштаб 1:1 (см. рис.).
Как поменять масштаб в Автокаде
В AutoCAD масштаб чертежа задается в правом нижнем углу в строке состояния (см. рис.). В Автокаде масштаб 1:100 или 2:1 выбирается из общего списка.
Рассмотрим, как изменять масштаб в Автокаде в пространстве Листа. Данная тема ранее была затронута ранее. Читайте, как в Автокаде сделать масштаб, отличный от стандартного, т.е. пользовательский, и как его применять к видовым экранам на Листах.
Масштаб Автокад видео и доп. материал
Предлагаю ознакомиться с бесплатным видеокурсом «Создание проекта от идеи до печати», в котором я затрагиваю тему, как настроить масштаб в Автокаде. Здесь речь идет про масштаб в Автокаде 2013, хотя существенной разницы с другими версиями нет.
Также можете посмотреть видеоролик про масштаб линии в Автокаде.
Особого внимания заслуживает масштаб размеров в Автокаде. В курсе «Оформление проектов по ГОСТ» про масштаб чертежа Автокад и простановку размеров при оформлении идет отдельная речь. В нём рассказывается, как пользоваться аннотативностью.
Как уменьшить масштаб в Автокаде отдельного объекта или, наоборот, увеличить с помощью нестандартного способа, смотрите в видеоуроке «Масштаб AutoCAD c помощью быстрого калькулятора».
Масштаб чертежа и размеров в AutoCAD
В этом видео и этой статье я разобрал больную для многих тему – масштабирование в Автокаде, в том числе следующие фишки:
– Как изменять масштаб объектов в Автокаде
– как увеличивать масштаб размеров в Автокад
– как уменьшить масштаб в AutoCAD
– Как настраивать масштаб вида на Листе в Автокаде
– Как менять масштаб размеров, текстов и т.д.
– как выставлять для чертежа масштаб 1:1, 1:100, 1:200 и 1:500
– как менять масштаб в листе
Видео версия урока:
Текстовая версия урока:
Масштаб в Автокаде – тема, затрагивающая как чертежи, так и размеры и тексты. Также в уроке разобрано масштабирование Видов в пространстве Лист (Layout по-английски).
Многие проектировщики по сей день совершают ошибку – выполняют чертеж сразу в масштабе в бесконечном пространстве, которое находится на вкладке “Модель”:
Правильно же и рационально работать намного проще.
Выполняем наш чертеж в самом легком и “неприхотливом” масштабе – 1:1, на бесконечном рабочем полотне (пространство “Модель” как раз), и затем переходим на вкладку “Лист1”, и там уже задаем легко масштаб нашему виду, в так называемом Видовом экране:
Далее для задания масштаба нашему видовому экрану (ВЭ) в Автокаде поступают так:
Теперь о масштабе размеров в Автокаде.
На огромных чертежах, выполненных в Модели в масштабе 1:1, размерные числа высотой в 2,5 мм и даже 5 мм превращаются зрительно в точку либо вообще их не видно. Ведь всё логично – чертеж имеет габаритные размеры по 5 – 10 метров. Что такое 3,5 миллиметра по сравнению с 5-ю метрами? незаметная штука 🙂
Так вот, для того чтобы в модели при масштабе чертежа 1:1 все размеры чисто визуально были больше (для читаемости), все ваши тексты и размеры должны быть выполнены в аннотативных стилях.
То сначала настраивается текстовый стиль и там задается Аннотативность, затем размерному стилю тоже задается аннотативность, для того чтобы и текст, и засечки и стрелки тоже визуально увеличивались на огромном строительном чертеже.
О настройке текстов и размеров у меня есть соответствующие видеоуроки.
Теперь и в Листах размеры у Вас будут всегда иметь размерные числа заранее заданной высоты (например 2,5 или 3,5 мм), при любом масштабе самого чертежа. В этом еще один бесспорный плюс Аннотативности.
Важно: не забудьте включить 2 опции, как показано на картинке ниже, чтобы не было такой оплошности: в Модели и в Листе у Вас, допустим, разные масштабы аннотаций выставлены, и Вы в Листе просто не видите такие размеры. Включите эти 2 режима, и всё будет всегда отображаются в Листах:
Обязательно получите мой более развернутый базовый Видео курс “AutoCAD за 40 минут”, нажав по картинке ниже:
Как определить масштаб чертежа в автокаде. Изменение масштаба в AutoCAD
Как настроить масштаб в Автокаде
Сегодня я расскажу, как настроить масштаб в Автокаде. Для что же необходимо настраивать масштаб в Autocad, и в каких ситуациях это нужно делать? Ответ очевиден – в большинстве случаев размер чертежа ограничивается обычными форматами А4, А3, А2 и т.д. Потребность в изменении масштаба возникает и при разработке выносных частей и разрезов, когда требуется повышение фрагмента.
Как настроить масштаб в Автокаде
По умолчанию в програмке задан масштаб 1:1. Представим, что нужно выполнить чертеж в масштабе 1:5. Естественно, можно сходу чертить все полосы короче в 5 раз, но это чрезвычайно неловко, так как длину каждой полосы придется разделять на 5 хотя и здесь есть одна хитрость. Не требуется в уме либо на калькуляторе создавать деление, эту операцию можно ввести сходу в значение длины отрезка.
Делить можно на хоть какое число, также можно умножать на хоть какое число, вычитать хоть какое число и добавлять – программа посчитает и изобразит отрезок подходящей длины. Сейчас Вы понимаете один из методов, как настроить масштаб линий в Автокаде, но таковой метод подступает лишь для единичных отрезков и линий. Важнее изменять масштаб готового чертежа либо отдельного вида.
Рассмотрим, как настроить масштаб чертежа в Автокаде на простом примере. Выделяем изображение. Отрезки на виде можно выделять как по отдельности, так и все сходу. Для того чтоб выделить вид чертежа за один раз, нужно кликнуть курсором в свободное место, отпустить клавишу мыши, потом выделить подходящую область и еще раз кликнуть. На верхней панели, при открытой вкладке «Главная», находим клавишу «Масштаб», щелкаем по ней.
Зададим точку на чертеже, относительно которой произведем масштабирование. Рекомендую указывать точку пересечения отрезков, либо начало координат.
Значение масштаба меняется при движении курсора, изменяется и размер элемента чертежа, но лучше вводить масштаб вручную, опосля ввода подтверждаем. Соответственно, вводим значение больше единицы для роста масштаба чертежа в Автокаде, и меньше единицы для уменьшения.
Для конфигурации масштаба чертежа в Автокаде есть еще один обычной метод. Также выделяются нужные полосы чертежа, потом нужно надавить правую клавишу мыши и в открывшемся меню выбрать «Масштаб».
Дальнейшие деяния подобны предыдущему способу, аналогично задается базисная точка и вводится масштаб.
Теперь Вы понимаете, как поменять масштаб в Автокаде. Стоит отметить, что при масштабировании углы остаются неизменными, но значения линейных и радиальных размеров меняются, так как изменяются длины отрезков, поперечникы окружностей и т.д. Про это не стоит забывать при изменении масштаба чертежа, в особенности принципиально проверить все размеры перед печатью либо передачей проекта.
Интересующие Вас вопросцы можно задавать в комментариях!

Изменение масштаба в AutoCAD
Масштаб в AutoCAD описывает размер области чертежа, которая будет попадать в кадр с определенными пропорциями. Ежели брать обычный масштаб 1:1, то это означает, что на данный момент 1 мм отображается в собственной настоящей длине. Но время от времени у юзеров возникает необходимость конфигурации масштаба, что соединено с определенными аспектами разных проектов. Сделать это можно чрезвычайно просто в разделе «Лист» либо при разработке задания на печать.
Изменяем масштаб в програмке AutoCAD
При работе над проектом в разделе «Модель» постоянно рекомендуется употреблять масштаб 1:1, а уже при оформлении положения и отдельных деталей настраивать его так, как это будет комфортно. Таковой подход к работе существенно упрощает выполнение определенных операций и взаимодействие с чертежом. На скриншоте ниже вы видите клавишу, которая как раз и отвечает за изменение масштаба.
Настройка масштаба листа
Ранее мы уже произнесли, что масштабирование лучше осуществлять опосля завершения работы над основными элементами чертежа. Делается это в модуле «Лист» методом подбора хороших значений. От вас требуется только произвести такие действия:
В одном из разобранных выше шагов вы могли увидеть, что перед конфигурацией масштаба был выделен видовой экран. Делается это для того чтоб обозначить область, которая будет изменяться. К тому же на одном листе нередко употребляется несколько видовых экранов, и время от времени требуется подобрать к каждому различный масштаб. Учитывайте это при редактировании. Наиболее детально обо всех аспектах работы с видовыми экранами читайте в другом нашем материале, перейдя по указанной ниже ссылке.
Подробнее: Внедрение видовых экранов в AutoCAD
Что касается доп опций, к примеру, прибавления новейшего листа либо оформление рамки перед конфигурацией соотношения размеров, то сиим темам также посвящены отдельные статьи. В их представлены подробные управления по всем интересующим аспектам, а также расписаны аннотации по выполнении главных задач.
Подробнее:
Добавление и настройка рамки в AutoCAD
Создание листов в програмке AutoCAD
Настройка масштаба при печати
Иногда некие пользователи не останавливаются навечно в видовых экранах и сходу посылают имеющийся чертеж в печать либо в конвертирование с предстоящим сохранением в PDF. В таковых вариантах задать масштаб можно сходу же из окна опции печати, что смотрится последующим образом:
Выше мы желали только показать операцию конфигурации пропорций размеров без остановки на каждой детали подготовки к печати либо сохранению проекта в AutoCAD. Обо всем этом можно без каких-то заморочек прочитать в отдельных материалах, где информация представлена в очень развернутом виде.
Подробнее:
Сохранение чертежа в формате PDF в AutoCAD
Как распечатать чертеж в AutoCAD
AutoCAD: Сохраняем чертеж в JPEG
Аннотативные характеристики размеров и штриховки
Иногда при изменении масштаба юзеры сталкиваются с неуввязками, которые соединены с отображением штриховки и размеров. Дело в том, что при отключенной аннотативности их соотношение будет не совершенно корректным. Поэтому рекомендуется включать этот параметр, чтоб при любом масштабировании получать соответствующий вид. С размерами это делается так:
В большинстве случаев выполнение таковых действий с размерами и штриховками непременно, так как делает чертеж правильным и дозволяет намного проще взаимодействовать с разными масштабами и пропорциями. Ежели вы еще не освоили создание штриховки и размеров, сделайте это, воспользовавшись особыми уроками.
Подробнее:
Создание штриховки в AutoCAD
Как поставить размеры в AutoCAD
Когда дополнительно требуется произвести какие-либо остальные деяния с чертежом, к примеру, добавить стрелки либо объекты, делайте это еще до конфигурации масштаба в соотношении 1:1, чтоб избежать некорректностей. Рекомендуем также изучить обучающие материалы по теме Автокада, ежели вы являетесь начинающим пользователем.
Подробнее: Внедрение программы AutoCAD
Теперь вы понимаете все о изменении масштаба чертежей в AutoCAD. Как видите, лучше всего это делать опосля завершения черчения в модуле дизайна. К тому же не запамятовывайте и про применение аннотативности, ведь это поможет сохранить корректное отображение принципиальных деталей, в том числе и динамических блоков.
Подробнее: Внедрение динамических блоков в AutoCAD
Как узнать в каком масштабе чертеж в автокаде?
Как узнать в каком масштабе чертеж?
Часто для удобства прочтения чертежа применяют масштабы увеличения или уменьшения. Внимательно изучите основную надпись чертежа. Масштаб должен быть указан в правом нижнем углу основной надписи в соответствующей графе. В машиностроении, приборостроении часто применяются масштабы увеличения, например 2:1, 4:1 и т.
Где посмотреть масштаб в автокаде?
В AutoCAD масштаб чертежа задается в правом нижнем углу в строке состояния (см. рис.). В Автокаде масштаб 1:100 или 2:1 выбирается из общего списка.
Как пользоваться функцией масштаб в автокаде?
Нажмите правую кнопку мыши в области чертежа и из контекстного меню выберите «Масштаб» в Автокаде (Аutocad). Далее необходимо указать точку, относительно которой будет производиться операция масштабирования. Это точка, которая после масштабирования должна остаться на том же месте, где и была.
Как перейти из одного масштаба в другой?
Чем больше знаменатель численного масштаба или чем большее расстояние соответствует 1 см на карте, тем масштаб мельче. Чтобы перевести численный масштаб в именованный, необходимо число, стоящее в знаменателе и соответствующее количеству сантиметров, перевести в километры (метры). Например, 1: 100 000 в 1 см — 1 км.
Где указывается масштаб в котором выполнен чертеж?
Как узнать какой масштаб?
Численный масштаб записывают в виде дроби, в числителе которой стоит единица, а в знаменателе — степень уменьшения проекции. Например, масштаб 1:5000 показывает, что 1 см на плане соответствует 5000 см (50 м) на местности. Более крупным является тот масштаб, у которого знаменатель меньше.
Где указывается масштаб изображения на чертеже?
Как правильно указывать масштабы чертежей? ГОСТом предусмотрено обозначение масштаба изображенных на чертежах элементов. Для этого используется специальная область в правом нижнем углу, которая, как правило, специально обозначается.
Как сделать масштаб 1 2000 в автокаде?
Для получения масштаба 1:2000 нужно 1000мм/2000мм=0.5, т. е в 1ед.
Что означает масштаб 1 к 2000?
Топографическая съемка местности в масштабе 1:2000 — это комплекс геодезических работ, в результате которых создаётся план, отображающий на местности капитальные и временные строения, природные объекты (гидрографию, реки, озера, леса, посадки, зеленые насаждения), дороги, проезды и рельеф.
Как узнать длину всех линий в автокаде?
Как измерить линию в Автокаде:
1) Выбрать команду «Расстояние». 2) Указать первую точку, затем вторую. Нажать Enter. Длина отрезка отобразится в командной строке (см.
Как поставить параллельный размер в автокаде?
Чтобы создать параллельные объекту размеры с помощью команды РАЗМЕР, перетащите размерную линию на угол, а не в горизонтальное или вертикальное положение.
Часто на чертежах требуется увеличивать или уменьшать объекты. Чтобы изменить масштаб объекта в Автокаде (AutoCAD), предназначена команда «Масштаб». Про масштаб чертежа (например, 1:100, 1:50 и т.д.) читайте в этой статье.
Рассмотрим, как в Автокаде изменить масштаб. Масштабирование в AutoCAD, выполняемое с помощью команды «Масштаб», приводит к изменению размеров построенных объектов. При этом пропорции масштабируемых объектов не меняются.
Есть несколько способов, как настроить масштаб в Автокаде:
1. Вкладка «Главная» → панель «Редактирование». После чего необходимо указать щелчком ЛКМ объект масштабирования. Чтобы закончить выбор, нажмите «Enter» или правую кнопку мыши.
2. Выберите объекты для масштабирования. Нажмите правую кнопку мыши в области чертежа и из контекстного меню выберите «Масштаб» в Автокаде (Аutocad).
Далее необходимо указать точку, относительно которой будет производиться операция масштабирования. Это точка, которая после масштабирования должна остаться на том же месте, где и была. Сейчас я ее укажу в левом нижнем углу прямоугольника.
Теперь нужно указать масштабный коэффициент. Если ввести 2, то объект увеличится в 2 раза. А если ввести 0.5, то объект уменьшится в 2 раза. Обязательно используйте точку при введении нецелого числа.
Результат проделанных операций позволяет изменять масштаб в Автокаде (Аutocad). У команды «Масштаб» в AutoCAD есть несколько опций. Рассмотрим, как их применять.
Опция «Копия»
Разберём, как задать масштаб в Автокаде. В Автокад масштаб чертежа можно установить таким образом. Например, Вам надо увеличить объект в Х раза. При этом требуется, чтобы в итоге на чертеже появились исходный объект и его увеличенная копия.
Тогда после указания базовой точки введите с клавиатуры ключевую букву опции «К». Затем задайте коэффициент выражением деления, например, 1/8 (или 0.125).
Опция «Опорный отрезок»
Чтобы понять, как в Автокаде изменить масштаб, необходимо следовать следующим этапам. Допустим, Вам надо изменить масштаб прямоугольника в Автокаде (Аutocad) на чертеже в AutoCAD таким образом, чтобы его длина стала равна диаметру окружности.
Для этого мы можем графически на чертеже показать нужные нам размеры. Для начала соединим нужные точки прямоугольника и окружности, как показано на рисунке. Теперь выбираем прямоугольник, так как масштабировать мы будем его. Вызываем команду «Масштаб» в AutoCAD. Базовую точку указываем в точке, в которой мы соединили объекты.
Теперь, если мы начнем отводить курсор, то увидим, что прямоугольник масштабируется относительно базовой точки. Чтобы сделать длину прямоугольника равной диаметру окружности, щелкаем ЛКМ по правой точке диаметра окружности.
Мы рассмотрели команду «Масштаб» в AutoCAD и научились изменять масштаб объектов и задавать в Автокад масштаб чертежа. Также узнали полезные опции команды масштабирования в AutoCAD, такие как «Копия» и «Опорный отрезок».