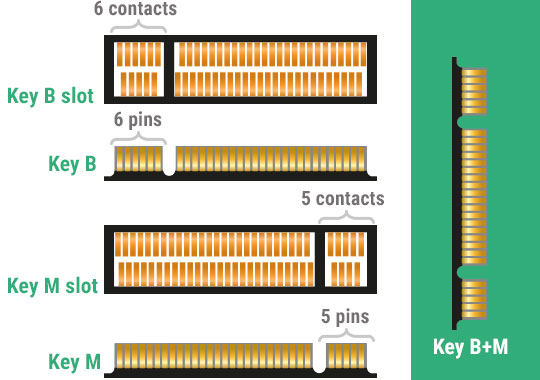как узнать какой тип ssd поддерживает ноутбук
Как узнать какой SSD подойдет для ноутбука

На самом деле, будь то ноутбук или настольный компьютер, совместимость SSD и компьютера зависит от того, имеют ли они один и тот же тип интерфейса жесткого диска или нет. Типы интерфейсов SSD включают mSATA, U.2, SATA Express, SATA, M.2, PCI-E и т. Д., И в настоящее время SSD-диски SATA и M.2 являются основным направлением для персональных компьютеров.
Что касается SATA SSD, существует три основных версии, включая SATA I (версия 1.x), SATA II (версия 2.x), SATA III (версия 3.x), и они полностью совместимы с прямой и обратной связью. Это означает, что вы можете использовать SSD с SATA III на материнской плате с SATA II и наоборот. Но делать это не рекомендуется, поскольку скорость жесткого диска будет ограничена скоростью более низкой версии SATA.
Зная, что определяет совместимость между SSD и компьютером, нам очень легко узнать, совместим ли SSD с ноутбуком или настольным компьютером. Давайте продолжим чтение для получения более подробной информации.
Как проверить совместимость SSD и ноутбука
Чтобы проверить, совместим ли SSD с ноутбуком, вам нужно сначала выяснить тип интерфейса жесткого диска в вашем ноутбуке. Ноутбук сложно разобрать, но вы можете проверить это в инструкции. Вообще говоря, каждый ноутбук поставляется с руководством, в котором записаны все характеристики этого ноутбука, включая тип интерфейса жесткого диска. Если руководство потеряно, вы также можете найти время, чтобы проверить характеристики вашего ноутбука по названию модели в Интернете. Вы можете проверить подробные характеристики ноутбука на многих веб-сайтах, таких как официальный веб-сайт ноутбуков (Lenovo, ASUS), онлайн-магазины (Amazon, eBay) и некоторые ИТ-сайты (CNET, ZDNet). Возьмем, к примеру, ноутбук Dell Latitude 5400. Я нашел список поддерживаемых типов жестких дисков на официальном сайте Dell, и все они совместимы с этим ноутбуком.
Как проверить совместимость SSD и настольной материнской платы
Чтобы проверить, совместим ли SSD с настольным компьютером, вам необходимо выяснить тип интерфейса жесткого диска на материнской плате. Проверить это можно двумя способами. С одной стороны, вы можете разобрать рабочий стол и напрямую проверить интерфейс материнской платы. Каждая часть, включая интерфейс или слот материнской платы, снабжена текстами, напечатанными рядом. Вы можете легко узнать, есть ли на вашей материнской плате слот M.2 или версия SATA SATA II или SATA III и т. Д.
Точно так же вы также можете проверить подробные характеристики материнской платы по названию модели на официальном сайте производителя материнской платы. Но сначала вам нужно узнать название модели вашей материнской платы. Тогда вы можете легко узнать детали вашей материнской платы на официальном сайте производителя материнской платы, где вы сможете узнать, какой SSD совместим с вашей материнской платой. Например, Gigabyte B360M D3H поддерживает 1x разъем M.2 (Socket 3, ключ M, тип 2242/2260/2280 SATA и PCIe x4 / x2 SSD) и 6x SATA III.
Нижняя линия
Таким образом, чтобы проверить, совместим ли SSD с материнской платой ноутбука или настольного компьютера, вам необходимо выяснить, какой тип интерфейса жесткого диска имеет ваш ноутбук или материнская плата. Для ноутбука вы можете проверить это в инструкции или в Интернете. Для настольного компьютера вы можете разобрать его и проверить спецификации, напечатанные на материнской плате, или поискать подробные характеристики на официальном сайте производителя. Кажется, что довольно сложно проверить совместимость SSD с ноутбуком или материнской платой. Не принимайте близко к сердцу! Вы также можете проверить, какой SSD совместим с вашим ноутбуком или материнской платой на этом веб-сайте. Это настолько удобно, что вам просто нужно выбрать название модели вашего ноутбука или материнской платы, после чего он покажет вам список SSD, совместимых с вашим ноутбуком или материнской платой.
Выбираем SSD в 2021 году: стоит ли вообще менять HDD на SSD и какую модель SSD выбрать
реклама
Прогресс не стоит на месте и традиционные жёсткие диски (HDD) уступают место в домашних компьютерах и ноутбуках твёрдотельным накопителям (SSD). Кто-то уже давно с ними знаком и разбирается во всех тонкостях выбора SSD. Другие желают приобрести свой первый SSD или обновить существующий, но не нашли времени или желания вникнуть во все технические аспекты данных накопителей. И перед ними возникает пресловутая проблема выбора. Предлагаю вместе разобраться в данном вопросе чуть более подробно.
1. А нужно ли менять HDD на SSD, чем они отличаются и какие у них преимущества?
Традиционный жесткий диск (HDD) – это запоминающее устройство (компонент компьютера), основанное на принципе магнитной записи. С помощью магнитных головок производится запись (считывание) информации на вращающиеся круглые пластины. Его основные преимущества заключаются в более низкой цене в перерасчете на объём, а также, гораздо более длительный срок хранения информации в выключенном состоянии. Их недостатки: это раздражающая некоторых шумность, низкие скоростные характеристики по сравнению с SSD и меньшая удароустойчивость.
реклама
SSD не имеют механически подвижных элементов и состоят из распаянных на плате нескольких чипов и мелких электронных компонентов. Они бесшумны, более удароустойчивые и значительно быстрее HDD. Но SSD объёмом один терабайт стоит значительно дороже терабайтного жёсткого диска. А хранение информации на них в выключенном состоянии не столь долговременно. Поэтому если вы решили купить SSD и, скинув на него семейный архив, убрать его на хранение шкаф, то передумайте это делать.
реклама
2. А какой SSD подойдёт в мой компьютер или ноутбук?
Всё, с необходимостью SSD в компьютере разобрались! А какой именно SSD подойдёт в ваш компьютер или ноутбук? Для того, чтобы не бегать в магазин и не просить обменять свежекупленный накопитель, давайте разберемся каких видов они бывают. Отбросим ненужную нам информацию и остановимся на реальной практике. В домашних системах сейчас используются три вида SSD:
1. SSD с интерфейсом SATA в корпусе 2,5 дюйма;
2. SSD с интерфейсом SATA в формате M.2;
реклама
3. SSD с интерфейсом NVME в формате M.2.
Первые два полностью идентичны по своим техническим характеристикам и начинке (одинаковые модели разных форматов), но имеют разную форму. Накопитель 2,5 подключается при помощи проводов к материнской плате, а SATA в формате M.2 вставляется в разъём на материнской плате без всяких проводов, что, несомненно, более удобно. Оба SSD с интерфейсом SATA, как правило, имеют небольшой нагрев и не нуждаются в дополнительном охлаждении. NVME более «пылкие» и им иногда требуется радиатор охлаждения. NVME SSD также устанавливается в разъём M.2 на материнской плате. Вот здесь и кроется главный подводный камень. Дело в том, что в разъём M.2 не всегда поддерживает и SSD SATA M.2 и SSD NVME M.2.
Что же делать? Этот вопрос решается легко. Узнайте точное название вашей материнской платы или ноутбука и найдите их на сайте производителя. Затем перейдите в раздел описания технических характеристик и найдите там нужную информацию о том какой разъём M.2 какой тип накопителя поддерживает. Чтобы не искать коробки от материнской платы или не залезать в системный блок компьютера, скачайте программу CPU-Z. На третьей вкладке вы найдёте название вашей материнской платы. Помните, что некоторые ноутбуки могут и вовсе не поддерживать замену накопителя или доступ в корпус может быть затруднён. Тогда вам необходимо обратиться за советом или помощью к другим людям, если у вас это вызывает трудности. А если доступ к отсеку накопителя доступен, то ноутбук можно взять с собой в магазин. За удаленным советом всегда можно обратиться в соответствующую ветку конференции Overclockers.ru.
3. Какая разница между SSD SATA и NVME?
Накопители NVME работают по другому протоколу и имеют более высокие скоростные характеристики. Но они имеют и более высокую цену. Цена и тех и других сильно зависит от «начинки». В более «быстрые» продукты ставятся более производительные контроллеры. Контроллеры также бывают безбуферные и с DRAM буфером. Выражаясь простым языком, вторые, как правило, имеют более высокие скорости на записи и менее подвержены в использовании такому моменту как «залипание» системы на несколько секунд в некоторых сценариях (Windows перестает реагировать на ваши манипуляции мышью или клавиатурой). Но это нечастое и малозаметное в повседневном использовании явление и бояться его не стоит. Обещаю, что не буду больше вас отпугивать от использования SSD, ведь я тут расписываю их преимущества уже целую страницу.
Так какой SSD брать, SATA или NVME? Если вы перешли с HDD на SATA SSD, то вы испытаете «Вау-эффект», а вот при переходе с SATA SSD на NVME SSD вы скорее всего разницы не ощутите. Всё дело в том, что разница в них по большому счёту видна лишь на линейных скоростях. А они используются не так часто, к примеру при перекидывании больших файлов с одного SSD на другой. При профессиональном использовании компьютера, разница уже может быть очень заметна, например на записи файлов большого объёма внутри программы. Если говорить о скачивании игр из интернета, то сначала стоит озвучить максимальную скорость по вашему тарифу. И если тариф 100 Мбит/с, то качаться игра будет одинаково долго на любой SSD. Разница между накопителями на мелкоблочных операциях зависит уже от той самой «начинки».
Стоит упомянуть об объёме накопителя и типе установленного в него флэша. Много объёма никогда не бывает! На накопителях большего объёма пропорционально выше скорость записи. Поэтому нацеливайтесь всегда на максимальный объём, который вы можете себе позволить, с учётом цены. Флеш-память на сегодня в потребительском сегменте представлена тремя видами: MLC, TLC и QLC. Первая двухбитная память имеет больший ресурс, но она дорогая. Трёхбитная TLC на сегодня является оптимальным вариантом. Накопителей с четырехбитным QLC типом памяти я рекомендую избегать, поскольку они не имеют значимых ценовых преимуществ, а в остальном они содержат лишь недостатки (низкий ресурс и скорость записи).
4. Я уже в магазине, что мне покупать?
Любые комплектующие стоит покупать в крупном сетевом магазине с наилучшим отношением к клиенту по части гарантийного сервиса. Покупка на китайских площадках уместна, лишь когда вы не боитесь потерять свои деньги и точно знаете чего хотите.
Вариант первый.
Если вам не важны технические характеристики, вы вообще в принципе не желаете разбираться во всех этих тонкостях и вы просто хотите купить самый дешевый SSD, что есть в магазине, то всё просто. Обратитесь к продавцу-консультанту и он вам что-нибудь продаст. Если вы в недоумении для чего вы тогда всё это читали, то перейдём к варианту с вашим участием. Решайте, какую сумму вы собираетесь потратить. Затем попросите продавца показать вам SSD с памятью TLC, нужного вам объёма и с максимальным из предоставленных гарантийным сроком, «влезающих» в указанных вами сумму. Самым неплохим недорогим вариантом будет являться SSD KIOXIA (Toshiba) 2.5″ Exceria SATA III 3D BiCS TLC с трёхгодичной гарантией. Он не отличается выдающимися показателями скоростей, но это качественный накопитель с минимальным нагревом и оригинальным флешем Toshiba, а не отбраковкой.
Вариант второй.
Если вы желаете максимально сэкономить и не идти в финансовый разнос, но не согласны покупать что попало, то для вас есть варианты хороших SSD с DRAM-буфером. Это то, что называется «лучшее за свою цену». Чаще всего лучше взять накопитель «послабее», но большего объёма.
— PLEXTOR PX-512M8VC
— Western Digital Blue
— SAMSUNG 860 EVO (не рекомендуется для старых систем AM3)
— Crucial MX500
— WESTERN DIGITAL Blue M.2
— SAMSUNG 860 EVO M.2
— Crucial MX500 M.2
— KINGSTON SA2000 M.2
— WD Blue SN550 (безбуферник, но хорошего качества)
Вариант третий.
Когда хочется уже что-то посерьезнее, но, всё ещё, не теряя рассудок и не соря деньгами. Это однозначно буферные NVME накопители объёмом от 480 GB.
— A-Data XPG SX8200 Pro
— A-Data XPG GAMMIX S11 Pro
— PNY CS3030
— Smartbuy Impact E12
— Samsung 970 EVO
— Samsung 970 EVO Plus
— Western Digital Black SN750
Вариант четвёртый.
Гулять, так гулять! Хочется самого быстрого и мощного и без всяких компромиссов. В этом случае лучше смотреть накопители объёмом от 1 TB.
— PNY CS3040
— Smartbuy Impact E16
— Samsung 980 PRO
— Western Digital Black SN850
Я считаю, что на этом проблему выбора SSD можно считать решенной. Конечно, у каждого своё мнение по этому вопросу и им можно аргументировано поделиться.
Тонкости выбора SSD для ноутбука
Привет, GT! Качественный SSD раскрывает потенциал любого ноутбука. Хорошо, если он установлен сразу, а если нет? Разбираемся с разными вариантами твердотельных накопителей и определяем, какой из них лучше подходит для апгрейда мобильного компьютера.
Массовое использование твердотельных накопителей в ноутбуках началось, когда компания Intel представила концепцию Ultrabook. Даже небольшие ультрабуки, укомплектованные SSD, были намного быстрее устройств с HDD. И это стало лучшей мотивацией апгрейдиться для пользователей ноутбуков с тех пор, как съёмные процессоры и графические ускорители в мобильных компьютерах исчезли как класс.
Причин для выбора SSD сегодня немало — это и иммунитет к вибрации и ударам, и быстродействие, и низкое энергопотребление. До недавнего времени главным препятствием для перехода на твердотельные накопители была высокая цена, но сегодня она заметно снизилась, а уровень отказов ячеек памяти стал настолько низким, что SSD можно использовать для повседневной работы, совершенно не переживая за свои данные.
И всё же покупать первый попавшийся под руку SSD не стоит: накопитель следует подбирать со знанием дела и учитывать особенности системы. На рынке представлено множество продуктов в разных ценовых категориях, и не исключено, что накопитель за 5 тысяч рублей даст вам такой же результат, что и его аналог за 15. Так стоит ли тратить лишние средства? Чтобы лучше разобраться в этом вопросе, рассмотрим разные виды SSD.
M.2, PCIe, mSATA и SATA
В действительно старых ноутбуках интерфейс для подключения твердотельных накопителей может быть любым, при условии, что это SATA. Практически в каждой модели (кроме самых компактных) речь идёт о классическом-полноразмерном SATA. Он же используется для подключения дисков к стационарным компьютерам, и именно через SATA подключаются наиболее доступные по стоимости SSD. В зависимости от древности ноутбука это может быть версия SATA 1, 2 или 3. В самых доисторических ноутбуках используется SATA 1, и апгрейд на SSD в этом случае будет довольно бессмысленным — этот интерфейс еле-еле дает нужную скорость для обычного диска, а многие модели твердотельных накопителей вообще не поддерживают протокол SATA 1. Впрочем, в абсолютном большинстве современных ноутбуков используется контроллер именно третьей версии.
Скорость передачи данных через SATA 3 — до 6 Гбит/с. Это значит, что с ним можно использовать довольно современный SSD. Твердотельные накопители за последние годы развивались аки стартапы и не раз прыгнули выше головы, в результате чего они уперлись и в предел пропускной способности интерфейса SATA 3.
В некоторых ноутбуках также имеется интерфейс mSATA. Он позволяет установить твердотельный накопитель без корпуса — плоскую плату с припаянными к ней чипами. Это практически тот же SATA 3, только с новым банановым вкусом в другом форм-факторе, так что он тоже подходит для установки SSD в ноутбук. В некоторых ноутбуках уже есть интерфейс mSATA, но он либо не используется, либо в него установлен уже устаревший SSD. Также нередко в системе может быть предусмотрен интерфейс mini-PCI, который предназначен для установки карт расширения (таких как Wi-Fi, Bluetooth-модули, 3G-модемы и так далее). Он здорово похож на mSATA, но путать их все же не стоит. В любом случае установка нового накопителя позволит качественно увеличить скорость работы системы, а какой использовать для этого порт можно выяснить у производителя ноутбука или воспользовавшись конфигуратором на нашем сайте.
Самый перспективный вариант — разъем M.2. Если вы используете современный ноутбук, то именно M.2 позволит работать системе с максимальной скоростью. M.2 — это и есть то светлое будущее, которое ожидали от mSATA. Новый стандарт распространился в ноутбуках до того, как mSATA набрал популярность, а за счёт снижения цен на накопители он почти сразу раскрутился, а mSATA превратился в малопопулярный «legacy-storage», для которого производители сегодня выпускают одну-две модели накопителей — так, на всякий случай. На практике M.2 — это вариант вывода шины PCI Express 3.0 с поддержкой сразу 4 линий. Таким образом, M.2 позволяет достичь скорости передачи данных до 4 ГБ/с, что намного больше, чем в любой из версий SATA.
Но не стоит особенно радоваться раньше времени — даже если накопитель установлен в разъём M.2, он может по-прежнему использовать интерфейс SATA, а значит — работать в том же скоростном режиме, что и с более старыми разъемами. Тем не менее, преимущество все равно будет, так как носитель сможет раскрыть весь свой скоростной потенциал.
AHCI или NVMe?
Чем дальше в лес — тем сложнее спецификации, потому что интерфейс — это еще не все. На одном и том же физическом разъеме могут работать накопители с разным типом контроллеров. В эпоху наибольшей популярности жёстких дисков контроллер AHCI научился прокачивать их за счет работы с очередью команд NCQ (Native Command Queuing). Но сегодня он является узким местом между диском и процессором, а его более современный конкурент NVMe (Non-Volatile Memory) фактически является PCI-устройством и, теоретически, мог бы работать на скорости самой шины PCI Express. Чего стоит один тот факт, что NVMe может обрабатывать до 65536 запросов, когда режим AHCI поддерживает только 32 одновременных запроса.
Правда, накопители, которые используют NVMe контроллер, потребляют в 2-3 раза больше электроэнергии, чем их братья на базе AHCI. Поэтому если речь идет о мобильном ноутбуке с длительным временем автономной работы, использование накопителя с AHCI-контроллером может оказаться предпочтительнее, несмотря на более высокую производительность NVMe. При этом диски с любым из этих контроллеров могут быть установлены в интерфейс M.2.
Впрочем, если вы решили приобретать диск NVMe, необходимо уточнить, поддерживается ли эта спецификация производителем ноутбука. Если нет, то вы не сможете установить операционную систему и загружаться с такого диска.
Тонкости установки
Интерфейс M.2 универсальный, но, чтобы жизнь не казалась мёдом, у него есть несколько разновидностей с разными ключами для установки плат расширения. Разъем с ключом B отличается отсутствующими контактами с 12 по 19 и называется M.2 Socket 2. Он может работать с интерфейсами SATA, USB 3.0, PCIe ×2, PCM, IUM, SSIC и I2C. При установке ключа M с отсутствующими контактами с 59 по 66 разъем именуется в документации M.2 Socket 3. Такая версия поддерживает уже только PCIe x4 и SATA.

При этом в продаже имеются разные SSD — предназначенные для установки в M.2 Socket 2, M.2 Socket 3 и универсальные, у которых есть контакты для обоих ключей. Если вы не уверены, какой именно разъем M.2 имеется в ноутбуке, лучше всего приобретать именно универсальный накопитель. В частности, в линейке Kingston модели M.2 SATA содержат сразу два ключа и могут быть установлены в любой ноутбук с поддержкой М.2.
Программный уровень
Но просто воткнуть диск в ноутбук недостаточно. Именно поэтому многие сдают ноутбук на апгрейд в сервисный центр. Кстати, если ваша машина еще на гарантии, возможно, чтобы ее сохранить и при этом заменить накопитель, обращение в СЦ будет необходимым условием. Но многие крупные производители не возражают даже против самостоятельной замены диска – вы всегда можете уточнить это в службе технической поддержки вашего ноутбука. Кроме того, важно благополучно скопировать содержимое старого диска. Если вы решите провести эту процедуру самостоятельно, лучше всего использовать специальное ПО для миграции, которое идет в комплекте со многими твердотельными накопителями Kingston.
У ведущих производителей также есть утилиты для настройки оптимальной работы SSD, которые вы сможете использовать после запуска системы на новом диске. Например, Kingston SSD Manager помогает контролировать состояние накопителя, запускать технологии самодиагностики и обновлять встроенное ПО накопителя.
Какой же накопитель выбрать?
Для тех, в чьем ноутбуке есть только разъем mSATA, найти подходящую модель для замены достаточно сложно — на рынке представлено не так много mSATA-накопителей, и единственным вариантом из линейки Kingston является mS200. Если у вас есть разъем M.2 с поддержкой NVMe, то выбор будет намного шире — например, модель KC1000 позволит получить действительно высокую производительность (вы просто не узнаете свой ноутбук), а SSDNow M.2 SATA G2 предлагает хорошую альтернативу в бескорпусном варианте с ключом М.2 через SATA. Отличным решением в форм-факторе 2.5’станет HyperX Savage или модель KC400. Но когда нужна только быстрая загрузка ОС и приложений, достаточно будет более бюджетных накопителей — A400 или UV400. Хотите совет по выбору? Спрашивайте, ответим в комментариях!
Ну а для всех любителей девайсов HyperX сообщаем, что мышь HyperX Pulsefire FPS теперь стоит дешевле. И это не скидка: рекомендованная цена снижена навсегда, поэтому торопитесь, пока не разобрали!
Для получения дополнительной информации о продукции Kingston и HyperX обращайтесь на официальный сайт компании.
Как выбрать твердотельный накопитель для ноутбука и не ошибиться
Твердотельные накопители, или SSD, за последние годы стали привычным компонентом любого современного компьютера. И это неудивительно: во-первых, они лишены движущихся деталей и не боятся ударов или вибрации, от которых сильно страдают обычные жёсткие диски. Во-вторых, SSD обеспечивают намного большую производительность, и это сразу заметно при запуске системы и при работе с приложениями. В-третьих, что особенно важно для владельцев ноутбуков, твердотельные накопители могут потреблять меньше энергии (но не во всех случаях – см. ниже).
До недавнего времени от покупки SSD пользователей удерживали два фактора – опасность постепенного отказа ячеек памяти и достаточно высокая стоимость устройств. К счастью, с развитием соответствующих технологий цена твердотельных накопителей быстро начала снижаться, а срок жизни SSD, наоборот, неуклонно увеличивается. Поэтому многие пользователи уже устанавливают их в свои ПК в качестве системного диска для ОС и основных программ, да и игры с твердотельным накопителем загружаются намного шустрее. В сегменте ноутбуков настоящий бум популярности SSD начался вместе с выходом на рынок сверхтонких ультрабуков, в которых все преимущества новых накопителей по сравнению с «классикой», HDD, стали особенно ярко видны.
Из-за большого выбора SSD на рынке обычным пользователям достаточно сложно разобраться в многообразии производителей, интерфейсов, контроллеров и моделей современных накопителей. Этот материал поможет за несколько шагов разобраться в особенностях строения SSD и подобрать модель, которая на 100% совместима с вашей системой и без лишних затрат повысит её производительность.
Шаг первый: определите физический интерфейс
Прежде всего выясните, какой разъём для подключения накопителя имеется в наличии. В старых моделях ноутбуков использовался для подключения жёстких дисков только интерфейс SATA – совсем как в настольных ПК. Если в вашем ноутбуке присутствует именно он и в технических характеристиках ноутбука указано, что это – SATA 1, проще сменить ноутбук целиком, так как заметного прироста производительности от твердотельного накопителя не будет (разве что при работе с небольшими файлами и если SSD вообще определится системой), а рентабельность апгрейда станет весьма сомнительной.
Впрочем, ноутбуки с SATA 1 сегодня найти уже непросто. А вот SATA 3 встречается довольно часто. Он позволяет передавать данные на скорости до 6 Гбит/с и подходит для бюджетных SSD.
Некогда распространённый интерфейс mSATA, или miniSATA, разрабатывался для компактных моделей SSD без корпуса, которые выглядят как обычная системная плата, чтобы они занимали поменьше места в ноутбуке. По пропускной способности mSATA не отличается от SATA 3 и к нему также можно подключать недорогие накопители без претензий на максимальную скорость. Имейте в виду: по внешнему виду mSATA аналогичен PCI Express Mini, к которому в основном подключают различные карты расширения вроде модулей беспроводной связи и модемов, но распиновка у них различается, так что перед покупкой не забудьте свериться с руководством пользователя, техническими характеристиками ноутбука в Сети или конфигуратором на сайте Kingston.
Наиболее удобный вариант для апгрейда – разъём M.2. Он в основном встречается в современных ноутбуках, быстро набирает популярность – вместе с ростом популярности самих SSD – и во многом уже успел вытеснить mSATA. Главной причиной такой популярности стало то, что M.2 использует шину PCI Express 3.0 с четырьмя линиями и его скорость передачи данных доходит до 4 ГБ/с. Помимо этого, в отличие от SATA у M.2 есть запас по скорости, которого хватит для самых современных и производительных SSD.
Сам по себе интерфейс M.2 универсален, но по группировке контактов он делится на несколько типов с разными ключами. Например, M.2 Socket 3 с ключом M поддерживает работу только с PCIe x4 и SATA и отличается отсутствием контактов с 59 по 66 в разъёме. Соответственно, его не получится подключить к интерфейсу с ключом B под версию M.2 Socket 2 для SATA, USB 3.0, PCIe ×2, PCM, IUM, SSIC и I2C, в которой отсутствуют совершенно другие контакты (с 12 по 19). Чтобы пользователи не мучились, многие производители, включая Kingston, выпускают накопители с контактами под оба ключа, но это лучше проверить заранее, иначе есть риск оказаться с накопителем под «не тот M.2» на руках.
Шаг второй: определите тип контроллера
Если вы подобрали и купили высокопроизводительный SSD с интерфейсом M.2, вы можете столкнуться с тем, что ваш ноутбук его просто не видит. Одной из причин такого поведения может быть то, что в накопителе используется протокол доступа NVMe, а на шине ноутбука – AHCI.
AHCI появился ещё в 2004 году и активно использовался для работы с жёсткими дисками в период их расцвета, сменив ATA, который не поддерживал встроенную очерёдность команд (NCQ) и горячую замену накопителей. Он используется и в SSD, но поддерживает всего 32 одновременных запроса и одну очередь команд по сравнению с 65 536 запросов таким же числом очередей у NVMe. Теоретически накопители с NVMe-контроллером могут работать на скорости самой шины PCI Express, то есть обеспечить огромный прирост производительности. Главная причина, по которой AHCI ещё используется – это низкое энергопотребление SSD с AHCI, что очень важно для ноутбуков: NVMe-накопитель за счёт роста скорости передачи данных будет потреблять в два или три раза больше энергии, поэтому, если вы часто пользуетесь ноутбуком в поездках или командировках и вам важнее автономность устройства, можно пожертвовать его производительностью и остановиться на накопителе с AHCI.
Если автономность не имеет для вас решающего значения, всё равно перед покупкой SSD стоит убедиться, что ноутбук поддерживает NVMe.
Шаг третий: удостоверьтесь, что может сами разобрать ноутбук и что в нём есть место для установки SSD
Так как раскрутить ноутбук и установить новый накопитель – нетривиальная задача для многих пользователей (речь неспециалистах), мы бы посоветовали отнести его для этих целей в сервисный центр. Особенно, если срок гарантии на устройство ещё не вышел, ведь тогда любое самостоятельное вмешательство её почти наверняка аннулирует.
Вполне понятно, что перед покупкой и установкой выбранного накопителя рекомендуется ознакомиться с руководством пользователя от ноутбука и материалами в интернете, воспользоваться конфигуратором или проконсультироваться со специалистами техподдержки Kingston. И удостовериться, что внутри ноутбука имеется место для SSD – cогласитесь, будет обидно приобрести самый современный SSD и понять, что подключить его к системе не получится чисто физически. Если решите разобрать ноутбук самостоятельно и убедиться в наличии монтажных отверстий, обратите внимание на маркировку: рядом с интерфейсом M.2 часто можно увидеть набор из четырёх цифр, первая пара которых означают максимальную ширину, а вторая – длину накопителя.
После установки
После установки нового накопителя ещё нужно как-то перенести все данные со старого. Если вы не хотите вручную копировать все файлы и папки, стоит задуматься об использовании ПО для миграции данных, которое идёт в комплекте с многими SSD, включая и продукцию Kingston.
Не стоит забывать и о «здоровье» накопителя: хотя SSD и не требуют дефрагментации, в отличие от обычных жёстких дисков, производители часто выпускают обновления для их прошивки, а само состояние накопителя стоит периодически проверять в специализированном ПО, вроде Kingston SSD Manager.
Итоги: информированный выбор
Итак, поле выбора мы несколько сузили и дали ориентиры. А можно ещё больше упростить подбор модели – смотрите:
— если вы просто хотите перейти с жёсткого диска на твердотельный накопитель и повысить скорость работы системы, вам подойдут недорогие 2,5-дюймовые модели A400 и UV400;
— HyperX Savage и KC400 в том же форм-факторе помогут обеспечить быструю загрузку игр и приложений и в целом отличаются большей скоростью работы;
— максимальной производительности системы можно добиться при помощи NVMe-накопителя, например, A1000 и KC1000;
— для миниатюрных ноутбуков с поддержкой М.2 через SATA отличным вариантом станет модель без корпуса SSDNow M.2 SATA G2;
— накопителей под mSATA на рынке сейчас достаточно мало, так как этот интерфейс уверенно вытесняется M.2; например, у Kingston такой накопитель всего один – mS200.
Более подробную информацию о каждой из описанных тут моделей можно получить, пройдя по ссылкам в тексте, и на официальном сайте Kingston.