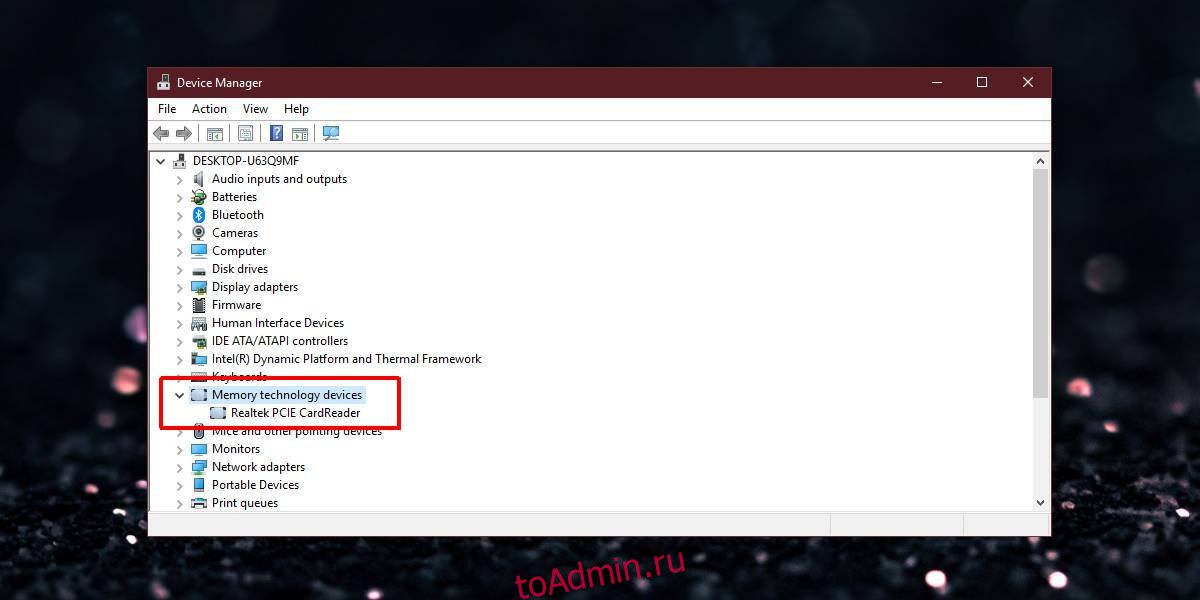как узнать какой у меня картридер на компьютере
Как определить картридер
Теперь встроенный картридер есть фактически в любом компьютере. Дабы узнать, какая модель картридера установлена у вас на компьютере, дозволено открыть крышку системного блока и посмотреть непринужденно на нем. Но данный метод подходит не неизменно. Во-первых, ваш компьютер может быть на ручательства. В таком случае системный блок может быть опечатан и открыв его, вы теряете гарантию. Во-вторых, не на всем картридере есть информация о его модели.
Вам понадобится
Инструкция
1. Нажмите правой кнопкой мышки по значку «Мой компьютер». Дальше выберите «Диспетчер устройств». Появится список всех подключенных к компьютеру устройств. Наблюдательно пройдитесь по списку. Среди них должен быть ваш картридер.
2. Если через «Диспетчер устройств» вы не получили информацию о картридере либо хотите больше детально определить модель и отзыв устройства, надобно скачать особую программку мониторинга и диагностики компьютера.
3. Отменной программой, имеющей комфортный и внятный интерфейс, является AIDA64 Extreme Edition. Занимает она приблизительно десять мегабайт. Скачать программу дозволено с официального сайта. Банальный срок применения программы составляет один месяц. Скачайте и установите ее на компьютер.
4. Запустите программу. Подождите несколько секунд, пока она собирает данные о системе. Позже заключения этого процесса вы попадете в основное меню программы. Окно программы поделено на две части. В правой части окна обнаружьте компонент «Физические устройства» и нажмите по нему правой кнопкой мышки. Появится окно со списком всех физических устройств. Перетащите ползунок окна вниз, пока не появится строка «Устройства USB». Среди этих устройств находится и картридер.
5. Если хотите определить добавочные параметры картридера, в левой части основного меню программы обнаружьте вкладку «Устройства». Наоборот этой вкладки находится стрелочка. Нажмите по ней левой кнопкой мышки. Появится список устройств. В этом списке обнаружьте строку «USB-устройства» и нажмите по ней левой кнопкой мышки.
6. В появившемся окне будет каждый список USB-устройств. Для того дабы узнать подробную информацию о картридере, нажмите по стрелочке рядом с его наименованием. Если вы верно не знаете, какое из устройств – картридер, можете поочередно открывать все USB-устройства.
Совет 2: Как отключить картридер
Вам понадобится
Инструкция
1. Откройте крышку корпуса, которая открывает доступ к материнской плате. Для этого открутите фиксирующие винты на задней панели корпуса и сдвиньте крышку назад.
2. Обнаружьте на материнской плате разъем, к которому подключен картридер. Для этого примитивно проследите, куда ведет кабель от него. Картридер, как водится, подключается к одному из внутренних разъемов USB материнской платы.
3. Старательно отсоедините контактную группу кабеля от разъема, потянув ее «на себя». Позже этого зафиксируйте конец кабеля таким образом, дабы он касался материнской платы и не мог попасть в лопасти. Сделать это дозволено, скажем, прикрепив его с поддержкой пластиковой стяжки либо куска тонкой изолированной проволоки к одной из упрям внутри корпуса. Проверьте, что вольный конец кабеля картридера верно закреплен, и закройте крышку корпуса.
Видео по теме
Обратите внимание!
Дозволено извлечь картридер из корпуса, но, сделав это, придется искать заглушку, дабы закрыть образовавшееся отверстие. Если заглушки нет, проще оставить картридер на своем месте.Все операции нужно изготавливать, отключив компьютер от электропитания, причем желанно вообще извлечь сетевой кабель из розетки.
Совет 3: Что такое картридер и для чего он надобен
Картридер – это гаджет, тот, что предуготовлен для комфортного чтения информации с цифровых устройств. Дабы подключить его к компьютеру, довольно лишь вставить надобную карту памяти в картридер.
Зачем необходим картридер?
Картридер – это мультипереходник, предуготовленный для чтения данных с карт памяти. Карты памяти применяются в мобильных телефонах, фотокамерах, КПК и прочих устройствах. Сразу же появляется вопрос, для чего необходим данный картридер, если считать информацию дозволено и с поддержкой USB-шнура, тот, что имеется в стандартной комплектации всех устройств. Но у картридеров есть свои превосходства.При передаче данных через картридер скорость чтения информации будет составлять не менее 6 Мб/с. А передача данных с подмогой USB-кабеля традиционно происходит со скоростью около 300 Кб/с. То есть скорость чтения файлов через картридер в 20 раз огромнее, чем посредством кабеля.Второе превосходство – это удобность и прагматичность картридера. Традиционно при подключении разных устройств через USB-кабель необходимо еще устанавливать драйвера либо добавочные программы, дабы компьютер мог их распознать. Это не неизменно комфортно, исключительно если у пользователя несколько рабочих компьютеров и много цифровых устройств. При подключении картридера таких загвоздок не появляется, а вставленные карты памяти отображаются как отдельные съемные диски.Помимо того, подключение всякого устройства (скажем, телефона либо фотоаппарата) через USB-шнур отрицательно сказывается на аккумуляторе и уменьшает его срок службы. При применении картридера такой загвоздки не существует, от того что в данном случае применяется лишь карта памяти устройства.Выбирая картридер, надобно также обращать внимание на число поддерживаемых видов памяти. Чем огромнее разных карт памяти может поддерживать устройство, тем ниже будет скорость передачи данных и выше цена. Следственно выбирать картридеры необходимо с умом.
Какие бывают картридеры?
В зависимости от метода подключения картридеры делятся на 2 группы: внешние и внутренние. Внутренний картридер будет пригоден для пользователей ПК, от того что он вставляется вовнутрь системного блока на место, которое отводится для дисковода. Также его еще называют встроенным картридером. От того что носить такое устройство будет проблематично (необходимо непрерывно подключать и отключать его внутри системного блока), применять внутренний картридер отличнее на своем домашнем компьютере.Знаменитыми теперь считаются внешние картридеры. Это устройство теснее больше суперкомпактное и подключается к компьютеру (либо ноутбуку) через USB-кабель. По размерам оно сопоставимо с традиционной флешкой, что дозволяет носить его даже в кармане.
Совет 4: Как предпочесть картридер для компьютера
В фотоаппаратах, телефонах, планшетах мы непрерывно используем карты памяти. На крошечной карточке помещается громадное число разновидной информации. Но для работы с ней на компьютере стоит завести картридер.
Картридер – это устройство, которое разрешает считывать данные с карт памяти. Если вы когда-либо теснее пользовались картридером, вы подметили, что при подключении через картридер карта памяти видна примитивно как обыкновенная флешка и никакого особого ПО для работы с ней не необходимо. Но продается не один вид карт памяти, следственно к выбору картридера нужно подойти наблюдательно.
Какие типы картридеров дозволено обнаружить в продаже?
Во-первых, картридеры дозволено поделить на внутренние (устанавливаются в корпус компьютера, подключаются к материнской плате) и внешние (подключаются шнуром к USB порту компьютера аналогично клавиатуре, мыши).
Во-вторых, картридеры дозволено поделить по типам карт, которые они поддерживают. Дозволено обнаружить картридеры для всего типа карты памяти, но есть и универсальные устройства, которые дозволяют трудиться с несколькими типами карт. Если вы уверены, что вам надобен только один тип карт для всех имеющихся устройств, дозволено купить картридер только для них (почаще каждого такой картридер выглядит как флешка с разъемом для того, дабы вставлять туда карту памяти), но многофункциональный картридер дозволит не тратить деньги, если появилась надобность считать данные с карты другого типа.
Полезный совет: типы карт, которые поддерживает картридер, это и есть основная его колляция. Перед покупкой картридера проинспектируйте все устройства, в которых вы используете карты памяти, запишите их тип и в магазине попросите продавца показать вам все картридеры, поддерживающие работу со всеми вашими картами.
Совместимость с операционной системой также значима. Перед тем как платить деньги, обратите внимание, дабы на коробочке (либо в паспорте устройства), были указаны все ОС, с которыми программное обеспечение картридера может трудиться.
Ну и финально, нужно сказать, что дозволено обнаружить картридеры комичной формы. Выбирайте такой картридер в презент себе либо друзьям – такая пригодная игрушка по доступной цене сделает работу за компьютером не только комфортнее, но и веселее.
Обратите внимание!
Как запустить Диспетчер устройств? Вариантов открытия Диспетчера устройств несколько. Все они безусловно не требуют серьезных умений о компьютере и операционных системах. Разглядим их по-порядку. 1. На рабочем столе обнаружьте значок Мой компьютер. Откроется окно Управление компьютером, где в списке слева вы легко обнаружите раздел Диспетчер устройств.
Полезный совет
Диспетчер устройств информирует, если появляются загвоздки при соединении с жестким диском, мышью, видеокартой, сетевой картой либо любым иным имеющимся оборудованием. Открыть Диспетчер устройств в Windows XP дозволено несколькими способами Двойственный щелчок по устройству в списке откроет окно с его свойствами. На вкладке «Всеобщие» обнаружьте раздел с наименованием «Состояние устройства» (Device Status). Если в системе появились загвоздки именно с этим устройством, то соответствующая информация появится именно в этом разделе.
Как выбрать кард-ридер
Поддерживаемые форматы
Необходимо знать какие форматы карт памяти используются в ваших девайсах и уже от этого отталкиваться, выбирая ридер. Средний по стоимости кард-ридер, как правило, поддерживает до пяти самых распространенных форматов. Наиболее популярный формат microSD присутствует почти во всех моделях. Однако стоит учесть, наличие дополнительных читаемых форматов никогда не будет лишним, неизвестно с какой техникой предстоит столкнуться в будущем. Для особо предусмотрительных покупателей производители выпускают модели all-in-one с поддержкой всех модулей карт памяти.
Выделим наиболее распространенные форматы карт памяти:
— SD (microSDHC, miniSD, SDHC и SDXC, miniSDHC, microSD) – встречается практически во всех портативных устройствах.
— Memory Stick (Memory Stick Select, Memory Stick Duo, Memory Stick Micro (M2), Memory Stick PRO, Memory Stick PRO Duo, Memory Stick PRO Duo Mark 2, Memory Stick PRO-HG, Memory Stick PRO-HG Duo) – используется на устройствах компании SONY.
— MMC (MMC, RS-MMC, MMCmobile, MMCmicro, MMCPlus и MMCPlus HC)
— Compact Flash (CF, CF Type II)
Тип кард-ридера
Тип напрямую влияет на мобильность устройства, следует определить, где и в каких условиях вы планируете использовать кард-ридер.
Внешние кард-ридеры – зачастую выполнены в виде обычного флеш-накопителя, не занимают много места, что позволяет брать их в поездки, путешествия, командировки. Внешние кард-ридеры выпускают с поддержкой одного или нескольких модулей памяти. Выбор остается за покупателем, приобретая модель с поддержкой одного формата иногда есть возможность расширить его функционал адаптерами.
Внутренние и стационарные кард-ридеры – подойдут для работы в офисе или дома. Данный тип совмещает в одной модели поддержку нескольких форматов карт. Внутренние ридеры имеют возможность установки в отсек 3,5, в этом случае на мобильность рассчитывать не стоит. Стационарные ридеры менее габаритны по сравнению с внутренними, при желании их можно взять с собой. В таком случае следует акцентировать внимание на возможности защиты от влаги, ударов, пыли.
Скорость передачи данных
Большинство кард-ридеров подключаются к ноутбуку или стационарному ПК через USB интерфейс. Скоростные показатели будут различаться в зависимости от интерфейса подключения.
Стандарты обеспечивают следующую скорость передачи данных:
USB 1.1 до 12 Мбит/с
USB 2.0 до 480 Мбит/с
USB 3.0 / USB 3.1 до 5 Гбит/с
Предпочтительней выбирать современные стандарты USB 3.0, USB 3.1 при условии, что в материнской плате есть порт 3.0, 3.1. Если материнская плата поддерживает стандарт прошлого поколения, то покупать высокоскоростные интерфейсы не имеет смысла, скорость будет соответствовать стандарту порта в плате.
Совместимость с операционной системой
В случае если кард-ридер будет использоваться на различных платформах, необходимо уточнить вопрос совместимости. При выборе модели кард-ридера следует обращать внимание на наличие технологии Plug and Play. Технология позволяет миновать этап установки драйверов на компьютер и присутствует в большинстве современных устройств.
Поддержка OTG
Благодаря технологии OTG появилась возможность считывать карты памяти не только на компьютерах и ноутбуках, но и на мобильных устройствах. Если смартфон или планшет ограничен по объему внешней памяти, то OTG кард-ридер позволит расширить память гаджета и использовать различные форматы карт памяти. Данная функция очень удобна при просмотре на планшете изображений с фотоаппарата, или для обмена большими объемами данных без возможности сделать это через ПК.
Подведем итоги
В первую очередь выбирать кард-ридер следует исходя из своих потребностей. Обращать внимание на такие параметры как: скорость чтения/записи, интерфейс подключения, форматы поддерживаемых карт, габариты.
При стационарном использовании отличным решением будет приобретение модели, рассчитанной на монтирование в отсек корпуса системного блока 3,5. Данный выбор позволит избавиться от лишних проводов, вероятность уронить или потерять кард-ридер просто исчезнет.
Для людей находящихся постоянно в движении (командировки, поездки, путешествия) лучшим выбором станет покупка кард-ридера в виде флешки. Компактный и привычный в исполнении девайс, иногда даже выполненный в виде брелка на ключи. В таком случае особое внимание уделяйте степени защиты, материалу изготовления, ведь шансы потерять, уронить или залить повышаются в разы. Этой же категории потребителей можно порекомендовать кард-ридер с поддержкой OTG технологии, не всегда в пути под рукой окажется компьютер или ноутбук, а вот планшет или смартфон вероятнее всего будет под рукой.
Как найти кардридер в диспетчере устройств в Windows 10
от sasza
Windows 10 плохо справляется с кардридерами. Заставить человека работать часто бывает утомительно. Иногда карта неправильно отформатирована, а иногда не установлены правильные драйверы. Если у вас возникли проблемы с тем, чтобы Windows 10 обнаружила SD-карту, вам может потребоваться проверить, установлены ли правильные драйверы и правильно ли работает устройство чтения карт. Это достаточно просто, если вы знаете, как найти устройство для чтения карт в диспетчере устройств.
Как и многие другие аппаратные компоненты, кард-ридер не указан под этим именем, что затрудняет идентификацию.
Картридер в диспетчере устройств
Откройте диспетчер устройств в Windows 10 и найдите устройство под названием «Устройства с технологией памяти». Если это устройство отсутствует, значит на вашем ПК или ноутбуке нет кардридера. Если устройство присутствует, разверните его, чтобы просмотреть имя устройства чтения карт.
Название, конечно же, будет отличаться в зависимости от оборудования, например, кардридера, установленного в вашей системе. Если вам нужно обновить, откатить, удалить или установить драйвер, вам нужно изменить это устройство.
После того, как вы нашли устройство, вам следует вставить SD-карту, а затем просканировать оборудование на предмет изменений. Должен появиться ваш SD-файл и / или Windows 10 должна установить для него правильные драйверы. Если вам нужно вручную установить драйвер для SD-карты, щелкните устройство правой кнопкой мыши и выберите «Обновить драйвер».
Установка одного только правильного драйвера может не решить всех проблем с вашей картой. Все, что делает диспетчер устройств, это сообщает вам, установлена ли в вашей системе карта. В Windows 10 нет возможности отключить или включить устройство чтения карт, как это есть для Bluetooth, однако возможно, что устройство чтения карт отключено в вашем BIOS. Компонент оборудования по-прежнему будет отображаться в диспетчере устройств, даже если устройство чтения карт отключено. То же самое и с Bluetooth. Чтобы включить кард-ридер, вам придется покопаться в руководстве к вашему ПК или к вашему кард-ридеру.
Правильно настроенная и правильно обнаруженная SD-карта появится в проводнике. Он также будет указан как собственное устройство в группе устройств с технологией памяти. Если сами по себе драйверы не помогают, и ваша SD-карта поставляется с камерой, вам может потребоваться установить проприетарные драйверы или приложение от производителя камеры, чтобы Windows 10 обнаружила это. Вы также должны убедиться, что карта не заблокирована.
Как узнать какой у меня картридер на компьютере
Стоп!Только что извлек через безопасное извлечения устройства карту памяти из картридера.Затем зашел в диспетчер устройств,а там появился восклицательный знак на запоминающемся устройстве USB.
Вопрос:где взять этот драйвер?И как он называется.Или как решить эту проблему?ОС у меня пиратка-это к сведению.
Вот ошибка,которая на usb:
Windows не может использовать это устройство, поскольку оно было подготовлено для «безопасного извлечения», но так и не было извлечено из компьютера. (Код 47)
Чтобы устранить эту проблему, извлеките это устройство из компьютера и вновь вставьте его обратно.
Smirnoff,спасибо тебе большущее за программу!Ты мне очень помог.А она бесплатна всегда будет?Программа не попросит покупки?
Поставил эту программу-и глюки исчезли!Сьемные носители не пропадают!Windows видит карту памяти!
Спасибо тому,кто открыл этот форум.Советую всем,у кого глюки с картридером программу UsbSafelyRemove http://safelyremove.com/ru/.
Вот проблема нашлась.
Не нужно пользоваться никаким безопасным извлечением устройства и все дела. Если активной работы с карточкой не ведется, то кэш сбросится моментально и никакой потери данных не будет.
Зачем? Лучше не рисковать, это верно, лучше понять как оно работает и зачем нужно 
На моем Eee PC 901 встроенный кардридер подключен через USB и безопасное извлечение его тоже вырубает 
Почему компьютер не видит картридер, на ноутбуке не работает sd-карта в windows 7, 10
Как проверить определилась ли Micro SD карта на компьютере?
Для того, чтобы понять определил ли ваш компьютер вашу Micro SD карту, можно воспользоваться 2-мя способами.
Первый способ. Открыть мой компьютер и проверить подключение нового раздела. Если у вас появился новый диск, тогда флешка определилась.
Второй способ. Если в проводнике ничего не появилось, тогда стоит проверить определил ли вообще компьютер, что к нему подключили SD карту. Для этого заходим в мой компьютер, нажимаем правой кнопкой мыши по компьютеру и в выпавшем меню выбираем «Управление».
После чего откроется окно Управления компьютером, в нем в левой части находится меню. Нам необходимо выбрать раздел «Управление дисками».
В отобразившейся статистике мы можем увидеть все подключенные накопители к компьютеру, определить их объем, или же задать букву раздела.
Компьютер не видит карту памяти
Для того, чтобы устранить проблему, нужно найти причину. Причина может быть как аппаратная, так и программная. Рассмотрим пошагово, что нужно делать, когда компьютер не хочет видеть SD или microSD.
Проверьте исправность Вашей SD-карты. Для этого достаточно подключить ее к другому компьютеру или ноутбуку. Также, если у вас есть еще одна карта памяти такой же модели, то проверьте, распознается ли она на Вашем компьютере. Если это так, значит картридер на компьютере исправен и дело в самой карте. Причиной сбоя в работе карты памяти может быть неверное извлечение во время работы или ее физический износ. В этом случае можно попытаться восстановить работоспособность SD-карты. Для этого специалисты выделяют 2 способа:
Программа автоматически устанавливает файловую систему FAT32.
Эта утилита позволяет быстро восстановить работоспособность карты памяти. Если она защищена паролем, тогда программа карту отформатировать не сможет.
Если же сам картридер не видит карту памяти, нужно обратиться за ремонтом в сервисную службу. Если устройством необходимо воспользоваться срочно, можно воспользоваться временным решением: использовать портативный картридер, который можно подключить к ноутбуку через USB порт. 
Бывает, что флеш-карта не определяется компьютером из-за недостатка питания. Это возможно при большом объеме накопителя, неисправном блоке питания и перегрузках USB-портов.
Возможна проблема с несовместимостью моделей. Существует две разновидности карт памяти: SD c побайтной адресацией страниц и SDHC с посекторной адресацией. Если в устройство для SD вставить SDHC карту, то она может не определяться. В этой ситуации используйте переходник SD–MMC. Он тоже вставляется в USB порт компьютера. С другой стороны находится разъем для разных видов карт памяти.
Причинами, из-за которых карта памяти не распознается компьютером, связанными со сбоем операционной системы, могут быть:
Если проблема в этом, то она устранится. Но бывает и иначе. Если конкретная SD-карта первый раз вставляется в компьютер тогда, возможно, для работы с ней нужно установить определенные драйвера. В этом случае поможет сайт производителя или специальное ПО.
Очень популярна для нахождения и обновления устаревших драйверов программа DriverPack Solution. Чтобы ею воспользоваться, сделайте вот что:
Лучше всего драйвера брать на сайте производителе Вашей карты памяти. Так, например, для карт фирмы Transcend лучше зайти на официальный сайт. Помните, что установка драйверов с непроверенных сайтов может принести вред Вашему компьютеру.
На компьютере обязательно должна быть установлена антивирусная программа. Для устранения проблемы достаточно просканировать компьютер вместе с флеш-картой на вирусы и удалить зараженные файлы. Для этого в «Компьютере» правой кнопкой мыши вызовите выпадающее меню и выберете там пункт «Сканировать». 
Часто вирус меняет атрибут файлов на «скрытый», поэтому их можно увидеть, если изменить настройки системы. Для этого сделайте вот что:
Нередко после заражения флеш-карты вирусами ее приходится форматировать и данные теряются.
Помните о том, что данные на карте памяти могут в самый неподходящий момент исчезнуть. Поэтому делайте периодически резервное копирование. Этим Вы обезопасите себя от потери важной информации
Почему ноутбук не видит карту памяти
Возможные причины, по которым лэптоп может «игнорировать» флешку:
Поскольку карты памяти используются в разных устройствах, то они бывают трёх видов:
Разнообразие размеров продиктовано тем, что используются и в таком маленьком устройстве, как телефон, или намного большем – к примеру, как планшет.
Если карта запылилась, протрите её контакты с обратной стороны ватным диском, смоченным в спирте. Дождитесь, пока устройство полностью высохнет, и только после этого вставляйте в переходник или картридер.
Теперь SD-карта работает на других устройствах, а на ноутбуке нет? Значит, следует прочистить слот. Сделать это можно, используя сжатый воздух. Купите баллончик в любом компьютерном магазине.
Не помогло? Тогда посмотрите: вдруг вы вставляете microSD не той стороной? Если и теперь ничего не получилось, значит, проблемы намного серьёзнее.
Ноутбук не видит карту памяти: что делать? Простейшее решение
Итак, с причинами определились. Теперь перейдем непосредственно к устранению проблем. Сначала давайте предположим, что ноутбук не видит карту памяти фотоаппарата или носитель любого другого типа исключительно по причине кратковременных нарушений в работе операционной системы.
Достаточно часто для устранения таких сбоев помогает самая обычная перезагрузка компьютерного устройства с предварительным извлечением носителя из слота картридера. Увы, полагаться только на такое решение нельзя. Попутно стоит проверить системные компоненты через командную консоль путем выполнения команды sfc /scannow.
Как вставить карту памяти в ноутбук
В лэптопах со встроенными картридерами эти устройства обычно располагаются на передней панели. Лёгким нажатием пальца вы приведёте механизм в действие, и он выедет наружу. Вставьте в гнездо карту памяти и задвиньте устройство внутрь. Ноутбук должен распознать его как отдельный диск.
Внешний слот представляет собой что-то типа флешки с USB-портом. Карту вы вставляете в картридер, затем подключаете его в USB-разъём.

Обращаться с SD-картами нужно бережно. Некорректное завершение работы или лёгкие повреждения приведут к необратимым последствиям. Вы просто не сможете получить файлы с подпорченной карты. Так что старайтесь как можно скорее переписывать всю информацию на более надёжные носители, а не храните на хрупкой карте памяти.
Проверка драйверов картридера
Сначала пользователь должен убедиться, что вставляет sd-карту правильной стороной. На устройстве должно быть изображено, как нужно ее вставлять.
Если на компьютер не были установлены соответствующие драйвера, sd-карта не будет работать. Флешку в таком случае нельзя найти в «Управлении дисками». Чтобы сделать проверку драйверов картридера, нужно зайти в «Диспетчер устройств» и посмотреть есть ли вопросительный знак напротив нужного устройства.
Войти в «Диспетчер устройств» можно двумя способами:
Если нет проблемы с драйверами, во вкладке «Контроллеры USB» возле устройства не будет высвечиваться никаких значков. В случае отсутствия картридера в этом списке нужно установить или обновить драйвера на него. Чтобы найти нужные программы, можно воспользоваться автоматическим поиском. Если в комплекте с устройством при покупке шел компакт-диск, следует загрузить записанные на нем программы.
Если автоматический поиск не дал результата и у вас нет диска, нужно зайти на официальный сайт производителя и поискать драйвера там. Пользователь может в «Диспетчере устройств» нажать кнопку «Обновить конфигурацию» (см. изображение ниже).
Аппаратная проблема
Если вы пытаетесь подключить вашу SD карту к компьютеру через переходник или же через картридер, и ничего не происходит стоит первым делом проверить на работоспособность эти устройства сопряжения.
Если для подключения карты вы используете картридер, тогда попробуйте вставить в него заведомо рабочую Micro SD карту, если заведомо рабочая карта тоже не определилась, в таком случае проверьте и переустановить драйвера картридера. Если после всех проделанных попыток ничего не изменилось, тогда скорее всего проблема в картридере.
Если вы используете ноутбук, тогда скорее всего вы пытаетесь вставить SD карту через переходник, непосредственно во встроенный картридер ноутбука. Если при применении этого способа подключения так же ничего не происходит, тогда рекомендую проверить первым делом драйвера на встроенный картридер, после чего проверить на работоспособность переходник.
Драйвера для картридеров можно скачать и установить с официальных сайтов производителей, если у вам портативный картридер, который подключается через USB порт, тогда скачайте драйвера с оф-сайта производителя. В том случае если вы пользуетесь встроенным картридером ноутбука, тогда вы можете скачать драйвера с официального сайта производителя вашего ноутбука.
Для того, чтобы проверить определен ли драйвер вашего картридера системой, необходимо открыть «Диспетчер устройств», для этого нажимаем сочетание клавиш Win+R и в открывшейся строке «Выполнить» введите команду «devmgmt.msc».
Откроется окно «Диспетчера устройств» в котором можно увидеть устройства на которых не установлен драйвер. Такие устройства будут помечены желтым треугольником с восклицательным знаком. Если таких устройств нет, тогда раскройте раздел «Переносные устройства» и убедитесь в том, что компьютер определил сам картридер, что бы отбросить вариант не рабочего устройства.
Поломки карт памяти и адаптеров
Теперь давайте посмотрим, почему ноутбук не видит карту памяти SD, для работы с которой необходим специальный переходник, называемый адаптером, по размеру соответствующий картами стандарта SDHC. Вполне возможно, что и карта, и переходник могут иметь физические повреждения. Для начала попытайтесь использовать другой адаптер или проверьте нерабочий на другом компьютере. Если карта не определится, очень может быть, что и сама она повреждена. Но это могут быть и физические повреждения, и программные сбои в работе управляющих контроллеров.
Почему Андроид не читает карту памяти
Виды повреждения карт памяти SDHC
Чаще всего сценарии, приводящие к проблемам чтения sd-карт на мобильных устройствах и ПК, следующие:
Восстановление повреждённых MicroSD
В некоторых случаях при использовании накопителя на экране может появляться надпись «Повреждённая карта памяти» или что-то подобное.
Здесь помогают следующие программы:
Те же операции можно выполнить на устройстве с ОС Андроид. Тут помогают следующие приложения:
Профилактика
Лучше сначала использовать флешку правильно, чтобы потом не возникало проблем с её неисправностью. Вот некоторые советы, которые помогут избежать поломок MicroSD:
Проблемы совместимости карты памяти и читающего устройства
Одной из самых распространенных проблем считается несовместимость считывающего устройства с используемым типом носителя информации. Так, если на лэптопе установлен картридер, рассчитанный на чтение карт стандарта SDHC, работать с картами SD (microSD) поколений 1 и 1.1 он сможет, а вот прочитать информацию на накопителе формата SDXC не получится никоим образом.
В этом случае придется либо заменить установленное устройство, либо купить картридер внешнего типа, для которого заявлена поддержка всех необходимых стандартов карт.
Не читается SD карта
Причины, по которым ноутбук не видит карту памяти, ровно такие же, как и в случае с USB носителями:
Лечатся все вышеперечисленные неисправности аналогично исправлению ошибок с USB флешкой. Драйвер на устройство можно скачать на сайте производителя, а в самом ноутбуке нужное устройство расположено вместе с USB носителями и имеет название, в котором содержатся слова «card reader».
Частая проблема, по которой ноутбук не видит SD карту, заключается в том, что карта вставлена не до конца (должен быть щелчок). Ее нужно правильной стороной вставить в устройство, обычно контактами вниз, и нажать до щелчка, при этом в Windows 8 (7,10,XP) процедура подключения сопровождается звуковым уведомлением.
Разъем для МикроСД устроен таким образом, что карта немного пружинит, и бывает так, что она вставлена, но не зафиксирована, при этом гаджет издал звук, что память вставлена. Важно проверить, утоплена ли карта в разъеме, иначе она не отобразится, так как по факту в гаджете нет внешнего носителя.
Важно! Если SD карта определилась, ноутбук ее открывает, но не дает что-то записать или удалить, то причина в том, что на корпусе флешки была активирована защита от записи. Следует извлечь карту и сместить бегунок, подписанный lock.
Если ноутбук не видит флешку от фотоаппарата, то проблема была описана выше – неправильный формат. Чтобы исправить это и не удалить фотографии, следует подключать сам фотоаппарат к ноутбуку и скачивать для него драйвера, тогда можно будет через утилиту, разработанную производителем фотоаппарата, извлечь нужные данные.
Проблема: настройки BIOS
При использовании данной программы возникают постоянные загвоздки при чтении съемного носителя. Но если BIOS вам нравится и отказываться от него не хотите, просто откорректируйте настройки.
Если с кабелем и программным обеспечением все в порядке, а карта памяти все равно не читается, попробуйте вставить ее в ноутбук (там, как правило, встроенный картридер) совместимого стандарта.
Почему компьютер не видит картридер — причины и варианты решения проблемы
Ситуация, когда компьютер не видит картридер, возникает по нескольким причинам: произошел сбой файловой системы, конфликт букв диска, неправильное подключение, несовместимость картридера и карты памяти. Чтобы решить проблему, нужно воспользоваться специальной утилитой, отформатировать флешку, подключить к другому устройству или сбросить настройки БИОС. Карта может быть повреждена, поэтому при подключении к ноутбуку пользователь не сможет открыть файлы, находящиеся на этом носителе. В старых моделях ноутбука имеется встроенный картридер, который не может прочитать современные sd-карты. Решение проблемы — приобретение нового картридера, который имеет USB-разъем. Можно открыть флешку через фотоаппарат или телефон, подключив устройство через USB-кабель к компьютеру, чтобы скопировать нужные файлы, хранящиеся на этом носителе.
Если ничего не помогло
Полезно будет знать, что старые ноутбуки не видят флеш-накопители объёмом более 32 ГБ, погуглите свою модель. Также, не исключены проблемы с контактами «брелка», даже если светится индикатор. Плохой контакт, отвечающий за передачу данных, препятствует считыванию информации с флешки. Неисправный накопитель можно отнести в сервисный центр, при условии ценности информации, но проще купить новый.
Установите последние обновления Windows. Для Windows XP очень важно установить обновление Service Pack 3. Вот некоторые из исправлений работы с USB флешками, вышедшие в обновлениях Windows XP: