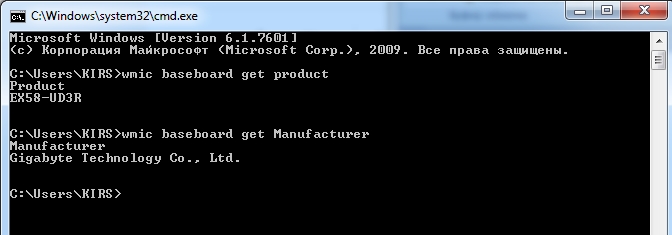как узнать какой wifi адаптер стоит в ноутбуке
Как узнать, есть ли Wi-Fi адаптер в ноутбуке: все доступные способы
Практически во всех современных ноутбуках есть модуль Wi-Fi. Но часто он представлен в форме PCI-Express платы, которую легко можно извлечь. При покупке бывшего в употреблении ноутбука может оказаться, что именно Wi-Fi-адаптер в нем извлечен.
Но как же узнать, есть ли Вай-Фай модуль на ноутбуке? Почему он есть, но с беспроводным подключением при этом возникают проблемы?
Проверяем наличие адаптера
В большинстве ноутбуков на нижней части (так называемое «корыто») имеется специальный сервисный отсек. Под ним как раз и скрывается разъем mPCI-Express, в который вставляется модуль Wi-Fi.
Соответственно, первым делом изучите ноут на наличие такого отсека. Если он есть, то достаточно его открутить (или просто отщелкнуть). Под ним должна размещаться небольшая платка с подведенными антеннами (два тонких коннектора). Часто на ней ещё имеется наклейка с обозначением Wireless или 802.11.
Если такого отсека в ноутбуке нет (он, как правило, отсутствует в ультрабуках), то этот вариант не подойдет!
О том, как найти Вай-Фай на компьютере, писал Бородач тут.
Проверка через командную строку
Другой вариант, чтобы узнать, есть ли Вай-Фай адаптер на ноутбуке, – это проверка ОС на поддержку беспроводных сетей. Для этого потребуется:
После этого будет выведена техническая информация о диагностике беспроводного соединения. Если там будет строчка типа «Поддержка размещенных сетей да», то это указывает на наличие беспроводного адаптера.
Но есть нюанс сам адаптер есть, но при этом для него не установлено совместимого пакета драйверов. Он при этом полноценно работать не будет, и операционная система «не увидит» модуль.
Менеджер устройств
В Windows любой версии имеется «Менеджер устройств» это небольшая утилита, где можно посмотреть список всех установленных устройств и драйверов для них. Через него же можно узнать, имеются ли установленные беспроводные модули в системе.
Аналогично утилиту запустить можно из «Панели управления».
В появившемся списке, а именно в «Сетевых адаптерах», необходимо найти устройство, в названии которого имеются слова «Wireless», «WLAN». Именно так обозначаются модули Wi-Fi.
Если таковых нет, то следует ещё обратить внимание на наличие «Неизвестных устройств» (которые ещё отмечаются желтым восклицательным знаком). Наличие таковых тоже указывает на то, что есть адаптеры, которые система не распознает из-за отсутствия драйвера.
Использование сторонних приложений
Чтобы узнать, есть ли в ноутбуке Вай-Фай, можно скачать программу AIDA64. Её бесплатной версии будет достаточно. Главный плюс этой программы: она показывает наличие модуля даже при отсутствии к нему драйверов.
Единственный вариант, когда информация о Wi-Fi будет отсутствовать (даже если адаптер установлен) – это техническая неисправность беспроводного модуля (или самого коннектора mPCI-Express).
После установки и запуска программы необходимо в левой колонке открыть пункт «Сеть» и выбрать «Сеть PCI/PnP».
В основном окне приложения при этом появится список всех установленных физических сетевых адаптеров. В названии необходимого будут присутствовать аббревиатура Wireless или WAN. Если такового модуля нет, то значит, нет и Wi-Fi (или же он физически отключен).
Стоит упомянуть, что в некоторых компьютерах и ноутбуках есть физический включатель Wi-Fi. Это либо отдельный ползунок, либо комбинация клавиш типа Fn+F2. Включите Wi-Fi и повторно в AIDA64 посмотрите наличие необходимых устройств.
Все подробности про программу AIDA64 описаны в следующем видео:
Итого, есть несколько вариантов, как узнать о наличии или отсутствии Wi-Fi на компьютере или ноутбуке. Самый лучший метод – это использование программы AIDA64, с помощью которой можно получить максимум информации обо всех технических аспектах устройства. Не лишним будет ещё взглянуть в инструкцию по эксплуатации – там эта информация тоже обязательно указывается.
Как узнать какой драйвер нужен для Wi-Fi на ноутбуке: все варианты
Сегодня с утра, ко мне пришло очередное письмо с вопросом: «Как узнать какой вай-фай адаптер стоит на моём ноутбуке?». После я сразу решил написать эту статью, так как проблема остается достаточно острой и актуальной. Производители не пишут точное название модуля. Даже если зайти на официальный сайта производителя ноутбука и посмотреть там – то скорее всего вы ничего не найдете.
Поэтому единственный способ — это программно или через систему выудить заветное наименование. В частности, это нужно для установки нужных драйверов. Конечно, драйвера должны устанавливаться автоматически при первом подключении к интернету. Но что делать, если с серверов Microsoft установились старые или кривые «дрова», которые мешают работе модуля. Именно поэтому в данном случае есть два варианта узнать какой драйвер нужен.
Первый наиболее очевидный. Нужно просто зайти на официальный сайт производителя ноутбука и скачать драйвер оттуда. Поэтому поводу я писал отдельную статью, и с ней вы можете ознакомиться тут. Не обращайте внимание на то, что она написана для «семерки» – смотрите главу по марке ноутбука и общую инструкцию – они подходят для всех версий Windows.
Второй способ — это найти драйвера по названию или по ID устройства. Об этом я расскажу чуть ниже. Самым, наверное, простым способом будет посмотреть наименование в диспетчере устройств, если на модуль все же встали драйвера:
Это и будет ваше название модуля. Если вы его там не нашли, то можно попробовать воспользоваться программой HWVendorDetection. Она отлично работает с большим количеством ноутов, но её нужно дополнительно скачивать.
Драйвера не установлены
Другой способ узнать модель адаптера
Ещё один очень действенный способ — это физически посмотреть на модуль. Для этого нужно будет выключить ноутбук и снять заднюю крышку. Болтов там очень много, поэтому будьте внимательны и не потеряйте лишнее. После этого нужно будет найти беспроводной адаптер и посмотреть название на этикетке. Модуль можно отличить достаточно просто. Обычно на нем ярко лежит сама этикетка, а также к нему подключены антенны с помощью двух проводков.
На ПК
На стационарных компьютерах в материнские платы очень редко устанавливают модуль. Но если вы уверены, что он есть, то название можно узнать только отталкиваясь от название материнской платы. Для этого запускаем командную строку и прописываем две команды:
wmic baseboard get product
wmic baseboard get Manufacturer
Первая команда выдает полную модель материнский, а вторая производителя. Просто вбиваем это название в поисковик и смотрим в характеристиках. Если это не поможет, то можно аналогично снять крышку системника и посмотреть название на самой «Материнке».
Переносной, внешний Wi-Fi модуль
С этим могут быть проблемы. Вообще на большинства подобных адаптеров название модели пишут прям на корпусе. Но иногда это название отсутствует. Поэтому лучше всего при подключении попробовать найти драйвера по ID или по названию, которое отображается в диспетчере устройств. Но даже это не всегда помогает.
Как-то ко мне обратился парень, который никак не мог найти драйвера на подобный адаптер. Купил он его на Aliexpress. А не серверах Microsoft драйверов, конечно же не нашлось. Но нам удалось его запустить. Драйвер скинул сам продавец на почту. Поэтому если у вас подобная проблема, то нужно связываться, или с продавцом, или искать драйвера на официальном сайте этого вай-фай модуля. Определить название при этом иногда вообще невозможно.
Как узнать какой Wi-Fi адаптер стоит на ноутбуке: 4 способа
Сегодня утром я получил еще одно письмо с вопросом: «Как узнать, какой адаптер Wi-Fi у меня на ноутбуке?» После этого я сразу решил написать эту статью, так как проблема остается достаточно острой и актуальной. Производители не указывают точное название модуля. Даже если вы зайдете на официальный сайт производителя ноутбука и посмотрите там, вы, скорее всего, ничего не найдете.
Следовательно, единственный способ — извлечь имя области программно или через систему. В частности, вам необходимо установить необходимые драйверы. Конечно, драйверы должны устанавливаться автоматически при первом подключении к Интернету. Но что делать, если с серверов Microsoft установлены старые или кривые «дрова», мешающие работе модуля. Поэтому в этом случае есть два варианта узнать, какой драйвер нужен.
Первое — наиболее очевидное. Вам просто нужно зайти на официальный сайт производителя ноутбука и скачать оттуда драйвер. Поэтому я написал об этом отдельную статью, и вы можете прочитать ее здесь. Не обращайте внимания на то, что написано для «семерки» — см. Главу о марке ноутбука и общие инструкции — они подходят для всех версий Windows.
Второй способ — найти драйверы по имени или по идентификатору устройства. Об этом я расскажу ниже. Наверное, проще всего будет посмотреть имя в диспетчере устройств, если драйверы все еще установлены на модуле:
Это будет имя вашего модуля. Если вы не нашли его там, вы можете попробовать использовать программу HWVendorDetection. Он отлично работает со многими ноутбуками, но вам нужно скачать его дальше.
Драйвера не установлены
Другой способ узнать модель адаптера
Еще один очень эффективный способ — это физически взглянуть на форму. Для этого вам потребуется выключить ноутбук и снять заднюю крышку. Болтов много, так что будьте осторожны, чтобы больше не потерять. Затем вам нужно найти беспроводной адаптер и посмотреть имя на этикетке. Форму отличить можно довольно просто. Обычно на ней ярко красуется сама этикетка, а антенны к ней подключаются двумя проводами.
На ПК
На настольных компьютерах модуль очень редко устанавливается на материнские платы. Но если вы уверены, что это так, имя можно найти только начиная с имени материнской платы. Для этого запустите командную строку и введите две команды:
плинтус wmic получить продукт
плинтусы wmic получить производителя
Первая команда отправляет полную модель материнской платы, а вторая — производителя. Мы просто ввели это имя в поисковик и смотрим его характеристики. Если это не помогло, можно аналогично снять крышку системного блока и увидеть название на самой «Материнской плате».
Переносной, внешний Wi-Fi модуль
Это может быть проблемой. Вообще, на большинстве этих переходников название модели написано прямо на корпусе. Но иногда это название отсутствует. Поэтому при подключении лучше всего попытаться найти драйверы по идентификатору или отображаемому имени в диспетчере устройств. Но даже это не всегда помогает.
Однажды ко мне обратился парень, который не смог найти драйвер для такого адаптера. Купил на Алиэкспресс. И никаких серверов Microsoft, конечно, не было драйверов. Но нам удалось его запустить. Водитель сам отправил продавца на почту. Поэтому, если у вас возникла подобная проблема, вам нужно обратиться либо к продавцу, либо поискать драйвера на официальном сайте этого модуля Wi-Fi. В этом случае иногда невозможно определить имя.
Как узнать «ИД оборудования» Wi-Fi адаптера, определить производителя, модель и найти драйвер?
Не секрет, что большинство проблема, которые связаны с Wi-Fi в Windows возникают из-за драйверов. Либо вообще не установлен драйвер на Wi-Fi, либо драйвер какой-то «кривой» и ничего не работает. Найти нужный драйвер – это не простая задача. Особенно для пользователей, которые с этим никогда не сталкивались. На эту тему я написал уже очень много инструкций, ссылки на которые будут оставлять в процессе написания этой статьи.
В случае с ноутбуками, самое правильное решение, это скачать драйвер с сайта производителя конкретно под свою модель и установленную операционную систему. Об этом я уже рассказывал в статье какой драйвер нужен для работы Wi-Fi на ноутбуке. Но не всегда получается загрузить нужный драйвер с сайта производителя. В основном, по двум причинам:
В отдельных статьях я показывал, как найти и установить драйвер беспроводного адаптера конкретно на ноутбуках ASUS, Acer и Lenovo.

Узнаем «ИД оборудования» и копируем код
Все очень просто. В диспетчере устройств нажимаем правой кнопкой мыши на нужный адаптер (который уже установлен в Windows, или отображается как неизвестное устройство) и выбираем «Свойства».
Дальше нас интересует вкладка «Сведения». Там в выпадающем меню нужно выбрать «ИД оборудования» и скопировать первую строчку в списке.
По этому коду мы будем искать всю необходимую информацию о нашем устройстве. В том числе драйвер.
Определяем производителя, модель и находим драйвер
Можно просто скопировать ИД оборудования и воспользоваться поисковой системой.
Или в поиске перейти на сайты, которые предлагают скачать драйвера для этого устройства. Только будьте осторожны с этими сайтами! Если у вас цель найти и скачать драйвер, то лучше всего делать это на сайте DevID.info.
Заходим на сайт devid.info и в строку поиска вставляем код «ИД оборудования». Не забывайте, что лишнее в коде нужно удалить. Отставить только значение VID и PID. В противном случае поиск может не дать результатов.
Появится список драйверов, которые подходят для этого устройства. Возле каждого драйвера будет указано: для какой операционной системы он подходит, дата выхода и версия драйвера. А так же производитель устройства.
Загружаем драйвер на компьютер. Скорее всего он будет в архиве.
После этого нужно извлечь папку с драйвером из архива и установить его.
В том случае, если этот способ не сработает – нужно устанавливать через диспетчер устройств.
Правой кнопкой мыши на устройство (для которого мы загружали драйвер) и выбираем «Обновить драйвер».
Дальше пункт «Выполнить поиск драйверов на этом компьютере» и указываем путь к папке с драйвером.
И если все прошло успешно, то должно появится сообщение, что драйвер установлен, или обновлен.
На этом все! Если что – я на связи в комментариях. Всего хорошего!
Как узнать какой Wi-Fi адаптер стоит на ноутбуке: 4 способа
Сегодня утром я получил еще одно письмо с вопросом: «Как узнать, какой адаптер Wi-Fi у меня на ноутбуке?» После этого я сразу решил написать эту статью, так как проблема остается достаточно острой и актуальной. Производители не указывают точное название модуля. Даже если вы зайдете на официальный сайт производителя ноутбука и посмотрите там, вы, скорее всего, ничего не найдете.
Следовательно, единственный способ — извлечь имя области программно или через систему. В частности, вам необходимо установить необходимые драйверы. Конечно, драйверы должны устанавливаться автоматически при первом подключении к Интернету. Но что делать, если с серверов Microsoft установлены старые или кривые «дрова», мешающие работе модуля. Поэтому в этом случае есть два варианта узнать, какой драйвер нужен.
Первое — наиболее очевидное. Вам просто нужно зайти на официальный сайт производителя ноутбука и скачать оттуда драйвер. Поэтому я написал об этом отдельную статью, и вы можете прочитать ее здесь. Не обращайте внимания на то, что написано для «семерки» — см. Главу о марке ноутбука и общие инструкции — они подходят для всех версий Windows.
Второй способ — найти драйверы по имени или по идентификатору устройства. Об этом я расскажу ниже. Наверное, проще всего будет посмотреть имя в диспетчере устройств, если драйверы все еще установлены на модуле:
Это будет имя вашего модуля. Если вы не нашли его там, вы можете попробовать использовать программу HWVendorDetection. Он отлично работает со многими ноутбуками, но вам нужно скачать его дальше.
Драйвера не установлены
Другой способ узнать модель адаптера
Еще один очень эффективный способ — это физически взглянуть на форму. Для этого вам потребуется выключить ноутбук и снять заднюю крышку. Болтов много, так что будьте осторожны, чтобы больше не потерять. Затем вам нужно найти беспроводной адаптер и посмотреть имя на этикетке. Форму отличить можно довольно просто. Обычно на ней ярко красуется сама этикетка, а антенны к ней подключаются двумя проводами.
На ПК
На настольных компьютерах модуль очень редко устанавливается на материнские платы. Но если вы уверены, что это так, имя можно найти только начиная с имени материнской платы. Для этого запустите командную строку и введите две команды:
плинтус wmic получить продукт
плинтусы wmic получить производителя
Первая команда отправляет полную модель материнской платы, а вторая — производителя. Мы просто ввели это имя в поисковик и смотрим его характеристики. Если это не помогло, можно аналогично снять крышку системного блока и увидеть название на самой «Материнской плате».
Переносной, внешний Wi-Fi модуль
Это может быть проблемой. Вообще, на большинстве этих переходников название модели написано прямо на корпусе. Но иногда это название отсутствует. Поэтому при подключении лучше всего попытаться найти драйверы по идентификатору или отображаемому имени в диспетчере устройств. Но даже это не всегда помогает.
Однажды ко мне обратился парень, который не смог найти драйвер для такого адаптера. Купил на Алиэкспресс. И никаких серверов Microsoft, конечно, не было драйверов. Но нам удалось его запустить. Водитель сам отправил продавца на почту. Поэтому, если у вас возникла подобная проблема, вам нужно обратиться либо к продавцу, либо поискать драйвера на официальном сайте этого модуля Wi-Fi. В этом случае иногда невозможно определить имя.