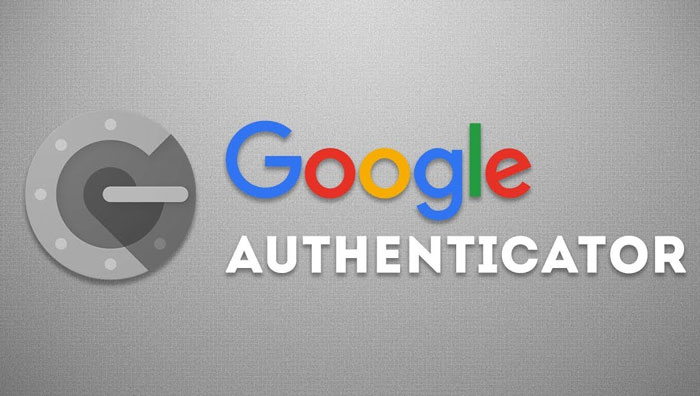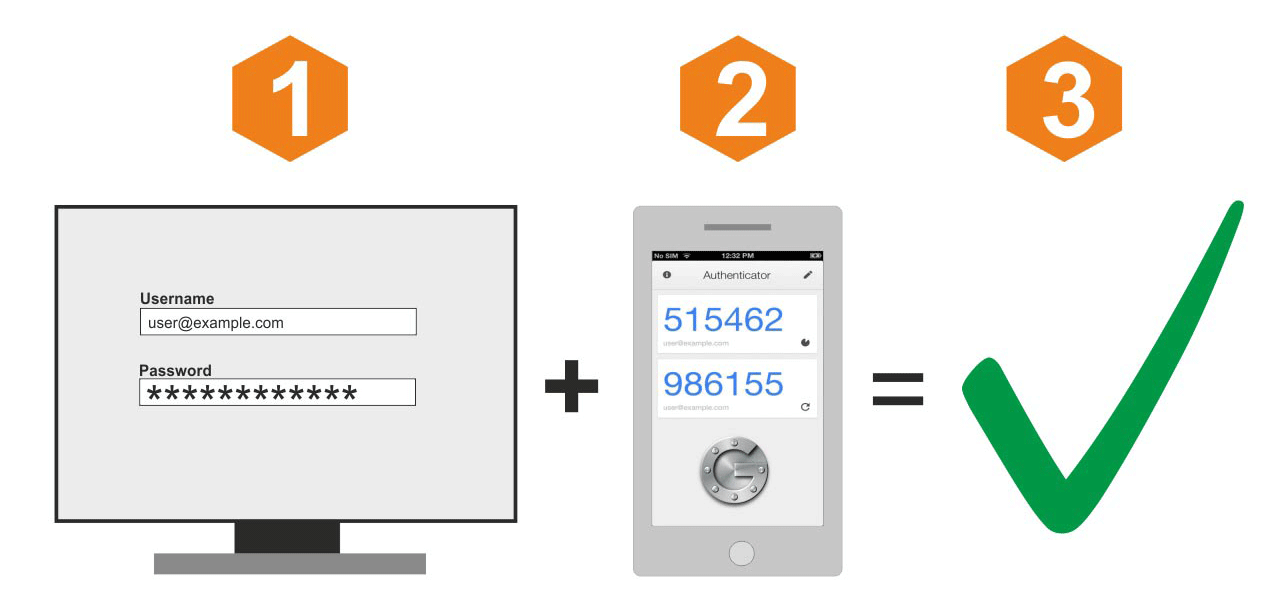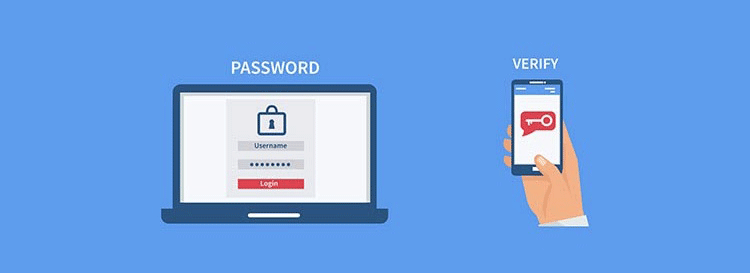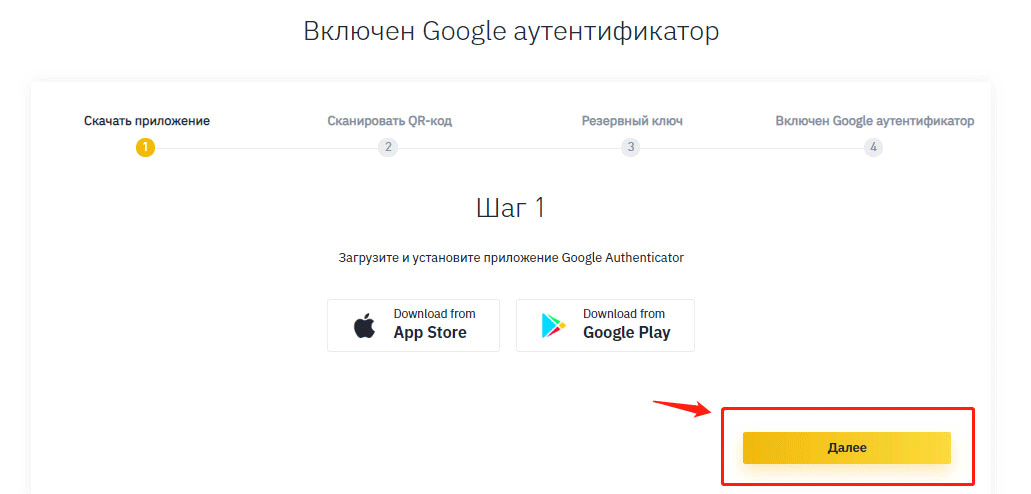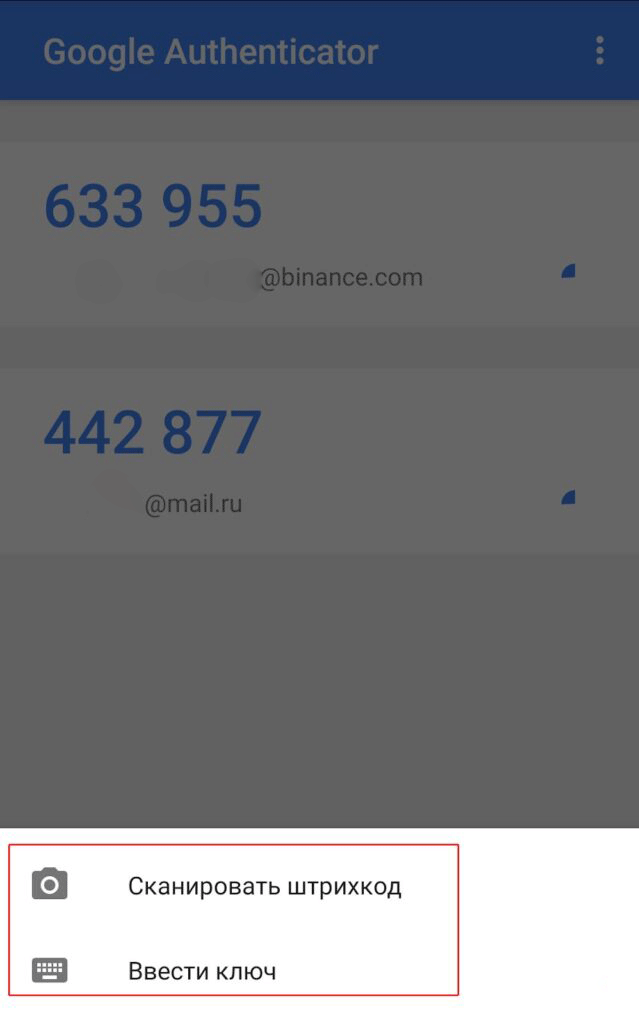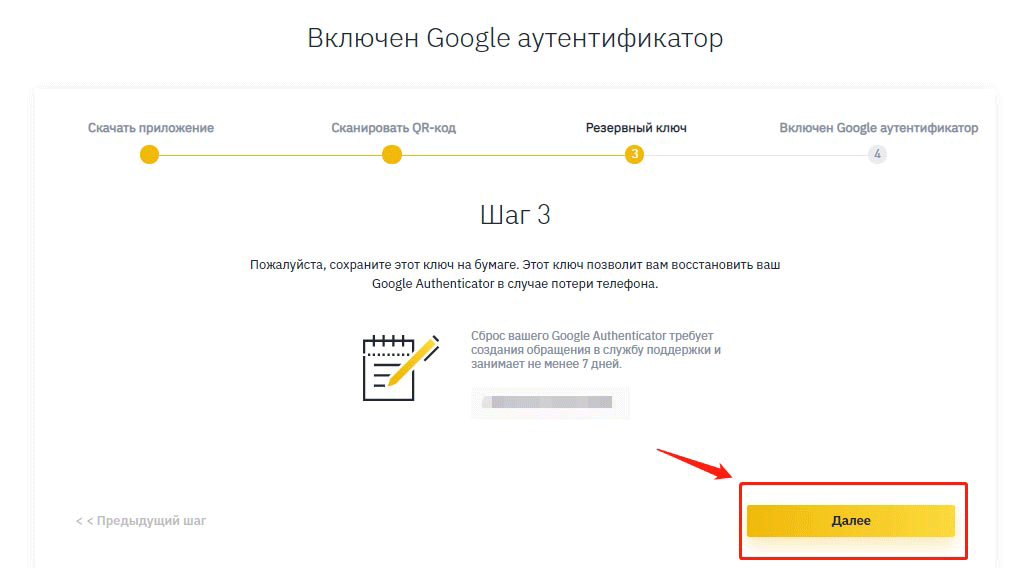как узнать код гугл
Что такое Google Authenticator: где взять код и как пользоваться?
Где взять код Google Authenticator и как начать использование программы? Разберемся вместе – составили простую подробную инструкцию, которая поможет справиться с тонкостями настройки и приступить к работе.
Что такое двухфакторная аутентификация
Чтобы понять, как пользоваться Гугл Аутентификатор, необходимо разобраться с самим понятием двухфакторной аутентификации или 2FA. Сервис разработчика как раз обеспечивает 2FA пользователю, поэтому мы начнем с определения.
Это метод добавления дополнительного уровня безопасности профиля путем ввода специальных проверочных кодов, получаемых пользователем. Суть ясна? Дополнительное подтверждение может производиться различными путями:
Специалисты кибербезопасности признают способ не самым надежным, так как обычно коды приходят в СМС, которые можно перехватить! Теперь попробуем понять, как действует софт от разработчика – он позволяет избежать входящих сообщений.
Чуть позже вы поймете, где взять ключ Гугл Аутентификатор – а пока немного об алгоритмах работы. Это бесплатное и надежное программное обеспечение, реализующее двухэтапные сервисы проверки с использованием алгоритмов TOTP и. HMAC. Time-based One-time Password Algorithm – это алгоритм, который основывается на времени, Hash-based Message Authentication Code – это код проверки подлинности сообщений, использующий хеш-функции.
Давайте разберемся, как пользоваться Google Authenticator! Процесс несложный, достаточно один раз вникнуть в тонкости настройки сервиса.
Начало работы
Чтобы понять, как пользоваться Google Authenticator на Андроид, нужно его установить – это первый шаг. Программу можно найти в магазине Гугл Плэй Маркет абсолютно бесплатно.
Пока программа загружается, открываем настройки аккаунта в браузере:
Сейчас первый этап завершается – а нам пора вернуться к загруженному на смартфон приложению!
Вернемся к открытой в браузере странице настройки – на экране вы увидите сгенерированный цифровой код и картинку с QR-кодом. Выбор за вами!
После окончания настройки вы увидите надпись «Готово». Поздравляем! Вы справились, смогли активировать опцию и успешно настроили работу сервиса.
Вам не нужно думать о том, как и где взять ключ для Google Authenticator – они будут генерироваться системой автоматически, как только вам понадобится комбинация для авторизации в профиле.
Напоследок объясняем, как пользоваться Google Authenticator на телефоне для сторонних сервисов. Если вы хотите настроить двухэтапную аутентификацию для какого-то сайта, убедитесь, что он поддерживает такую возможность.
Ресурсы, предлагающие возможность дополнительной защиты аккаунта, выводят кнопку сервиса на странице настроек. Вам останется нажать на иконку Гугл Аутентификатора, выбрать способ подтверждения – числовой код или кьюар и завершить процедуру авторизации так, как рассказано выше. Работает для любых сайтов!
Рассказали вам не только, где найти штрих-код для Google Authenticator, но и как установить приложение и воспользоваться обычным кодом. Теперь вы сможете пользоваться надежным сервисом и не будете переживать за сохранность личных данных!
Двухфакторная аутентификация Google Authenticator — как включить и настроить 2FA
Работа в интернете всегда связана с риском утечки персональной информации и потери цифровых активов в результате взлома учетных записей торговых площадок и электронных кошельков. Какого бы уровня сложности пароль вы ни создали, лучше иметь второй уровень проверки доступа, так вы намного усложните жизнь хакерам. Программа генерации 2fa code будет для этого вполне подходящим вариантом.
Наверное, нет ни одного криптовалютного сервиса или биржи, которые бы не рекомендовали своим клиентам активировать дополнительную защиту аккаунта с помощью Google Authenticator. Настройка данной опции иногда является обязательным условием. И это правильно, лучше пусть юзер использует 2fa code, чем потеряет свои криптомонеты. Ведь если злоумышленник взломает пароль вашей учетной записи на криптобирже 2fa, это единственный барьер между ним и вашим депозитом.
В криптовалютных сервисах деньги клиентов защищает многоуровневая система безопасности и двухфакторная аутентификация — Google Authenticator является ее неотъемлемой частью. Если вы встретите биржу, на которой эта функция не предусмотрена, то бегите с нее без оглядки. Что собой представляет приложение для 2fa code и как выполняется его настройка мы вам сейчас и расскажем.
Навигация по материалу:
Что такое двухфакторная аутентификация?
Двухфакторная аутентификация (2fa code) — это метод подтверждения права доступа юзера к учетной записи того или иного веб-сервиса с помощью системы одноразовых паролей.
Настройка 2FA — это включение дополнительных факторов для входа в систему. Например, с помощью смс, отпечатков пальца при помощи специального устройства или шестизначного кода Google Authenticator (GA) о котором мы и расскажем в данном материале.
Что такое шестизначный код GA — это одноразовый пароль, который постоянно генерируется в течение 30 секунд. За это время его нужно будет успевать ввести в поле при входе на биржу или в другие системы, где у вас стоит защита 2FA. Это шестизначный код генерируется даже при отключенном интернете.
Существует несколько вариантов практической реализации данного метода защиты аккаунта. В этом обзоре мы рассмотрим настройку специального приложения для генерации случайных кодов Google Authenticator. Эта программа была разработана для защиты учетных записей гугл, но получила широкое применение на криптовалютных биржах и других ресурсах.
Гугл аунтификатор используется как второй уровень защиты при входе в личный кабинет или выводе средств с торговой площадки, а на некоторых биржах даже и при формировании ордеров.
Программа, установленная на ваш мобильный девайс, создает каждые 30 секунд шестизначный цифровой пароль. Для подтверждения входа или другой операции вы должны ввести его в формуляр запроса. Если код прошел проверку на валидность, ваши права доступа подтверждены. Порядок активации Google Authenticator идентичен для всех веб-ресурсов.
Как включить 2FA?
Подробная инструкция по активации google authenticator, как работает схема защиты, и что необходимо для ее функционирования. В качестве наглядного примера выберем самую крупную и популярную криптобиржу Binance.
В первую очередь зарегистрируйтесь на сайте https://www.binance.com. В принципе на любой серьезной криптобирже есть инструкция по настройке двухфакторной аутентификации с помощью google authenticator, мы просто изложим ее в общих чертах, чтобы начинающие трейдеры были заранее подготовленными.
Для подключения и настройки 2fa code понадобится смартфон или планшет с установленным приложением и доступ к учетной записи.
Пошаговая инструкция по установке и настройке Google Authenticator
Скачать и установить Google Authenticator можно по официальным ссылкам:
Если у вас девайс на базе Android откройте Google Play Market и найдите там google authenticator, ну а счастливому владельцу продукции компании Apple нужно совершить аналогичное действие в App Store. Можно загрузить файл apk (for Android) с другого источника, но это не самый надежный вариант.
Сервис выведет QR-код и резервный ключ. Откройте Google Authenticator и нажмите символ фотоаппарата, чтобы программа отсканировала штрих-код.
Если по каким-то причинам произошел сбой, например, у вас не работает камера, введите 16-значный ключ 2FA в интерфейсе приложения на смартфоне и нажмите кнопку «Добавить». Неважно добавили вы аккаунт автоматически или вручную, ни в коем случае не забудьте сохранить в надежном месте (желательно на бумаге) код подключения.
Как создать пароль приложения Google Authenticator?
Пароль приложения представляет собой 16-значный код доступа, который дает приложению или устройству разрешение на доступ к вашему аккаунту Google.
Если вы используете двухэтапную аутентификацию и видите ошибку “неправильный пароль” при попытке войти в свою учетную запись Google, пароль приложения может решить проблему. В большинстве случаев вам нужно будет вводить пароль приложения только один раз для каждого приложения или устройства, поэтому не беспокойтесь о его запоминании.
Как восстановить Google Authenticator? Что делать, если телефон потерян?
Если у вас активирована двухфакторной аутификации, то, потеряв свой смартфон, вы потеряете и доступ к учетной записи. Записали 16-значный ключ 2FA — прекрасно, нет никаких проблем.
Скачайте программу для двухфакторной аутентификации на другое устройство и добавьте аккаунт вручную. Но если у вас кода восстановления все намного сложнее. Пользователи, прошедшие полную верификацию на бирже, могут обратиться в службу поддержки и там им объяснят, как восстановить гугл аутентификатор. Ну а если вы работаете инкогнито, то сбросить настройки аутентификации Google, можно следующим образом:
Важно! Теперь вам придется пройти полную верификацию личности и только после этого вы сможете заново активировать двухфакторку. Пока вы этого не сделаете ваш биржевой депозит будет заблокирован.
Настройка приложения Google Authenticator на нескольких устройствах
Программу можно настроить так, чтобы она генерировала коды подтверждения на двух или даже трех гаджетах.
Осталось проверить корректность работы 2fa-приложения на каждом девайсе, и сохранить настройки. Таким образом, вы застрахуете себя от потери доступа к 2fa code, маловероятно, что выйдут из строя или будут украдены 2 или 3 устройства одновременно.
Альтернативные приложения двухфакторной аутентификации
Альтернативой google authenticator является утилита Authy, у нее очень удобный интерфейс. Кроме мобильных устройств Authy, можно установить на Windows, macOS или Chrome.
Скачать и установить Authy можно по официальным ссылкам:
Также, для генерации одноразовых кодов, используются приложения:
Более простая, но менее безопасная альтернатива двухэтапной авторизации это получение кода на адрес электронной почты или через СМС. Последний метод широко практикуется коммерческими банками и электронными платежными системами, например, Киви или Яндекс Деньги.
Заключение
В заключение следует сказать, что если вы прочитаете о взломе двухфакторной аутентификации (google authenticator), а такие посты на форумах иногда встречаются, то, скорее всего, это случилось из-за небрежного хранения 16-значного кода. Хакер просто нашел его на ПК и воспользовался.
Судите сами, легко ли за 30 секунд подобрать нужную комбинацию из шести цифр и сколько вычислительных ресурсов нужно для такой акции? Настраивайте google authenticator и не забывайте о других правилах безопасности, особенно если вы торгуете на криптобирже.
Дата публикации 16.04.2020
Поделитесь этим материалом в социальных сетях и оставьте свое мнение в комментариях ниже.
Коды резервного копирования Google: что нужно знать и как их использовать
Не можете получить коды по электронной почте, текстовым или голосовым вызовам? Попробуйте этот метод вместо
Когда вы защищаете свою учетную запись Google с помощью двухэтапного подтверждения, вам необходимо ввести код для завершения входа в систему. Этот код можно получить из текстового сообщения, голосового вызова, приложения Google Authenticator или ключа безопасности.
В некоторых случаях у вас нет телефона или ключа безопасности. Для этих чрезвычайных ситуаций, будьте готовы; распечатайте список резервных кодов Google и храните его в надежном месте, о котором только вы знаете.
Распечатайте или загрузите резервные коды Google с помощью компьютера, iPhone или iPad
После настройки учетной записи Google с двухэтапной проверкой распечатайте или загрузите набор резервных кодов.
Чтобы получить резервные коды:
Войдите в свой аккаунт Google.
Перейдите на страницу двухэтапного подтверждения. Вам нужно будет ввести свой пароль второй раз, чтобы получить доступ к этой странице.
Создайте резервные коды Google на Android
Шаги для получения резервных кодов на телефоне или планшете Android немного отличаются:
Найдите свои резервные коды Google на вашем компьютере
Используйте коды резервного копирования Google Authenticator для входа
Если вам необходимо использовать резервный код для входа в свою учетную запись Google, найдите свой список резервных кодов перед входом.
Вот как войти с помощью резервного кода:
Выберите свою учетную запись или введите адрес электронной почты Gmail.
Введите резервный код.
Когда вы используете код, он не может быть использован снова. Обязательно вычеркните это из своего списка.
Как восстановить Google Authenticator
Содержание:
Google Authenticator – приложение, генерирующее проверочные идентификационные коды. Создано с целью повышения безопасности аккаунтов, которыми пользуются владельцы смартфонов для доступа к любимым сайтам. В классическом случае вход в аккаунт для авторизации на сайте осуществляется по логину и паролю, с Google authenticator – по логину, паролю и коду. При этом для получения кода не требуется подключение к мобильной сети или интернету.
Ключ к Google authenticator необходимо получить через настройки, а только потом ввести его в приложении. Зайдите в «Настройки», выберите «Аккаунт Гугл». Перейдите в раздел «Безопасность», затем – в «Двухэтапная аутентификация». На новой странице выберите «Начать». Введите пароль от аккаунта, подтвердив, что он ваш. Отправьте на свой телефон уведомление. Нажмите «Да». Выберите способ, которым хотите получать коды (ключи). Укажите ключ в приложении.
Проблема при использовании Google authenticator’а
Восстановление доступа
Чтобы не пришлось осуществлять восстановление Google authenticator в будущем, обязательно после установки и настройки приложения записывайте формирующиеся коды и ключи, включая резервные/сохраняйте QR-коды сайтов, которые посещаете, распечатывая их на принтере или фотографируя на смартфон/фотоаппарат.
Если не хотите создавать новый Гугл-аккаунт по причине особой важности данных на прежних сайтах, вы можете лично обратиться в техническую поддержку каждого из них или написать администрации, подробно описав проблему и предоставив все возможные доказательства. Этот способ работает не всегда. Часть сайтов предоставляет возможность получения резервных кодов.
Свяжитесь с техподдержкой Google
Далеко не всегда служба техподдержки Google отвечает индивидуально, но в исключительных случаях и при правильно составленном запросе можно ожидать помощи.
Что касается восстановления Google Authenticator, то нет точных подтверждений, что данная техника сработает, но советуем попробовать.
Сброс двухфакторной аутентификации через сервис
Если сбросить Google Authenticator не получается другими методами, попробуйте для каждого сервиса решить вопрос индивидуально:
Чтобы не украли данные…
Это нужно сделать, если телефон украли и с помощью гугл-аккаунта могут спокойно посетить все сайты, куда вы заходили. Восстановить ключ каждого сайта не получится. Что делать:
Теперь создайте новые пароли.
Включение двухэтапной аутентификации на новом устройстве
Перенести все настройки на новый телефон можно при условии, что у вас есть резервный код. Для этого войдите в аккаунт и запустите браузер на компьютере. Далее выполните 3 шага:
Чтобы изменить настройки откройте страницу Гугл Аккаунт на компьютере и авторизуйтесь с указанием резервного кода. Перейдите в раздел «Безопасность» и выберите «Вход в аккаунт». Нажмите «2-х этапная аутентификация». Проверьте вспомогательные номера в разделе «Голосовое сообщение». В разделе «Google Authenticator » нажмите «Изменить номер». Выберите свое устройство.
Запустите приложение на телефоне и выберите «Сканировать штрих-код». Сделайте фото с экрана компьютера. Получите код и введите его на компьютере. Сохраните изменения.
Часто задаваемые вопросы
Можно ли восстановить Authenticator через другой телефон?
К сожалению, нет. Для этого нужно все равно иметь доступ к аккаунту, который связан с аутентификатором.
Можно ли скачать данные с телефона, если не получается войти через аутентификатор?
Нет, данные надежно зашифрованы и недоступны для чтения. Даже если вы перепрошьете устройство и получите доступ к памяти, это не поможет.
Как не потерять доступ к аутенификатору? Есть ли способы надежного хранения?
Как сохранить резервные коды Google и пользоваться ими
Когда вы защитите свою учетную запись Google при помощи двухэтапной аутентификации, вам необходимо ввести код для завершения входа. Вы сможете получить этот код из текстового сообщения, голосового вызова, приложения Google Authenticator, а также ключа безопасности.
Бывают случаи, когда у вас нет телефона или ключа безопасности с вами. Для этих чрезвычайных ситуаций будьте готовы; распечатайте список кодов резервных копий Google и сохраните их в безопасном месте, о котором вы только знаете.
Печать или загрузка резервных кодов Google с помощью компьютера, iPhone или iPad
После того, как вы настроили свою учетную запись Google с двухэтапной аутентификацией, распечатайте или загрузите набор резервных кодов.
Чтобы получить резервные коды:
1. Войдите в свою учетную запись Google.
2. Перейдите на страницу 2-Step Verification. Вам нужно будет ввести свой пароль второй раз для доступа к этой странице.
3. Прокрутите вниз до раздела «Резервные коды» и выберите «Создать».
4. Выберите «Загрузить», чтобы сохранить текстовый файл, содержащий коды, на ваш компьютер, iPhone или iPad. Или выберите «Печать» для печати кодов.
5. Если ваши резервные коды потеряны или вы использовали все коды, выберите «Получить новые коды». У вас будет новый список кодов для работы, а старый набор резервных кодов станет неактивным.
Создание резервных кодов Google на Android
Шаги по созданию резервных кодов на телефоне или планшете Android несколько отличаются:
1. Откройте в телефоне «Настройки», затем откройте «Учетные записи» > «Google» > «Управление учетной записью Google».
2. Выберите Безопасность.
3. Выберите двухэтапную аутентификацию. Возможно, вам потребуется ввести свой пароль.
4. В разделе «Коды резервных копий» выберите «Показать коды».
5. Выберите «Загрузить», чтобы сохранить текстовый файл, содержащий коды, на телефон или планшет Android. Или выберите «Печать» для печати кодов.
Найдите коды Google на своем компьютере
Как использовать резервные коды Google Authenticator для входа в систему
Когда вам нужно использовать резервный код для входа в свою учетную запись Google, найдите свой список резервных кодов перед входом в систему.
Вот как войти в систему с резервным кодом:
1. Перейдите в Google, Gmail или другую службу Google и выберите «Войти».
2. Выберите свою учетную запись или введите адрес электронной почты Gmail.
3. Введите свой пароль и выберите «Далее».
4. Выберите Дополнительные параметры.
6. Введите резервный код.
Внимание: когда вы используете код, его нельзя использовать снова. Не забудьте вычеркнуть его из своего списка.