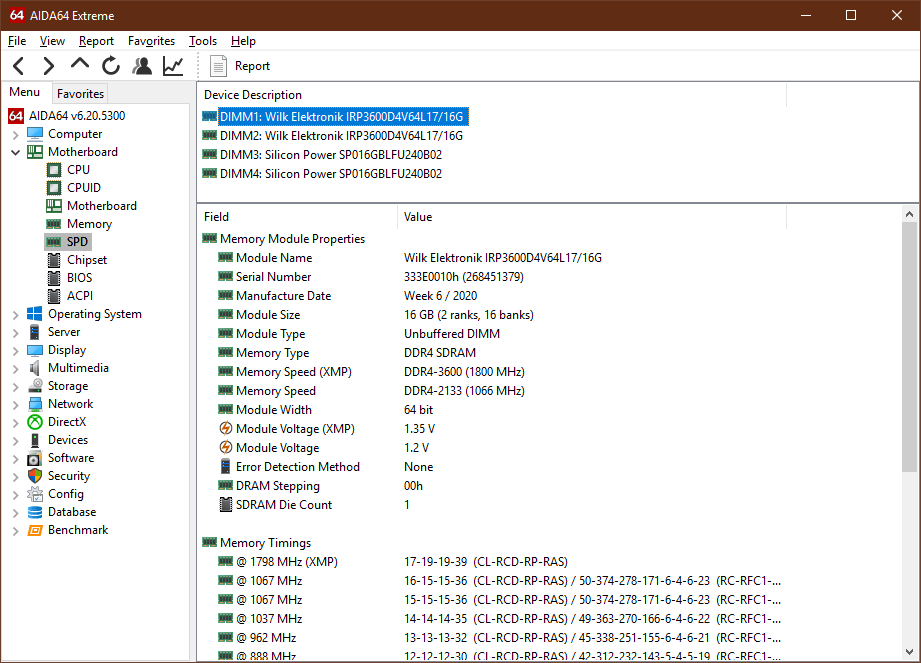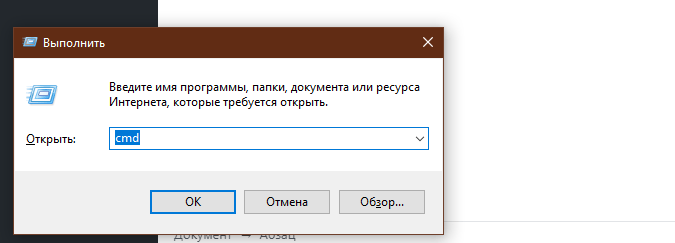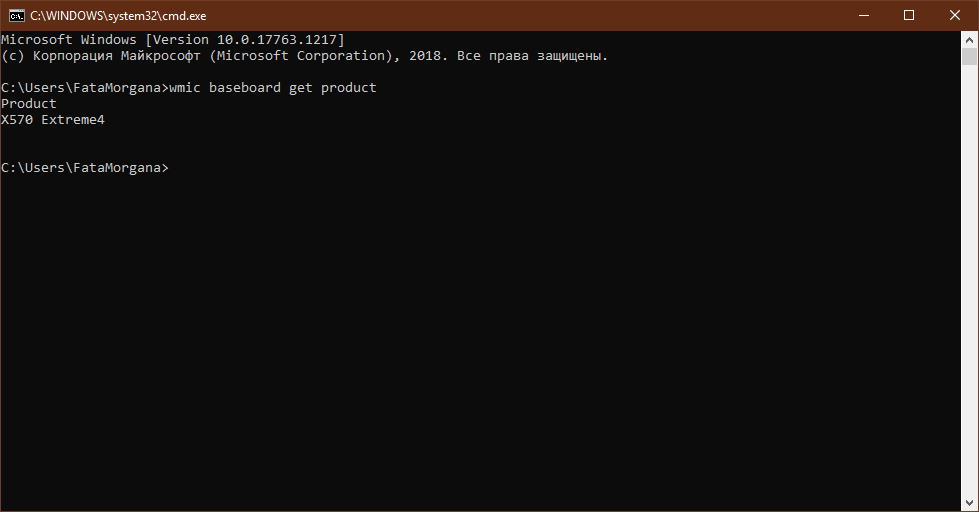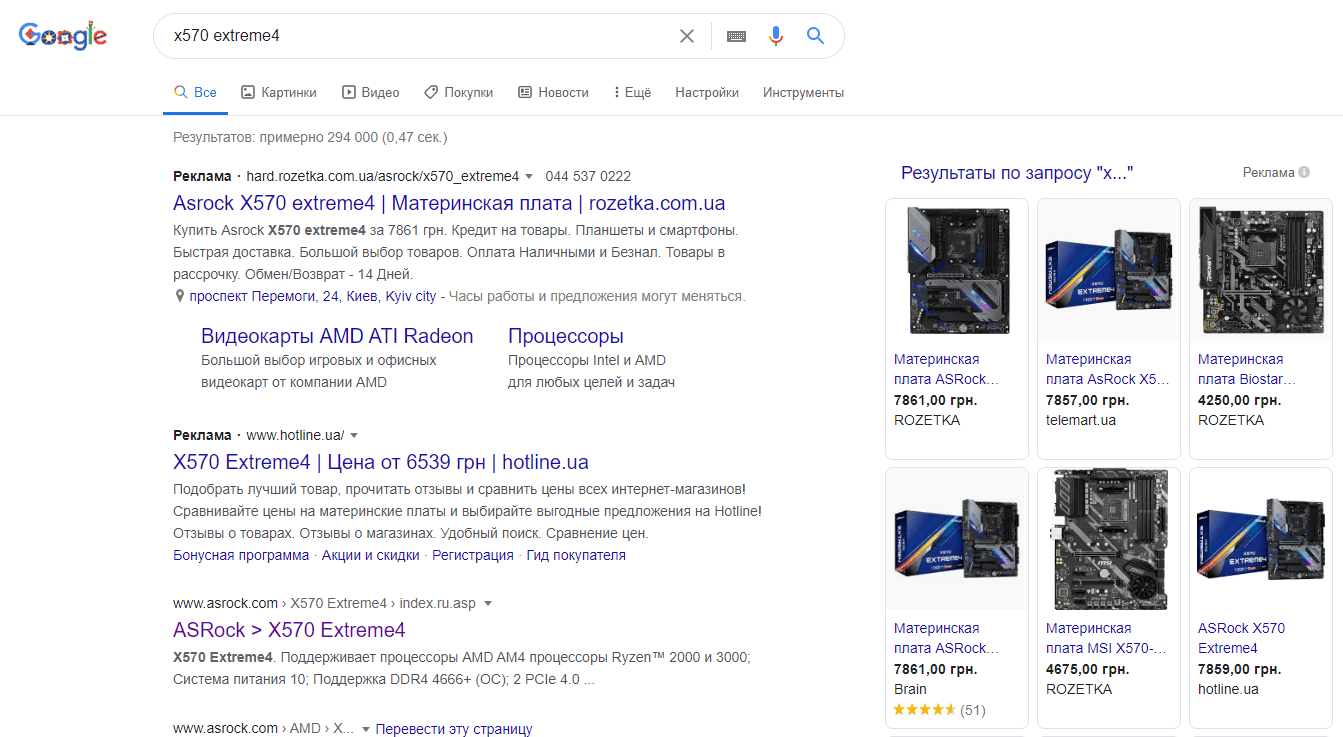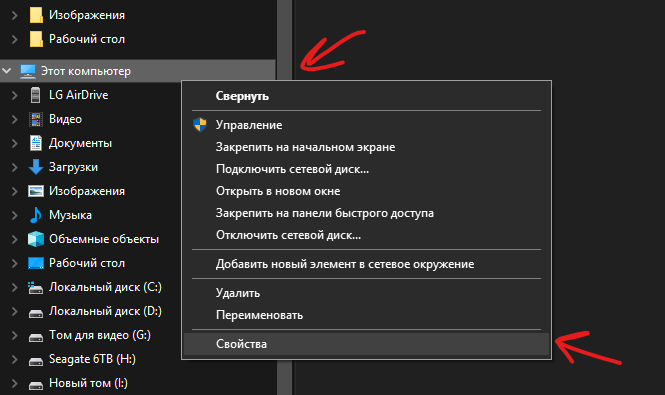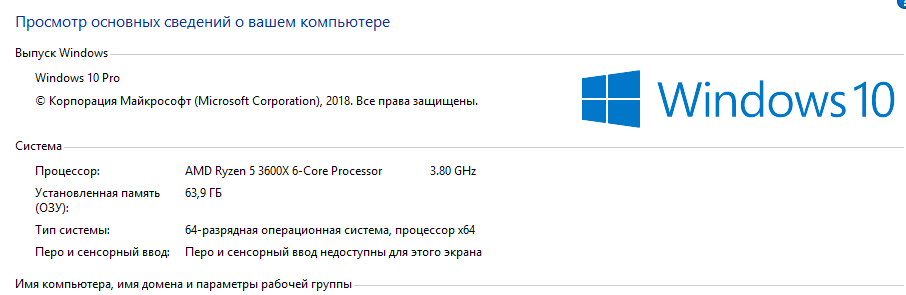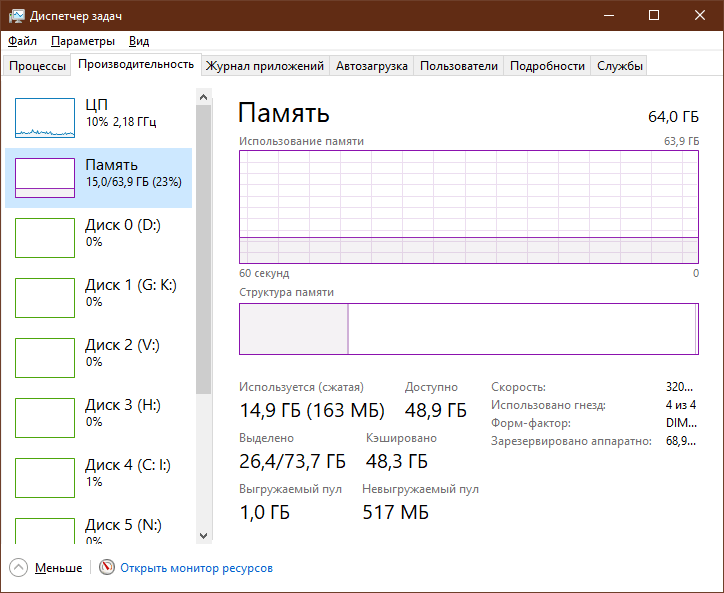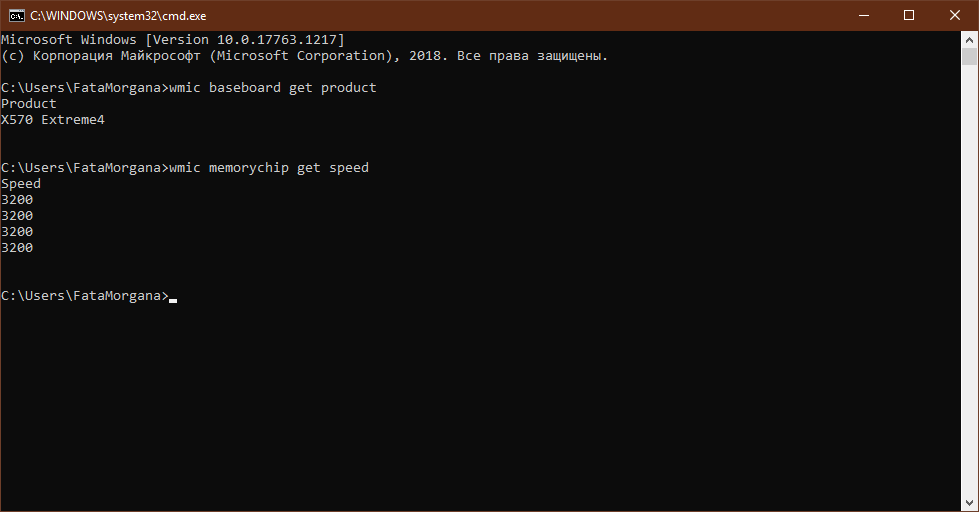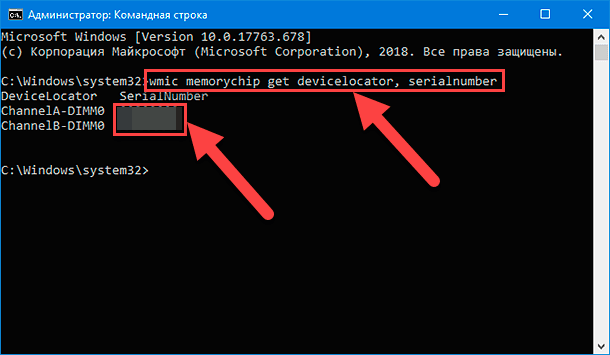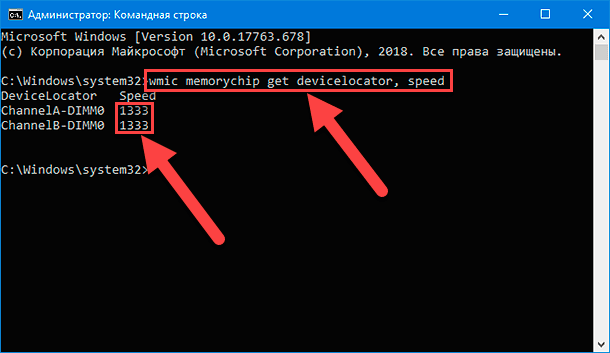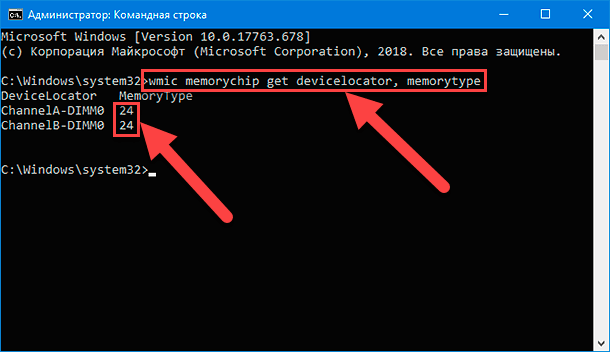как узнать марку озу на windows 10
Как узнать марку озу на windows 10
Для того, чтобы расширить/заменить оперативную память на компьютере или ноутбуке нужно знать как можно больше информации о характеристиках уже установленной памяти. Это необходимо для того, чтобы подобрать максимально совместимый новый модуль. Также в этом случае может потребоваться собрать некоторую информацию о материнской плате.
Узнать характеристики установленного модуля или модулей оперативной памяти можно несколькими способами, которые не отличаются высокой сложностью. Основные параметры, на которые нужно обратить внимание – размер самой планки, тип, частота.
Внешний осмотр планки
Посмотреть и “подержать” в руках модуль ОЗУ придётся в любом случае. Однако, если оперативная память впаяна в материнскую плату, то это будет невозможно.
Для начала разберите корпус системного блока или ноутбука. Процесс разборки полностью индивидуален. При разборке ноутбука рекомендуется проявлять некоторые меры предосторожности:
Внешне стандартная планка ОЗУ выглядит примерно так (внешний вид может немного различаться в зависимости от модели).
На ней должны быть написаны все основные характеристики, такие как объём, производитель, модель, тип, частота. На последние три нужно обратить особое внимание. Подробнее о каждом из них:
К сожалению, не всегда можно узнать максимально подробную информацию об оперативной памяти только взглянув на модуль. Поэтому рекомендуется использовать сторонний софт. Возможности Windows позволят только узнать размер доступной на данный момент памяти.
Способ 1: узнаём характеристики при помощи Cpu-Z
Cpu-Z – это многофункциональная утилита для оценки производительности. Для начала скачайте архив с официального ресурса. Чтобы начать работу с утилитой, извлеките её из архива и откройте. Cpu-Z не требует установки.
Инструкция по использованию:
Способ 2: проводим анализ ОЗУ в Speccy
Утилита Speccy является условно-бесплатной, однако, она имеет более простой интерфейс по сравнению с Cpu-Z, т.к. оттуда убрана вся лишняя информация. Краткая инструкция как узнать параметры оперативной памяти при помощи этой программы:
Узнать характеристики своей оперативной памяти совсем несложно. Чтобы получить как можно больше информации об установленной ОЗУ, проведите не только внешний осмотр модуля, но и сделайте анализ с помощью программ.
Как посмотреть оперативную память на Windows 10
Оперативная память напрямую влияет на производительность системы. Пользователей не интересует, какая память установлена на компьютере. Возможно, их память работает в одноканальном режиме и тормозит. Зачем страдать в процессе работы за своим компьютером?
Эта статья расскажет, как посмотреть оперативную память на Windows 10. Не только объём памяти, но и другие основные характеристики: частоту памяти, её тайминги и даже вольтаж. Например, в свойствах компьютера и параметрах системы можно узнать только её количество.
Как узнать, какая оперативная память установлена
Все характеристики компьютера или ноутбука можно узнать в БИОС. Посмотреть объём памяти можно и в свойствах компьютера или обновлённых параметрах. Например, воспользовавшись сочетанием клавиш Win+PauseBreak.
Диспетчер задач
В скором времени классический диспетчер задач заменит большинство программ, которые показывают характеристики и данные с датчиков. Вам же нужно нажать Ctrl+Shift+Esc и перейти в раздел Производительность > Память.
Теперь в последней версии ОС он даже выводит температуру графического процессора. В разделе обратите внимание на Объём и её Скорость (Частоту). Доступны подробные графики использования оперативной памяти.
Официальный сайт: www.cpuid.com/softwares/cpu-z.html
Мощное средство для просмотра всех характеристик компьютера. Позволяет не только узнать параметры оперативной памяти, но и при необходимости других комплектующих. Вам достаточно загрузить программу с официального сайта и перейти во вкладку Memory.
AIDA64
Официальный сайт: www.aida64.ru/download
Программа AIDA64 позволяет узнать полные характеристики компьютера и провести диагностику системы. В этом случае уже не получится скачать портативную версию программы с официального сайта. Для просмотра характеристик ОЗУ перейдите в Системная плата > SPD.
Piriform Speccy
Официальный сайт: www.piriform.com/speccy
Утилита для просмотра характеристик системы от разработчиков программы CCleaner. Позволяет узнать параметры системы буквально в несколько нажатий. Для этого просто установите и запустите программу, в первой же вкладке будет отображена информация об используемой памяти.
Важно! Можете использовать и другие программы для просмотра оперативной памяти. Необязательно выбирать что-нибудь из выше предложенного. Например, возможно у Вас уже установлена программа Everest Ultimate Edition или MSI Dragon Center. Они тоже подойдут.
К основным характеристикам оперативной памяти относятся:
О совместимости оперативной памяти уже много раз вспоминали. Самостоятельный подбор комплектующих для компьютера дело очень ответственное. В большинстве ситуаций недостаточно выбрать объём памяти. Её нужно устанавливать в двухканальный режим работы.
Вам нужно один раз погрузиться в характеристики модулей памяти для экономии времени. Необходимо обращаться внимание на тип памяти, потом уже подбирать нужный объём. Не стоит забывать о тактовых частотах, таймингах и пропускной способности в целом.
Объём
Объём — это параметр памяти, который показывает какое максимальное количество данных может в ней храниться. Нужно помнить, что объём оперативной памяти никак не влияет на скорость работы системы в целом. В процессе работы система сохраняет все важные данные непосредственно в ОЗУ. После перезагрузки компьютера оперативка автоматически очищается.
Если же работа с приложением завершена, его данные могут быть удалены с ОЗУ. В случае недостаточного количества памяти рекомендуется включать файл подкачки Windows 10. К сожалению, большое количество памяти не влияет на FPS. Например, 8 Гб с большей частотой и меньшими таймингами показывает лучшую производительность в сравнении с 16 Гб.
Частота
Очень важным параметром модулей память является их рабочая частота. Тактовая частота оперативной памяти определяет скорость обмена данными с процессором. В двухканальном режиме работы значение скорости суммируется. При использовании модулей памяти с большей частотой, чем поддерживает материнская плата возможно появление ошибок.
Выбор оперативной памяти нужно делать правильно в зависимости от спецификаций процессора. Например, центральные процессоры Ryzen 3000 поддерживают частоту только до 3733 МГц. Установка большей частоты плохо влияет на производительность. Смотрите на совместимость оперативной памяти не только с процессором, но и с материнкой.
Тайминги
Тайминги показывают задержку или время, спустя которое данные переходят между разными модулями микросхемы оперативной памяти. Чем меньше тайминги тем лучше. Хотя повышение рабочих частот приводит к увеличению задержек. Обратите внимание, планки с разными значениями таймингов могут быть несовместимы и вызывать зависания.
Конечно же, чем больше оперативной памяти, тем лучше. Меньше будет использоваться дисковое пространство как файл подкачки. На быстрых твердотельных накопителях вовсе не рекомендуется его использовать. Посмотреть, какая память установлена на компьютере нужно, когда Вы хотите докупить ещё один обязательно совместимый модуль.
Стоит отметить, разные планки памяти (конечно же, одного типа) могут как работать, так и выкидывать постоянные синие экраны. Обычному человеку сложно будет определить в чём проблема. Какое будет его удивление, когда после переустановки системы опять зависания. Всё это тестируется очень легко. Например, в программе AIDA64 можно загрузить ОЗУ.
Как узнать, какая оперативная память стоит на компьютере
DDR3 память достигает максимальной скорости передачи данных (запись/чтение) до 2133 МГц (миллионов передач в секунду), а DDR4 до 3200 МГц. В свою очередь, DDR3 может иметь разную скорость, к примеру вы купили планку DDR3 c 1333 МГц. По умолчанию она и будет работать с такой скоростью. Если вы хотите выжить максимум от ОЗУ, то нужно брать DDR3 c 2133 МГц. К сожалению, DDR3 не поддерживает выше скорость, и если вам мало, то можно приобрести DDR4, но стоит учесть подойдет ли она к вашей материнской плате. Узнать это можно из характеристик самой платы.
Скорость оперативной памяти DDR, также измеряется в ГБ, передаваемых в секунду. DDR3 может передавать до 14,9 ГБ/секунду, а DDR4 до 25,6 ГБ/секунду.
Разберем способы, как узнать, какая оперативная память стоит на компьютере или ноутбуке под управлением системы Windows 10. Узнаем полные характеристики ОЗУ и какой объем, частота, тип DDR3 или DDR4, имеет RAM.
1. Через диспетчер задач
Нажмите сочетание кнопок на клавиатуре Ctrl+Shift+Esc, чтобы запустить диспетчер задач. Перейдите во вкладку «Производительность» и в левом столбце нажмите на «Память«. С правой стороны вы увидите информацию об установленной оперативной памяти на компьютере или ноутбуке, такую как объем, скорость и тип. В моем случае, установлено 16 ГБ объема, тип DDR4 и скорость 2133 МГц.
Примечание: Обратите внимание, если установлена ОЗУ тип DDR3 (рис. ниже), то само слово будет написано в диспетчере устройств, а если тип DDR4, то будет без слово, как на рисунке выше.
2. Детальная информация о RAM
Подробную информацию как производитель, объем, скорость, номер детали, серийный номер, объем каждого модуля, тип, форм-фактор и все это через командную строку без сторонних программ.
Производитель ОЗУ
Запустите командную строку от имени администратора и введите ниже команду:
Номер детали
Запустите командную строку от имени администратора и введите команду:
Серийный номер
Запустите CMD от имени админа и введите:
Объем на планку
Запустите командную строку от имени админа и введите команду:
Примечание: Цифры указаны в байтах, переводим их в ГБ для удобства. У меня стоит две планки по 8 Гб.
Общий объем
Откройте командную строку от имени админа и введите:
Скорость
Откройте CMD от имени админа и введите:
Тип памяти
Отройте командную строку от имени администратора и введите ниже команду:
Форм-фактор памяти
Чтобы определить, являются ли планки ОЗУ форм-факторами DIMM или SODIMM, запустите командную строку от имени админа и введите:
Полный список
Запускаем CMD от имени админа и вводим:
Как узнать тип вашей ОЗУ без дополнительного ПО
Есть некоторые вопросы, которые задаются очень часто. Например, если у вас старый компьютер, который вы боитесь разбирать, то вам наверняка интересно, что внутри находится. Вдруг вы подумываете прокачать его, докупить компоненты и, пересилив себя, вставить их в системный блок. Но как узнать, скажем, какая ОЗУ вам подходит? DDR3? DDR4? DDR2? Сейчас я научу вас, как выяснять это при помощи командной строки и модуля WMIC.
Прежде чем начать, скажу. Разумеется, тип оперативной памяти, а также её частоту и другие детали, можно выяснить при помощи отдельных программ, вроде AIDA64. Есть даже супер-легковесные утилитки, которые и устанавливать не надо. Но их всё равно надо искать в Интернете и качать.
А если вы недостаточно сведущи в теме, то вполне можете скачать и вирус вместо желаемой программы. Мой вариант – проще. Нажимаете комбинацию Windows + R, вписываете в окошко “cmd”, открываете командную строку.
В командной строке пишете:
И вам покажет модель вашей материнской платы. Введите её в Google – и вам покажет всю информацию об этой модели, включая… тип ОЗУ, который она поддерживает! Более того, вы сможете узнать ещё кучу вещей.
Например, какие поддерживаются процессоры, кто производитель материнской платы, что ещё ей можно установить и не только.
Если вам нужно узнать объём ОЗУ, то даже командная строка не нужна. Откройте диспетчер файлов, найдите самую главную папку “Мой ПК”, нажмите на неё правой кнопкой мышки и откройте свойства.
В появившемся окне вы найдёте модель процессора, а под ней – объём оперативной памяти!
Если у вас компьютер на Windows 10, то нажмите Ctrl + Shift + Del, включите вкладку “Производительность” и нажмите на “Память”, сразу под процессором. Там вы увидите объём, количество занятых слотов ОЗУ и даже частоту!
Если у вас старые версии Windows, частоту можно узнать через тот же WMIC. Введите в командную строку:
И вам будет показана частота всех плашек памяти в мегагерцах.
Главное – не бойтесь! Если вы ошибётесь в написании той или иной команды, то не взорвёте компьютер и не сотрёте свои данные. Команды WMIC ничего не меняют, только дают информацию. И очень, очень много полезной информации!
А вы ранее пользовались командой WMIC? Умеете искать данные про ОЗУ? Пишите в комментариях, часто ли делаете это.
Как узнать полную спецификацию параметров памяти компьютера в Windows 10
Введение
В «Windows 10» информация о технических характеристиках внутренних компонентов может пригодиться в разных случаях. И важное значение имеет освещение показателей памяти компьютера, также называемой «ОЗУ» (оперативное запоминающее устройство), понимание которых поможет определиться с верным решением при возникновении проблемных ситуаций. Например, если пользовательский компьютер работает медленно из-за требовательных к памяти приложений или игр, то добавление большего объема памяти может улучшить общую производительность. А знание характерных особенностей и требуемых стандартов оперативной памяти может помочь определить правильный размер, скорость и марку «ОЗУ» для покупки совместимого комплекта обновления.
Если пользователи испытывают проблемы с памятью компьютера, то информация об имени производителя, номере детали и серийном номере устройства помогут связаться со службой технической поддержки и ускорят устранение возникшей неполадки. Или поможет верно определить и заказать точную замену, которая, как известно, полностью совместима с пользовательской системой. Кроме того, при настройке параметров памяти в базовой системе ввода-вывода («BIOS») или в унифицированном расширяемом интерфейсе прошивки («UEFI») возможность просмотра информации о модулях памяти поможет понять, правильно ли была применена конкретная конфигурация.
Какой бы ни была причина, операционная система «Windows 10» способна предоставить всю необходимую информацию, потребность в которой может возникнуть. И для ее получения абсолютно нет необходимости вскрывать корпус устройства или дополнительно устанавливать инструменты сторонних разработчиков, рискуя вызвать конфликт интересов или проблемы совместимости с отдельными компонентами системы.
В данном руководстве мы постараемся показать, как определить технические характеристики оперативной памяти, непосредственно установленной на компьютере, включая данные о производителе, номере детали, серийном номере, скорости, емкости, форм-факторе, типе памяти и т.д.
Краткое примечание: Несмотря на тот факт, что операционная система «Windows 10» предоставляет возможность пользователям получить подробную информацию о конфигурации оперативной памяти своего устройства, в зависимости от аппаратного обеспечения, некоторые сведения могут быть недоступны.
Как определить детальную информацию об оперативной памяти с помощью консоли командной строки
Если присутствует уверенность, что системное приложение «Диспетчер задач» отображает неточную или ошибочную информацию характеристик оперативного запоминающего устройства «ОЗУ», или пользователю необходимо получить больше различных детальных данных, таких как серийный номер, номер детали, производитель и другие сведения о каждом модуле памяти, то в операционной системе «Windows 10» можно применить определенный набор системных команд и обрести необходимые информационные значения.
Для реализации поиска и определения конкретных сведений о модулях оперативной памяти персонального компьютера или ноутбука пользователям необходимо использовать возможности консоли командной строки операционной системы «Windows 10», обладающей правами администратора. Открыть исходное приложение «Командная строка», наделенное дополнительными системными привилегиями, можно различными способами. И далее мы представим несколько из них.
Способ 1. Нажмите в левом нижнем углу рабочего стола на кнопку «Пуск», расположенную на «Панели задач», и откройте главное пользовательское меню «Windows». Используя колесо перемещения манипулятора (мыши) или бегунок полосы прокрутки отыщите, в списке представленных в меню приложений и системных служб, раздел «Служебные — Windows», и щелкните его левой кнопкой мыши. В раскрывшемся вложенном меню щелкните правой кнопкой мыши раздел «Командная строка». Во всплывающем контекстном меню выберите раздел «Дополнительно», нажатие на который отобразит вложенную скрытую страницу меню, в которой щелкните раздел «Запуск от имени администратора», и приложение консоли с привилегированными правами будет открыто.
Определение производителя памяти.
Чтобы определить компанию-производитель (торговую марку), которая выпустила модули оперативной памяти, установленные на пользовательском компьютере, необходимо пошагово выполнить следующие действия.
Откройте наиболее удобным способом консоль командной строки с правами администратора.
В окне приложения введите следующую команду, чтобы определить марку производителя памяти, и нажмите клавишу «Ввод»на клавиатуре для исполнения (ввод команды выполните без использования кавычек).
«wmic memorychip get devicelocator, manufacturer»
Ознакомьтесь с названием марки производителя модулей оперативной памяти в столбце «Manufacturer».
Определение номера детали памяти
Чтобы получить сведения о номере конкретной детали каждого модуля оперативной памяти, присвоенный производителем физического элемента, пользователям предстоит выполнить следующий простой алгоритм пошаговых действий.
Откройте любым, из ранее представленных на выбор, способом консоль командной строки с расширенными привилегированными правами.. В представленном окне в соответствующей строке введите исполняемую команду (без дополнительных кавычек), ответственную за определение номера партии памяти, а затем нажмите на клавиатуре клавишу «Ввод».
«wmic memorychip get devicelocator, partnumber»
В соответствующем столбце «PartNumber» будет представлен искомый номер идентификатора продукта.
Примечание: Если скорость обработки данных и общая функциональность персонального компьютера снижается, то обновление модулей оперативной памяти, возможно, является одним из лучших способов повышения его производительности. Используя современные модули оперативной памяти, пользователи могут укомплектовать свое устройство отличными компонентами с высокой пропускной способностью, поддерживающими возможность дополнительной настройки, по доступной цене.
Проверка серийного номера планки памяти
Чтобы определить серийный номер каждой планки памяти, расположенной на компьютерном устройстве, пользователям предстоит воспользоваться следующим алгоритмом.
Откройте приложение «Командная строка», обладающее привилегиями администратора, любым понравившимся, из предложенных вариантов, способом.
В строке приложения введите команду (кавычки не используйте), запускающую исполнение процесса идентификации серийного номера для каждой из доступных планок памяти, и нажмите клавишу «Ввод»для начала процедуры.
«wmic memorychip get devicelocator, serialnumber»
Подсказка: В, ответственной за обнаружение серийного номера, команде можно заменить фразу «devicelocator» на «banklabel», чтобы система указала серийный номер физической метки банка, в котором находится память на материнской плате.
Искомый результат будет отображен в окне приложения «Командная строка» в соответствующем столбце «SerialNumber».
Определение внутреннего объема памяти
В операционной системе «Windows 10» пользователи, посредством варьируемого набора команд, могут определить общую емкость для каждого присутствующего модуля памяти и всей системы.
Величина емкости модулей памяти
Чтобы определить емкость каждого из установленного модуля памяти необходимо осуществить следующий пошаговый порядок действий.
Откройте приложение «Командная строка» с правами администратора, применив привычный или любой доступный, из приведенных выше, способ.
На странице консоли в предлагаемой строке введите следующую команду, ответственную за отображение внутренней емкости памяти, а затем нажмите на клавиатуре клавишу «Ввод»для непосредственного запуска процедуры определения вместительности (без дополнительного использования кавычек).
«wmic memorychip get devicelocator, capacity»
Размер емкости памяти «ОЗУ», установленной на персональном компьютере, будет отображен в столбце «Capacity».
Примечание: Результат вместительного объема памяти для хранения информации определяется системой в байтах, и для привычного восприятия пользователям потребуется выполнить их перевод в гигабайты стандартным методом (разделите полученное значение на числовой коэффициент «1073741824», равный величине одного гигабайта в байтах).
Отображение величины общего объема системной памяти
Кроме того, пользователи могут быстро определить общий объем оперативной памяти, установленной на используемом персональном компьютере, выполнив простую процедуру последовательных действий.
Выполните запуск приложения «Командная строка», владеющего системными правами администратора, используя один из понравившихся способов, описанных ранее.
В соответствующей строке командной консоли введите следующую команду, чтобы определить общий объем установленной физической памяти в локализованной русскоязычной версии операционной системы «Windows 10», и нажмите клавишу «Ввод»на клавиатуре для запуска процедуры подсчета и отображения искомой величины (внешние кавычки не учитывать).
«systeminfo | find „Полный объем физической памяти“»
Примечание: Для операционной системы «Windows 10″с английской локализацией необходимо использовать следующий вариант команды:
«systeminfo | find „Total Physical Memory“»
Или применить схожий вариант, если требуемое значение общего объема оперативной памяти не отображено:
«systeminfo | findstr /C:»Total Physical Memory»»
В каждом из вариантов команда не включает наружные кавычки.
Полный объем физической памяти (в мегабайтах), установленной на пользовательском компьютере, будет представлен в соответствующей строке.
Проверка скорости оперативной памяти
Чтобы получить числовое значение скорости функционирования модулей памяти, пользователям предстоит исполнить следующий алгоритм упорядоченных шагов.
Используя любой из ранее представленных способов, откройте консоль командной строки, наделенную привилегированными системными разрешениями (правами администратора).
В открывшемся окне приложения введите, запускающую процесс проверки, команду для непосредственного определения скорости памяти «ОЗУ», и нажмите на клавиатуре клавишу «Ввод» для ее выполнения (наружные кавычки опустите).
«wmic memorychip get devicelocator, speed»
В соответствующем столбце «Speed» система отобразит числовую величину скорости модулей памяти (в «МГц»).
Проверка типа памяти
Чтобы проверить тип (поколение) оперативной памяти в операционной системе «Windows 10», необходимо выполнить следующий пошаговый алгоритм действий.
Откройте приложение «Командная строка» с правами администратора комфортным способом, по выбору пользователя.
В соответствующей строке консоли введите исполняемую команду, обеспечивающую определение конкретного типа памяти, а потом нажмите клавишу «Ввод»для отображения итогового результата (граничные кавычки не вводить).
«wmic memorychip get devicelocator, memorytype»
Также параметр «MemoryType» может отображать нули, что означает отсутствие возможности для системного инструмента управления «Windows» «wmic.exe» верно определить поколение оперативной памяти (например, при использовании типа памяти «DDR4»), так как в спецификации таких значений не предусмотрено.
Полный список поддерживаемых типов памяти
Далее представлен полный список типов памяти, которые команда может идентифицировать:
0: Неизвестный.. 1: Другой.. 2: DRAM.. 3: Синхронная DRAM.. 4: Кэш DRAM.. 5: EDO.. 6: EDRAM.. 7: VRAM.. 8: SRAM.. 9: RAM.. 10: ROM.. 11: Флэш.. 12: EEPROM.. 13: FEPROM.. 14: EPROM.. 15: CDRAM.. 16: 3DRAM.. 17: SDRAM.. 18: SGRAM.. 19: RDRAM.. 20: DDR.. 21: DDR2.. 22: DDR2 FB-DIMM.. 24: DDR3.. 25: FBD2.
Полную версию статьи со всеми дополнительными видео уроками читайте в нашем блоге.