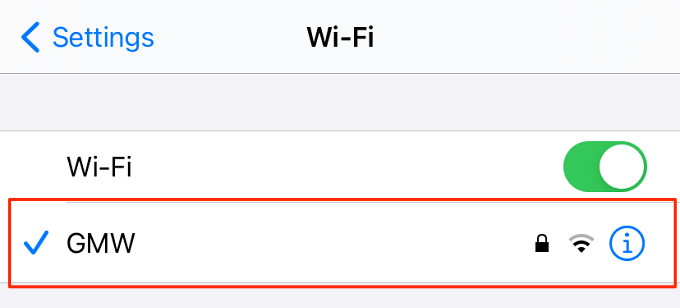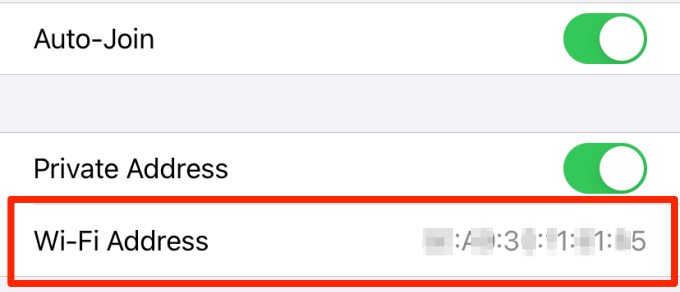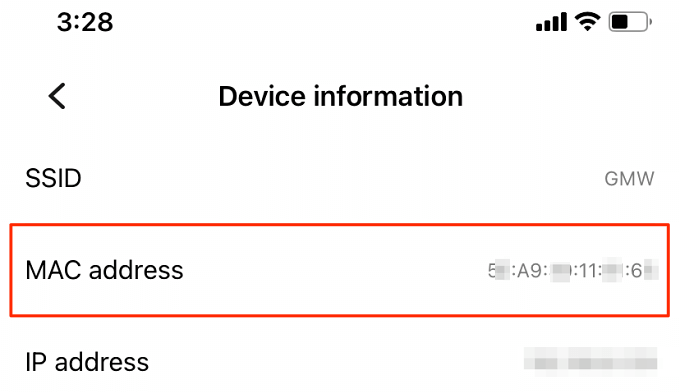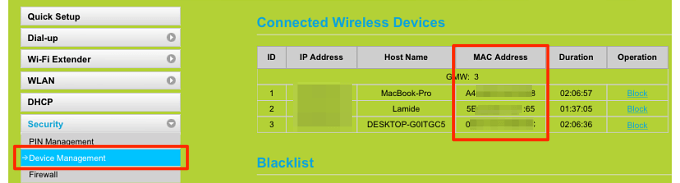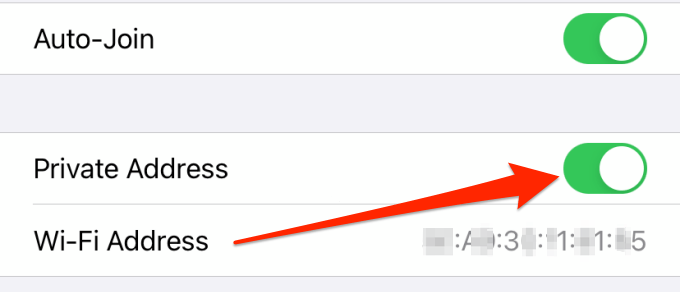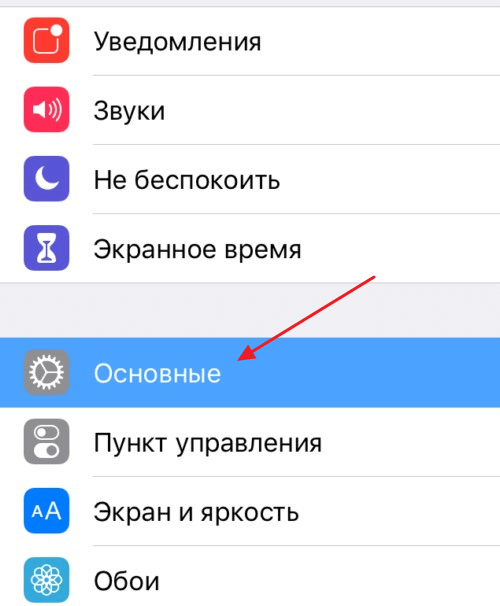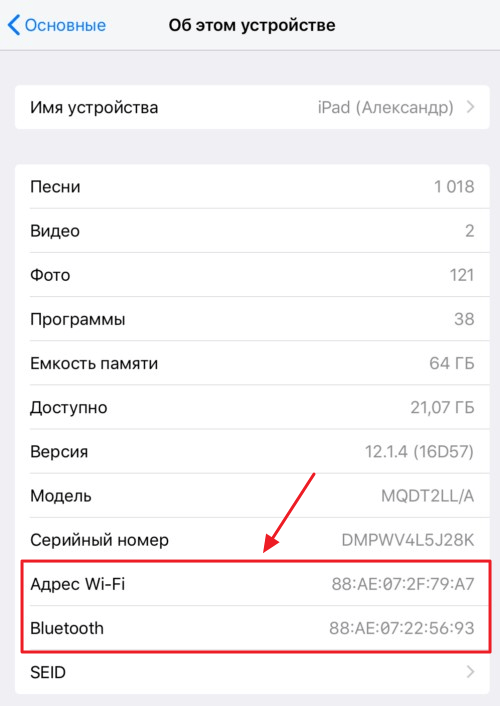как узнать мас адрес ipad
Как узнать MAC-адрес компьютера, роутера или другого устройства
У каждого устройства в сети есть MAC-адрес: уникальная комбинация цифр и букв длиной 48 символов. Есть много способов его узнать — все они в нашей статье.
У любого устройства, способного подключиться к глобальной сети, есть специальный идентификатор, который называется MAC-адрес. Зачастую он нужен для настройки сетевого подключения. MAC-адрес является одной из основных характеристик сетевого адаптера, поэтому информация о нём содержится во множестве инструментов, встроенных в операционную систему.
Если для настройки оборудования вас просят прописать (или назвать) MAC-адрес, нужно для начала его найти. Вот как это сделать.
Как найти MAC-адрес через командную строку
Это самый простой метод. Нажимаем комбинацию клавиш Win + R и в появившемся меню вводим cmd. После подтверждения запустится командная строка. Вводим getmac. Отобразится физический адрес, который и является MAC-адресом. Для более подробной информации можно воспользоваться командой ipconfig /all.
Таким образом вы сможете узнать модель сетевого адаптера, конфигурацию основных параметров оборудования, ip-адрес маршрутизатора и другую информацию. Последний, кстати, пригодится, если вы собираетесь осуществлять настройку подключения или Wi-Fi сети.
Как узнать MAC-адрес в сведениях о системе
Практически всю информацию о компьютере и установленных комплектующих можно найти в специальной утилите, встроенной в операционную систему. Для её запуска потребуется нажать уже знакомую комбинацию клавиш Win + R и ввести команду msinfo32. Появится окно программы. Нас интересует раздел Компоненты > Сеть > Адаптер.
В самом низу мы найдём MAC-адрес. Также здесь можно обнаружить и другие полезные данные. Например, версию BIOS, тип и разрядность операционной системы, сообщения об ошибках Windows и многое другое. В случае, если вам нужна какая-либо информация о ПК, рекомендуем в первую очередь заглядывать сюда. Скорее всего, вы найдёте в этой программе то, что вам нужно.
Как узнать MAC-адрес на iPhone или iPad
Операторы сотовой связи используют уникальный 10-значный мобильный идентификационный номер (MIN) для идентификации вас и вашего устройства в своих сетях. Для беспроводных сетей адрес управления доступом к среде (MAC) — это уникальный показатель, используемый для идентификации и отличия вашего устройства от других пользователей.
В ранее опубликованном посте мы объяснили, что такое MAC-адреса и как найти сетевой идентификатор на Mac и ПК. В этом руководстве основное внимание уделяется некоторым методам определения MAC-адреса iPhone и iPad.
MAC-адрес состоит из буквенно-цифровой комбинации двенадцати шестнадцатеричных символов, сгруппированных в пары по столбцу. Некоторые устройства разделяют парные символы дефисом или тире (-), в то время как другие просто оставляют пробел между парами.
Есть много причин, по которым вам понадобится MAC-адрес вашего iPhone или iPad. Это могло быть отслеживать использование данных в вашей домашней сети. При настройке Фильтр качества обслуживания (QoS) на вашем роутере, вам всегда понадобится MAC-адрес устройства, которому вы хотите назначить приоритет. Хотеть разрешить только определенное устройство в вашей сети? Вашему маршрутизатору может потребоваться MAC-адрес устройства.
Давайте рассмотрим несколько способов узнать MAC-адрес iPhone и iPad.
1. Проверьте информационное меню iPhone или iPad.
Откройте приложение «Настройки», перейдите в «Настройки»> «Основные»> «О программе» и прокрутите страницу до сетевого раздела. Вы найдете MAC-адрес своего iPhone в поле «Адрес Wi-Fi».
2. Проверьте меню настроек сети.
Этот параметр — самый простой способ проверить MAC-адрес вашего iPhone или iPad. Откройте настройки Wi-Fi iOS или iPadOS в разделе «Настройки»> «Wi-Fi» и коснитесь активной сети Wi-Fi.
Вы найдете MAC-адрес вашего iPhone в поле «Адрес Wi-Fi».
Совет. Чтобы скопировать MAC-адрес устройства, нажмите и удерживайте поле «Адрес Wi-Fi» и нажмите «Копировать».
3. Проверьте приложение вашего маршрутизатора.
Если на вашем маршрутизаторе Wi-Fi есть специальное приложение для iOS, вы сможете проверить MAC-адрес вашего iPhone через приложение. Действия по поиску MAC-адреса вашего iPhone через приложение маршрутизатора могут различаться в зависимости от марки, модели вашего маршрутизатора, а также от дизайна, интерфейса или версии приложения.
Тем не менее, мы уверены, что вы найдете необходимую информацию в меню управления устройством в приложении вашего маршрутизатора. Проверьте список устройств, подключенных к вашему Wi-Fi роутеру, и выберите свой iPhone. Просмотрите страницу информации об устройстве и проверьте поле MAC-адреса или буквенно-цифровую комбинацию из двенадцати символов.
Не можете найти свой iPhone в списке подключенных устройств? Отключите Wi-Fi вашего iPhone, снова подключитесь к сети и проверьте еще раз. Закрытие и повторное открытие приложения также может решить проблему. Наконец, что наиболее важно, убедитесь, что приложение обновлено — откройте App Store и проверьте, доступно ли обновление для в App Store, и проверьте, есть ли
4. Просмотр MAC-адреса в приложении Smart Home.
Если вы подключили маршрутизатор к своему приложению для умного дома, вы сможете проверить MAC-адреса устройств, подключенных к маршрутизатору. Я использую приложение Huawei AI Life для управления устройствами в моей сети умного дома. В приложении есть раздел «Информация об устройстве», в котором отображаются IP-адреса и MAC-адреса всех устройств, подключенных к моему маршрутизатору Wi-Fi.
Подключите iPhone к домашней сети и перейдите в настройки приложения умного дома или в меню управления устройством. Если вы еще не сели в поезд умного дома, ознакомьтесь с некоторыми из лучшие приложения для автоматизации умного дома.
5. Использование веб-браузера
Административная консоль вашего маршрутизатора дает вам возможность управлять тем, как устройства взаимодействуют с вашей сетью. Вы можете изменить конфигурацию сети, отключить доступ в Интернет, проверить MAC-адреса подключенных устройств и т. Д.
Просмотрите руководство по эксплуатации маршрутизатора или обратитесь к производителю, чтобы узнать, как получить доступ к панели администратора. Вам нужно будет посетить уникальный IP-адрес в своем веб-браузере и ввести учетные данные администратора маршрутизатора (например, имя пользователя и пароль).
Когда вы входите в систему, перейдите в «Настройки WLAN», «Настройки Wi-Fi», «Статус Wi-Fi» или меню «Управление устройствами», чтобы просмотреть устройства, подключенные к сети. Найдите свой iPhone в списке и проверьте его MAC-адрес.
Опять же, стоит упомянуть, что мы не можем точно перечислить шаги для доступа к панели администратора вашего роутера. Это связано с тем, что процедура может отличаться в зависимости от бренда вашего маршрутизатора, шлюза панели администратора, интернет-провайдера и других факторов.
Объяснение частного MAC-адреса iOS
Чтобы этого не произошло, Apple представила «Частные адреса Wi-Fi» в iOS 14, iPadOS 14 и watchOS 7. Эта функция включена по умолчанию на всех устройствах, работающих под управлением вышеупомянутой операционной системы.
Эта функция iOS назначает уникальный MAC-адрес для каждой сети Wi-Fi. Это означает, что ваш iPhone или iPad будет иметь разные MAC-адреса для сети A, сети B, сети C и т. Д.
Без сомнения, это блестящая концепция, ориентированная на конфиденциальность. Но не все сети поддерживают устройства, использующие частный адрес. Если у вас возникают трудности с доступом к Интернету в сети Wi-Fi, Apple рекомендует отключить частный адрес для этой сети.
Перейдите в «Настройки», выберите «Wi-Fi», коснитесь затронутой сети и выключите параметр «Частный адрес».
Устаревший метод: сторонние сетевые приложения
Раньше многие пользователи iPhone и iPad проверяли MAC-адрес своего устройства с помощью инструментов сетевого мониторинга и Приложения для анализатора Wi-Fi. Все изменилось, когда Apple запустила iOS 11 и заблокировала сторонним приложениям чтение MAC-адресов.
Знаете ли вы какой-либо другой встроенный метод или сторонний инструмент для проверки MAC-адресов на iPhone или iPad? Поделитесь с нами в комментариях ниже.
Как узнать MAC-адрес на iPhone или iPad
При настройке беспроводной сети вам может понадобиться узнать MAC-адрес, котом обладает ваш iPhone, iPad или другое мобильное устройство. В одной из предыдущих статей мы уже рассказывали о MAC-адресах на Android, здесь же речь пойдет об iOS. Здесь вы узнаете, для чего нужен MAC-адрес, а также как его узнать и изменить на iPhone или iPad.
Для чего нужен MAC-адрес на iPhone и iPad
MAC-адрес или физический адрес – это уникальный адрес длиной в шесть байт, который присваивается всем активным сетевым устройствам еще на этапе их производства. Данный адрес необходим для работы в компьютерных сетях, к которым относятся и беспроводные сети Wi-Fi. Поэтому такой адрес имеется и у мобильных устройств, таких как iPhone или iPad.
MAC-адрес впервые появился в стандартах описывающих сети Ethernet. При разработке этих стандартов было предусмотрено, что каждое активное сетевое устройство будет получать уникальный адрес, который будет записан в память устройства на этапе производства. При работе устройства данный адрес применяется для определения отправителя и получателя информации, а благодаря уникальности этого адреса подключение новых устройств не будет вызывать конфликтов.
Для того чтобы обеспечить глобальную уникальность MAC-адресов была создана организация под названием IEEE Registration Authority. Она управляет пространством MAC-адресов и выдает их производителям сетевой техники для дальнейшего использования в сетевых устройствах.
Как определить MAC-адрес на iOS
Если у вас устройство на базе операционной системы iOS, например, iPhone или iPad, и вам нужно узнать MAC-адрес, то это можно сделать через приложение «Настройки». Для этого откройте приложение «Настройки» и перейдите в раздел «Основные».
После этого перед вами откроется экран с основной информацией о вашем устройстве. Например, здесь можно узнать, сколько музыки, видео, фотографий и программ сохранено на устройстве. Также здесь есть информация об общем и доступном объеме памяти, модели и серийном номере устройства.
В самом конце списка есть два MAC-адреса, один из них используется при подключении к Wi-Fi, а другой при подключении по Bluetooth. Данные MAC-адресы можно скопировать. Для этого нужно нажать и удерживать палец пока не появится всплывающее меню «Скопировать».
Как изменить MAC-адрес на iPhone или iPad
Несмотря на то, что MAC-адрес «зашит» в память устройства еще на этапе производства, его можно изменить программными средствами. Это можно сделать даже на iPhone или iPad, но только в том случае если вы установили джейлбрейк и альтернативный магазин приложений Cydia.
Итак, для того чтобы изменить MAC-адрес на iPhone или iPad вам необходимо выполнить следующие действия:
MAC-адрес iPhone: как узнать и включить частный режим на iOS 14
MAC-адрес — это уникальный сетевой идентификатор вашего iPhone. Иными словами, это имя смартфона для маршрутизатора, которое помогает последнему определять устройство, подключенное к сети. В сегодняшнем материале я расскажу, как узнать MAC-адрес и как использовать частный MAC-адрес на iPhone или iPad. Поехали!
Говоря простыми словами, то роутер не видит ваш смартфон как iPhone, но понимает, какое устройство подключилось только из-за предоставленного маршрутизатору Mac-адресу. Он бывает формата XX:ХХ:ХХ:ХХ:ХХ:ХХ или YY-YY-YY-YY-YY-YY, там где Х и Y — цифры и буквы адреса.
Чем IP отличается от Mac-адреса
Первый отличается тем, что он создан исключительно на программном уровне, то есть это программный адрес устройства. MAC-адрес — аппаратный и вшит в сетевой чип iPhone.
Как узнать MAC-адрес на iOS 14
Чтобы узнать Mac-адрес на iPhone необходимо:
Как использовать частный MAC-адрес Wi-Fi на iPhone и iPad
Это довольно незаметная, но ценная в плане конфиденциальности вашего устройства функция. Вы заменяете свой физический MAC-адрес частным, он не отображается в списке подключенных к сети устройств, и злоумышленник не сможет завладеть вашими данными. Опция затрудняет отслеживание вашего устройства и активности при использовании Wi-Fi.
Чтобы активировать частный MAC-адрес необходимо:
Что нужно учесть?
Есть моменты, из-за которых подключение с частным адресом невозможно. Это также происходит в некоторых школах или корпоративных учреждениях. К примеру, бывает, что сеть может позволить вам подключиться, но доступа к Интернету не будет. Это связано с тем, что список разрешенных MAC-адресов прописан на стороне провайдера и другие адреса не разрешены к подключению.
На этом все. Надеемся, мы помогли вам включить частный MAC-адрес на iOS 14. Подписывайтесь на наш Telegram-канал и следите за новостями — будет интересно.
Как узнать mac адрес ipad mini
С Wi-Fi-роутер (или Wi-Fi базовой станции) настройки для всех компьютеров Mac и устройств iOS. Они обеспечивают максимальную производительность, безопасность и надежность при использовании Wi-Fi Интернет.
Эта статья предназначена для сетевых администраторов и других лиц, которые управляют их собственной сети. Если вы пытаетесь подключиться к Wi-Fi сети, в одной из этих статей поможет:
Сначала выполните следующие действия
Прежде чем изменить параметры, выполните следующие действия:
Идентификатор SSID или Wi-Fi сетевое имя
Идентификатор SSID (идентификатор набора служб), или сетевое имя, которое идентифицирует вашу Wi-Fi сеть для пользователей и других Wi-Fi устройств. Оно является чувствительным к регистру.
Значение: любое уникальное имя
Выбрать имя, которое является уникальным для вашей сети и не используется в других близлежащих сетей или сетей, с которыми вы столкнетесь. Если ваш маршрутизатор пришел с SSID по умолчанию, это особенно важно, чтобы изменить его на другое уникальное имя. Некоторые общие стандартные имена SSID, чтобы избежать в Linksys, Netgear может, длинк, беспроводной, 2wire, и по умолчанию.
Если ваш SSID не является уникальным, бесплатным Wi-Fi устройств будет иметь проблемы с идентификацией сети. Это может привести к невозможности автоматического подключения к сети, или подключиться к другим сетям, которые разделяют один и тот же SSID. Это может также предотвратить доступ Wi-Fi устройств с помощью всех маршрутизаторов в сети, или предотвратить их от использования всех доступных каналов маршрутизатора.
Скрытая сеть
Скрытые сети не транслируют свои имена SSID по Wi-Fi Интернет. Этот параметр может быть неправильно называют закрытой сети, и соответствующие видимых государство можно рассматривать как эфир.
Поскольку скрытые сети не транслируют свои имена SSID, устройства, возможно, потребуется больше времени, чтобы их найти и подключиться к ним. Скрытие сеть не защитить Wi-Fi сеть, поскольку SSID по-прежнему могут быть обнаружены другими способами. Вы всегда должны включить безопасность на Wi-Fi роутер.
Аутентификация MAC-адресов или фильтрация
Ограничивает доступ к Wi-Fi маршрутизатор к устройствам с конкретными Mac (управление доступом к среде) адрес.
Когда эта функция включена, пользователь может настроить список MAC-адресов для Wi-Fi роутера, и ограничить доступ к устройствам, адреса которых указаны в списке. Устройства с MAC-адреса нет в списке, не смогут подключаться с помощью Wi-Fi сети. MAC-адреса могут быть легко изменены, так что не полагайтесь на них, чтобы предотвратить несанкционированный доступ к сети.
iOS 8 и позже используется случайный MAC-адрес, когда работает Wi-Fi Интернет сканы. Сканирование выполняется, когда устройство не подключено через Wi-Fi сеть и процессор спит. Устройства процессор переходит в режим сна после выключения экрана. Работает Wi-Fi на сканирование, чтобы определить, может ли пользователь подключиться к предпочитаемой беспроводной сети. Обеспечение Wi-Fi Интернет сканы выполняться, когда устройство использует Службы геолокации для приложений, которые используют определение местоположения, например, на основе определения местоположения напоминания, чтобы определить, если устройство находится в определенном месте.
Безопасности
Параметр безопасности определяет, какой тип проверки подлинности и шифрования вашего Wi-Fi-роутер, который позволяет контролировать доступ к сети и указать уровень конфиденциальности данных, передаваемых через воздух.
Значение: WPA2-персональная (AES)
Если у вас есть пожилых Wi-Fi устройств, которые не поддерживают WPA2-персональная (AES), хороший второй выбор шифрования WPA/WPA2 в режима, также известный как WPA смешанном режиме. Этот режим позволяет более новых устройств использовать более надежное шифрование AES и WPA2, и в то же время позволяя более старыми устройствами для подключения со взрослыми WPA-шифрования с TKIP. Если ваш Wi-Fi маршрутизатор не поддерживает режим WPA или WPA2, WPA-личный режим (TKIP) — это следующий лучший выбор.
Для совместимости, надежности, производительностии безопасности WEP не рекомендуется. WEP-это небезопасный и функционально устарели. Если вы должны выбрать между WEP и TKIP, выберите TKIP.
Из-за серьезных недостатков безопасности WEP и WPA шифрование TKIP шифрования устарели и настоятельно не рекомендуется. Эти режимы используются только в случае необходимости для поддержки действующими Wi-Fi устройств, которые не поддерживают AES-шифрование WPA2 и не может быть обновлена для поддержки алгоритма AES и WPA2. Устройства, использующие эти устаревшие методы шифрования не может воспользоваться всеми преимуществами производительности и других особенностей 802.11 n и 802.11 ac. В результате этого, Wi-Fi Альянс направил в беспроводной индустрии по отказу WEP и WPA шифрование TKIP.
Если безопасности нет или небезопасном режиме, который вы используете без проверки подлинности или шифрования. Каждый может присоединиться к вашей Wi-Fi сети, использовать ваше интернет-соединение, доступ к любому общему ресурсу в сети, и читать любой трафик, передаваемый по сети. Используя незащищенной сети не рекомендуется.
Режим 2,4 ГГц
Этот параметр определяет, какие версии стандарта 802.11 n/переменного тока в сети используется для беспроводной связи в диапазоне 2,4 ГГц.
Значение: Auto или 802.11 n/ас
Маршрутизаторы, поддерживающие стандарт 802.11 должен быть настроен для 802.11 n/ac для максимальной скорости и совместимости. Различных Wi-Fi роутеров поддерживают различные режимы радио, поэтому параметр варьируется в зависимости от маршрутизатора. В общем, включите поддержку всех режимов. После этого устройства могут автоматически выбирать самый быстрый поддерживаемый режим общения. Выбор подмножества доступных режимов предотвращает некоторые устройства от подключения. Например, устройства стандарта 802.11 ac не может подключиться к Wi-Fi-роутер в режиме 802.11 n-только. Также, выбирая подмножество доступных режимов может вызвать помехи с близлежащих существующих сетей, и поблизости устаревших устройств может мешать вашей сети.
Режим Радио 5ГГц
Этот параметр определяет, какие версии стандарта 802.11 a/b/г/N стандартной сети используются для беспроводной связи в диапазоне 5 ГГц. Новые стандарты поддерживают более высокую скорость передачи, и старые стандарты обеспечивают совместимость со старыми устройствами и дополнительным диапазоном.
Значение: Auto или 802.11 n/ас
Маршрутизаторы, поддерживающие стандарт 802.11 n должна быть настроена для режим 802.11 n/ac для максимальной скорости и совместимости. Различных Wi-Fi роутеров поддерживают различные режимы радио, поэтому параметр варьируется в зависимости от маршрутизатора. В общем, включите поддержку всех режимов. После этого устройства могут автоматически выбирать самый быстрый поддерживаемый режим общения. Выбор подмножества доступных режимов предотвращает старых устройств от подключения. Например, устройства стандарта 802.11 ac не может подключиться к Wi-Fi-роутер в режиме 802.11 n-только. Также, выбирая подмножество доступных режимов может вызвать помехи с близлежащих существующих сетей, и поблизости устаревших устройств может мешать вашей сети.
Канал
Этот параметр определяет, какой канал вашего Wi-Fi маршрутизатор использует для общения.
Для лучшей производительности, выбирайте режим «авто» и пусть на Wi-Fi роутер выбрать лучший канал. Если этот режим не поддерживается ваш Wi-Fi маршрутизатор, выбрать канал, свободный от других Wi-Fi роутеров и других источников помех. Читайте о возможных источниках помех.
2.4 ГГц ширина канала
Ширина канала определяет, насколько большой «трубой» для передачи данных. Однако более широкие каналы более подвержен помехам и, скорее всего, мешать работе других устройств. В 40МГц канал иногда называется шириной канала, и 20МГц канал-это узкий канал.
Использовать каналы шириной 20 МГц в диапазоне 2,4 ГГц. Через каналы 40 МГц в диапазоне 2,4 ГГц, может вызвать проблемы производительности и надежности сети, особенно в присутствии других Wi-Fi сетей и других 2.4 ГГц устройств. В 40МГц канала также может вызвать помехи для других устройств, которые используют этот диапазон, такие как устройства Bluetooth, беспроводные телефоны, а также соседних беспроводных сетей. Маршрутизаторы, которые не поддерживают каналы 40 МГц в диапазоне 2,4 ГГц поддерживают каналы шириной 20 МГц.
5 ГГц ширина канала
Ширина канала определяет, как большой «трубы», доступной для передачи данных. Более широкие каналы более чувствительны к помехам, и, скорее всего, мешать работе других устройств. Вмешательство является менее важной проблемой в диапазоне 5 ГГц, чем в диапазоне 2,4 ГГц. В 40МГц канал иногда называется шириной канала, и 20МГц канал-это узкий канал.
Значение:
Для точек доступа 802.11 n, частотный диапазон 5 ГГц на 20 МГц и 40 МГц.
Для точек доступа 802.11 ac, частотный диапазон 5 ГГц на 20 МГц, 40 МГц и 80 МГц.
Для лучшей производительности и надежности, поддержка любой ширины канала. Это позволяет устройствам использовать наибольшая ширина их поддержки, что приводит к оптимальной производительности и совместимости. Не все клиентские устройства поддерживают 40МГц каналы, поэтому не включайте 40МГц-только режим. Устройства, которые поддерживают только каналы шириной 20 МГц не может подключиться к Wi-Fi-роутер в 40МГц-только режим. Аналогично, не позволяют 80МГц-только режим, или только клиенты, поддерживающие 802.11 ac будет иметь возможность подключиться. Маршрутизаторы, которые не поддерживают 40МГц или 80МГц каналы поддерживают каналы шириной 20 МГц.
Протокол DHCP
Протокол динамической конфигурации хоста (DHCP) назначает адреса для идентификации устройств в сети. После назначения, устройства используют эти адреса для общения друг с другом и с компьютерами в Интернете. Функциональность DHCP-сервер может рассматриваться как аналог телефонной компании, раздавать номера телефонов, которые клиенты могут использовать для вызова других людей.
Значение: включен, если это единственный DHCP-сервер в вашей сети
Там должен быть только один DHCP-сервер в вашей сети. Этот сервер может быть встроен в ваш кабельный модем, DSL-модем или маршрутизатор. Если более одного устройства, поддерживающие DHCP, вы, вероятно, увидеть разрешать конфликты и проблемы с доступом к Интернету или другим ресурсам в сети.
Преобразование сетевых адресов (NAT) обеспечивает преобразование адресов в интернете и локальной сети. Функциональные возможности провайдера NAT-это как работник в офис почтовой службы, который принимает бизнес-адрес и имя сотрудника на входящие письма и заменяет их назначения номер офиса в здании. Это позволяет людям вне бизнеса, чтобы отправить информацию для конкретного человека в здании.
Значение: включен, если это единственный маршрутизатор обеспечение службы NAT в вашей сети
Как правило, включить NAT только на устройстве, которое выступает в качестве маршрутизатора для вашей сети. Это, как правило, кабельный модем, DSL модем или автономный маршрутизатор, который также может выступать как Wi-Fi роутер. Через NAT на более чем одном устройстве называется двойной NAT, и это может привести к проблемам с доступом к Интернет, такие как игры, передача голоса по IP-протоколу (VoIP), виртуальные частные сети (VPN), и обменом данными между различными уровнями NAT в локальной сети.
Поддержка WMM (WiFi и мультимедиа) приоритизирует сетевой трафик в соответствии с четырьмя категориями: голос, видео, все усилия, и фон.
Все 802.11 n и 802.11 ac точка доступа необходимо включить WMM в их конфигурации по умолчанию. Отключение WMM может вызвать проблемы для всей сети, а не только продукции Apple в сети.
Сервисы Определения Местоположения
В некоторых странах или регионах нормативных актов, затрагивающих беспроводного сигнала и использование Wi-Fi каналов. Когда вы путешествуете в другие страны или регионы, убедитесь, что ваши устройства геолокация включена, так что вы можете подключиться к Wi-Fi сети в этой стране или регионе.
На вашем iPhone, iPad или iPod касание:
Беспроводной связи по Wi-Fi сети
Беспроводной связи по Wi-Fi сети-это Сети, настроенные на ваш носитель и их партнеров. Айфон относится к ним, как известно, сети и автоматически подключается к ним. Если вы видите «предупреждения о конфиденциальности» под названием сети вашего оператора в Wi-Fi Настройки, ваш сотовый личности может быть раскрыт, если вредоносная точка олицетворяет вашего оператора сети Wi-Fi сети.
Информация о продуктах, произведенных не компанией Apple, или о независимых веб-сайтах, неподконтрольных и не тестируемых компанией Apple, не носит рекомендательного характера и не рекламируются компанией. Компания Apple не несет никакой ответственности за выбор, функциональность и использование веб-сайтов или продукции. Apple не делает никаких заявлений относительно стороннего точность сайт или надежность. Риски, связанные с использованием Интернета. Обратитесь к поставщику за дополнительной информацией. Другие названия компаний и продуктов могут быть товарными знаками их соответствующих владельцев.