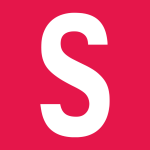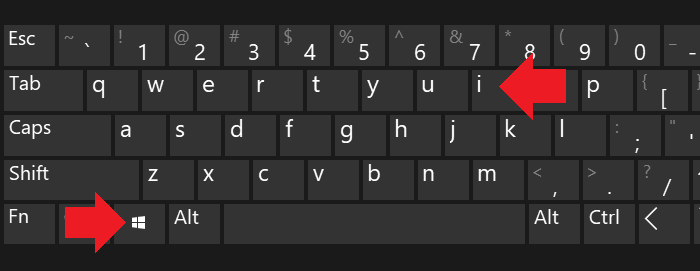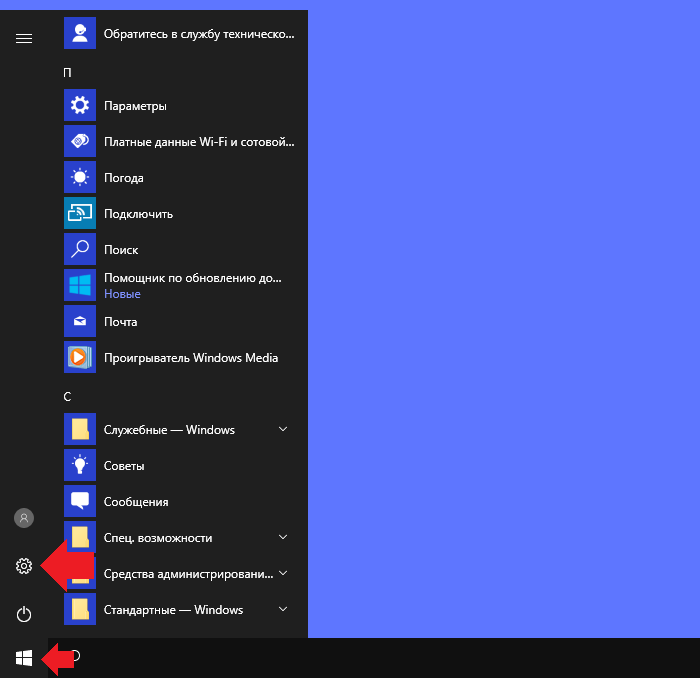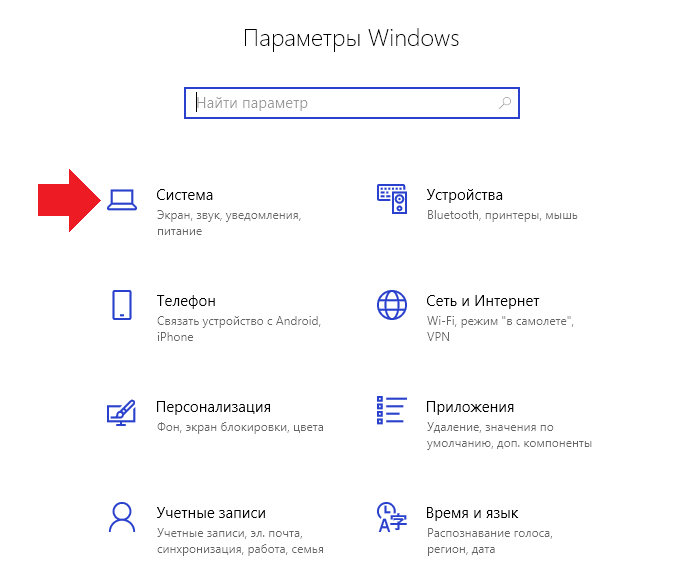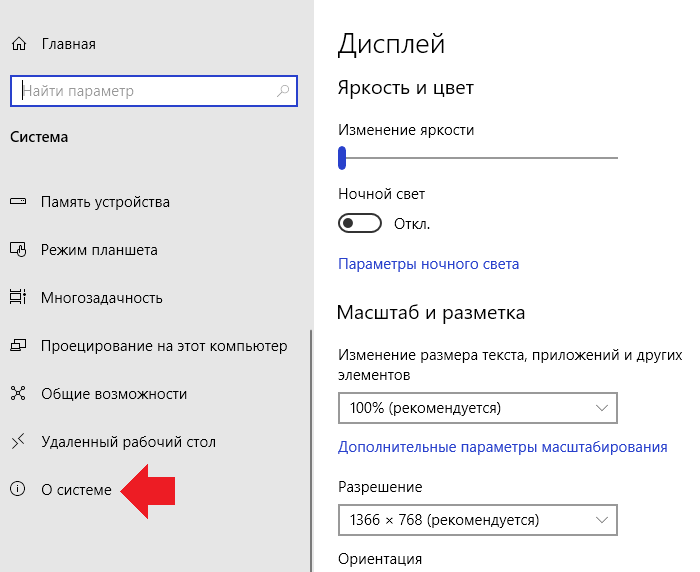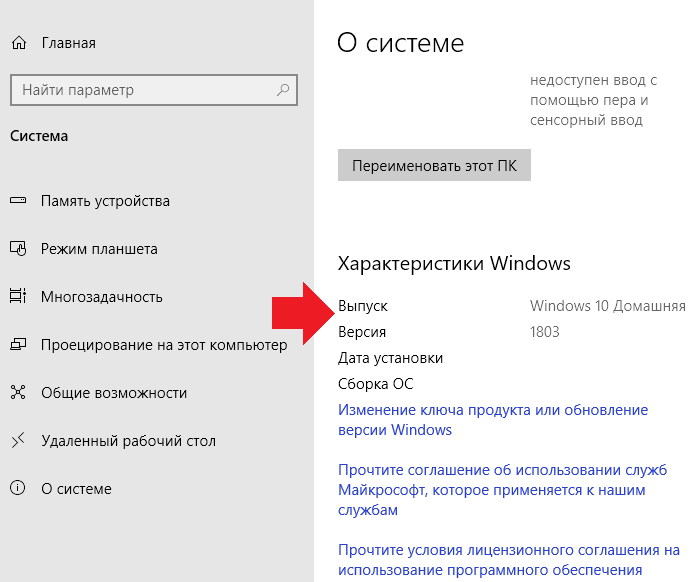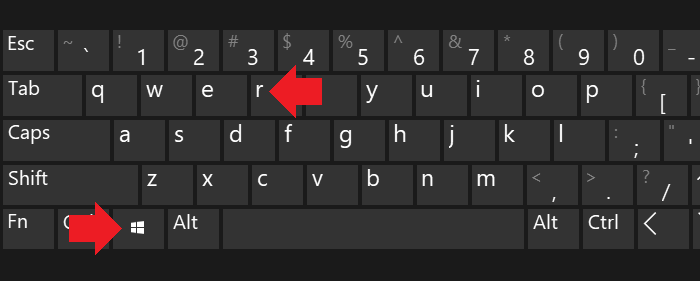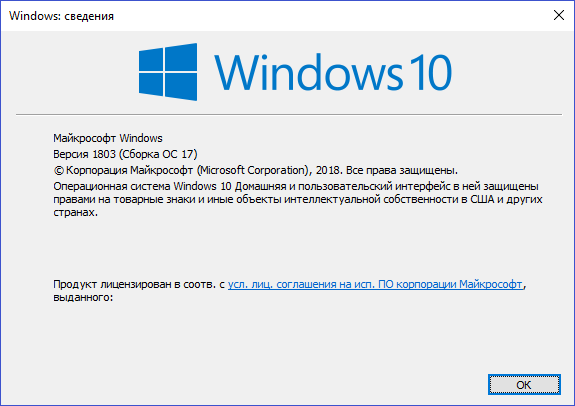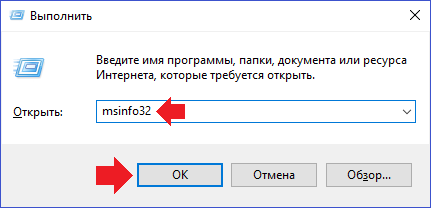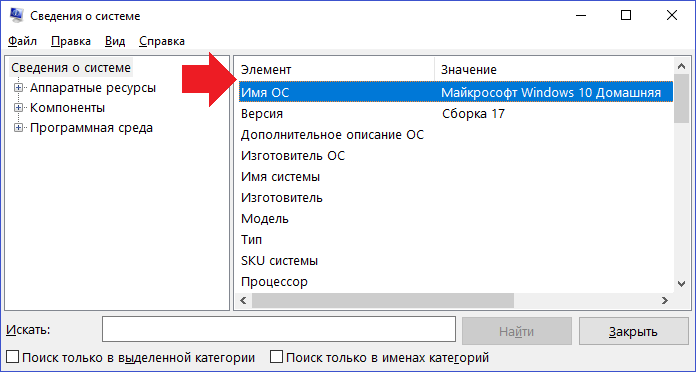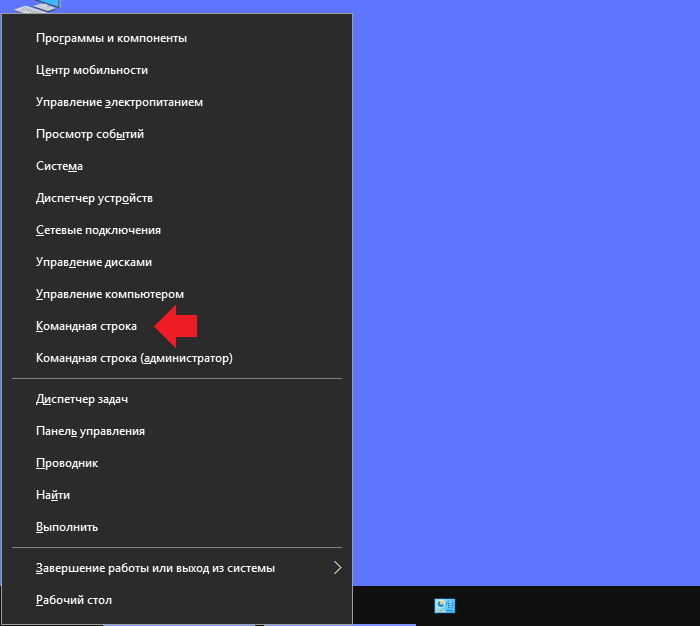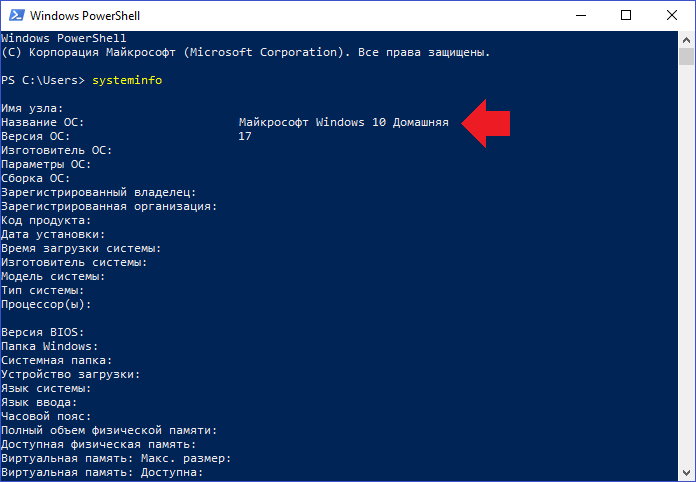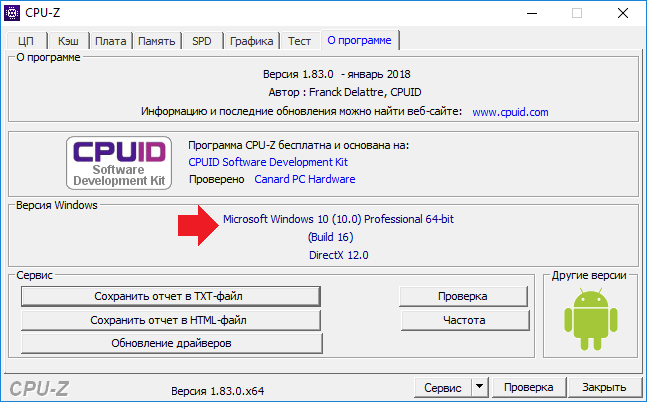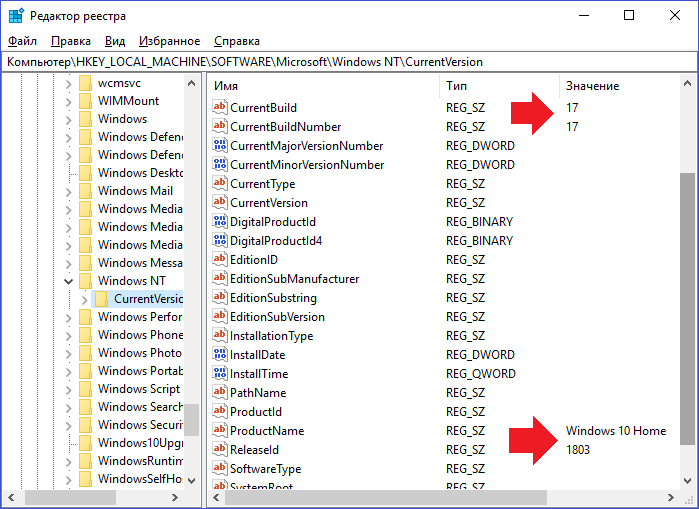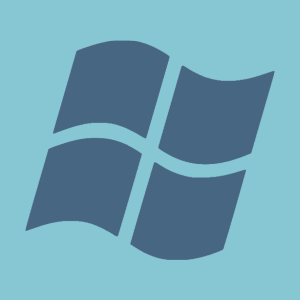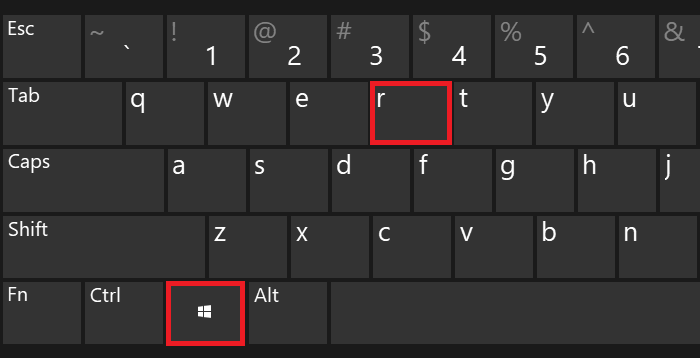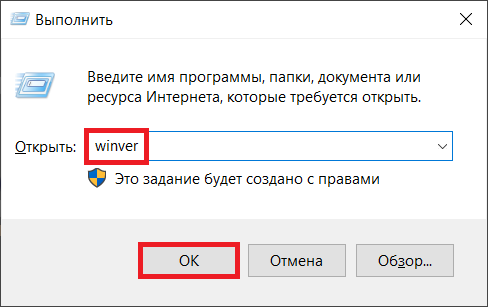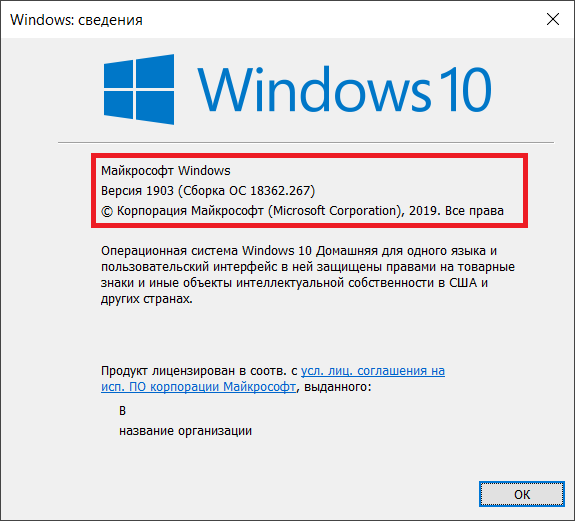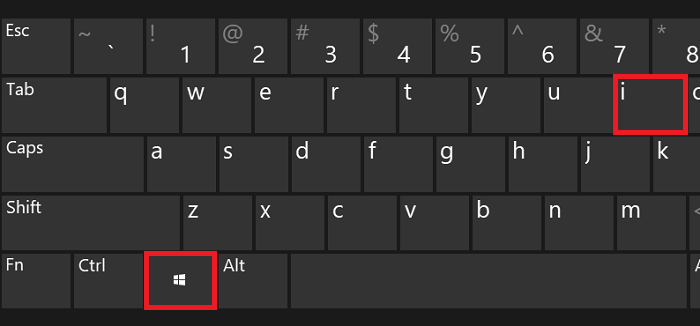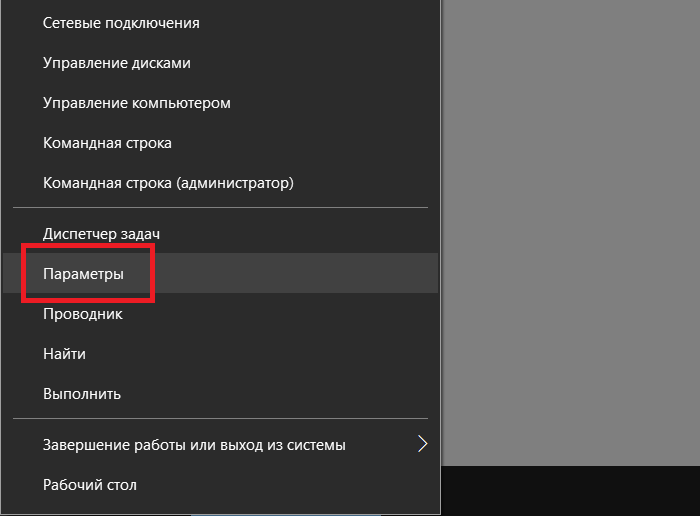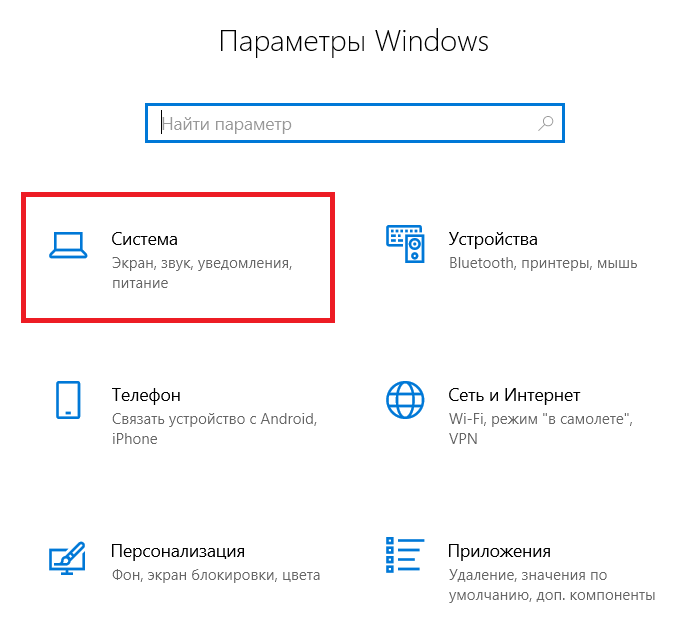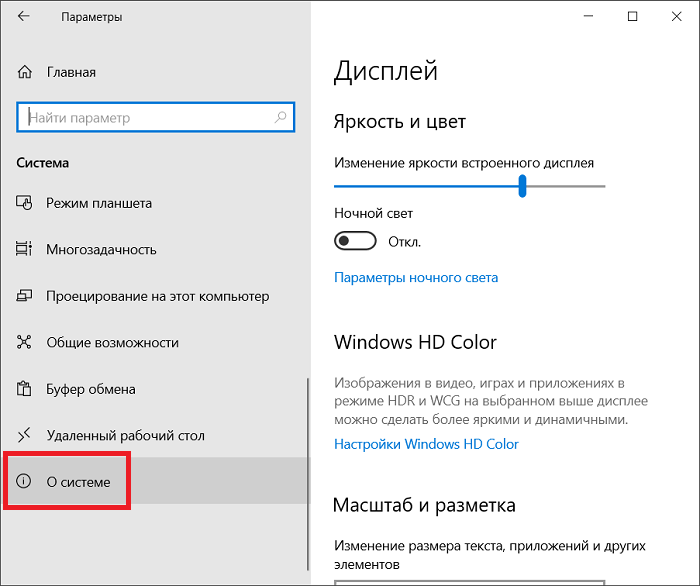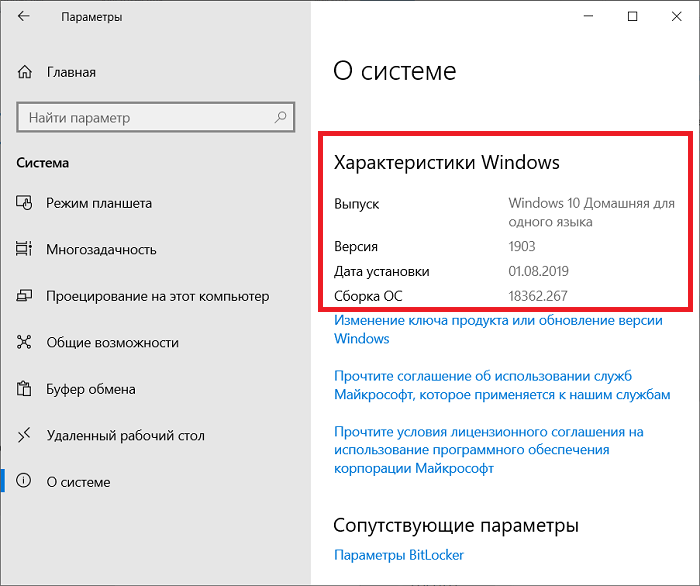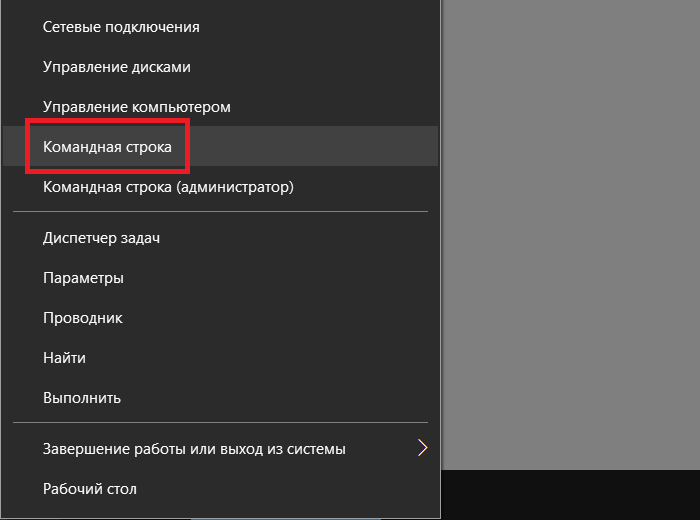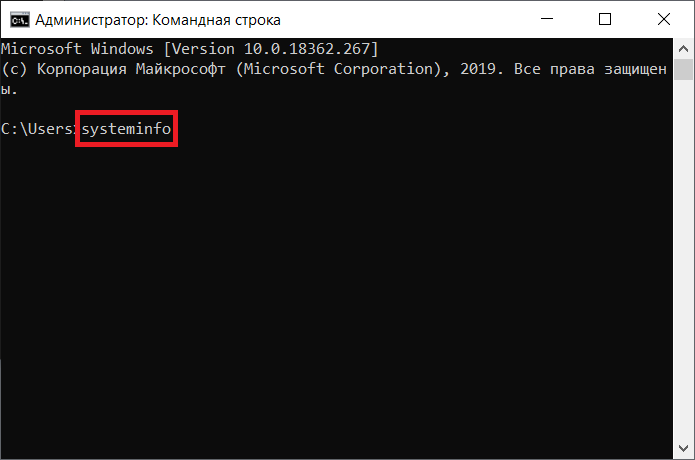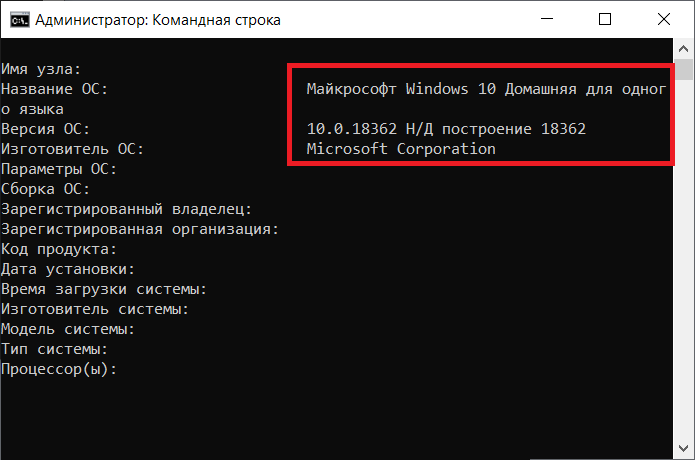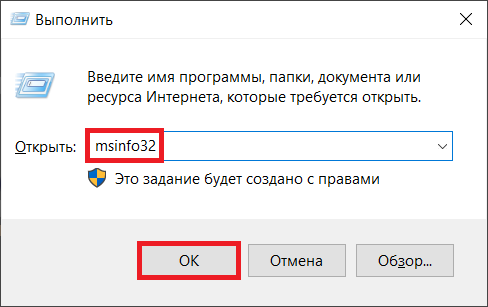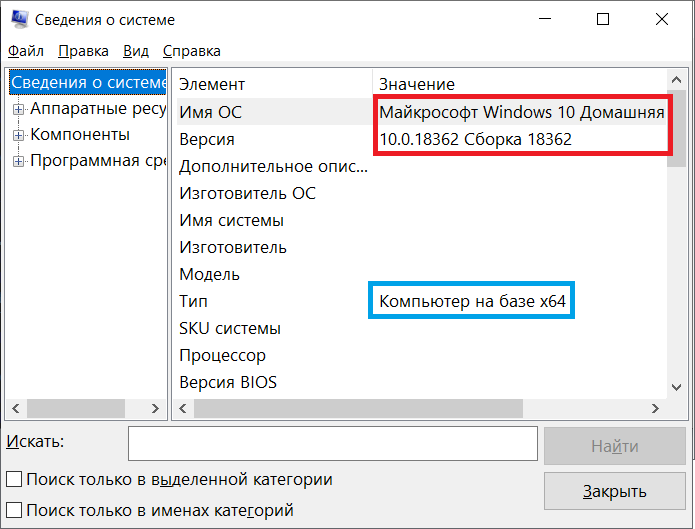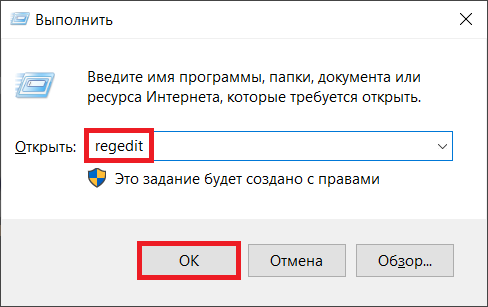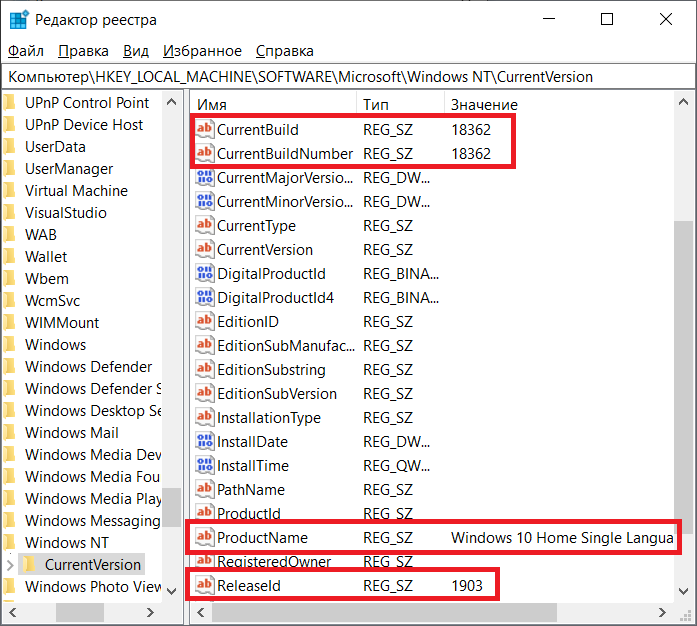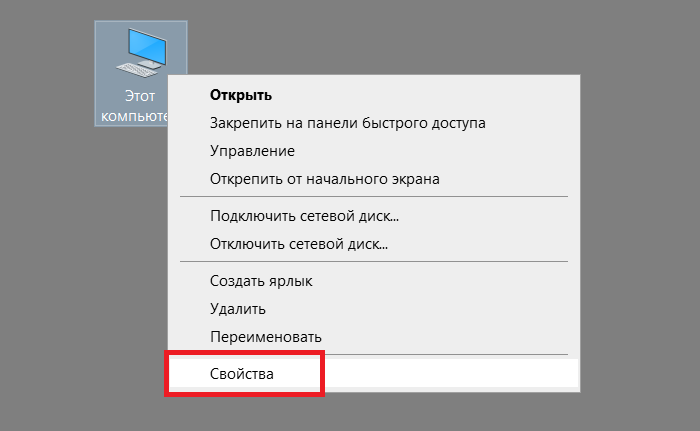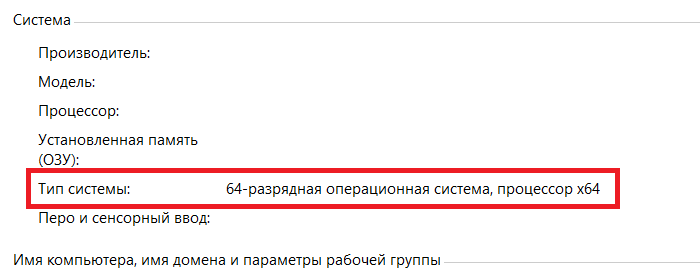как узнать мою версию windows 10
Как узнать версию Windows 10?
Существует несколько версий Windows 10, которые отличаются в том числе функционалом. Например, в базовой версии Home по умолчанию отключен редактор групповой политики. Если вы не знаете, какая версия Windows 10 установлена на вашем компьютере или ноутбуке, значит, попали по адресу. Мы знаем как минимум несколько способов получения этой информации. Итак, как посмотреть версию Windows 10?
Параметры Windows
Воспользуемся меню «Параметры Windows». Чтобы его открыть, можно, к примеру, нажать на клавиши Win+i на клавиатуре.
Возможен и другой вариант: откройте меню «Пуск» и кликните по шестеренке.
Меню запущено. Откройте раздел «Система».
В правой части окна найдите строку «О системе», кликните по ней.
Теперь уже в правой части окна найдите подраздел «Характеристики Windows» и увидите установленную версию Windows 10.
Команда winver
Запустите окно «Выполнить», для чего нажмите Win+r.
Укажите команду winver и нажмите ОК.
Информация о Windows 10 — перед вами.
Команда msinfo32
Действуем также, как в предыдущем случае, однако команду используем другую — msinfo32.
В открывшемся окне можете увидеть нужную вам информацию.
Через командную строку
Способ не самый удобный, но вполне себе актуальный.
Запустите командную строку, для чего нажмите правой клавишей мыши по кнопке «Пуск», чтобы появилось меню, а уже в нем выберите строку «Командная строка» или PowerShell.
Введите команду systeminfo, после чего подождите сбора информации. Едва ли не первым пунктом в списке вы увидите название и версию операционной системы.
Можно воспользоваться и сторонними приложениями, например, CPU-Z. Это отличное бесплатное приложение, которое показывают информацию о системе. Чтобы узнать данные об установленной версии Windows 10, откройте вкладку «О программе».
Редактор реестра
А этот способ мы приберегли напоследок — пользоваться им неудобно, но поскольку он вполне себе рабочий, не рассказать о нем мы не можем.
Нажмите Win+r, чтобы вызвать окно «Выполнить», после чего укажите команду regedit и нажмите ОК.
Таким образом вы запустите редактор реестра. Пройдите по следующему пути: HKEY_LOCAL_MACHINE \ SOFTWARE \ Microsoft \ Windows NT \ CurrentVersion. Здесь будут указаны данные по версии Windows 10.
Неудобно? А мы предупреждали.
Уважаемые пользователи! Если наш сайт вам помог или что-то в нем не понравилось, будем рады, если вы оставите комментарий. Заранее большое спасибо.
Как узнать версию сборки Windows 10 на своем компьютере
Как только дело доходит до настроек Windows 10, так сразу начинаются вопросы: а почему у меня этого нет? Дело в том, что операционная система Windows 10 до сих пор дорабатывается, и если у вас по каким-то причинам отключено автоматическое обновление системы, то некоторых настроек у вас просто нет. В таком случае остается либо довольствоваться тем, что есть, либо установить необходимые обновления. Но, прежде, чем обновляться, не мешало бы сначала узнать версию сборки Windows 10.
Как узнать версию сборки Windows 10 на своем компьютере
Существует много способов, при помощи которых можно определить операционную систему и её версию. Мы же с вами рассмотрим самые простые из них.
Определяем версию сборки Windows 10 при помощи окна «Выполнить»
Открываем окно Выполнить:
Откроется окно «Сведения о системе». Перейдите в большое окно и в самом верху найдете имя своей операционной системы и версию сборки.
Чтобы увидеть полную информацию о сборке лучше воспользоваться в том же окне «Выполнить» командой WinVer
Откроется окно с логотипом Windows.
Тут уже цифры немного другие. Иногда это важно.
Определяем версию сборки Windows 10 при помощи окна «Параметры»
Открываем меню Пуск и выбираем «Параметры» (значок с шестерёнкой).
В одноименном окне переходим в раздел «Система – О системе».
Определяем версию сборки Windows при помощи командной строки
Для этого нам необходимо вызвать Командную строку.
В этом случае нам необходимо кликнуть правой кнопкой мыши по кнопке Пуск, и выбрать в выпадающем контекстном меню, либо запись «Командная строка», либо «Командная строка (администратор)».
Откроется окно «Командная строка», где нам необходимо ввести команду systeminfo и нажать на клавиатуре клавишу Enter.
Немного подождите, пока программа соберет всю информацию. Тут вы увидите не только версию своей системы, но и еще много интересного о своем компьютере.
Это конечно, не все способы определения версии сборки Windows 10, но на первых порах и этого вполне достаточно.
Видео об информации о версии сборки Windows 10:
5 способов, как узнать версию Windows и его разрядность
Для чего нужно знать версию виндовс и разрядность системы на компьютере? Это пригодится в трех случаях:
Если скачать драйвер не для того виндовса или перепутать разрядность, то драйвер или программа, просто не установится из-за несовместимости.
В этой статье я покажу, как проверить какой виндовс стоит на компьютере и как посмотреть разрядность системы 32 или 64 бита.
Как узнать какой виндовс на компьютере или ноутбуке
Узнать версию виндовс на компьютере или ноутбуке можно разными способами, но я покажу только 5 самых распространенных способов:
У меня есть группа ВК — https://vk.com/ruslankomp вступайте и задавайте свои вопросы по компьютерам. Чем смогу помогу.
Теперь разберем каждый способ подробнее.
Как посмотреть версию Windows 10
Способ 1. Через свойства системы
Если на рабочем столе Windows 10 нет значка Этот компьютер, то можно узнать версию и разрядность виндовс через корзину.
Способ 2. Через панель управления
В поле поиска открываем панель управления.
В панели управления:
В открывшемся окне смотрим версию виндовс и разрядность системы.
В моем случае Windows 10 версия Pro, тип системы 64-разрядная.

Способ 3. Через параметры Windows
Нажимаем WIN+I в Windows 10.

Откроется окно — параметры. Далее переходим в раздел — Система.

В левой колонке в самом низу выбираем — О системе.

В правой колонке смотрим характеристики Windows:
Способ 4. Команда msinfo32
Следующий способ узнать версию windows с помощью команды.
Откроется окно — сведения о системе, где можно узнать какой виндовс стоит.

Способ 5. Командная строка
И последний способ, как можно узнать о названии Windows, разрядности системы — командная строка.
В командной строке видим:
А также можно определить дату установки операционной системы.
Как узнать версию Windows 7
Теперь перейдем к Windows 7.
Способ 1. Через свойства компьютера
Кликаем правой кнопкой мыши по значку Компьютер и выбираем Свойства.

Способ 2. Через панель управления
Откройте Пуск в Windows 7 и откройте панель управления. В панели управления кликните по пункту Система.

Способ 3. Через проводник WIN+E
Зайдите в проводник кликнув по значку Компьютер или нажмите одновременно клавиши WIN+E.

В проводнике нажмите свойства системы.

В свойствах системы увидете версию виндовс и разрядность системы.

Способ 4. Через команду winver
С помощью команды winver можно узнать версию и сборку виндовса.
Нажмите одновременно клавиши WIN+R.

Введите команду winver
Откроется информация о программе Windows.

Способ 5. Через командную строку
Последний вариант узнать версию и разрядность Windows 7 с помощью командной строки или PowerShell.
Чтобы открыть командную строку, нажмите одновременно WIN+R.

Введите команду — cmd /k systeminfo
Откроется командная строка с информацией о названии ОС — Microsoft Windows 7 Домашняя расширенная и тип системы — 64-разрядная.

Вместо командной строки еще можно использовать PowerShell.
В PowerShell введите команду systeminfo.
После обработки команды смотрите название ОС и тип системы.

Подведем итоги
На самом деле есть ещё способы, как узнать о версии и разрядности системы, но согласитесь и этих предостаточно.
Например, я использую первый или второй способ, когда нужно узнать какой windows установлен на компьютере клиента.
В случае, если нужно узнать, когда была установлена система, то использую команду systeminfo через командную строку.
Блог молодого админа
Увлекательный блог увлеченного айтишника
Как узнать версию Windows 10?
Иногда возникает необходимость узнать, какая версия Windows 10 установлена на вашем компьютере или ноутбуке. Для чего? Например, на ПК вашего друга тоже установлена «десятка», но она имеет несколько иной функционал — значит, используется другая версия. Какая именно, вы сможете узнать самостоятельно с помощью этой статьи.
Вообще, способов масса, поэтому рассмотрим наиболее распространенные из них.
Через команду winver
Нажмите на сочетание клавиш Win+R на клавиатуре.
Укажите команду winver, кликните ОК.
Через меню «Параметры Windows»
Нажмите Win+i на клавиатуре.
Либо наведите курсор на кнопку «Пуск» и нажмите на правую клавишу мыши, чтобы появилось меню. В нем выберите пункт «Параметры».
Оба варианта запускают меню «Параметры Windows». В нем кликните по пункту «Система».
В левой части меню найдите раздел «О системе», откройте его.
В правой части страницы, которая открылась, найдите подраздел «Характеристики Windows», где указаны данные про вашу операционную систему.
Через командную строку
Наводите курсор на кнопку «Пуск», нажимаете на правую клавишу мыши, и в меню, что появилось перед вами, выбираете пункт «Командная строка», либо Windows PowerShell (по сути это одно и то же).
В командной строке указываете команду systeminfo, нажимаете Enter. К слову, обратите внимание на номер сборки в верхней части окна командной строки.
Ждете загрузки данных. После находите строки «Название ОС» и «Версия ОС» — в них указана версия вашей «операционки».
Через команду msinfo32
Еще один вариант — использование команды msinfo32.
Вызываете окно «Выполнить» (Win+R) и добавляете в него команду msinfo32, нажав ОК.
Сразу же видите нужные данные.
Здесь же указана разрядность системы (выделена синим на скриншоте выше).
Через редактор реестра
Этот способ лучше вообще не использовать, но поскольку он рабочий, мы о нем тоже расскажем.
Вновь вызываете окно «Выполнить» (Win+R), только на этот раз указываете команду regedit.
Таким образом вы запустите редактор реестра. Откройте следующий путь: HKEY_LOCAL_MACHINE — SOFTWARE — Microsoft — Windows NT — CurrentVersion. А теперь смотрите внимательно: порядковый номер сборки — строки CurrentBuild и CurrentBuild Number, версия сборки — Releaseld, а ProductName — название операционной системы.
Сторонние приложения
Нужную информацию всегда можно найти и с помощью сторонних приложений. Подойдет, например, приложение CPU-Z (бесплатное). В разделе «О программе» найдите нужную вам информацию.
Разумеется, можете воспользоваться другими аналогичными программами.
Про разрядность
Разрядность Windows 10 (32 или 64 бит) проще всего узнать в следующем месте: кликаете по иконке «Компьютер» или «Этот компьютер» правой клавишей мыши, после чего в меню выбираете «Свойства».
И здесь видите разрядность своей версии ОС.
В нашем примере установлена 64-битная Windows 10.
Какая версия Windows 10 и номер сборки установлены у меня на компьютере?
Мы знаем, что Windows 10 является последней редакцией Windows. Это понятно, но каждый год появляются новые версии Windows 10. У нас была Windows 10 с Anniversary Update, октябрьским обновлением 2018 года и многими другими обновлениями функций. Что означают все эти имена? Как проверить версию Windows 10, которая у вас есть? Как узнать, какую редакцию Windows 10 вы используете, какую сборку или какого типа? Прочитайте это руководство и найдите все ответы, которые вы ищете.
Этот метод быстрый и работает одинаково, независимо от того, какая у вас версия Windows 10: используйте поле поиска рядом с кнопкой «Пуск», введите winver и нажмите или коснитесь результата поиска winver.
Или нажмите клавиши Windows + R, чтобы открыть окно «Выполнить», введите winver и нажмите клавишу «Ввод», или нажмите или коснитесь OK.
Эта команда открывает окно «О Windows», где вы видите свою версию Windows 10, за которой следует сборка ОС и выпуск Windows 10. Например, вот ПК с Windows 10 Pro и обновлением за октябрь 2018 года.
Вот еще один с Windows 10 Home и обновлением за октябрь 2018 года.
Конфуз! Продолжайте читать это руководство, чтобы разобраться с номерами версий, которые вы видите, сборкой ОС, имеющейся у вас версией Windows 10 и так далее.
Как проверить версию Windows 10 из приложения «Настройки»
Этот метод работает во всех версиях Windows 10, но все выглядит по-разному, в зависимости от версии Windows 10, которая у вас есть. Сначала откройте приложение «Настройки» (самый быстрый способ — нажать Windows + I на клавиатуре). В настройках Windows перейдите в «Система».
Слева, прокрутите внизу и выберите «О системе». Справа вы видите информацию о вашей системе. Количество отображаемой информации зависит от версии Windows 10, которую вы установили. В некоторых случаях вам нужно немного прокрутить вниз, чтобы найти интересующие вас строки:
Эти строки информации расположены по-разному, в зависимости от используемой версии Windows 10. Например, вот как выглядит раздел «О программе» в обновлении Windows 10 от 2015 года. Упомянутые нами строки существуют и здесь, но в другом месте.
Теперь, когда у вас есть некоторые данные о версии Windows 10, сборке ОС, редакции и типе системы, давайте разберемся с этим:
Как перевести номера версий Windows 10 в обновления функций
У нас не будет Windows 11, Windows 12 и так далее, как это было раньше в Windows 7, Windows 8 или Windows 8.1. Тем не менее, Microsoft продолжает обновлять Windows 10 и наряду с традиционными исправлениями и исправлениями для системы безопасности также выпускает два основных обновления функций каждый год. Эти обновления функций имеют конкретную версию, маркетинговое название (например, Creators Update) и поставляются с новыми функциями, новыми инструментами, существенными изменениями и т.д. Это те пакеты обновления, которые были в эпоху Windows XP. В результате Windows 10 претерпела значительные изменения с момента ее первого выпуска в июле 2015 года. Если вам известен номер версии, вот как она переводится в обновления функций.
Windows 10 редакции. Чем они отличаются?
На вашем компьютере или устройстве может быть установлена одна из следующих версий Windows 10:
Что такое сборка ОС Windows 10?
Номер сборки ОС меняется вместе с обновлениями, которые вы устанавливаете при использовании Windows 10. Чтобы помочь вам понять, давайте рассмотрим следующую ситуацию:
Когда было выпущено обновление для Windows 10 за октябрь 2018 года, оно имело номер версии 1809 и сборку ОС со значением 17763.1. После первого обновления до Windows 10 сборка ОС изменилась на 17763.55, а номер версии остался прежним. После последнего обновления для Windows 10 (сделанного нами в марте 2019 года) номер сборки стал 17763,379.
Какой тип системы Windows 10?
Эта информация говорит только о том, использует ли Windows 10 32-разрядный или 64-разрядный регистр процессора. Современные процессоры, как правило, 64-битные, и их преимущество в том, что они могут обрабатывать намного больше данных, чем 32-битные процессоры. В большинстве случаев Windows 10 должна быть 64-битной, и это хорошо.
Какая версия Windows 10 у вас есть?
Теперь вы знаете, как увидеть версию Windows 10, которая у вас есть, и перевести ее. Прежде чем закрыть эту статью, поделитесь с нами своей версией Windows 10. Нам любопытно узнать, какие версии и выпуски Windows 10 являются самыми популярными у наших читателей.