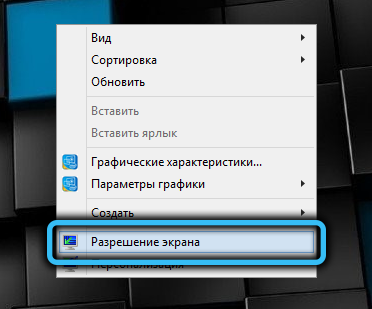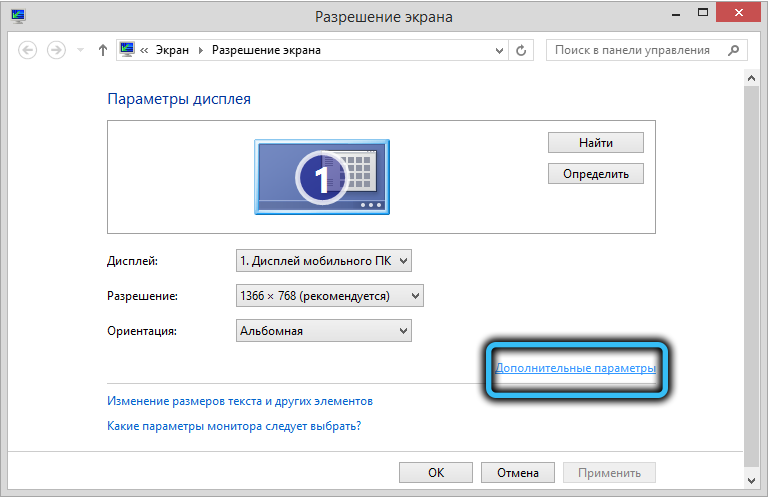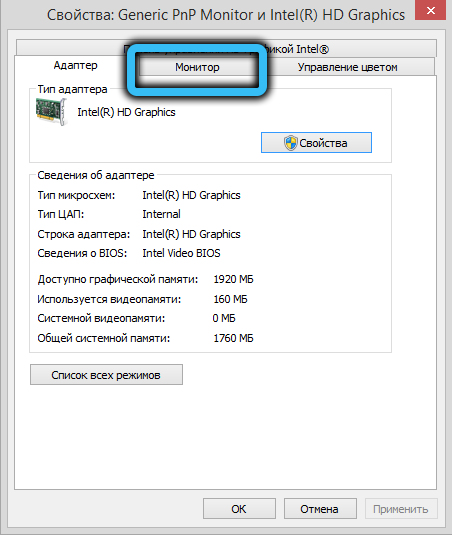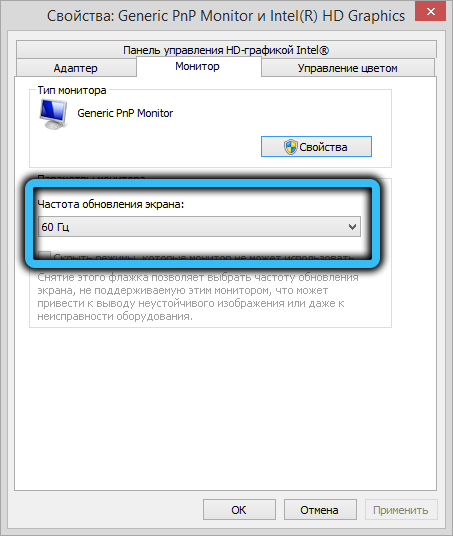как узнать можно ли разогнать монитор до 75 герц
Разгон монитора до 75 Гц: принудительное изменение частоты обновления экрана с 60 Гц до 75 Гц и выше

Думаю, многие пользователи знают, что частота обновления экрана большинства современных мониторов равна 60 Гц. Но в продаже есть устройства и с частотой в 75, 144, 240 Гц (и чем выше этот показатель — тем плавнее и четче изображение в играх!).
Однако, далеко не все слышали, что многие мониторы можно «разогнать» — т.е. принудительно их заставить работать на частоте обновления не в 60 Гц, а в 75 Гц. И тем самым весьма неплохо улучшить плавность картинки в динамических играх (без покупки нового монитора).
Собственно, в сегодняшней заметке покажу один из самых простых способов сделать это. Заметка рассчитана на начинающего пользователя (материал актуален для любой из видеокарт).
1) всё, что вы делаете по материалам этой статьи — вы делаете на свой страх и риск. Есть небольшой процент вероятности того, что вы выведете свой монитор из строя;
2) создайте на всякий случай 👉 точку восстановления, чтобы можно было откатить систему, если на более высокой частоте обновления монитор начнет работать некорректно.
Как «разогнать» монитор: по шагам
ШАГ 1
1) Стоит сразу же сделать одну оговорку: степень «разгона» зависит от модели и типа матрицы вашего монитора. Так, например, VA и IPS не так хорошо поддаются разгону, как TN (TN+Film). Кстати, ноутбучные матрицы (если верить статистике) в среднем поддаются разгону несколько лучше.
Впрочем, 10-15% выдерживают практически любые мониторы. Поэтому попробовать с 60 Гц «догнать» до 75 Гц — точно есть смысл.
2) Чтобы «открыть» в настройках монитора возможность выставить частоту его обновления выше той, на которой он может работать по дефолту — необходима спец. утилита 👉 Custom Resolution Utility (CRU).
В установке она не нуждается, достаточно загрузить архив с утилитой, и извлечь его.
ШАГ 2
В папке с извлеченной утилитой (CRU) будет несколько файлов. Для начала нужно запустить от имени администратора «CRU.exe» (см. скриншот ниже).
CRU.exe — запуск от имени администратора
ШАГ 3
Add — добавляем новый режим
В графу «Refresh rate» введите значение в 75 Hz, и два раза нажмите «OK», сохранив настройки.
Примечание : этим мы еще не «заставляем» ваш монитор перейти на новый режим в 75 Гц — мы пока просто вносим новый режим в настройки, чтобы в последствии его можно было выбрать.
ШАГ 4
Примечание : при этой операции будет перезапущен видеодрайвер, в виду чего изображение на экране «моргнет» и на пару сек. может изменить масштабирование. Просто подождите несколько секунд — и всё автоматически восстановится.
ШАГ 5
Далее необходимо открыть параметры монитора: в Windows 10 для этого нужно нажать сочетание кнопок Win+i, перейти в раздел «Дисплей» и открыть «Доп. параметры дисплея» (см. скрин ниже).
Примечание : универсальный способ открыть параметры дисплея — нажать Win+R, и использовать команду desk.cpl.
Настройки дисплея в Windows 10
После необходимо открыть свойства видеоадаптера (пример на скрине ниже 👇).
Далее во вкладке «Монитор» появится возможность указать новую частоту в 75 Гц.
Важно! После того, как укажите 75 Гц — нажмите кнопку «Применить» и подождите 10-15 сек. (это нужно для того, чтобы посмотреть, как будет вести себя монитор). Если пойдет что-то не так — Windows автоматически перейдет на предыдущий режим работы (т.е. на 60 Гц), если, конечно, вы ничего не нажмете.
Частота обновления экрана
Если с изображением всё нормально (нет 👉 помех, ряби и пр.) — значит разгон прошел успешно и вы можете протестировать, как монитор себя будет вести в играх.
Если на экране появились помехи — значит монитор не «выдерживает» данную частоту и ее необходимо снизить (об этом в шаге 6).
Монитор поплыл — слишком сильный разгон
ШАГ 6
Сначала нужно запустить файл «CRU.exe» от имени администратора (также, как это мы делали в шаге 2). Далее выбрать наш добавленный режим в 75 Гц и нажать кнопку «Edit» (т.е. редактировать).
Edit — редактировать режим в 75 Гц
После, в строке «Refresh Rate» изменить значение с 75 Гц на 70 Гц (например).
Редактируем старое значение
Затем сохранить настройки, и следовать согласно шагам 3÷5 ☝. Таким образом, проделав эти шаги несколько раз с разными значениями частоты обновления — можно найти тот «оптимальный» максимум для вашего монитора, с которым всё будет работать.
👉 Отмечу, что разница в динамических сценах игр между 60 и 75 Гц — заметна невооруженным глазом! Картинка явно ставится лучше: плавность повышается весьма существенно.
Помимо того, что мы «разогнали» монитор до 75 Гц — важно отметить, что частота кадров FPS в игре должна быть также не менее 75! Иначе, вы просто не заметите разницу!
Кстати, такую «принудительную» работу монитора на более высокой частоте обновления — можно «провернуть» и с помощью настроек nVidia (для некоторых моделей устройств).
Ну а у меня на сим пока все, удачи!
Гхм, не думаю, что дело в видеокарте. (у меня на встроенной IntelHD получалось. )
Такое чувство, что у вас шаг 4 не выполняется (вы от админа это все делали?)
Получается что так, шаг 4 не выполняется. Проделал все еще раз, все от админа. Когда включаю restart64, все как в инструкции, темный экран, изменяется масштабирование, и потом все в норме. Во вкладке монитор опять же никаких изменений.
Больший интерес сейчас вызывает даже не то как поднять частоту, а почему не срабатывает рестарт.
Спасибо за ответ!
Вполне возможно, не на каждом мониторе это возможно.
Кстати, проверьте, у вас установлены драйверы на монитор? (желательно обновить, от производителя)
Установил 75 гц на своем Самсунге, и у меня почему-то картинка на мониторе темнее стала и в настройках она не сильно меняется. Так и должно быть?
Каждый монитор при разгоне себя по своему ведет. (насчет «должно» при разгоне не уместно, наверное, говорить)
Есть решение, как убрать темную картинку при 75 гц?
Попробовал разогнать на 75 ГЦ, а в итоге чёрный экран и он не хочет работать. Как изменить обратно на 60 ГЦ, пожалуйста помогите.
Откатите систему к точке восстановления (вначале статьи ссылка стоит)
Что делать, если при разгоне экран становится широким (не встанет родное разрешение)?
Как разогнать монитор до 75 Герц
В последнее время разгон мониторов до 75 Герц стал достаточно популярной темой. Дело в том, что многие современные модели официально поддерживают только 60 Гц, хотя вполне способны нормально работать и с частотой 75 Гц.
Повышение частоты обновления монитора с 60 до 75 Гц позволяет добиться большей плавности изображения в играх и снижает утомляемость глаз. Поэтому, если монитор поддерживает такую частоту, то подобный разгон приносит только преимущества. В этой инструкции мы расскажем о том, как разогнать монитор до 75 Гц с помощью драйверов NVIDIA/AMD или специальных программ.
Разгон в Windows 10 (версия 20H2)
Если у вас Windows 10 с версий 20H2 или новее, то вы можете разогнать монитор через стандартные настройки операционной системы. Для этого отройте меню « Параметры » (комбинация клавиш Win-i ) и перейдите в раздел « Система – Дисплей », либо вы можете кликнуть правой кнопкой мышки по рабочему столу и выбрать « Параметры экрана ».
Раздел « Дисплей » нужно пролистать вниз и кликнуть по ссылке « Система – Дисплей » и кликнуть по ссылке « Дополнительные параметры дисплея ».
После этого откроется окно « Дополнительные параметры дисплея ». Здесь, вверху окна нужно выбрать монитор, который вы хотите разогнать, и внизу указать требуемую частоту.
После изменения настроек монитора Windows 10 предложит сохранить изменения или вернуться к прежней частоте.
К сожалению, данная функция пока не поддерживает все мониторы. Для некоторых моделей в Windows 10 можно указать максимум 60 Гц, хотя на самом деле их можно разогнать до 75 Гц. Если вы столкнулись с такой проблемой то попробуйте другие способы из этой статьи.
Разгон на NVIDIA
Если вы используете видеокарту от NVIDIA, то для разгона монитора можно использовать программу « Панель управления NVIDIA », которая устанавливается вместе с драйверами NVIDIA. Данная панель давно поддерживает эту функцию и позволят буквально в несколько кликов установить любую частоту обновления.
Для начала вам нужно кликнуть правой кнопкой мышки по рабочему столу и открыть «Панель управления NVIDIA» или перейти по пути « Панель управления – Оборудование и звук – Панель управления NVIDIA ». Более подробно об этом в статье как открыть «Панель управления NVIDIA».
В окне « Панель управления NVIDIA » нужно открыть раздел « Дисплей – Изменение разрешения », выбрать монитор, который вы хотите разогнать до 75 Гц и нажать на кнопку « Настройка ».
Дальше появится окно « Настройка ». Здесь просто нажимаем на кнопку « Создать пользовательское разрешение » и переходим к следующему шагу.
В результате должно открыться окно « Создать пользовательское разрешение ». Здесь можно настроить множество параметров, которые касаются работы монитора. В частности, здесь можно установить собственное разрешение, глубину цвета и частоту обновления. Для того чтобы разогнать монитор до 75 Гц установите это значение в поле « Частота обновления (Гц) » и нажмите на кнопку « Тест ».
После этого драйвер NVIDIA попытается установить частоту 75 Гц. Если монитор заработает с разгоном, то на экране появится сообщение о том, что тест прошел успешно и вы можете сохранить это разрешение. Здесь для продолжения нужно нажать на кнопку « Да ».
Дальше вы вернетесь в основное окно « Панели управления NVIDIA ». Здесь, в списке доступных разрешений, должно появиться новое пользовательское разрешение. Выберите его, установите частоту обновления монитора в 75 Гц, нажмите на кнопку « Применить » и подтвердите сохранение изменений.
После этого ваш монитор должен начать работу с разгоном до 75 Герц.
Разгон на AMD
Для того чтобы разогнать монитор до 75 Герц с видеокартой от AMD вам понадобится новый драйвер, который включает современную панель управления. Скачать такой драйвер можно на официальном сайте.
Для разгона монитора нужно запустить новую панель управления видеокартой AMD, перейти в раздел « Дисплей » и нажать на кнопку « Создать ».
В результате вы попадете на экран с настройками монитора. Здесь нужно установить частоту обновления монитора в 75 Гц и нажать на кнопку « Сохранить ».
После применения пользовательского разрешения монитор должен заработать с разгоном до 75 Герц.
Разгон с помощью CRU
Если описанные выше способы разгона монитора до 75 Герц вам не подошли, то вы можете использовать программу CRU или Custom Resolution Utility. Скачать данную программу можно на сайте www.monitortests.com/forum/.
После скачивания программу CRU нужно распаковать в любую папку и запустить с правами администратора. Начать настройку следует с выбора монитора. Для этого откройте выпадающее меню в верхней части окна и укажите монитор, который необходимо разогнать до 75 Гц.
После этого нужно нажать на кнопку « ADD » и добавить новое разрешение экрана, которое будет включать частоту обновления 75 Герц.
Дальше нужно переместить созданное разрешение экрана на первую позицию и сохранить настройки нажатием на кнопку « ОК ».
После сохранения настроек необходимо перезагрузить драйвер видеокарты. Для этого воспользуйтесь утилитой « restart.exe », которая идет в комплекте с программой CRU.
После перезагрузки драйверов монитор можно будет разогнать до 75 Гц через стандартные настройки операционной системы Windows. В случае Windows 10 откройте меню « Параметры » ( Win-i ) и перейдите в раздел « Система – Дисплей —
Дополнительные параметры дисплея». Здесь нужно выбрать монитор, нажать на кнопку « Свойства видеоадаптера », перейти на вкладку « Монитор » и указать частоту обновления в 75 Гц.
В Windows 7 нужно кликнуть правой кнопкой мыши по рабочему столу, выбрать « Разрешение экрана » и перейти в « Дополнительные параметры – вкладка Монитор ».
Проверка разгона
Для проверки частоты монитора можно воспользоваться настройками Windows. Если вы используете Windows 10, то вам нужно открыть меню « Параметры » (например, с помощью комбинации Win-i ) и перейти в раздел « Система – Дисплей – Дополнительные параметры дисплея ». Здесь будет отображаться разрешение, частота обновления и другие параметры для всех подключенных мониторов.
В Windows 7 для проверки разгона монитора нужно кликнуть правой кнопкой мыши по рабочему столу, выбрать « Разрешение экрана » и перейти в « Дополнительные параметры – вкладка Монитор ».
Создатель сайта comp-security.net, автор более 2000 статей о ремонте компьютеров, работе с программами, настройке операционных систем.
Все сделал так как было показано (у меня ноутбук если что), но осталось так же 60 герц. Помогите.
Возможно ноутбук не поддерживает большую частоту. Что это за модель?
у меня изображение ратянулось очень сильно.Что делать?
Верните 60 Гц обратно. Вряд ли это можно исправить оставив высокую частоту.
Я когда ставлю 75 герц то яркость темнее
Вернуть назад 60 Гц не получается? Если нет, то можно попробовать загрузиться в безопасном режиме, это должно вернуть четкую картинку. Из безопасного режима можно попробовать удалить драйвер видеокарты (лучше через Display Driver Uninstaller), потом перезагрузиться в обычный режим и выполнить повторную установку.
Разгон частоты монитора: способы и последствия
Даже не очень сведущие в компьютерных делах пользователи слышали о разгоне процессоров и видеокарт, способствующем улучшению производительности ПК. О разгоне монитора знают немногие, и сразу возникает вопрос: для чего повышать частоту обновления экрана? Ответ прост: чтобы повысить плавность отображения динамических кадров. Если вы проводите ежедневно много часов за компьютером, смотря на монитор, такой разгон вам тоже будет кстати. Словом, чем выше частота монитора, тем лучше.
Вреден ли разгон
Эволюция мониторов – история не менее увлекательная, чем совершенствование любых других компонентов персонального компьютера. У первых ЭЛТ дисплеев параметр частоты обновления экрана монитора был на невысоком уровне, из-за этого изображение мерцало, что приводило к быстрой усталости глаз. Поэтому задача повышения количества выдаваемых герц была очень актуальной.
Сегодня, в эпоху ЖК-мониторов, проблема мерцания уже не стоит даже при низких герцовках. Почему же тогда так популярна тема их разгона и на что теперь влияет увеличение частоты монитора? Всё просто: речь идёт об улучшении другого важного показателя, плавности отображения динамичного видеоряда. Особенно это актуально в современных играх, где этот параметр может улетать далеко за 100, а иногда и за 200 Гц. Дискретизацию отображения картинки на стандартных 60-герцовых мониторах легко наблюдать по курсору мышки: чем быстрее вы ею водите, тем менее плавным будет изображение.
Поэтому разгон мониторов игнорировать вряд ли стоит. Но почему он возможен? Дело в том, что паспортная характеристика отнюдь не отображает физические возможности матрицы – они заведомо выше, иногда даже кратно. Тогда зачем производители не устанавливают максимально возможную частоту прямо на заводе? Дело не в том, что на высоких значениях ресурс монитора уменьшается, это не так. Всё дело в поддержании принятых стандартов. Есть стандарт на 60 Гц – получите и распишитесь. И фактически этот же монитор, но с большей частотой, позиционируется как геймерский и стоит уже намного дороже. Так что это и удачный маркетинговый ход. Наконец, не стоит забывать о том, что пользователи нынче требовательные, и, не дай бог, характеристики окажутся ниже заявленных – исков не избежать. Вот и получается, что практически все современные мониторы производятся с большим запасом по частоте.
Мы уже знаем, что улучшается с повышением герцовки. Но вытянет ли увеличившуюся частоту видеокарта? Здесь ситуация аналогичная – видеоадаптеры также имеют запас по производительности, и способны работать с большей частотой, если нужно. Другое дело – интерфейс. И DVI, и HDMI не в состоянии работать на частотах выше 65 и 75 Гц соответственно. Хотя кабель HDMI версии 1.4 и выше «тянет» вдвое большие частоты.
Что касается разгона дисплея ноутбука, то такой тюнинг используется намного реже, ибо от этого уменьшается время автономной работы.
Наконец, развеем ваши опасения относительно безопасности разгона. Они не беспочвенные в случае увеличения частоты ЦП или видеокарты, но в случае монитора рост герцовки перегрев не вызывает. Если вы перестараетесь с частотой – монитор просто не сможет выдавать картинку, только и всего. Так что вопрос, какая частота обновления экрана лучше, имеет единственный ответ: чем больше, тем лучше.
Как узнать частоту обновления своего монитора
Самый простой способ – посмотреть в инструкции. Если бумажная где-то затерялась, стоит поискать в интернете, обычно она представлена в виде файла pdf.
Если с инструкцией не сложилось, посмотреть частоту монитора можно и средствами Windows.
Для этого щёлкните ПКМ на рабочем столе в области, свободной от пиктограмм. Проявится контекстное меню, в котором выбираем пункт «Разрешение экрана». В новом окошке щёлкаем по надписи «Дополнительные параметры» и в окне свойств графической подсистемы выбираем вкладку «Монитор». Здесь и будет указана рабочая частота обновления экрана.
Методика разгона монитора до 75 герц и выше
Повышение герцовки возможно практически на любом мониторе и вне зависимости от используемой видеокарты – такую возможность предоставляет даже встроенный видеочип Intel. Каждая из видеокарт от известных производителей (имеется в виду троица AMD/Nvidia/Intel) имеет собственные панели управления, в которых удобнее всего разгонять частоту. Сделать это можно и с помощью специальных программ для разгона монитора от сторонних разработчиков, с одной из них мы сегодня познакомимся.
Отметим, что результаты разгона могут оказаться разными даже для близких по параметрам мониторов. Но не стоит надеяться, что 60-герцовый монитор удастся разогнать до 144 герц, хотя в природе модели с такой частотой существуют.
Обычно при смене герцовки, равно как и при изменении разрешения монитора, он на несколько секунд гаснет – это нормально, пугаться не стоит. А вот изменение цветности или появление артефактов свидетельствует о том, что видеокарта не в состоянии нормально работать на такой частоте, и её следует уменьшить.
Перед выполнением процедуры убедитесь, что у вас установлен самый свежий драйвер графического чипа. И если возможно, замените кабель DVI на HDMI (если такой разъём имеется).
Разгон монитора на видеокарте NVidia
Итак, приступаем к разгону матрицы монитора, если в компьютере установлен чип от Nvidia, а это наиболее часто встречающийся вариант:
Проверить реально ли увеличилась частота монитора, можно через его меню или «панель управления» в блоке «Система», выбрав вкладку «Дисплей», а в ней пункт «Дополнительные параметры дисплея».
Как разогнать монитор на видеокарте AMD
А теперь рассмотрим, как увеличить частоту монитора в Windows 7/810, если у вас стоит графический чип от AMD. Принцип изменения герцовки тот же:
Как разогнать монитор на видеокарте Intel
Панель управления видеокартой Intel имеет свой интерфейс, но в части изменения параметров дисплея принцип остаётся прежним:
Отметим, что стабильность разгона монитора можно проверить через этот сервис для всех типов видеоадаптеров.
Разгон монитора при помощи CRU
Если у вас не получилось изменить частоту монитора через стандартную панель управления графического чипа, можно попробовать стороннее приложение, например, бесплатную утилиту Custom Resolution Utility.
Недостаток этого метода состоит в том, что каждое изменение параметра требует перезагрузки Windows, поэтому к этому методу стоит прибегать только в крайнем случае.
Обязательно проверяем стабильность работы монитора на самой высокой из доступных частот.
Как увеличить частоту монитора на ноутбуке
Поменять герцовку дисплея ноутбука можно точно такими же способами, как и для настольного компьютера. Единственное «но» – разгонный потенциал дисплея ноутбука будет меньше, чем у обычного монитора.
Если вы смогли повысить частоту дисплея, но видеокарта оказалась неспособной работать с таким FPS, стоит попробовать разогнать саму видеокарту. Но это уже отдельная история.
Возможные последствия разгона
В целом увеличение герцовки монитора – вещь полезная, но нужно понимать, что и здесь можно переусердствовать: дисплей вроде бы и поддерживает высокие частоты, но, когда дело доходит до тестирования, появляются фризы (подтормаживания видеоряда). Это – свидетельство того, что видеокарта не справляется с повышенной частотой.
Появление артефактов (нескольких размытых изображений в одном кадре) говорит об обратной ситуации – монитор не справляется с частотой, предложенной видеокартой.
В обоих случаях частоту следует уменьшать до исчезновения проблем.
Если в результате ваших экспериментов экран стал чёрным – вы выбрали неподдерживаемую монитором частоту. Обычно такие моменты определяет управляющая программа, и у вас имеется возможность отката, но если вы использовали сторонний софт, то это станет проблемой. Решать её можно несколькими способами. Например, загрузиться в безопасном режиме и выполнить откат до безопасных параметров частоты обновления экрана. Или использовать второй монитор, если он в состоянии работать на выбранной вами частоте.
Но, повторяем, физических противопоказаний разгона, способных нанести вред монитору, не существует.