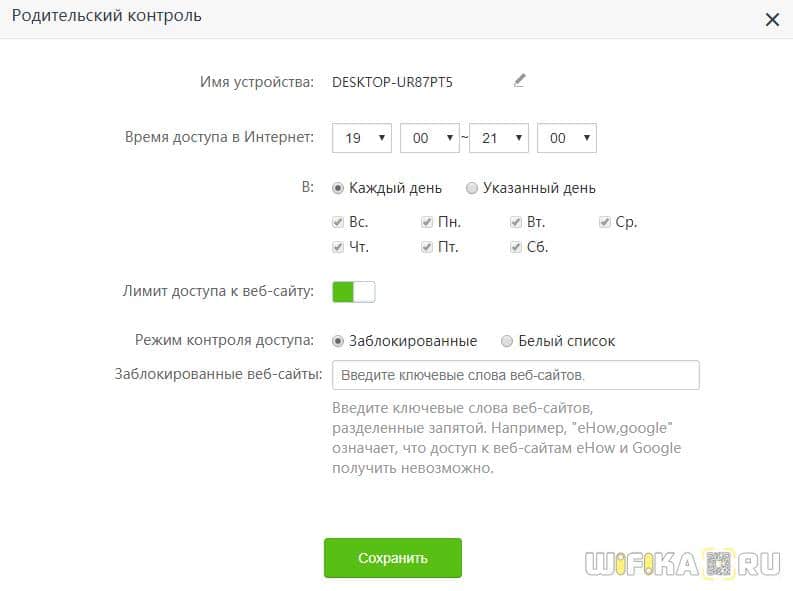как узнать номер роутера тенда
MAC Адрес Роутера — Как Узнать и Изменить?
В этой статье поговорим про то, что такое MAС адрес роутера. Как узнать и клонировать MAC адрес с компьютера на маршрутизатор и для чего вообще его нужно менять? Я покажу подробно, как посмотреть MAC на роутерах таких фирм, как TP-Link, Asus, Zyxel Keenetic, Tenda, Netis и Mercusys. И конечно же, в этой статье расскажу, как его поменять.
Что такое MAС адрес роутера?
MAC Адрес — это физический идентификатор цифрового устройства. Он уникален и у каждого компьютера, ноутбука, смартфона, IP камеры и т.д. свой MAC адрес. Если говорить точнее, то это id порта WAN. То есть сетевого адаптера вашего устройства.
Зачем клонировать MAC адрес с компьютера на маршрутизатор?
Бывают такие провайдеры, которые привязывают MAC адрес компьютера пользователя к своему оборудованию. Они просто прописывают его на своем роутере, или шлюзе, через который осуществляется выход во всемирноюую сеть.
На практике это означает, что выйти в интернет вы можете только с одного компьютера или ноутбука, который подключен напрямую кабелем от провайдера. Если же подсоединить другое устройство, то соответственно его MAC адрес другой. О нем провайдер не знает, и не дает ему доступа в сеть.
В итоге получается такая ситуация, что когда вы ставите в свой дом роутер, он не может подключиться к интернету, хотя все настройки введены правильно.
Как узнать MAC адрес роутера?
Так вот, знание MAC адреса своего нового роутера как раз нам может пригодиться, чтобы назвать его провайдеру. Для того, чтобы он поменял свои настройки и привязал его вместо старого от компьютера, и у вас снова был интернет. Узнать MAC адрес маршрутизатора можно двумя способами.
Есть и еще один способ — через командную строку Windows. Однако для обычного пользователя это будет трудновато. Да и зачем усложнять себе жизнь, если все можно сделать гораздо проще.
Как узнать MAC адрес маршрутизатора из наклейки на корпусе роутера
На любом роутере имеется наклейка с информацией о подключении к нему. Там обычно указывается название wifi сети, адрес входа, логин и пароль для авторизации. И необходимый нам MAC адрес.
Вот примеры этикеток с маршрутизаторов разных брендов:

Где в настройках роутера узнать MAC адрес?
Если же у вас есть доступ к панели управления своим маршрутизатором, то его MAC адрес обычно отображается сразу на стартовой странице. После того, как вы в ней авторизуетесь.
На моделях других производителей все выглядит примерно так же. Думаю, нет смысла показывать больше, все и так понятно.
Как поменять MAC адрес роутера для WAN порта?
Однако сообщать MAC своему провайдеру сегодня уже не обязательно. Даже если такое требование о привязке имеется в договоре. Производители сетевого оборудования заранее позаботились о нас с вами и встроили возможность клонировать MAC порта WAN роутера с сетевой карты основного компьютера.
Для этого не нужно даже его узнавать на самом ПК. Клонирование происходит автоматически.
В этом случае оборудование интернет-оператора не заметит подмены адреса WAN одного устройства на другое, и дополнительно сообщать ничего не нужно. Помню, на заре эпохи развития wifi некоторые компании вообще запрещали ставить роутер и требовали платить за подключение каждого нового компьбтера отдельно.
Какой MAC адрес прописать на роутере?
Итак, если до покупки роутера у вас интернет был подключен по кабелю к ПК, то именно с него и нужно клонировать MAC адрес. Для того, чтобы сделать это, нужно выполнять первоначальное подключение роутера к интернету именно с того компьютера, к которому шел кабель от поставщика услуг.
Таким образом, зайдя в админку маршрутизатора, он увидит MAC адрес именно с того компьютера или ноутбука, с которого вы подключились к wifi. Все, что остаётся нам сделать, это прописать его в автоматическом режиме с помощью встроенного функционала.
Как посмотреть и изменить MAC адрес на роутере TP-Link?
Чтобы клонировать MAC адрес с компьютера на маршрутизатор TP-Link, нужно зайти в основном меню в «Дополнительные настройки». И далее открыть рубрику «Сеть — Интернет». Здесь во втором блоке мы увидим интересующие нас конфигурации. Ставим флажок на пункте «Использовать текущий MAC-адрес компьютера» и жмем на кнопку «Сохранить».
Если на вашем роутере TP-Link панель управления старого образца, то в ней открываем раздел «Сеть — Клонирование MAC-адреса» и нажимаем на одноименную кнопку для копирования с компьютера.
Вручную ничего прописывать не нужно. MAC адрес роутера сам автоматически поменяется, подтянув его с компьютера. Думаю, что с этим вопросом все понятно. Если нет, то рекомендую ознакомиться еще со статьей на блоге техподдержки ТП-Линк.
Как зайти в настройки роутера Tenda (re.tenda.cn, tendawifi.com)
Всем привет! Скорее всего ты попал сюда из-за того, что не можешь войти в личный кабинет своего роутера Tenda, чтобы выполнить какие-то настройки. Для начала давайте еще раз попробуем все представленные ниже адреса.
Все эти адреса должны вас отправить в конфигуратор роутера, который находится внутри аппарата, а не в интернете. Там вы уже сможете поменять пароль от Wi-Fi, настроить его и многое другое. Давайте разберемся как же туда попасть и почему это у нас не получается. Если вы вводите адреса вручную, то убедитесь, что вы их вписываете в адресную, а не в поисковую строку.
Также стоит четко вписывать адрес в английской раскладке, и писать по-русски «Тенда-фай-фай-ком» не стоит, так как в этом случае в браузере активируется поисковик.
Также если вы вводите адрес вручную, то можете добавить к адресу http – например, для адреса re.tenda.cn вписываем:
Если все равно ничего не выходит, читаем эту статью.
ШАГ 1: Подключение к сети Тенда
В первую очередь проверьте, чтобы маршрутизатор был включен в электросеть – для этого в коробке должен быть блок питания. После включения его в розетку некоторые лампочка должны загореться. Если такого не происходит, то возможно включение нужно произвести с помощью кнопки (On/Off или Power), которая находится сзади, но она есть не на всех моделях.
Смотрите, Web-интерфейс, как я уже и говорил, находится внутри роутера, и нам в первую очередь нужно подключиться к его сети. Это можно сделать двумя способами:
Если вы не можете подключиться к вай-фай, потому что такой сети просто нет, а вы его настраиваете впервые, то возможно им ранее уже кто-то пользовался. Сбросьте аппарат до заводских настроек, для этого находим углубленную кнопку «Reset» или «RST» и зажимаем её ровно на 10 секунд. Эта кнопка может находиться на дне роутера, или быть совмещенной с WPS. После этого аппарат начнет перезагружаться – нужно будет подождать.
ШАГ 2: Вход в интерфейс
После того как вы подключились к сети, уже входим в Web-интерфейс, используя правильный адрес. Кстати, точный адрес можно подсмотреть на той самой этикетке в строке «Default Address». Можете попробовать те адреса, которая я писал в самом начале. После этого вас попросят ввести данные для авторизации (не на всех прошивках):
Если пароль не подходит, то посмотрите на значение по умолчанию на бумажке аппарата. Если вы вообще не можете зайти, то возможно есть проблема с динамическим распределением IP адресов, и на вашем компе стоит статическое значение. Давайте это исправим.
После этого вновь пытаемся зайти, используя Web-адрес.
ШАГ 3: Настройка
После того как вы попали внутрь, вам нужно будет его настроить. По данной теме я уже писал подробную инструкцию и с ней вы можете ознакомиться по этой ссылке. И помните, что вы всегда можете обратиться ко мне за помощью в комментариях.
TENDAWIFI.COM и 192.168.0.1 — Вход в Роутер Tenda — Как Зайти в Личный Кабинет Настроек Через Веб-Интерфейс?
TENDAWIFI.COM — стандартные адрес для входа в роутер Tenda. Зайти в мастер настроек маршрутизатора Тенда также возможно по его ip адресу 192.168.0.1 Однако иногда возникает ошибка, из-за чего попасть в панель управления личным кабинетом не получается. В этой статье я покажу, как это исправить. А заодно мы посмотрим, как настроить wifi роутер Тенда на примере модели AC6, обзор на который уже есть на нашем сайте.
Как зайти в настройки роутера Tenda по адресу tendawifi.com?
Для входа в роутер Tenda можно использовать два адреса:
С последним могут возникнуть трудности — и вот почему. Если у вас до того, как вы решили поставить у себя дома роутер, к компьютеру интернет кабель был воткнут напрямую, то вполне вероятно, что в настройках сетевой карты TCP IPv4 компьютера были введены некие значения для подключения к всемирной паутине. Их необходимо убрать, а предварительно еще лучше куда-нибудь переписать — пригодится потом при настройке маршрутизатора.
Искать их нужно по следующей схеме: «Пуск — Панель управления — Сеть и Интернет — Центр управления сетями и общим доступом — Изменение параметров адаптера».
Кликаем правой кнопкой мыши по «Подключению по локальной сети» и открываем раздел «Свойства — Протокол интернета версии 4»
В этом окне необходимо поставить галочки на «Автоматическое получение» IP-адреса. В качестве айпишника можно, кстати, указать и адрес маршрутизатора Tenda — 192.168.0.1. То же самое касается DNS — либо прописываем IP ротуера, либо ставим «на автомат», иначе войти в настройки роутера Tenda по адресу «tendawifi.com» будет невозможно.
После этого сохраняем параметры сетевого адаптера и смело открываем панель роутера по адресу http://tendawifi.com или http://192.168.O.1 — при этом обратите внимание, что «0» — это именно цифра, а не буква! Эту ошибку часто допускают даже опытные пользователи.
Подключение маршрутизатора Tenda и вход в мастер настроек 192.168.0.1
Тем, кто взял Тенда впервые в своей жизни в руки, начать работу с маршрутизатором я бы рекомендовал через пошаговый мастер. Подключив к роутеру Tenda свой комп и зайдя по его IP адресу (192.168.0.1) или веб-адресу tendawifi.com, я обнаружил приятный сюрприз — новую прошивку админки. Интерфейс ее стал и на глаз приятнее, и проще для настройки, особенно для новичков. Знаете, когда берешь в очередной раз роутер одного и того же производителя и видишь ту же самую админку, которая отличается от предыдущей модели только наличием или отсутствием тех или иных пунктов меню, становится немного скучно. И не охота каждый раз подробно их описывать — отметили пару особенностей, и достаточно. Здесь же глаза прям загорелись и захотелось подробно поделиться увиденным с Вами!
Прежде всего, при первом входе вы сразу задаете пароль (потом его можно будет поменять) — как для сети WiFi, так и для доступа в админку — это здорово, так как меня, например, раздражает, когда поставишь роутер на заранее отведенное для него место, подключишь и спрячешь все провода, а потом бац — и вот тебе на, для того, чтобы его настроить нужно лезть смотреть наклейку на корпусе с данными для авторизации. Здесь же все сразу сам настраиваешь — удобно!
Перед подключением маршрутизатора рекомендую обнулить настройки Тенда, чтобы не возникло проблем с первоначальной конфигурацией системы.
На главной странице админки отображается текущая информация о работающих сетях, о подключенных девайсах и скорости.
Настройки маршрутизатора Тенда — tendawifi.com
Пройдемся по основным пунктам меню и обратим внимание на особенности прошивки. Прежде всего видим, что в разделе конфигураций Интернета имеются все доступные на данный момент типы подключения, адаптированные к российским реалиям.
Настройки WiFi
В Настройках WiFi множество подпунктов.
Дополнительные настройки
Из дополнительных опций отметим:
В последнем пункте меню «Настройки системы» находятся стандартные для всех маршрутизаторов системные регулировки — статистика, прошивка, перезагрузка, пароли и так далее
Настройка роутера Tenda FH456 (N301, F3): подключение к Интернет и Wi-Fi сети. Маршрутизатор, покрывающий всю квартиру и весь дом!
Доброго времени суток.
Вообще, должен признаться, что я не ожидал такого неплохого набора функций, да и вообще, качественной работой от роутера, цена которому 15$ (а если нарваться на акцию, то и того дешевле!).
И так, начнем по порядку.
Дополнение! У меня на блоге есть еще одна инструкция по самостоятельному подключению и настройке роутера: https://ocomp.info/kak-podklyuchit-i-nastroit-wi-fi-router.html
Настройка роутера Tenda FH456
Аналогичные модели: N301, F3 (настраиваются также)
Почему на Tenda FH456 стоит обратить внимание, преимущества. Где купить.
Внешний вид Tenda FH456
Что входит в поставку
Коробка с маршрутизатором / внешний вид
Поставка роутера Tenda
Подключение маршрутизатора и разбор с «проводами»
Подключен кабель от Интернет-провайдера в гнездо WAN
Устройство начало работать
Да, кстати, рекомендую перевернуть устройство и посмотреть внимательно на наклейку. Дело в том, что на ней указано пару важных вещей:
Что смотреть на наклейке
Настройка и безопасность Wi-Fi сети
Подключение к открытой сети / Tenda маршрутизатор впервые был запущен
Далее откройте браузер (я использовал Chrome) и вбейте в адресную строку следующий IP: 192.168.0.1.
Браузер должен сразу же открыть настройки маршрутизатора (адрес: http://192.168.0.1/index.html ).
Настройки беспроводной сети
Настройка доступа к Интернет
Как уже сказал выше, нужно будет на ноутбуке (например) вновь подключится к только что переименованной Wi-Fi сети. Кстати, обратите внимание, что в большинстве случаев значок Wi-Fi у вас пока еще будет с желтым восклицательным знаком (т.е. сеть будет без доступа к Интернету).
Подключились только что переименованной сети (она пока без интернета, т.к. не заданы параметры)
Далее снова необходимо зайти по адресу: http://192.168.0.1/index.html
Стоит отметить, что Tenda поддерживает практически все варианты, которые встречаются у нас в стране: PPPoE, PPPoE (Россия), Статический IP-адрес, Динамический IP адрес, PPTP, L2TP (также оптимизированных под Россию).
Настройка PPPoE подключения
Статус работы роутера
Далее находите свой адаптер, и в графе «Физический адрес» будет стоять последовательность в виде кода из букв и цифр. Это и есть MAC-адрес.
Как узнать MAC-адрес адаптера
Что еще можно настроить.
В настройках беспроводной сети есть парочку интересных опций:
Уровень сигнала беспроводной сети и расписание работы маршрутизатора
Еще одна удобная фишка находится в разделе «Контроль полосы пропускания». Здесь можно ограничить какого-нибудь пользователя: например, поставить скорость ограничения в 512 КБ/с. Очень удобно, когда кто-то забивает весь канал своими загрузками, а у тебя странички грузятся по 10-15 сек.
Ограничение скорость загрузки пользователю Wi-Fi сети
Ну и последнее, есть функция родительского контроля. Она, конечно, не идеальна, но тем не менее. Такая штука есть далеко не в каждой модели бюджетного роутера.
Что имеем в итоге
Отмечу также, что последние версии прошивки полностью на русском языке, с качественным переводом. На самом деле, настройка прошла за пару минут и ни с чем не пришлось возиться (с дрожью вспоминаю, как приходилось перепрошивать роутеры TRENDnet, т.к. заводская прошивка работала из рук вон плохо).
Как зайти в настройки роутера Tenda? На адрес tendawifi.com
У производителя роутеров Tenda есть много интересных, недорогих моделей, которые быстро нашли своих потребителей, и стали полярными. Недавно я писал об одном таком роутере, это Tenda N3. В этой статье я хочу подробно написать о том, как зайти в настройки роутера Tenda. Это будет инструкция для всех моделей этого производителя, так как там практически все одинаково. Немного информации по входу в панель управления есть в статье по настройке маршрутизатора Tenda N3. Но решил подробно обо всем написать в отдельной статье.
Вам нужно устройство, с которого будете заходить в настройки. Лучше всего подойдет конечно же компьютер, или ноутбук, что бы подключится к роутеру по сетевому кабелю. Но, если таких устройств нет, то получить доступ к настройкам Tenda можно и с планшета, или телефона по Wi-Fi сети.
Как войти в панель управления на Tenda?
Первое, что нужно сделать, это подключить устройство, с которого будем заходить в настройки к своему роутеру. Если у вас уже все подключено, то это можно пропустить. Компьютер/ноутбук, можно подключить по кабелю. Небольшой сетевой кабель идет в комплекте с маршрутизатором. Просто соедините им компьютер с роутером.
Если такой возможности нет, то можно подключится по Wi-Fi. Если у вас новый роутер, еще не настроенный, то подключитесь к Wi-Fi сети, которая появится после включения роутера, и будет иметь стандартное название «Tenda_6 цифр». Сеть будет без пароля, поэтому трудностей с подключением возникнуть не должно. Если что, смотрите статью по подключению ноутбука к Wi-Fi.
Если все подключено, то можно продолжать.
Заходим в панель управления роутера Tenda по адресу 192.168.0.1 или tendawifi.com
Здесь все просто. Адрес для входа в настройки указан снизу самого устройства. Обычно используется адрес 192.168.0.1.
Или tendawifi.com.
Открываем любой браузер, и в адресной строке пишем (или копируем) IP-адрес 192.168.0.1 (тот адрес, который указан на роутере) Переходим по нему.
Если роутер новый, вы его еще не настраивали, и не меняли стандартный пароль для входа в настройки, то скорее всего сразу откроется панель управления. Вы можете продолжать настройку своего маршрутизатора.
Если ваш пароль (или пустое поле) не подходит, поле «Password» просто очищается и все, в настройки Tenda не заходит, то скорее всего, что пароль изменен. Если вы его не знаете, то нужно делать сброс настроек роутера. Там есть утопленная кнопка Reset, нажмите на нее чем то острым и подержите 10 секунд.
Стандартные данные для доступа к панели управления:
Вот собственно и все. Если у вас что-то не получается, настройки не открываются, нет доступа к странице по адресу 192.168.0.1 и т. д., то посмотрите эту статью, в которой я собрал все возможные причины и их решения по этому вопросу.