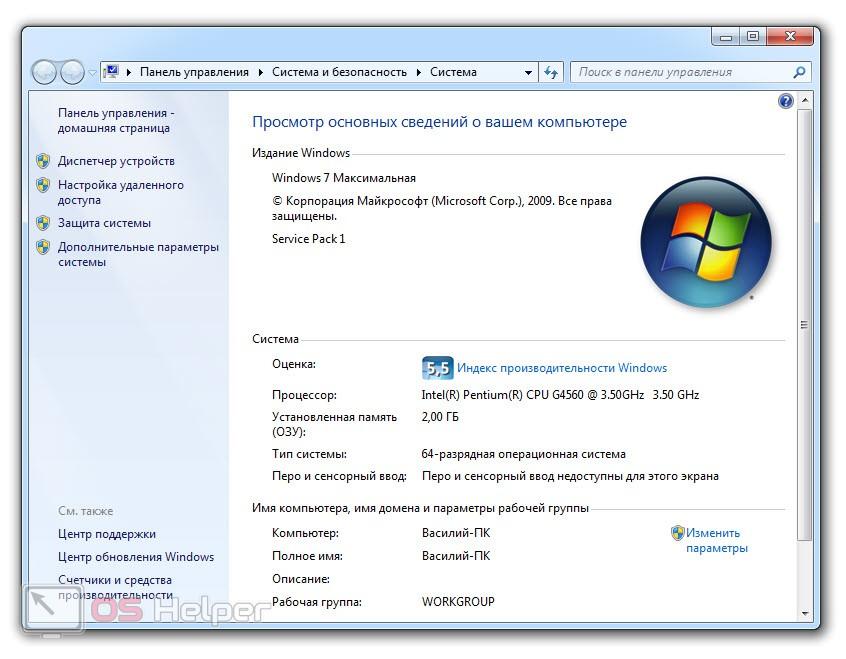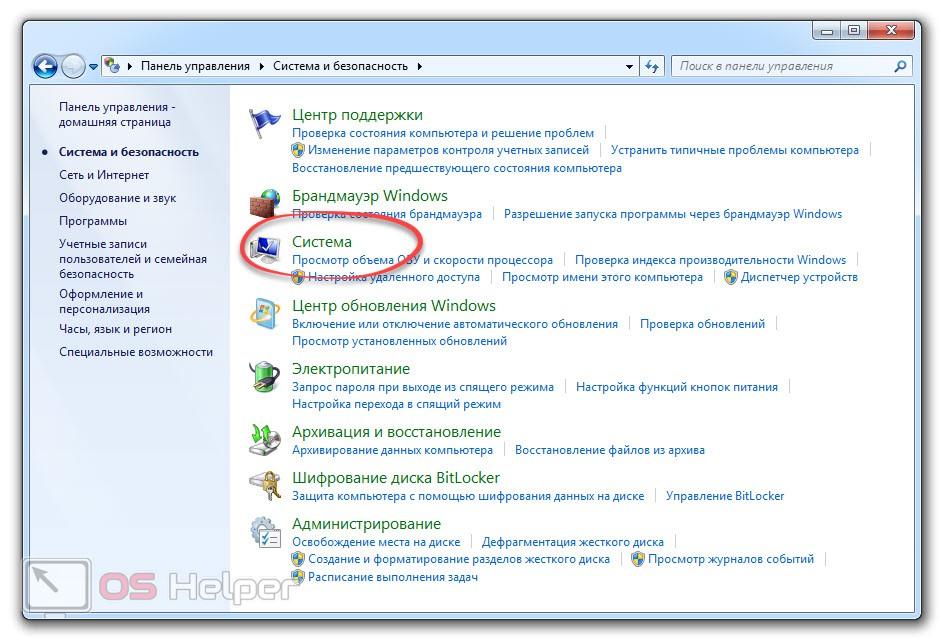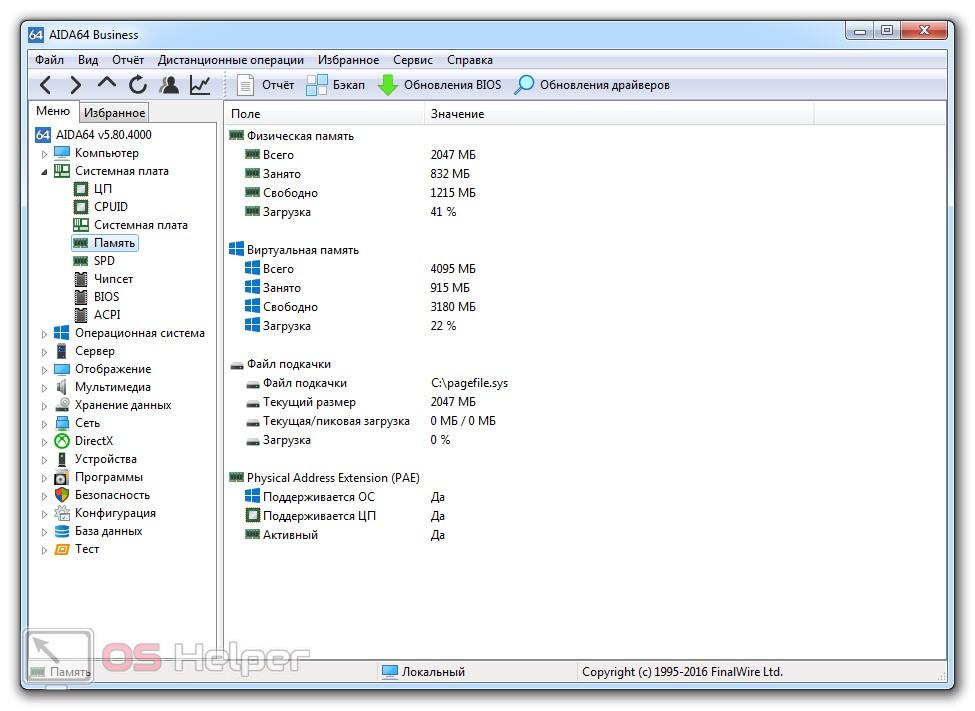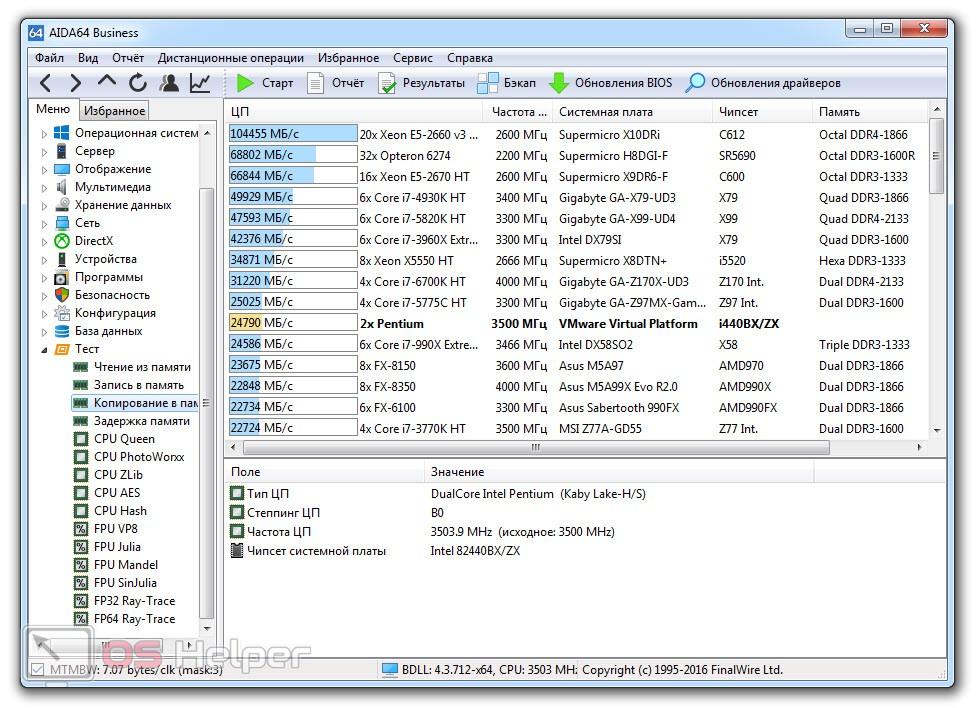как узнать озу виндовс 7
Как узнать оперативную память компьютера Windows 7
В нашей сегодняшней статье будет рассказано, как узнать оперативную память компьютера на Windows 7. Мы покажем, как определить объем ОЗУ, выяснить ее тип и ряд других не менее важных параметров. Итак, не откладывая, приступаем.
Прежде чем мы начнем, рекомендуем вам ознакомиться с видео, в котором автор показывает все то же самое, что будет написано ниже. Если вы просмотрите ролик, читать дальше скорее всего не придется.
Что такое оперативная память
Оперативная память (RAM или ОЗУ) энергозависимый запоминающий модуль, который применяется для временного хранения данных разного типа. Например, содержимое буфера обмена Windows или вспомогательной информации, которая адресуется от ЦП к диску или наоборот.
Такая память может обладать самыми разными параметрами, которые заключаются далеко не в одном размере. Тут есть еще тип ОЗУ, тайминг, размер кэша и т. д. Немного ниже мы приведем как простой способ, показывающий только количество гигабайтов, так и более продвинутый вариант, предусматривающий полное описание нашей RAM.
Описанные ниже варианты отлично подходят как для 32-разрядных версий Windows 7, так и для 64 Bit редакций.
Как узнать количество ОЗУ на Windows 7
Итак, рассмотрим оба варианта, позволяющих узнать количество ОЗУ в операционной системе от Microsoft Windows 7. Сначала посмотрим простой вариант, а потом перейдем к более сложному, но и функциональному способу.
Используем сочетание кнопок
Это самый простой способ узнать количество оперативной памяти в данной ОС. Для того чтобы это сделать вам нужно просто одновременно зажать кнопки [knopka]Win[/knopka]+[knopka]PauseBreak[/knopka]. Первая находится в нижнем ряду вашей клавиатуры, а вторая в верхней левой ее части. В результате откроется новое окошко, в котором и будет написаны основные данные о нашей операционной системе, включая количество оперативной памяти.
В некоторых случаях на клавиатуре попросту нет второй кнопки. Если у вас такая же ситуация, делаем следующее:
Мы же переходим к более продвинутому варианту.
Стороннее программное обеспечение
Итак, давайте посмотрим все данные о нашей оперативной памяти при помощи специальной утилиты. Скачать ее можно с официального сайта, причем полностью бесплатно. Затем делаем следующее:
По ссылке, которая присутствует тут же, можно всегда перейти на официальный сайт и получить более подробную информацию.
Но и это еще не все, данное приложение позволяет произвести тест оперативной памяти, получить ее оценку в балах и сравнить с другими компьютерами, которые ранее уже проходили проверку. Делается это следующим образом:
Данные для сравнения были специально добавлены разработчиками AIDA64 после практики в их тестовой лаборатории.
В заключение
На этом мы свою статью заканчиваем и рекомендуем вам приступать к практике. Если что-то будет не получаться, пишите нам об этом в комментариях. Мы как обычно выслушаем каждого и поможем в любой ситуации.
Как узнать, сколько оперативной памяти установлено на компьютере под управлением ОС Windows 7

Как можно узнать объем оперативной памяти Windows 7?
Ниже приведены несколько способов как узнать, сколько ОЗУ в ПК или лэптопе, если на них установлена Windows 7.
Стандартные действия для Windows 7 следующие:
Свойства системы

Здесь указаны параметры ПК: версия операционной системы, модели оборудования, количество установленной ОЗУ.
Имеется еще один легкий метод входа в меню «Система»:
Как узнать, сколько ОЗУ использует ПК на Winodws 7?
Чтобы узнать объем используемого ОЗУ, требуется выполнение следующих действий:
Получение детальной информации об ОЗУ компьютера
Чтобы увидеть подробную информацию об ОЗУ используемой виндовс необходимо открыть командную строку. Она позволит узнать параметры скорости и объем всех модулей памяти.
Требуется выполнить следующие действия:
Расшифровка столбцов
В «BankLabel» отображается перечень слот, где находятся модули ОЗУ. В «Capacity» показан объем их всех в байтах. Также в «DeviceLocator» — перечень слот. В «Speed» показана скорость всех модулей по отдельности.
Почему Windows 7 не видит всю установленную ОЗУ компьютера полностью?
Выяснить этот вопрос можно проанализировав следующие причины:
Как проверить сколько оперативной памяти в компьютере или ноутбуке: 8 разных вариантов
Здравствуйте. Узнать сколько оперативной памяти установлено в компьютере можно несколькими способами. Можно определить объем памяти встроенными средствами Windows или использовать специальные программы.
Итак, в этой статье я покажу, как проверить сколько оперативной памяти на компьютере.
Определение объема памяти средствами Windows
Сначала определим объем оперативной памяти без сторонних программ, используя встроенные средства Windows.
Вариант 1. Свойства системы
Наведите курсор на значок Этот компьютер или Компьютер, нажмите правой кнопкой мыши. В открывшемся меню выберите — Свойства.


Вариант 2. Диспетчер задач
На Windows 10, самый простой способ проверить сколько оперативной памяти — через Диспетчер задач.
Нажимаете комбинацию горячих клавиш Ctrl+Shift+Esc — нажимаете и удерживаете Ctrl+Shift и после нажимаете Esc и отпускаете все клавиши.

Выйдет окно — Диспетчер задач. Нажмите на кнопку Подробнее, если окно появится в свернутом виде.

Перейдите во вкладку Производительность — Память, как показано ниже.

В правом верхнем углу показан объем оперативной памяти — 8 гб.
Отсюда вывод: в ноутбуке установлена 1 планка на 8 гб.
В Windows 7 диспетчер задач вызывается также клавишами Ctrl+Shift+Esc, но выглядит по другому.
Откройте вкладку Производительность и в строке Физическая память увидите сколько оперативной памяти на компьютере.

Вариант 3. Командная строка
Чтобы открыть командную строку:
В командную строку вставьте команду:
wmic MEMORYCHIP get BankLabel,DeviceLocator,Capacity,Speed
Определение объема памяти с помощью программ
Рассмотрим несколько вариантов, как узнать сколько оперативной памяти с помощью специальных программ.
Вариант 4. Speccy
Скачайте программу с официального сайта — Speccy.
После установки и запуска программы, увидите характеристики вашего компьютера или ноутбука, в том числе объем оперативной памяти.

Если нужна подробная информация по оперативной памяти, то зайдите в раздел оперативная память в левом столбике.

Вариант 5. Aida64
Следующая программа, в которой можно определить сколько оперативной памяти — AIDA64.
Откройте вкладку Системная плата и кликните по разделу память.
В правом окне увидите сколько всего оперативной памяти.

Более подробную информацию по планкам оперативной памяти, смотрите в разделе Системная плата — SPD.

Вариант 6. CPU-Z
Еще одна программа которая показывает характеристики железа ПК — CPU-Z.
Во вкладке память увидите весь объем оперативной памяти.

Вариант 7. CCleaner
Также можно узнать сколько оперативной памяти с помощью программы — CCleaner.
Программа CCleaner не только чистит систему от мусора, но и определяет объем оперативной памяти. В верхнем части программы, увидите модель процессора и объем оперативной памяти.

Вариант 8. Просмотр памяти в BIOS
В случае, если не установлена операционная система или Windows не загружается по разным причинам, то оперативную память можно посмотреть в Биосе.
Для этого нужно при включении ПК, нажимать быстро несколько раз клавишу Delete. Если ноутбук, то нажимать нужно в большинстве случаев — F2.
Если сделаете все правильно, откроется Bios и можно посмотреть сколько оперативной памяти установлено.


Теперь вы знаете, как узнать сколько оперативки установлено в компьютере или ноутбуке разными способами.

Как посмотреть оперативную память на виндовс 7
В системных требованиях к играм или программам встречается пункт «необходимая оперативная память». Ее еще называют физической. Многих пользователей это ставит в затруднение.
Но, если разобраться поподробнее, то ее определение не вызовет никаких сложностей.
Как посмотреть оперативную память на виндовс 7
Существует множество способов того, как узнать объем ОЗУ при помощи внутренних средств операционной системы и сторонних программ. Рассмотрим самые популярные и простые из них.
Узнать количество ОЗУ, которое установлено на компьютере, можно через панель управления. Открыть ее можно в меню «Пуск». Она может открыться в виде категорий с подпунктами или множества значков.
Изменить тип просмотра можно в правом верхнем углу окошка. Там мы выбираем вариант «Мелкие значки» и переходим по ярлыку «Система». Вам откроется окно просмотра основных сведений о ПК.
На изображении значение ОЗУ выделено зеленым цветом.
Более быстрым методом открыть данное окно будет клик правой кнопкой мыши по ярлыку «Компьютер» на рабочем столе и выбор пункта «Свойства».
Самый простой путь узнать о оперативной памяти — откры
тие окна основных сведений о компьютере через сочетание клавиш Win+Pause.
Альтернативные методы просмотра количества ОЗУ:
Остальные пути как можно посмотреть оперативную память на виндовс 7 гораздо более сложные в исполнении. Поэтому рекомендуется пользоваться теми, что описаны выше.
Ограничения версий Windows
Различные версии Windows имеют ограничения на объем ОЗУ. 32-разрядные (32 bit): версия Начальная на программном уровне поддерживает работу 2 ГБ.
Остальные версии — 4. 64-разрядные (64bit): Начальная и Домашняя базовая поддерживают до 8 ГБ, Домашняя расширенная — 16, Профессиональная и Максимальная – 192.
Разрядность вашей системы можно увидеть в том же самом окне, но в пункте «Тип системы».
Используемое количество ОЗУ
Высокая загрузка и недостаток свободной «оперативки» на компьютере может привести к медленной работе его медленной работе. В таком случае ПК начнет «тормозить» и «тупить». Проще всего узнать количество свободной «оперативки» через Диспетчер задач.
Он вызывается через сочетание клавиш Ctrl+Alt+Delete и выбор соответствующего положения в возникшем окошке. Также его можно вызвать щелчком правой кнопки мыши по Панели задач (полоса снизу экрана, где находится кнопка Пуск) и выбором пункта «Запустить диспетчер задач» в появившемся контекстном меню. В самом окне нужно выбрать вкладку «Быстродействие».
Черным цветом на изображении отмечен общий объем. В зеленом прямоугольнике находится процент занятости памяти. Чем он ниже, тем быстрее будет работать ПК. А красным цветом выделено ее использование в данный момент.
Windows «съедает» примерно 1 ГБ «оперативки». Остальное потребление происходит из-за задействованных на компьютере программ. С ним можно ознакомиться во вкладке «Процессы».
Увеличение быстродействия
Чтобы ПК функционировал быстрее и «не тормозил» вам следует освободить больший объем ОЗУ на нем. Для этого необходимо закрыть все программы, в использовании которых нет необходимости.
Ведь каждая лишняя вкладка браузера потребляет от 20 и до 500 МБ «оперативки», а открытые программы могут «съедать» ее гораздо больше.
Как узнать тип и частоту оперативной памяти компьютера
Производительность компьютера есть совокупность нескольких факторов, а ещё лучше сказать технических характеристик аппаратных устройств, среди которых главную роль играют процессор, жесткие диски и, конечно же, оперативная память или сокращенно ОЗУ. На компьютере оперативная память служит своего рода промежуточным звеном между производящим все вычисления процессором и запоминающим устройством – жёстким диском HDD или SSD. В неё загружаются процессы всех программ и самой операционной системы Windows 7/10, если же объем данных приложений превышает вместимость ОЗУ, данные кэшируются, к примеру, в файл подкачки. Но в любом случае нехватка оперативной памяти приведёт к тому, что компьютер будет работать медленно, а приложения станут менее отзывчивыми. И напротив, чем больше на ПК оперативки, тем быстрее происходит обмен данными, тем шустрее система, тем более мощные приложения можно запускать.
Каковы основные характеристики оперативной памяти и зачем их знать
Итак, чем больше объём оперативной памяти, тем лучше, и именно поэтому пользователи нередко устанавливают на ПК дополнительный модуль ОЗУ. Однако нельзя вот так просто взять, пойти в магазин, купить любую память и подключить её к материнской плате. Если она будет выбрана неправильно, компьютер не сможет работать или ещё хуже, это приведёт к тому, что ОЗУ попросту выйдет из строя. Поэтому так важно знать её ключевые характеристики. К таковым относятся:
Если вы устанавливаете дополнительную память, то она должна иметь те же объём, тип и частоту, что и основная. Если же производится полная замена оперативной памяти, внимание нужно обращать на поддержку заменяемой ОЗУ материнской платой и процессором с одним лишь нюансом. Если на ПК используются процессоры Intel Core i3, Intel Core i5, Intel Core i7, соответствие частоты памяти и материнской платы необязательно, потому что у всех этих процессоров контроллер ОЗУ располагается в самом процессоре, а не в северном мосту материнской платы. То же самое касается процессоров AMD.
Как определить тип и объем оперативной памяти визуально
Физически оперативная память представляет собой продолговатую плату чаще всего зеленого цвета с расположенными на ней чипами. На этой плате производитель обычно указывает основные характеристики памяти, хотя есть и исключения. Так, встречаются планки памяти, на которых кроме названия фирмы производителя не указывается ничего. При наличии же маркировки узнать, какая оперативная память установлена на ПК нетрудно. Полностью отключив компьютер и сняв крышку системного блока, осторожно извлеките модуль памяти из слота (последнее может не понадобиться) и внимательно изучите информацию на белой наклейке.
Число с приставкой GB будет указывать на объём памяти, число с приставкой МГц – на частоту, числа в формате X-X-X-X – на тайминг, V – на вольтаж. А вот тип ОЗУ (RIMM, DDR2, DDR3, DDR4 и т.п.) указывается не всегда. В этом случае стоит обратить внимание на пропускную способность, обычно обозначаемую как PC и пробить её по спецификации стандартов в той же Википедии на страничке ru.wikipedia.org/wiki/DRAM. Цифра после PC обычно указывает на поколение DDR, например, PC3-12800 говорит о том, что на ПК установлена память DDR3.
Как узнать, сколько оперативной памяти, средствами Windows
Выше мы вкратце разобрали, как определить, какая оперативная память стоит на компьютере путём визуального осмотра модуля, теперь давайте узнаем, как узнать её объём средствами операционной системы. В Windows 7/10 для этого есть встроенная утилита msinfo32.exe. Нажатием клавиш Win+R вызовите диалоговое окошко «Выполнить», введите команду msinfo32 и нажмите Enter.
В основном разделе открывшегося окна сведений о системе найдите пункт «Установленная оперативная память (RAM)» и посмотрите её объём в Гб.
Вместо утилиты msinfo32.exe для определения объёма ОЗУ можно воспользоваться другим встроенным компонентом – средством диагностики DirectX. Запускается он командой dxdiag, объём памяти отображается в мегабайтах на первой вкладке «Система».
Сторонние программы для определения параметров ОЗУ
Сведения, предоставляемые штатной утилитой Windows, скупы. Она позволяет узнать, сколько оперативной памяти на компьютере, но не отображает прочие важные её характеристики. Если вам нужно больше данных, лучше воспользоваться специальными программами. Самой известной из них является, конечно же, AIDA64 Extreme Edition. Сведения о памяти в этой программе содержатся в меню Системная плата – SPD и включают такие характеристики как имя модуля, объём и тип, частота, вольтаж, тайминг и серийный номер.
Посмотреть оперативную память можно также с помощью программы Speccy от разработчиков популярного чистильщика CCleaner. Общие сведения об ОЗУ в программе доступны на главной вкладке «Summary», а дополнительные – на вкладке «RAM». Сюда входит объём, тип, тайминг, режим канала, частота и некоторые другие, менее важные, сведения. В отличие от AIDA64 приложение Speccy бесплатно, но при этом оно показывает меньше информации.
Для просмотра основных характеристик памяти также можем порекомендовать утилиту CPU-Z. Нужная информация находится во вкладке «Memory». Включает она тип, объём, режим канала, соотношение частоты системной шины к частоте оперативной памяти и прочие дополнительные сведения. Как и Speccy, CPU-Z бесплатна, но она не поддерживает русского языка, что, впрочем, не является столь уже важным.
И напоследок посоветуем ещё одну программку для просмотра сведений об ОЗУ. Называется она HWiNFO64-32. Внешне и функционально она чем-то напоминает AIDA64 и в то же время CPU-Z. На вкладке «Memory» программа показывает тип модуля, объём в мегабайтах, режим канала (одно-, двух- или трёхканальный), тактовую частоту, тайминг и прочие дополнительные сведения. HWiNFO64-32 бесплатна, язык интерфейса имеет английский, что, как и в случае с CPU-Z, не является принципиально важным.