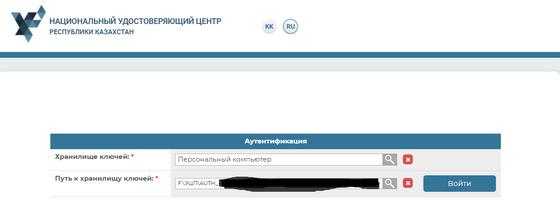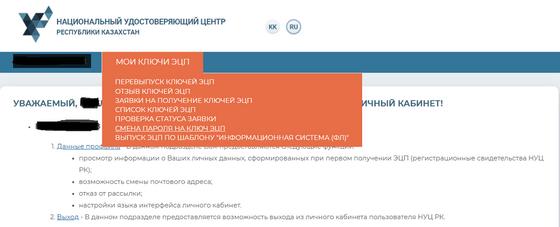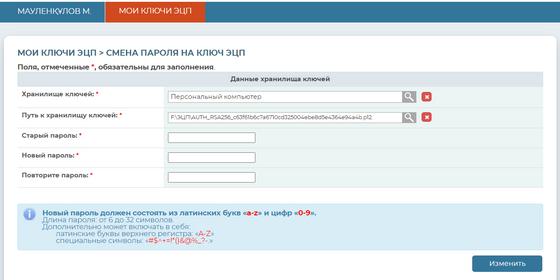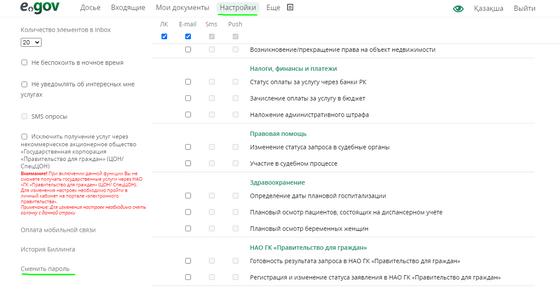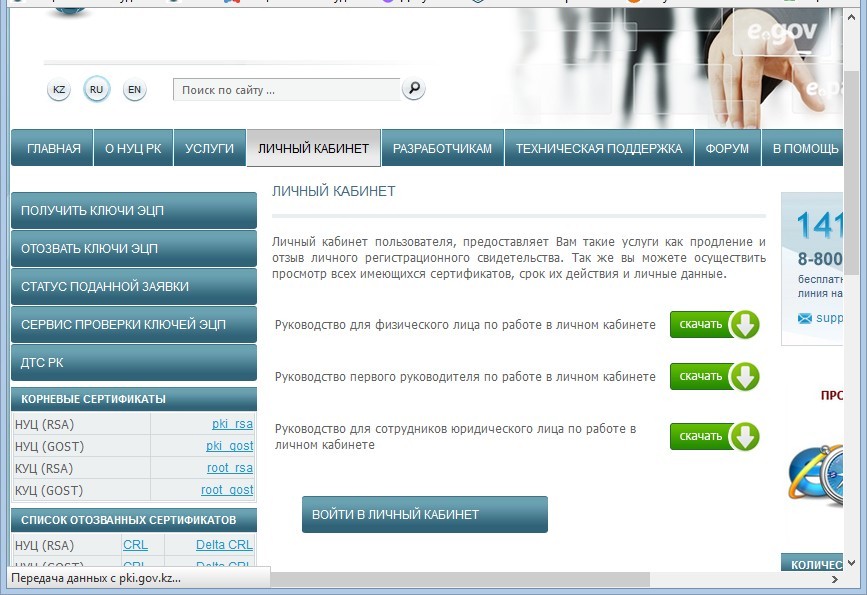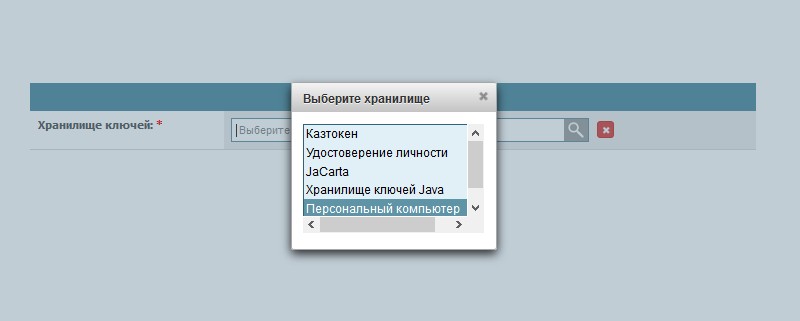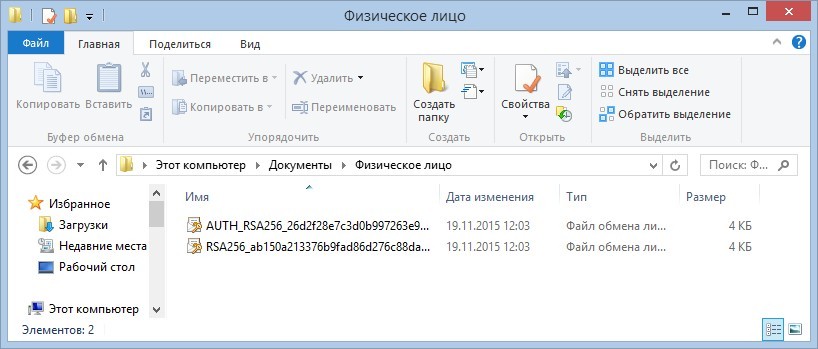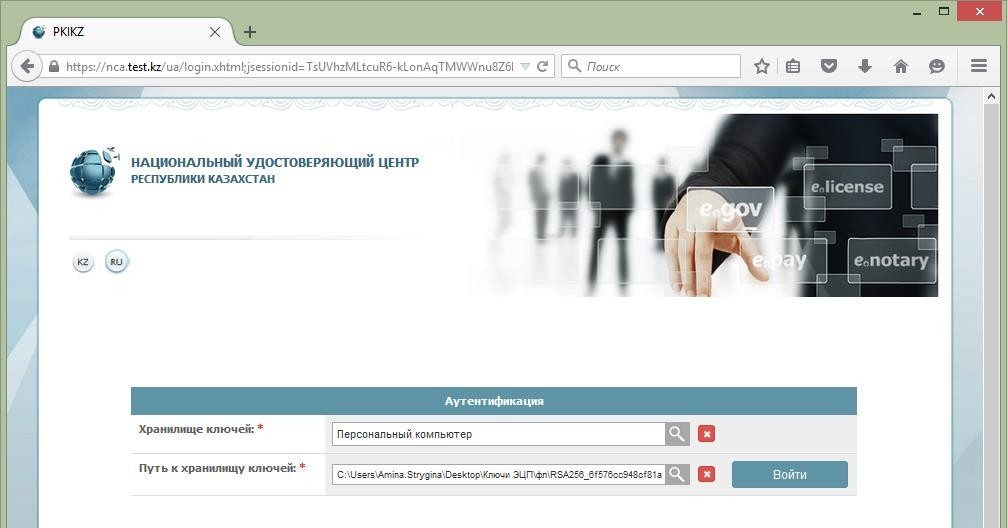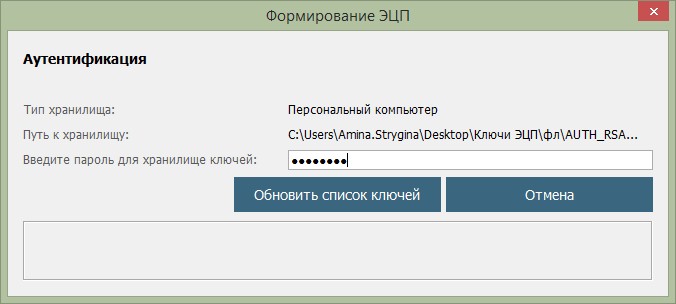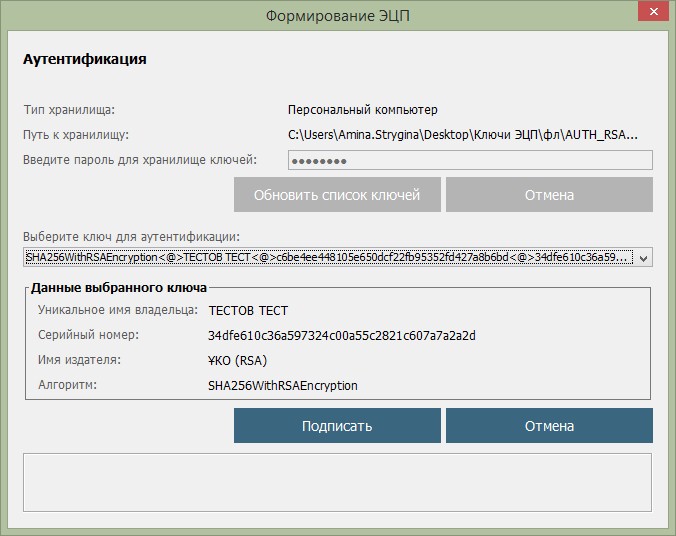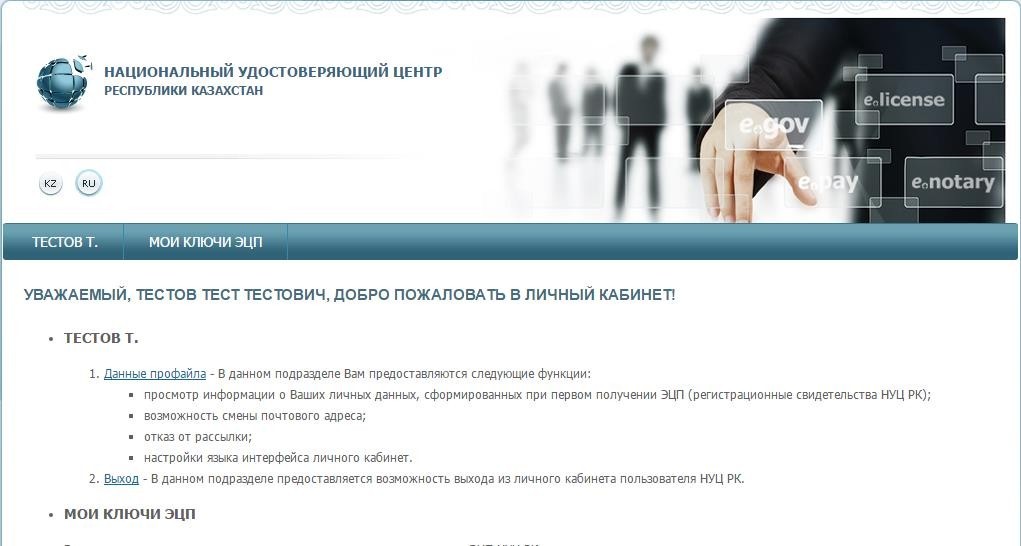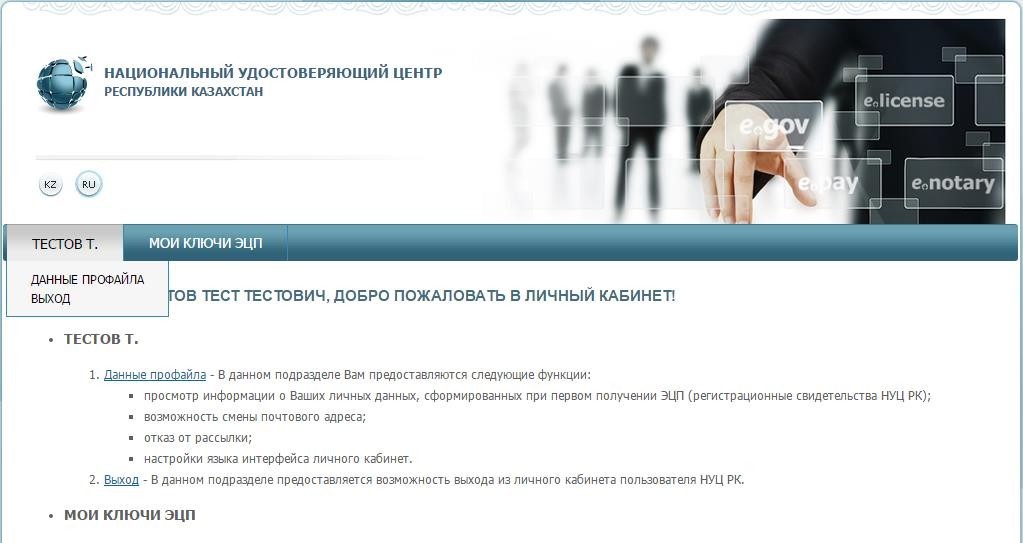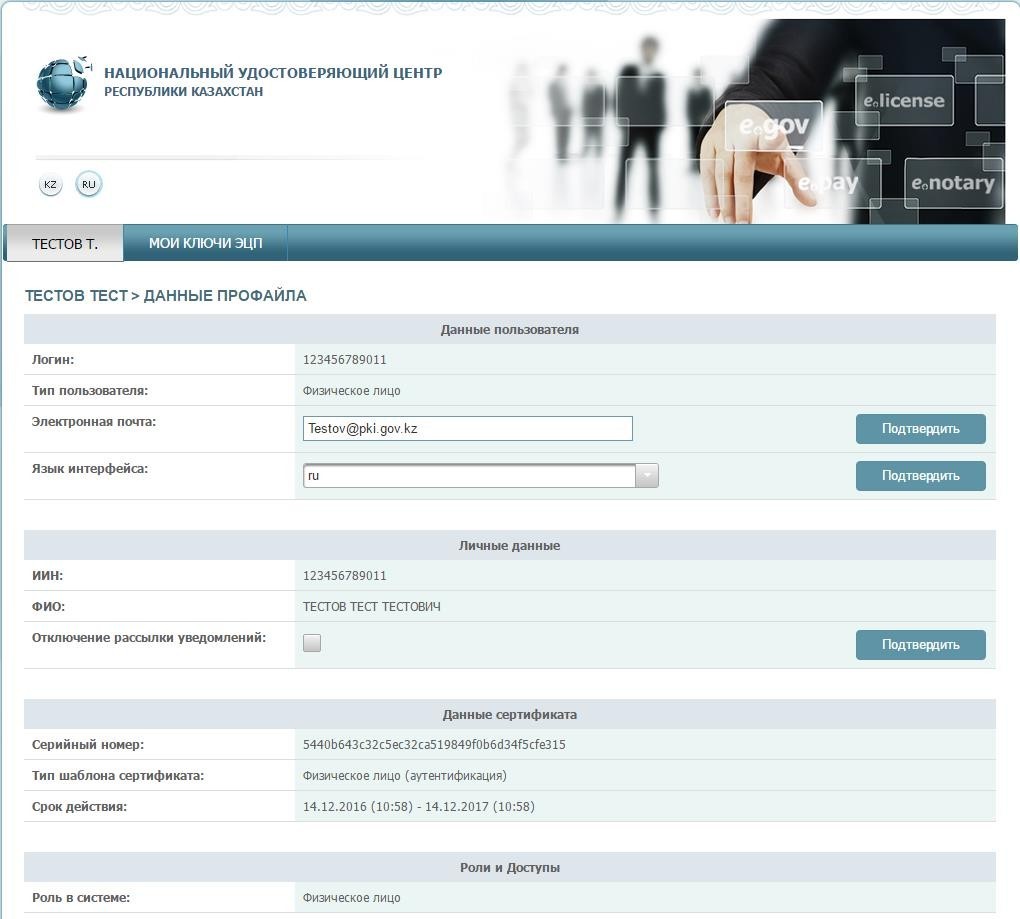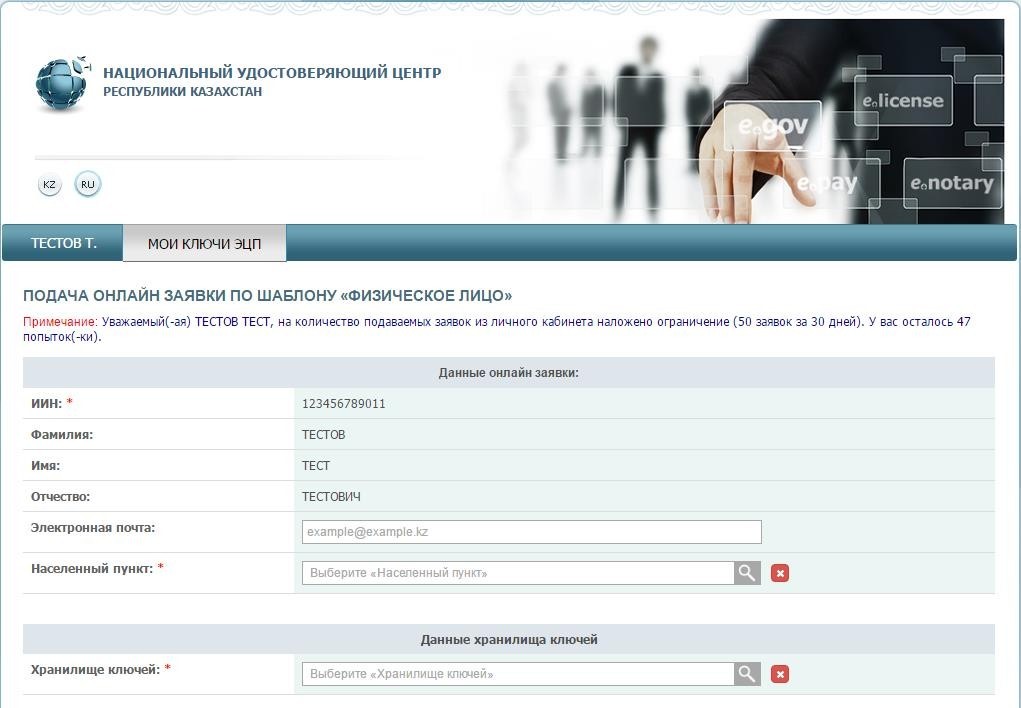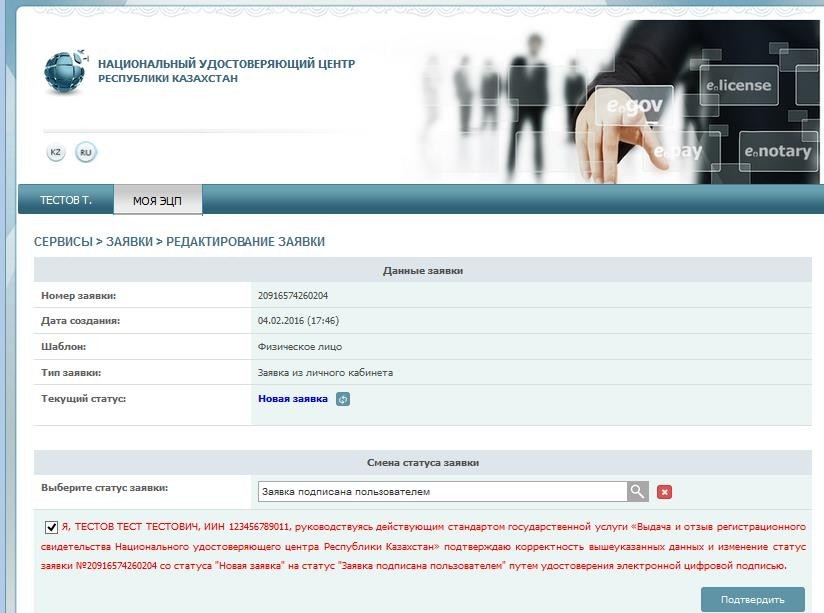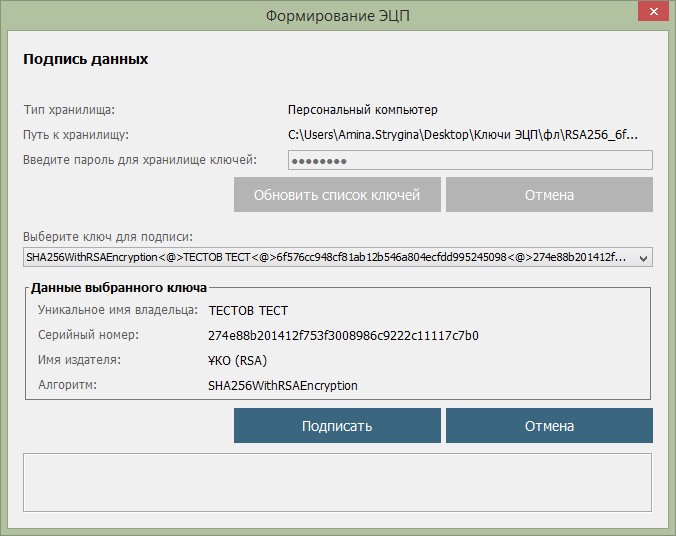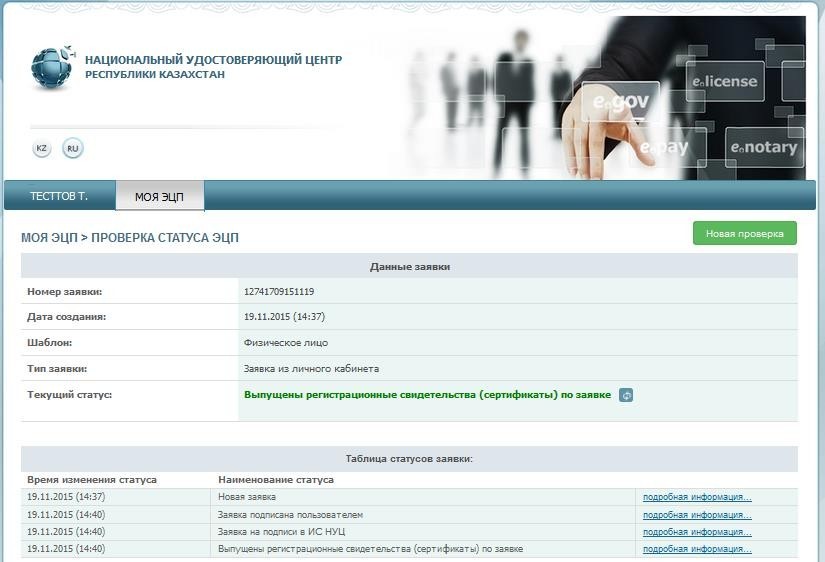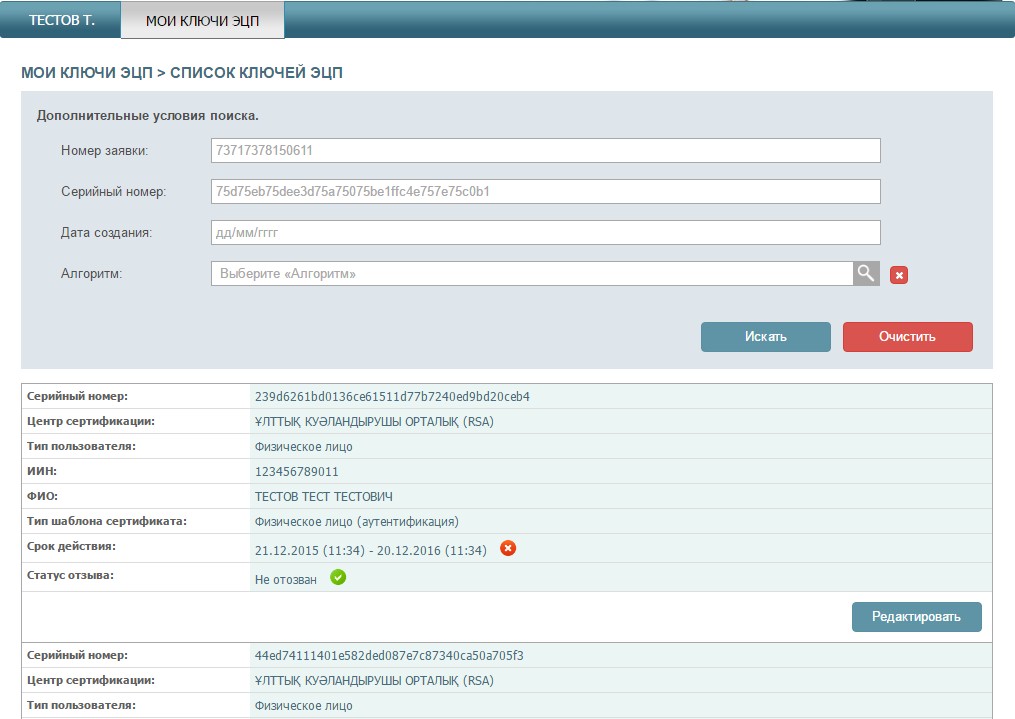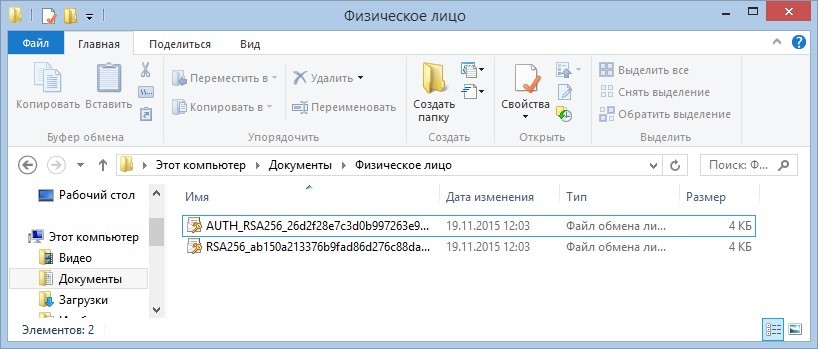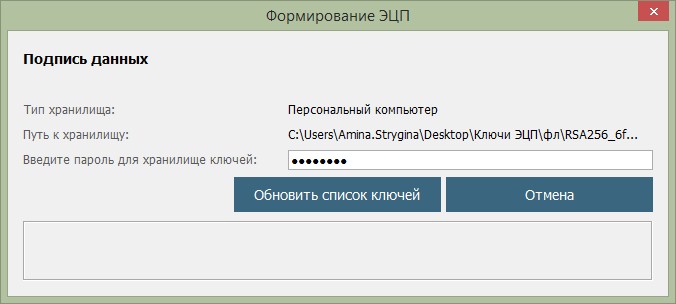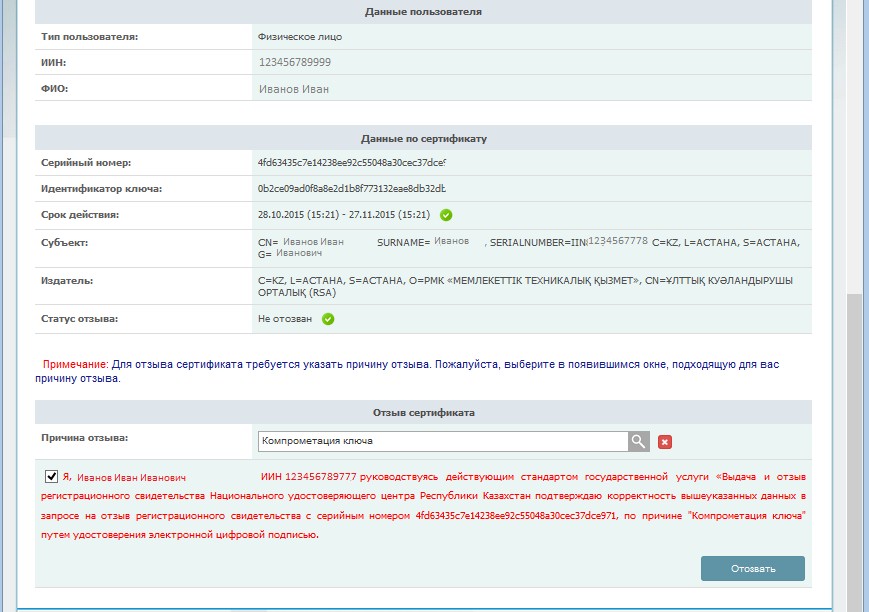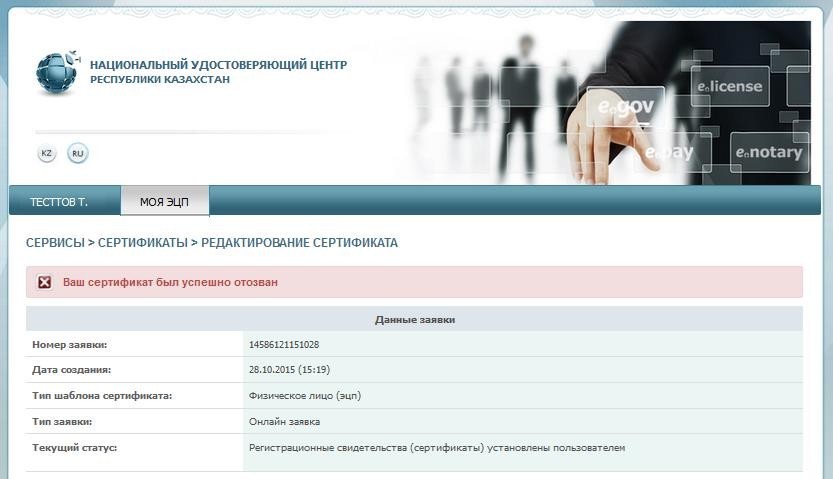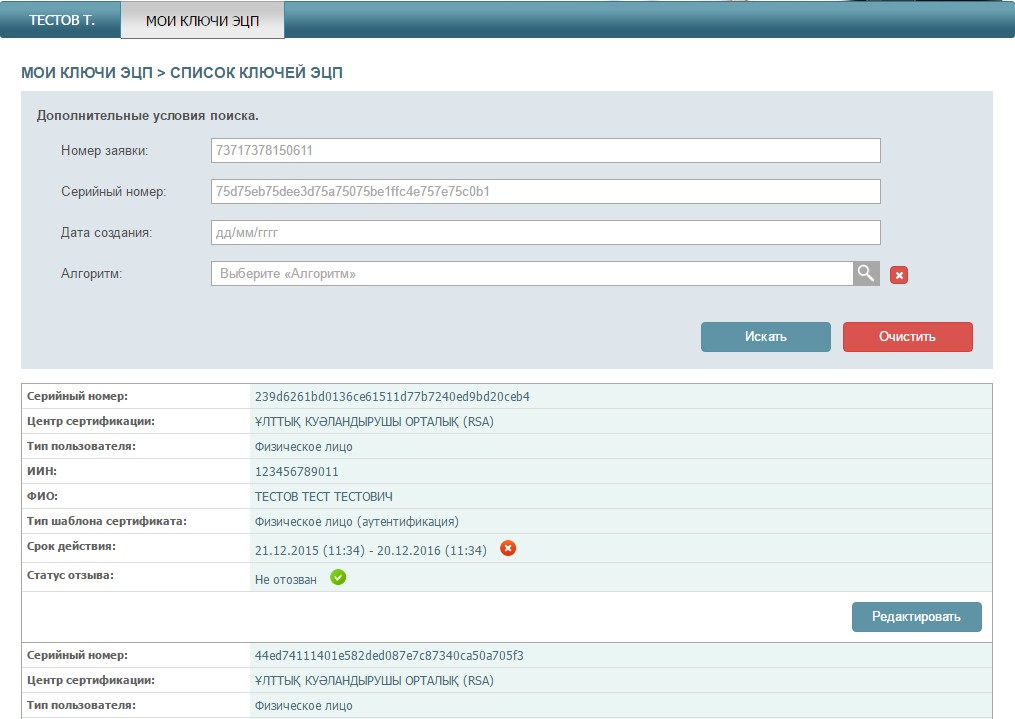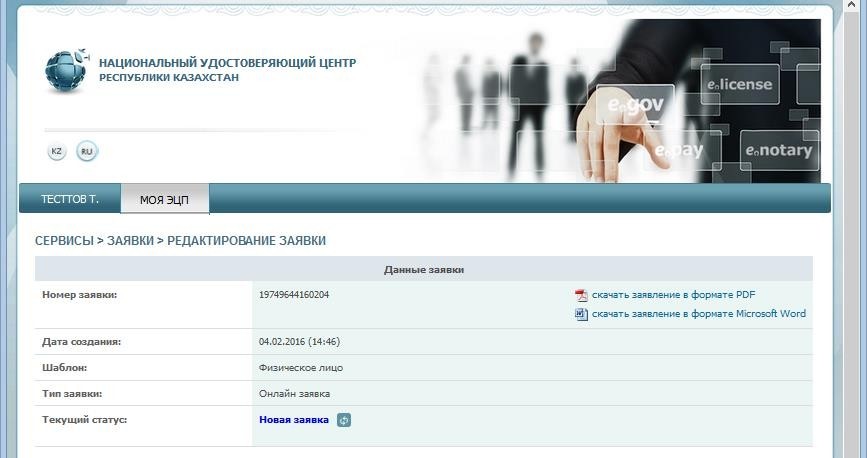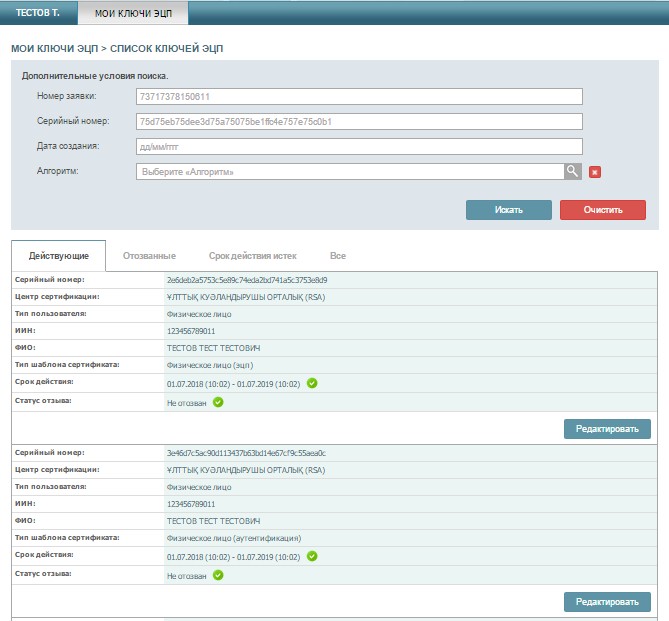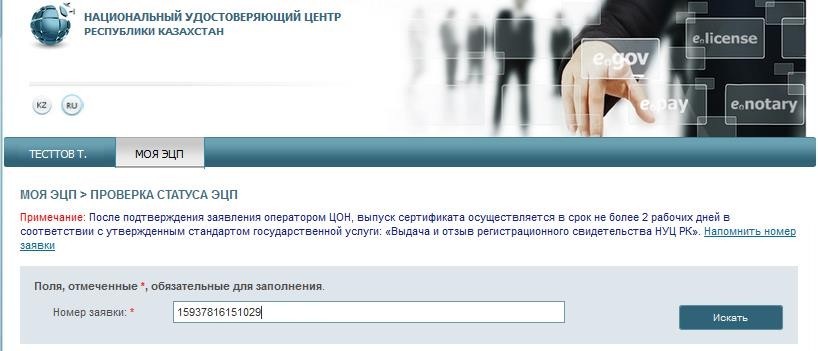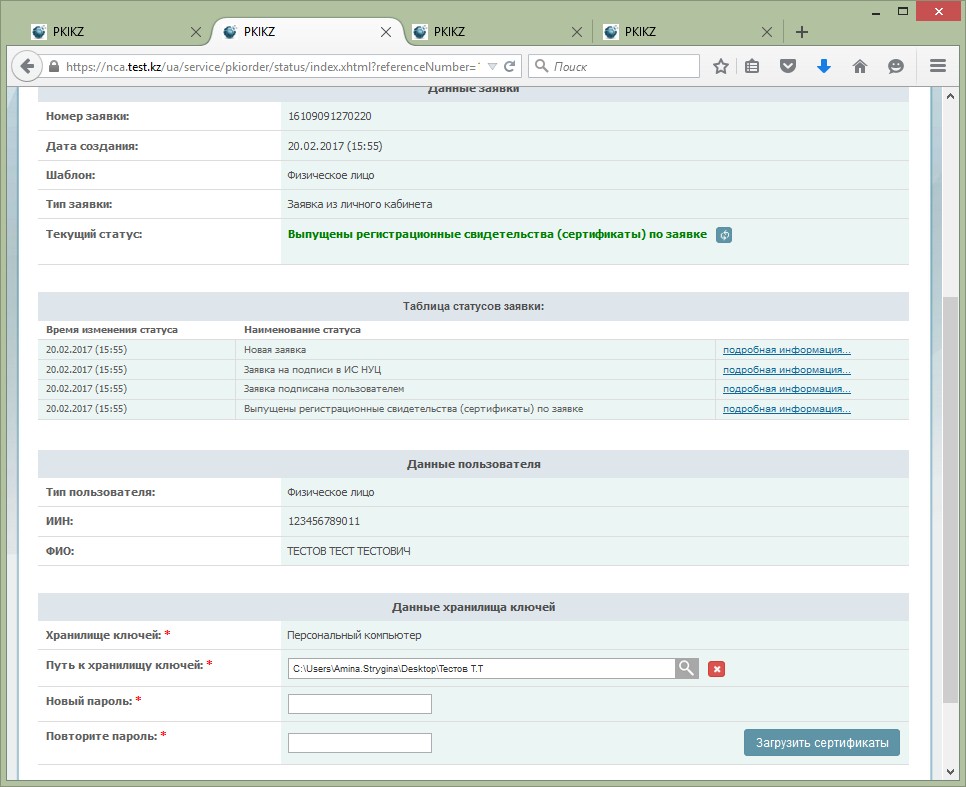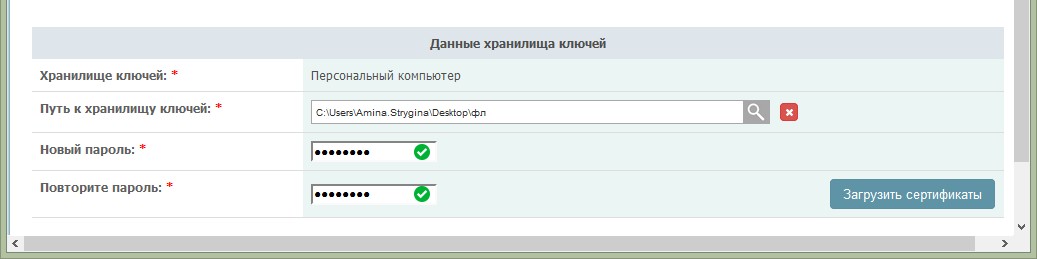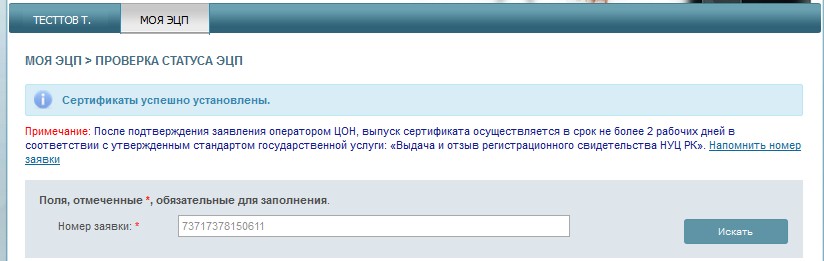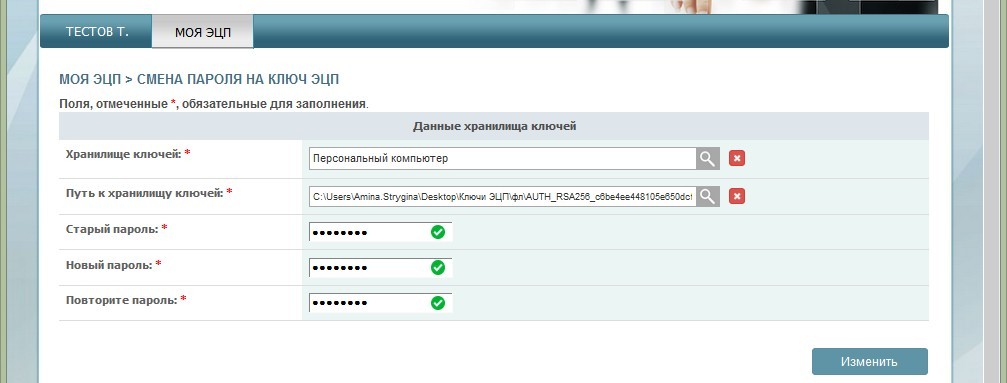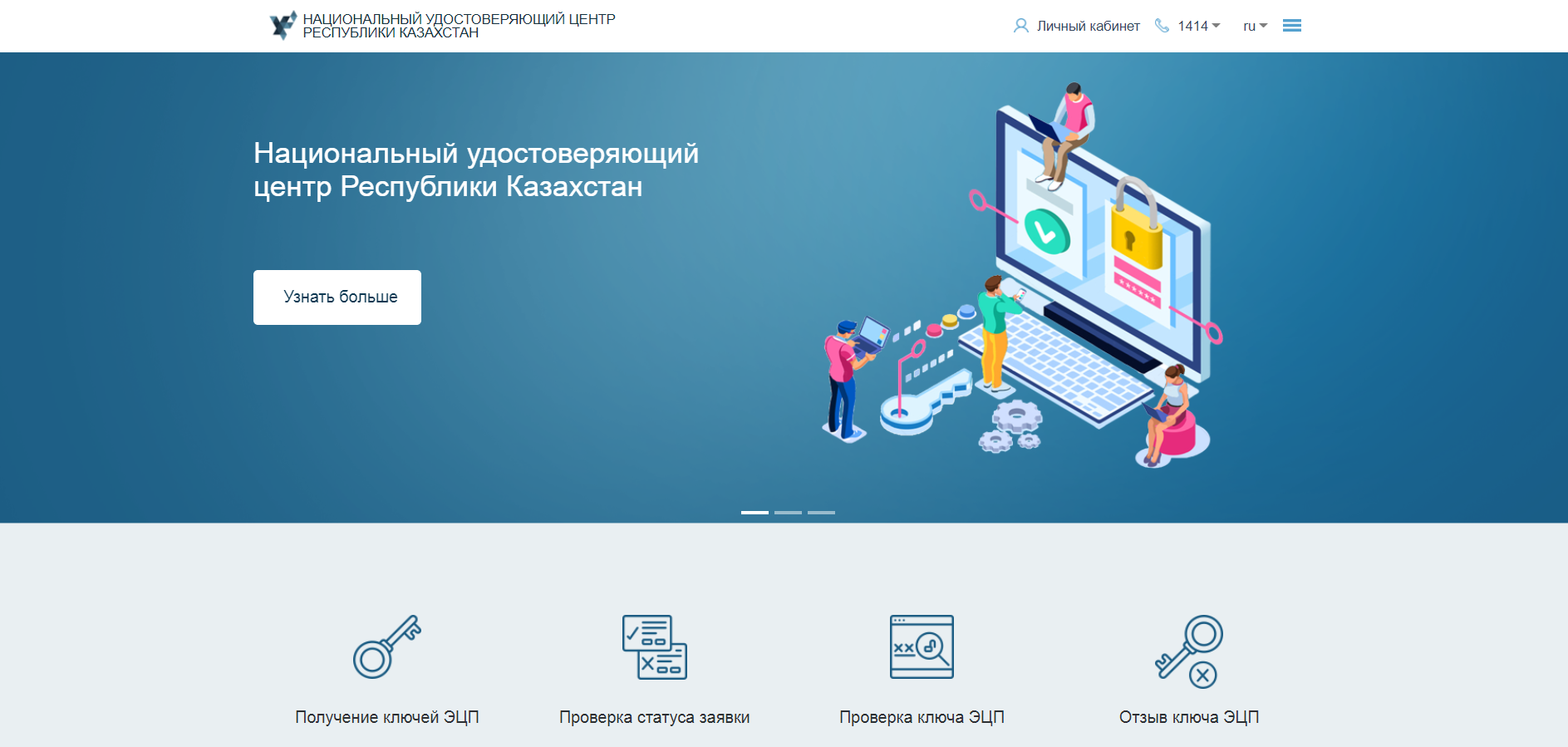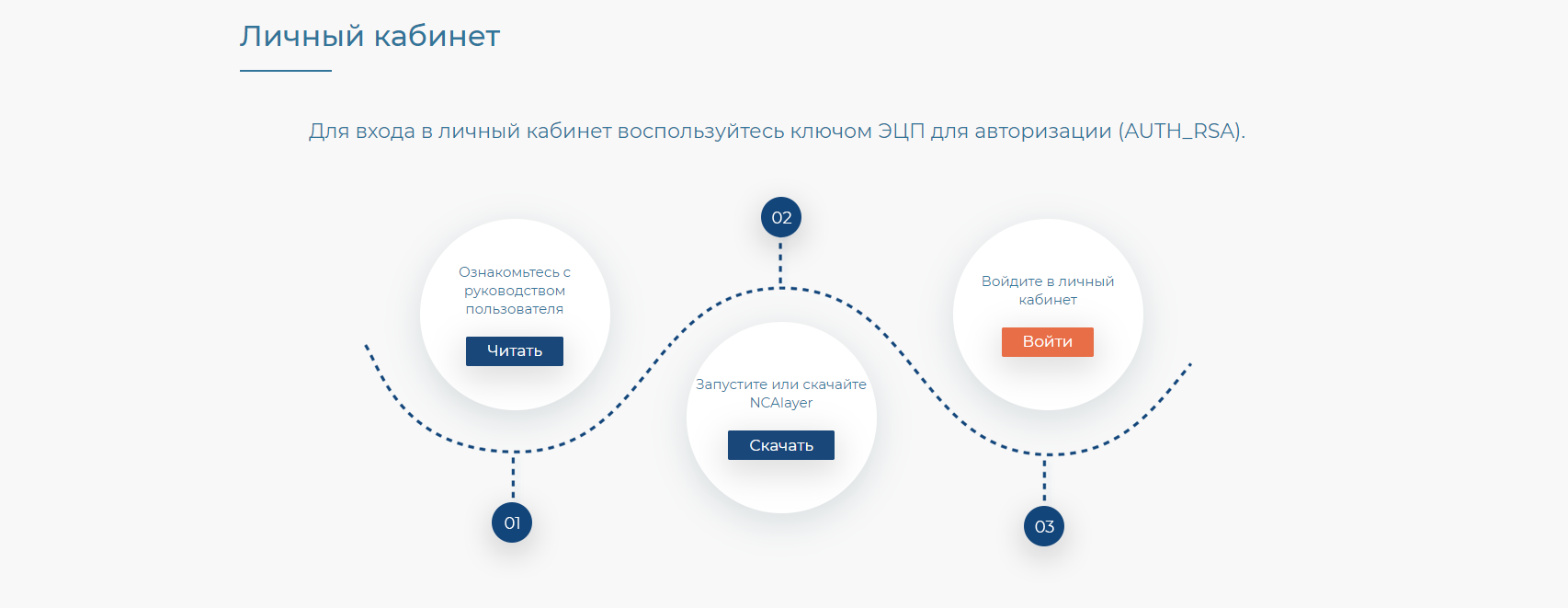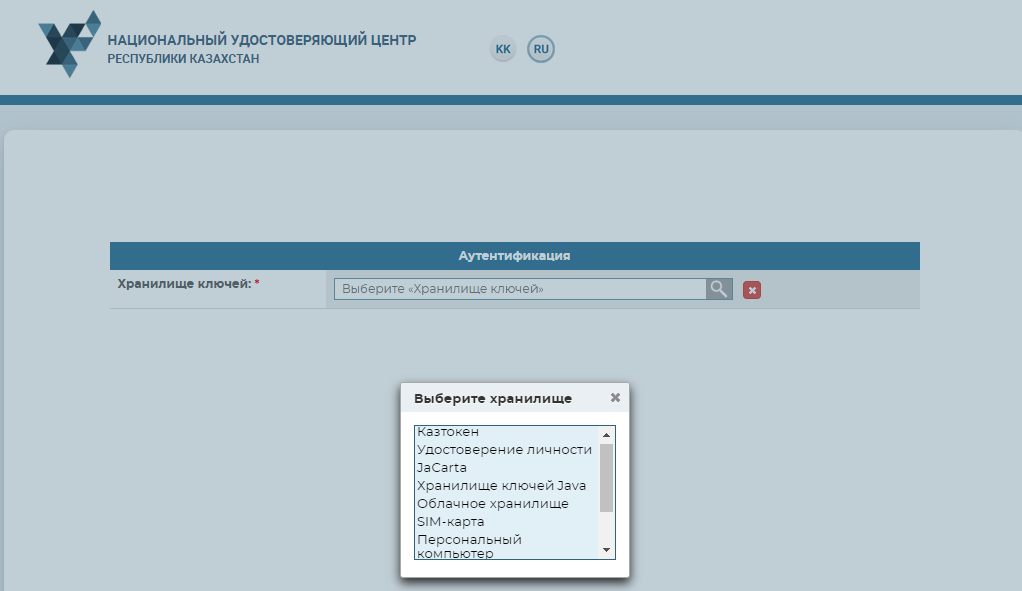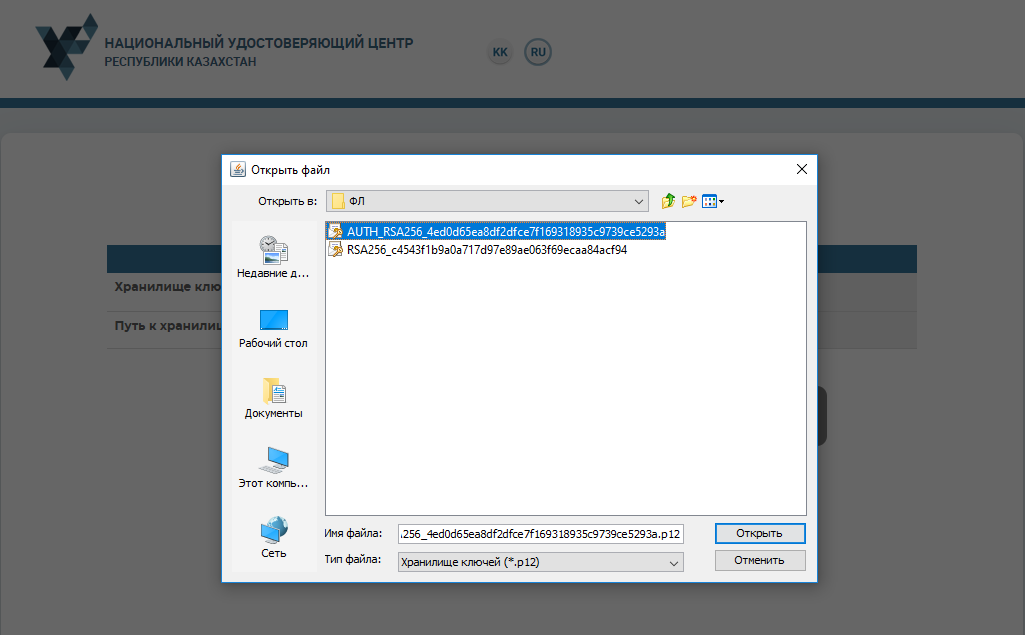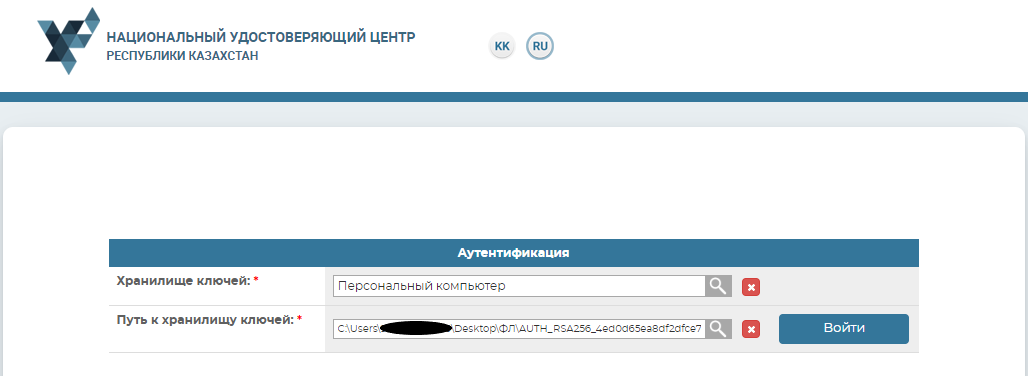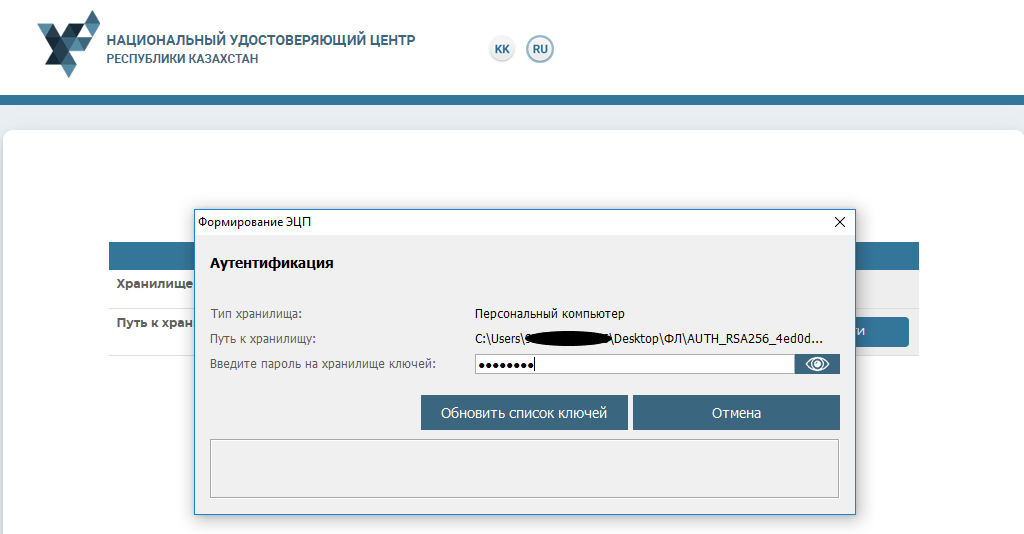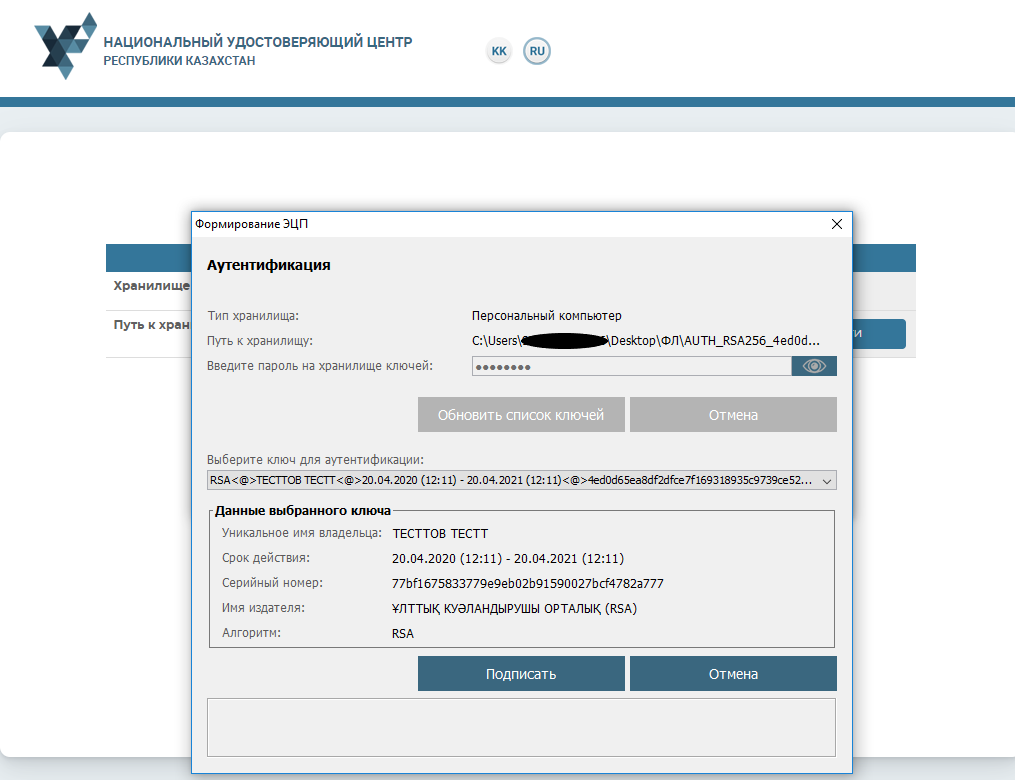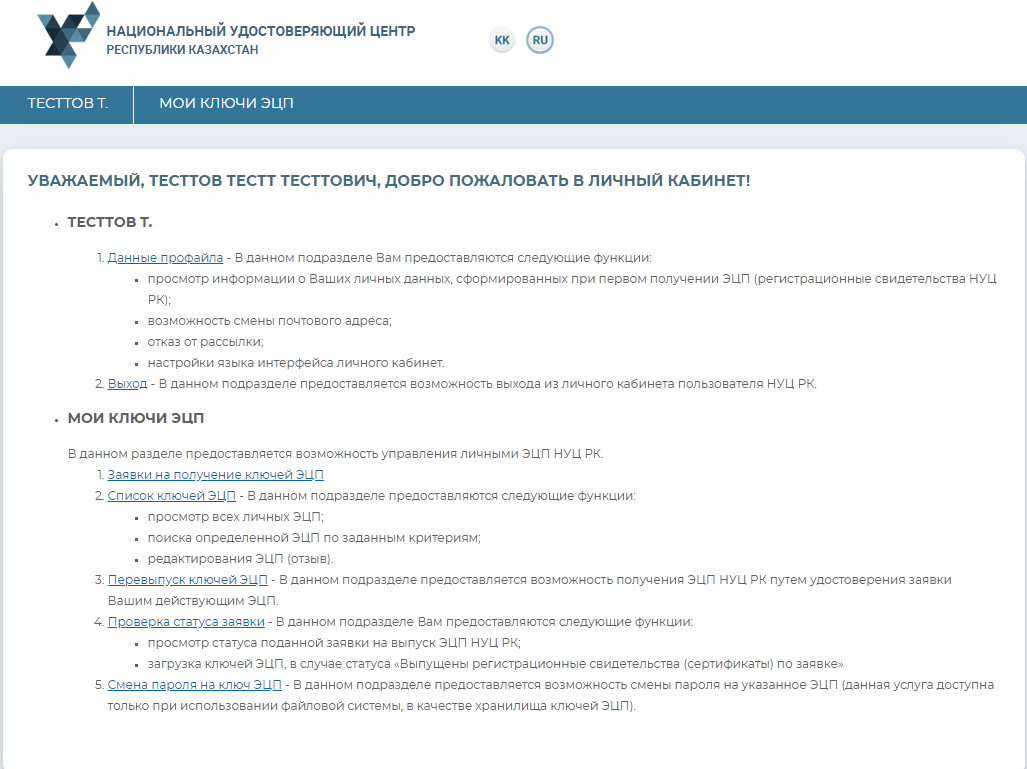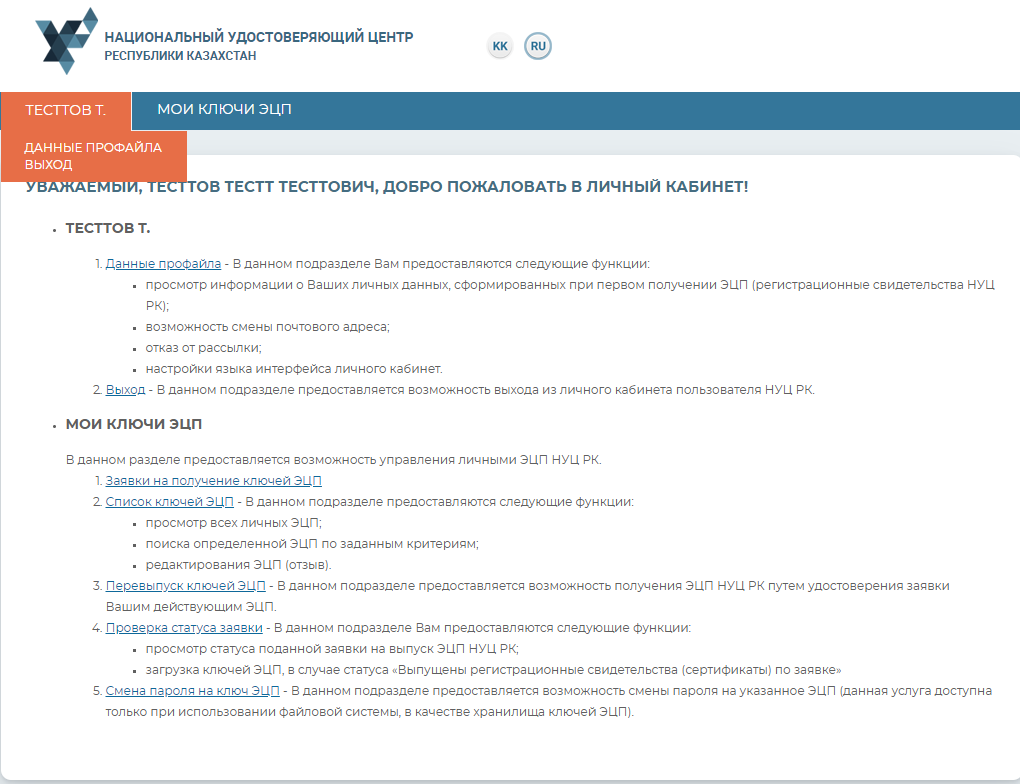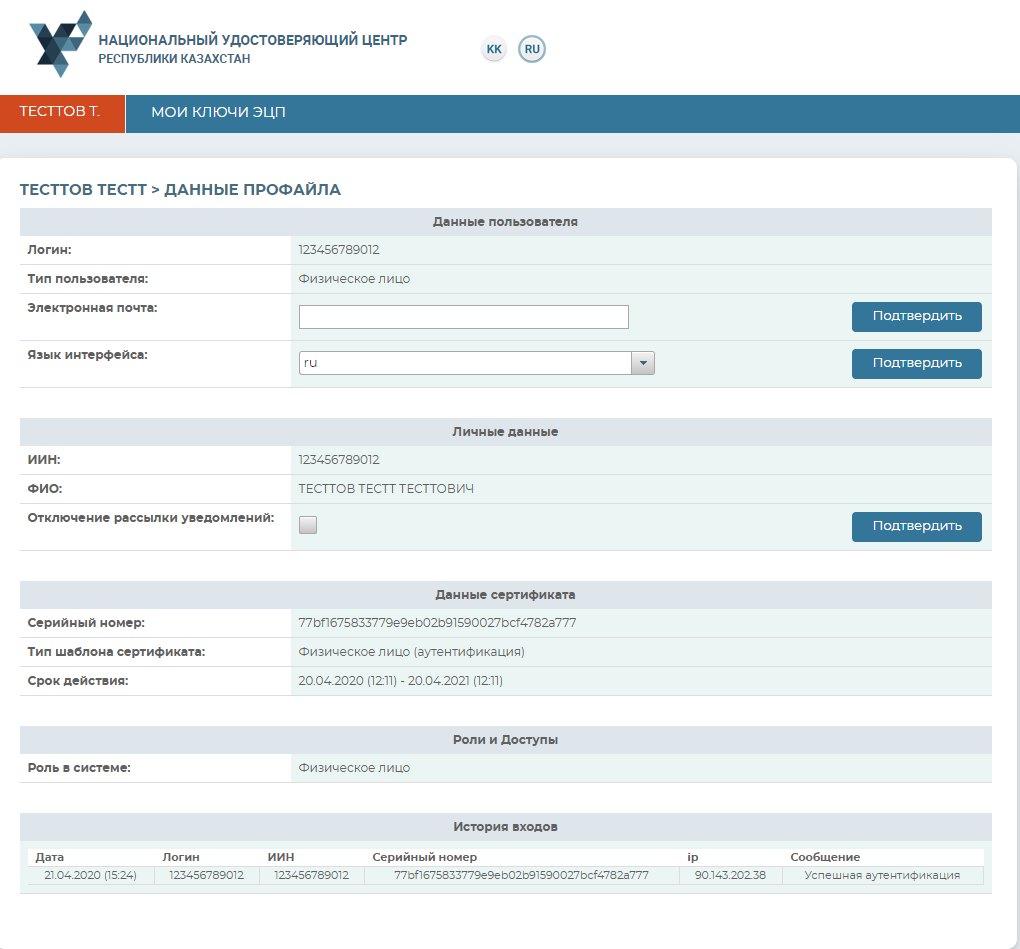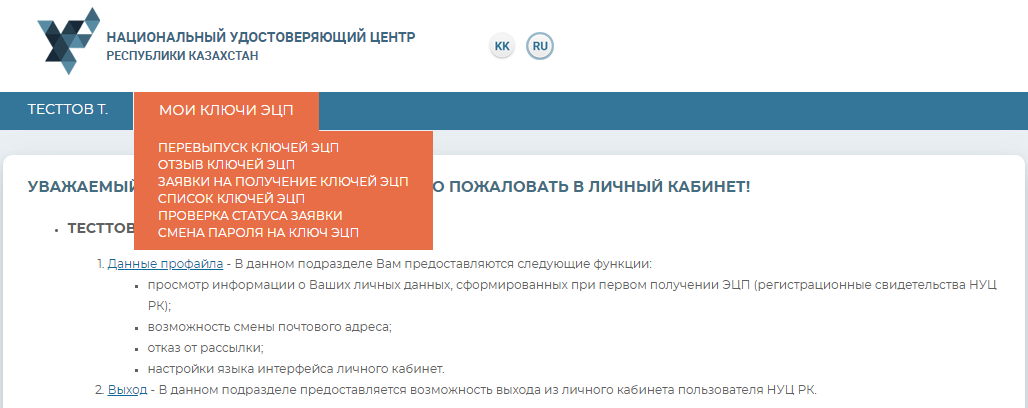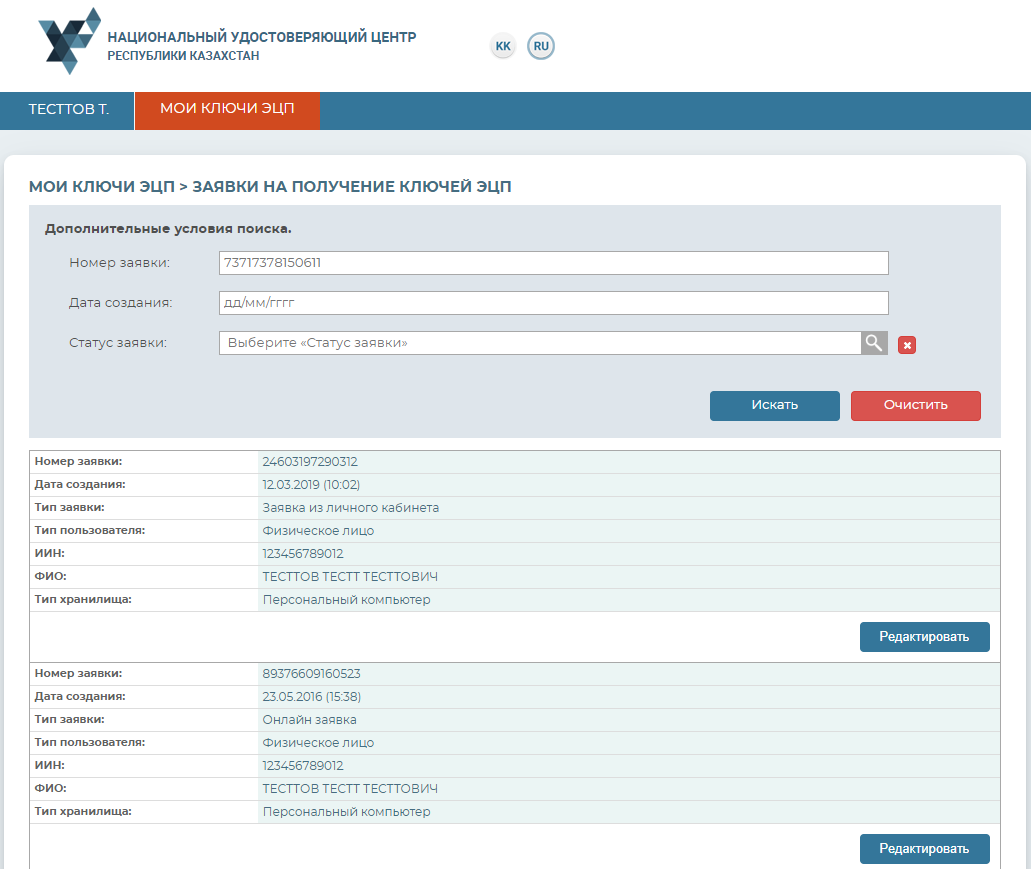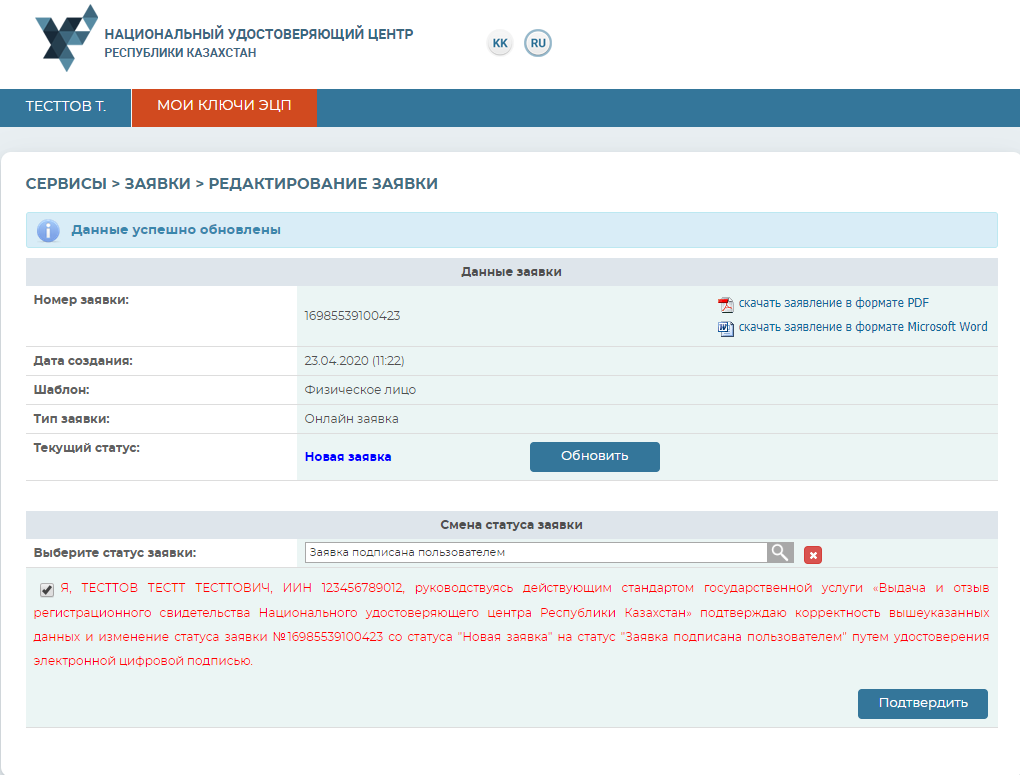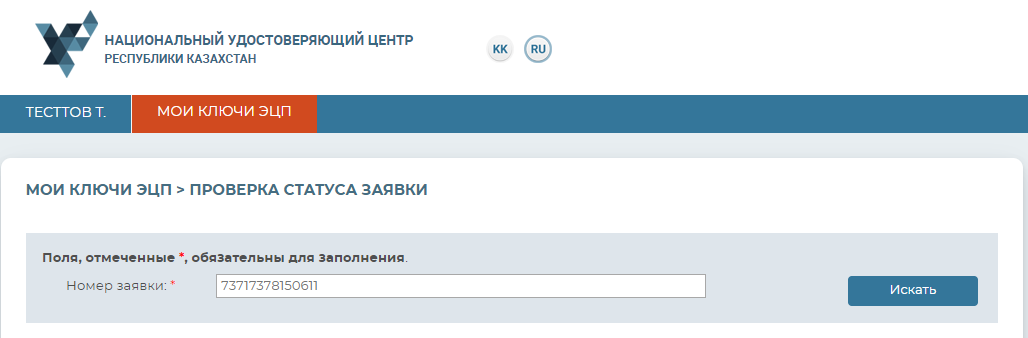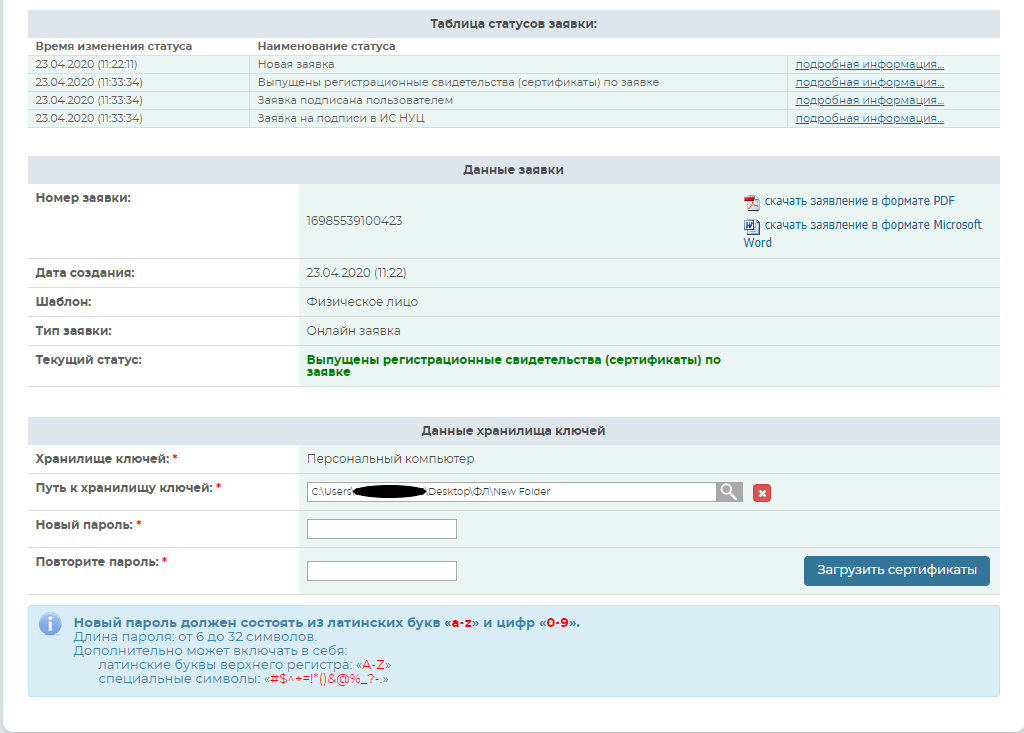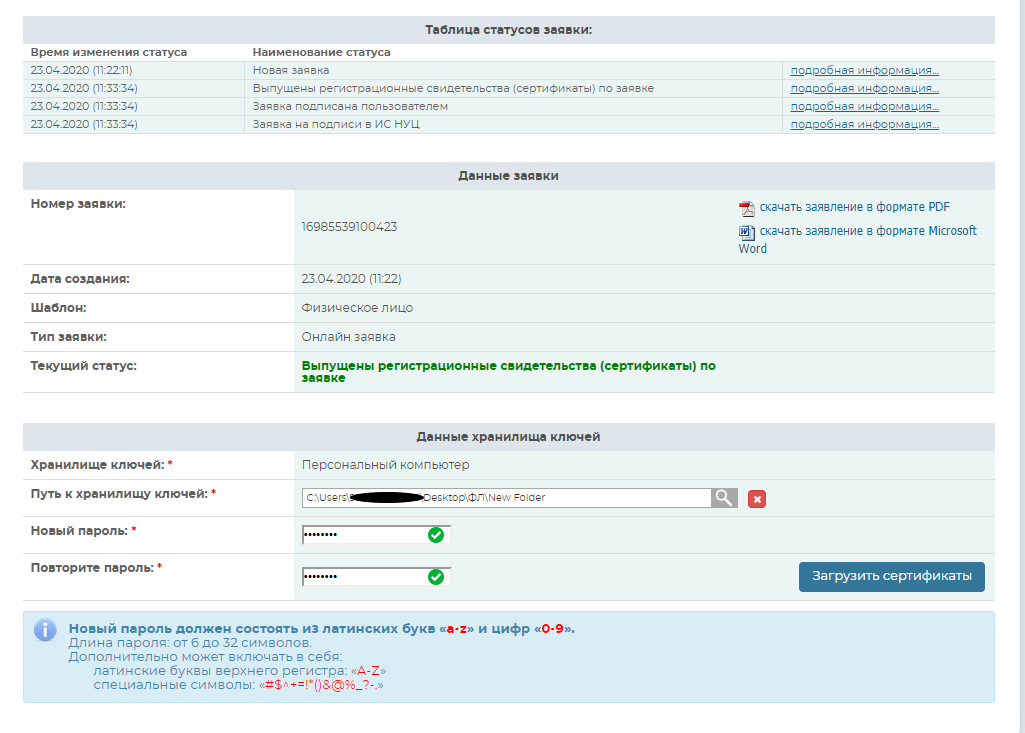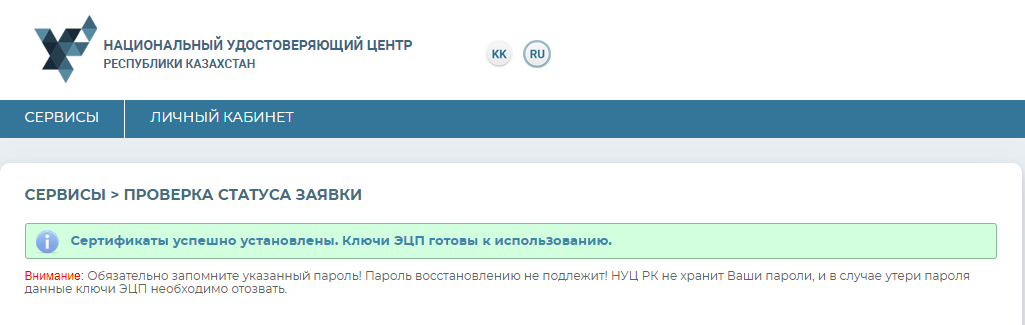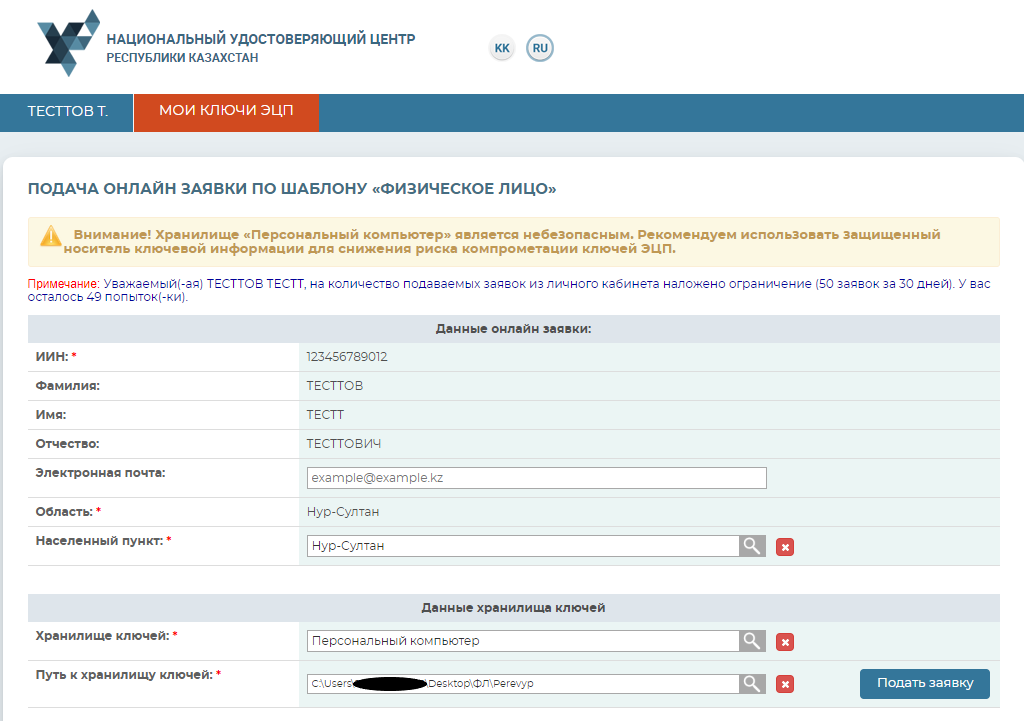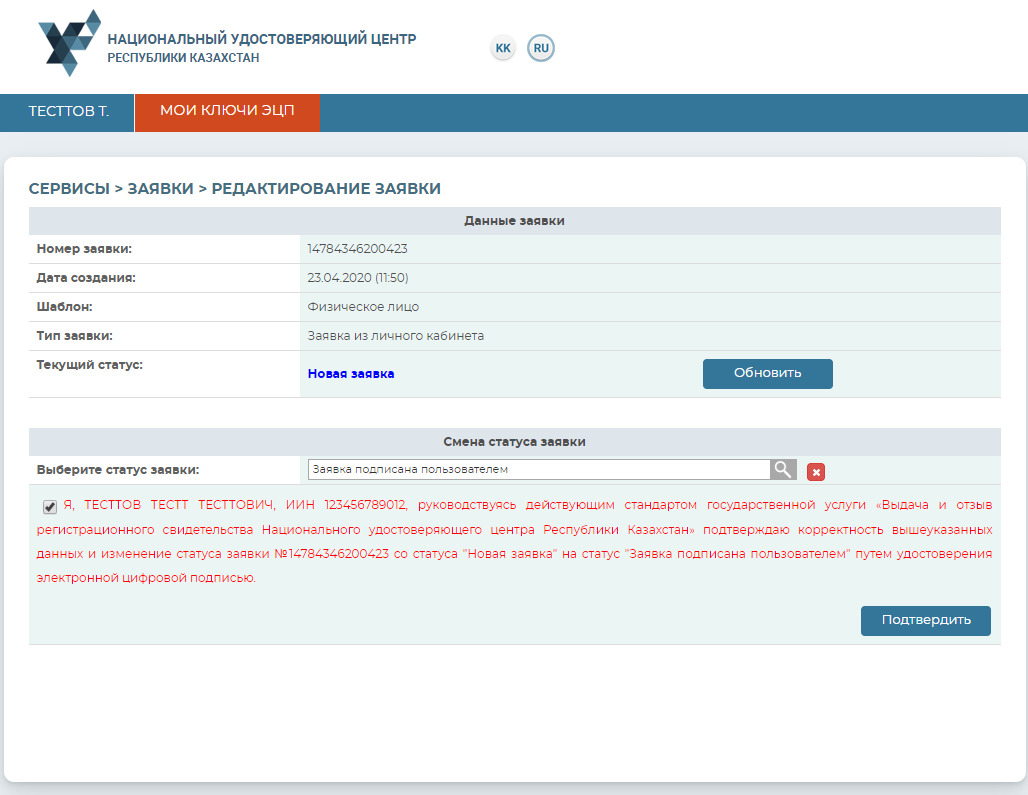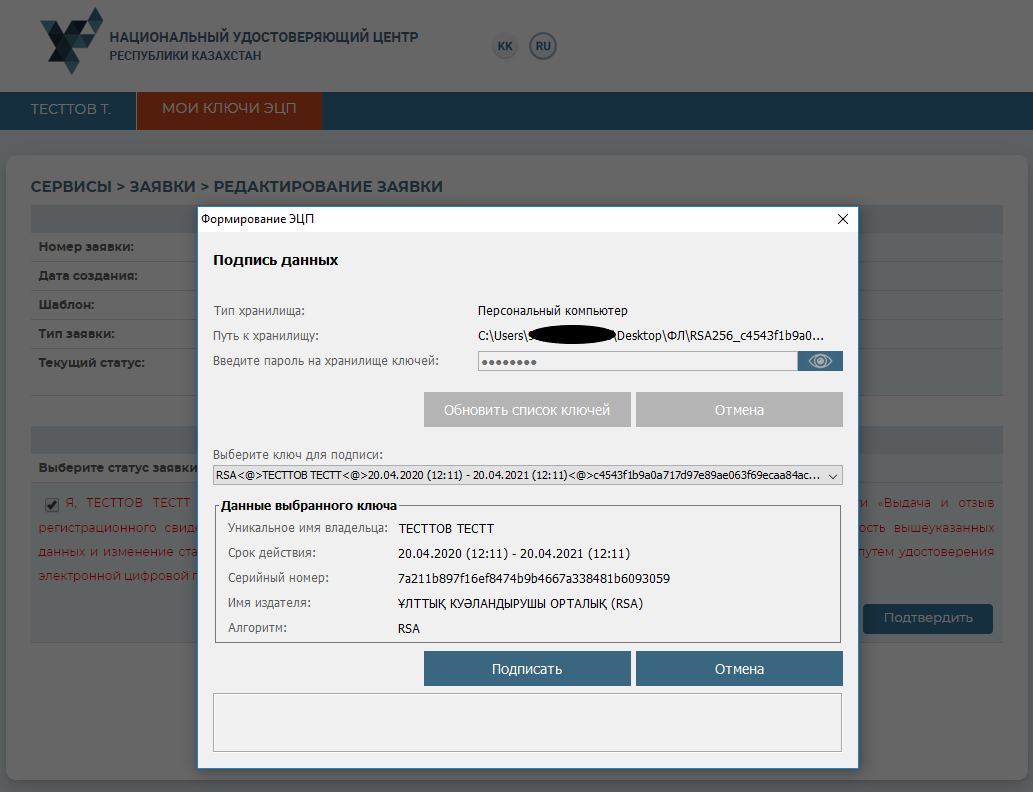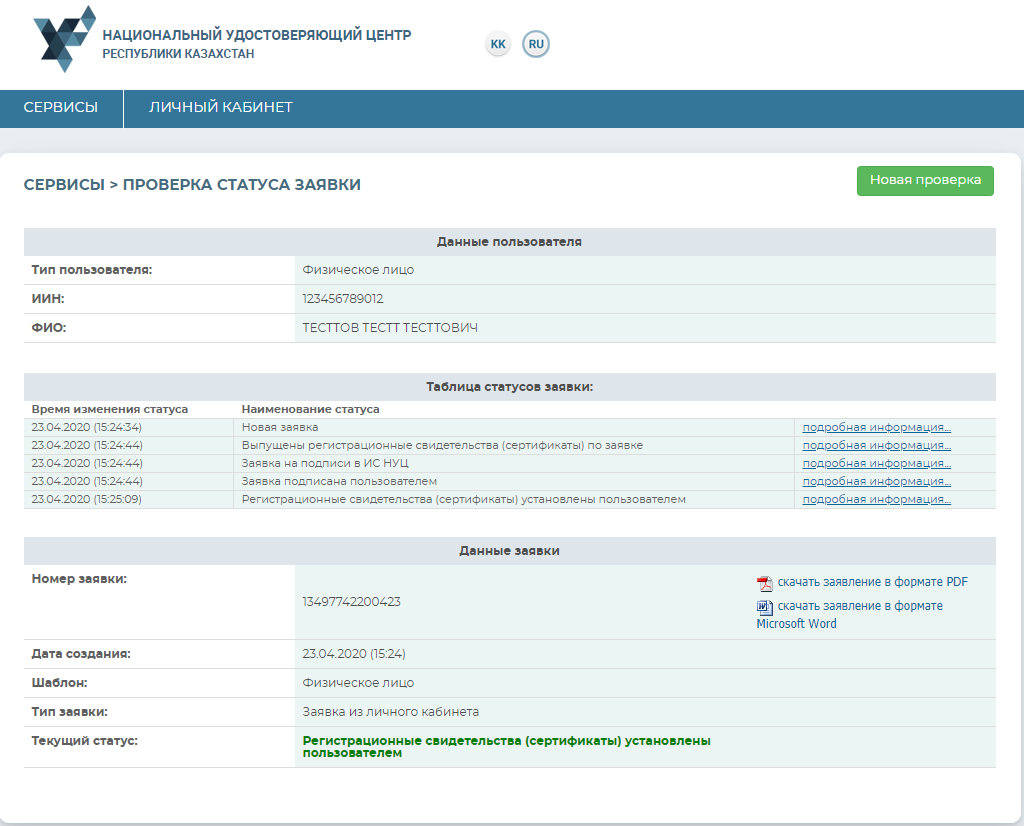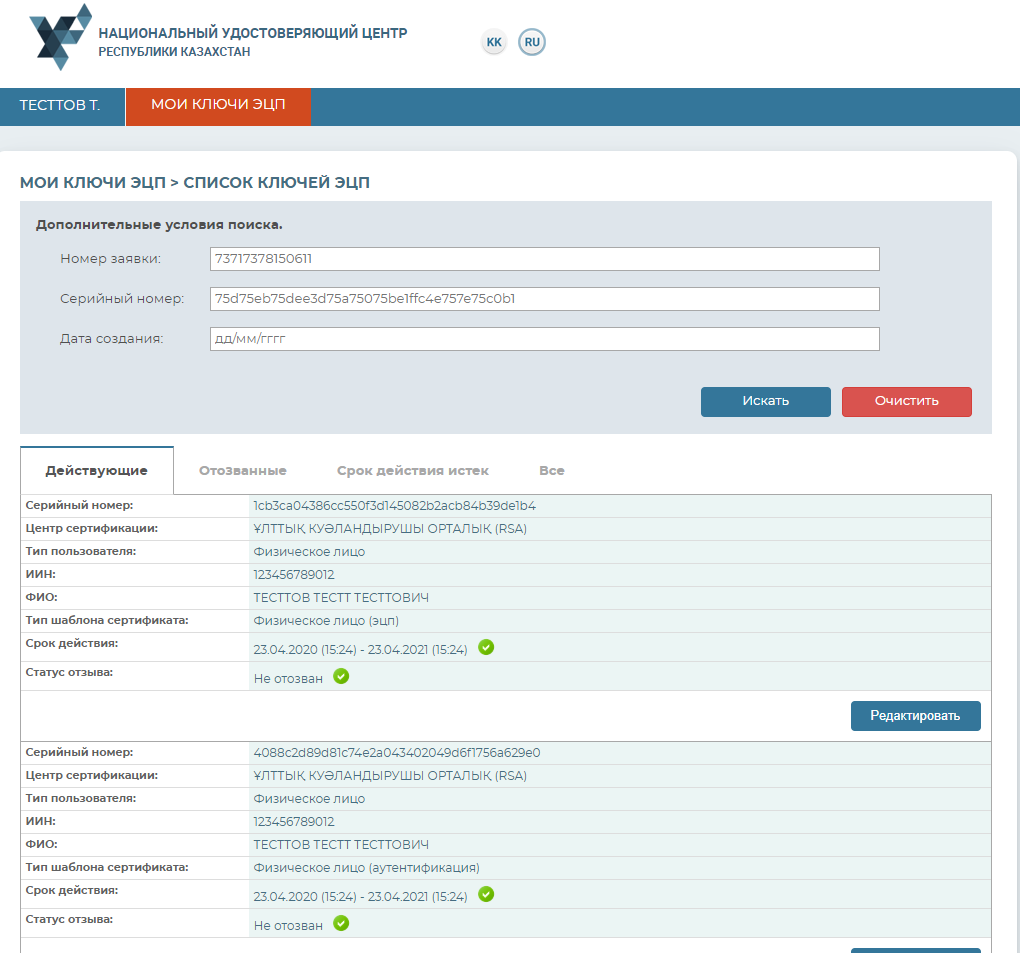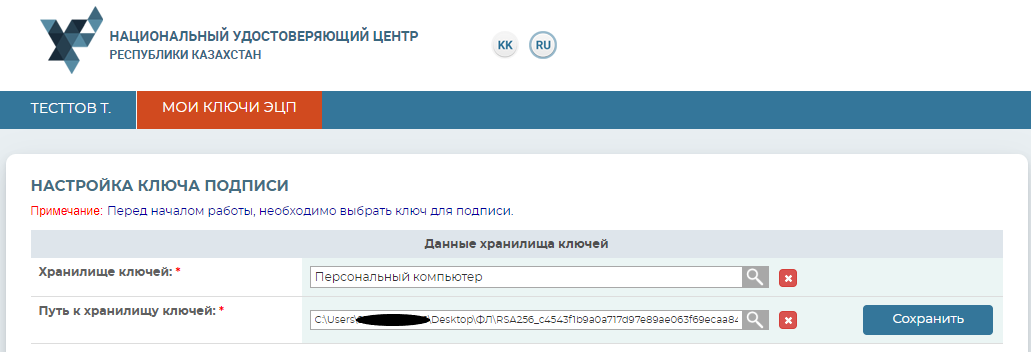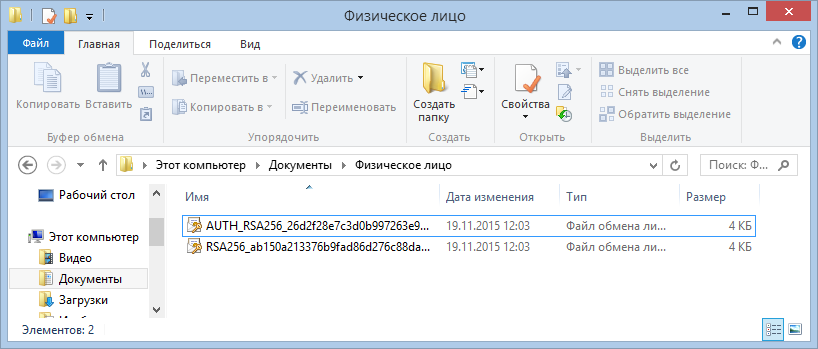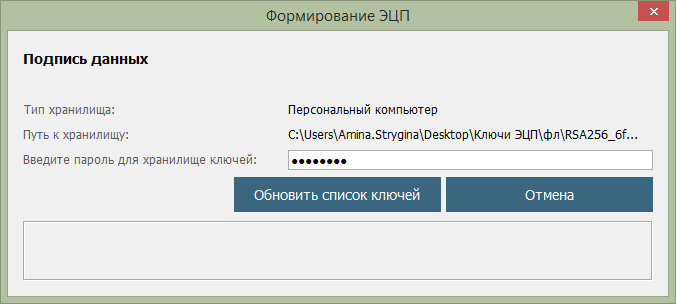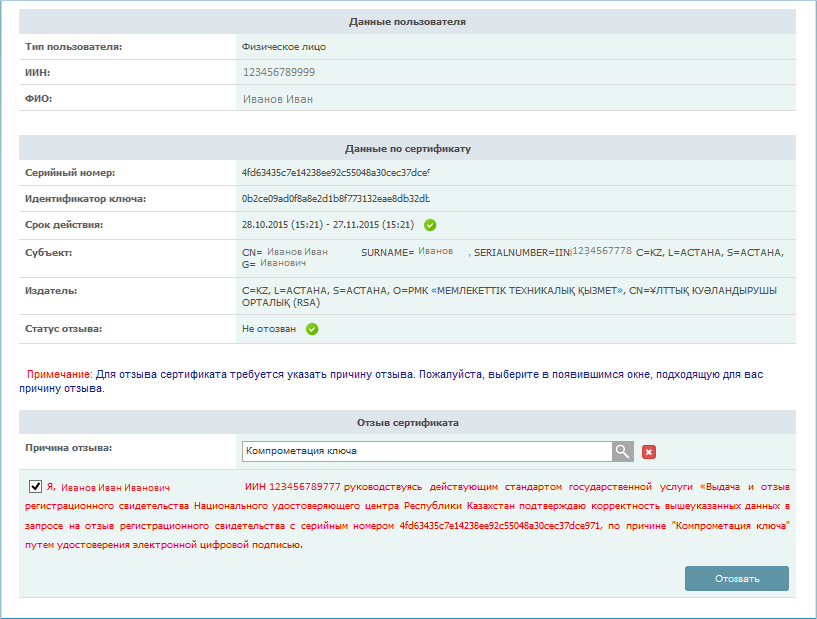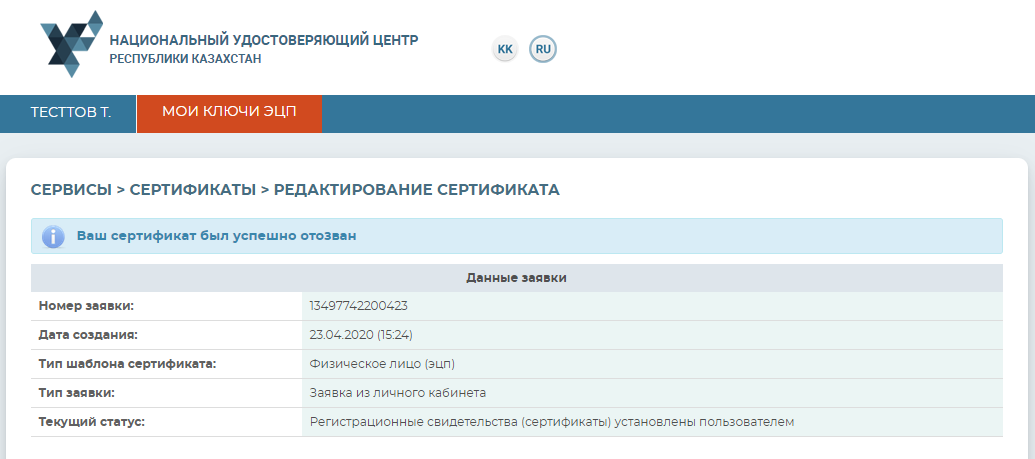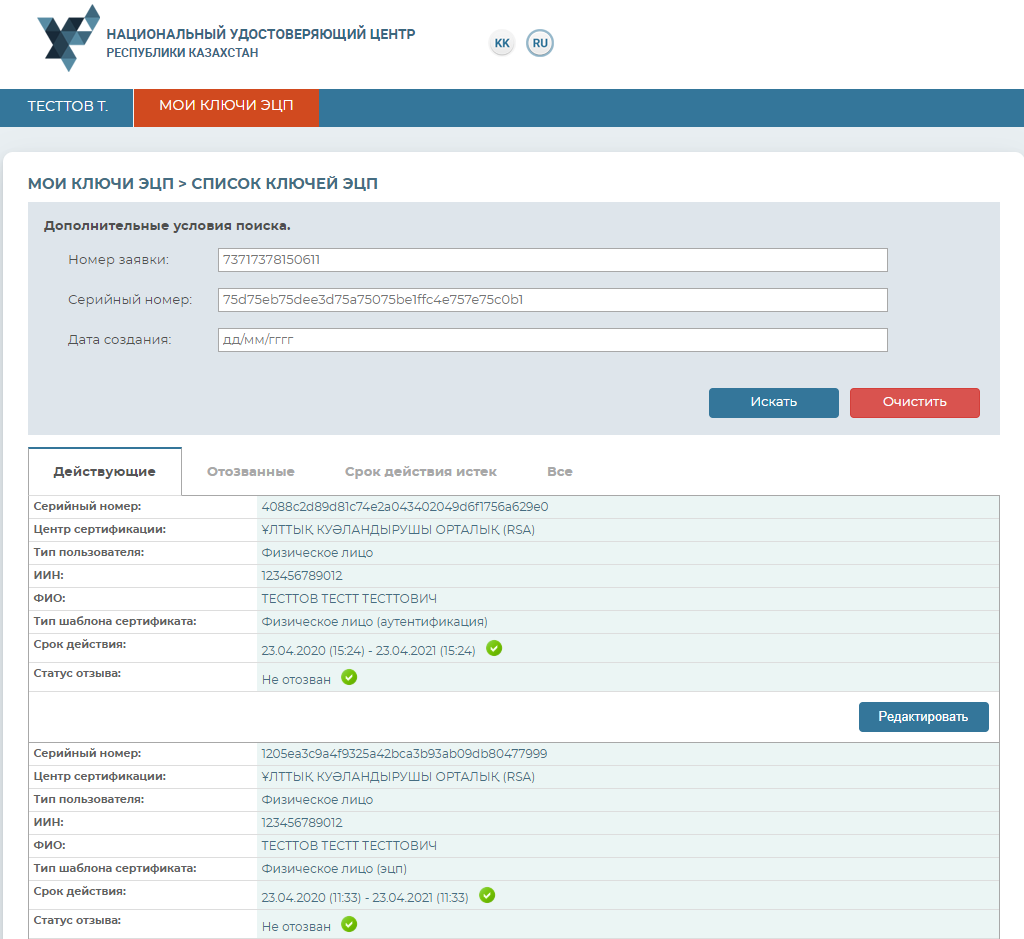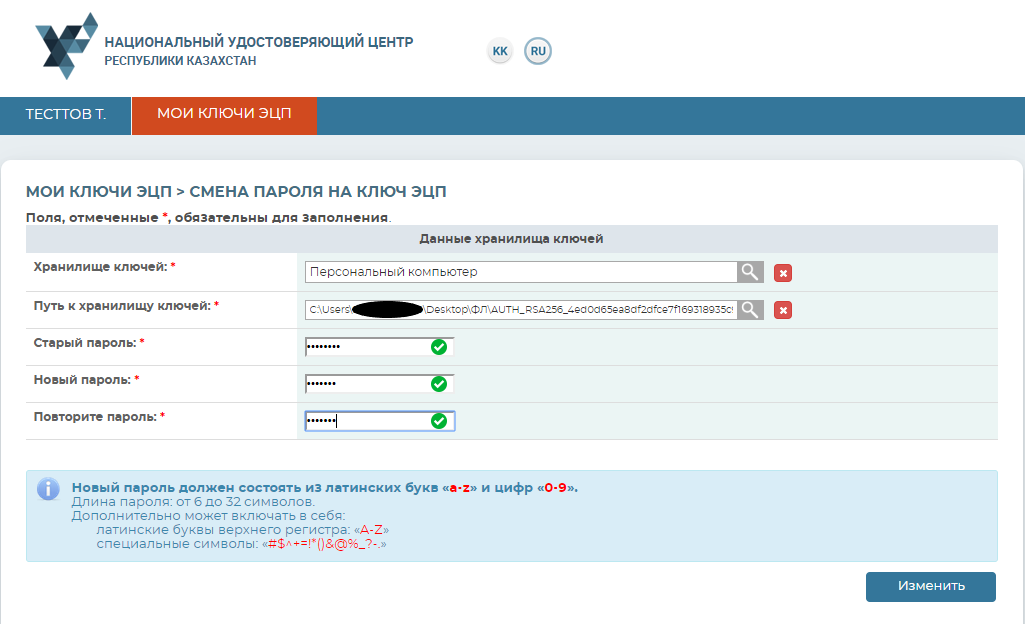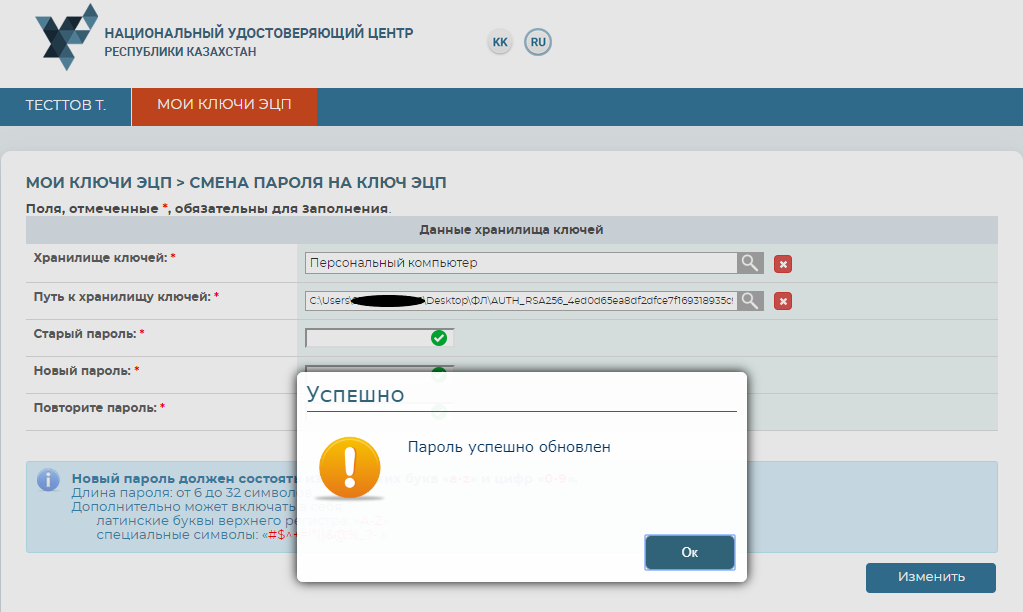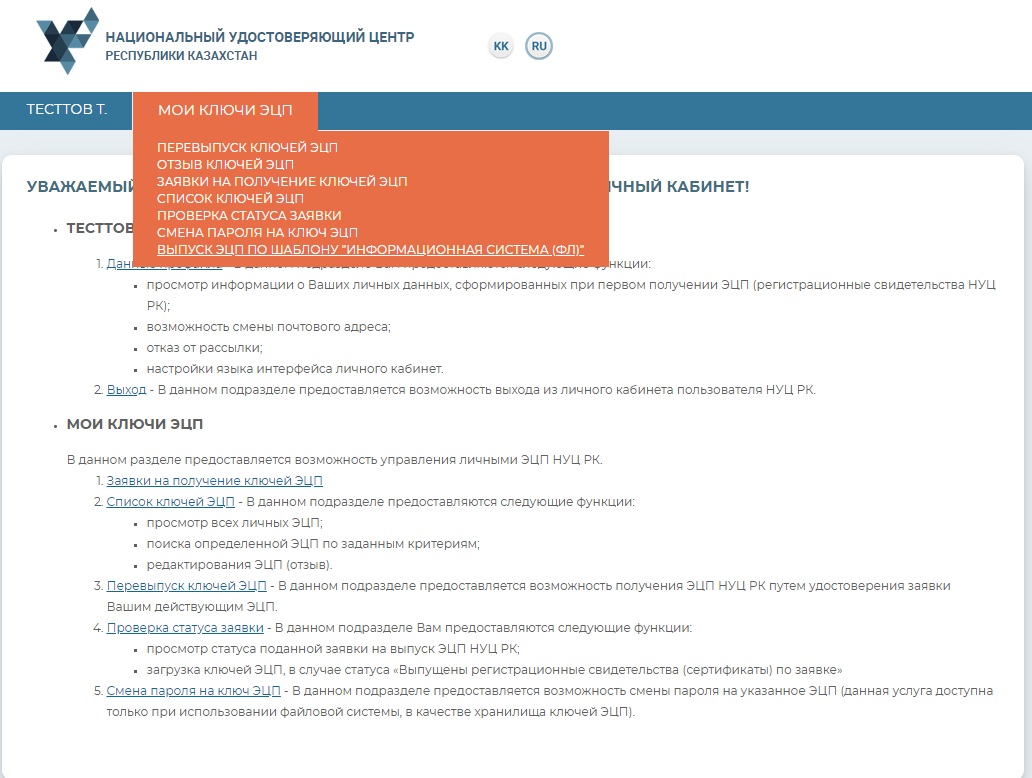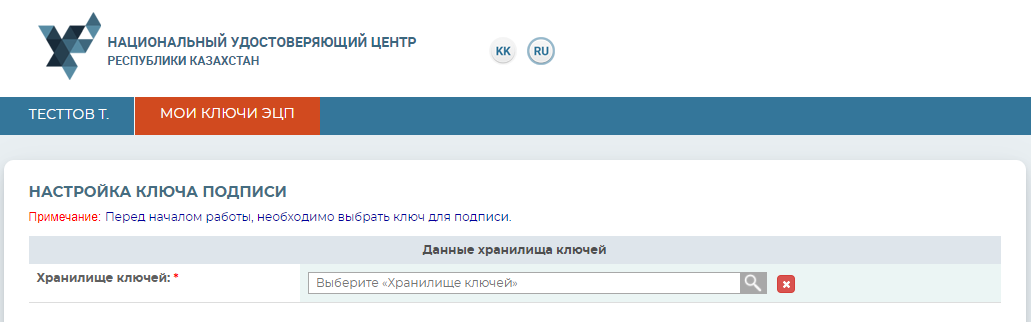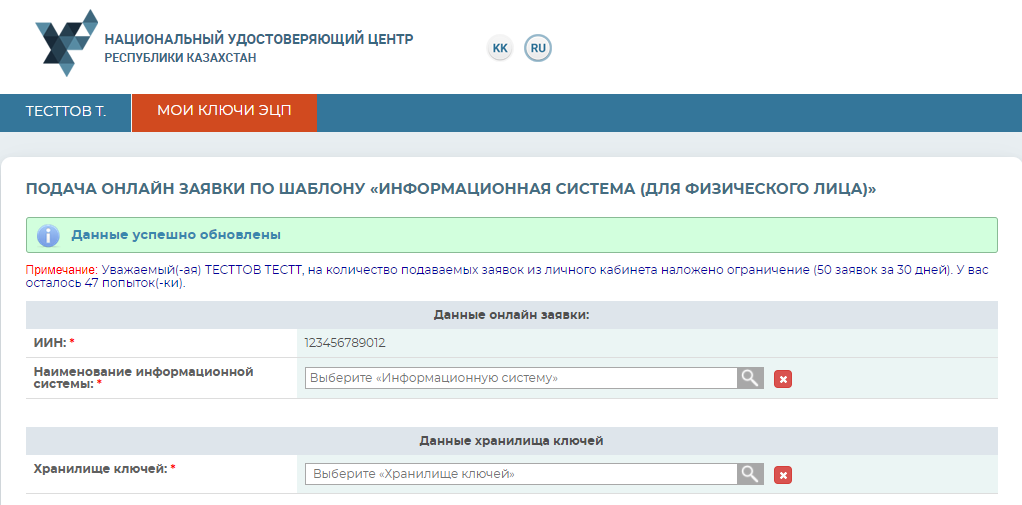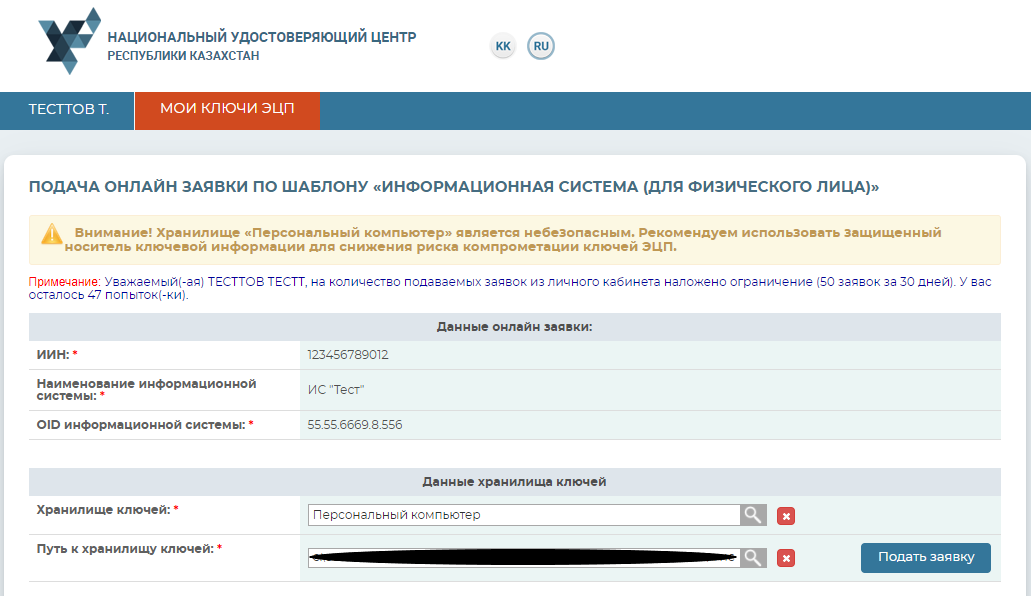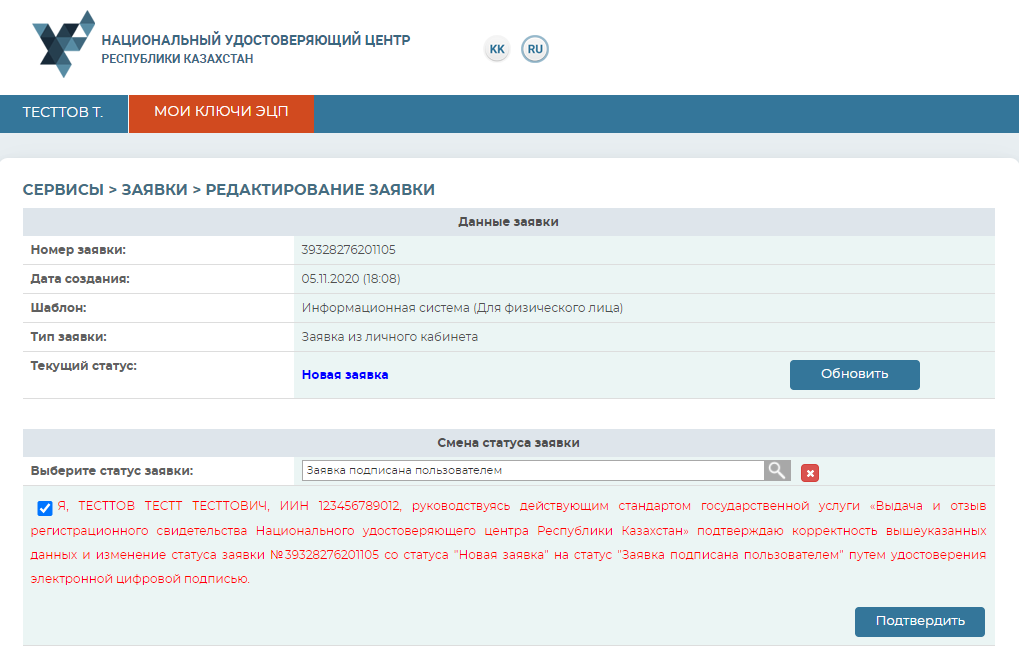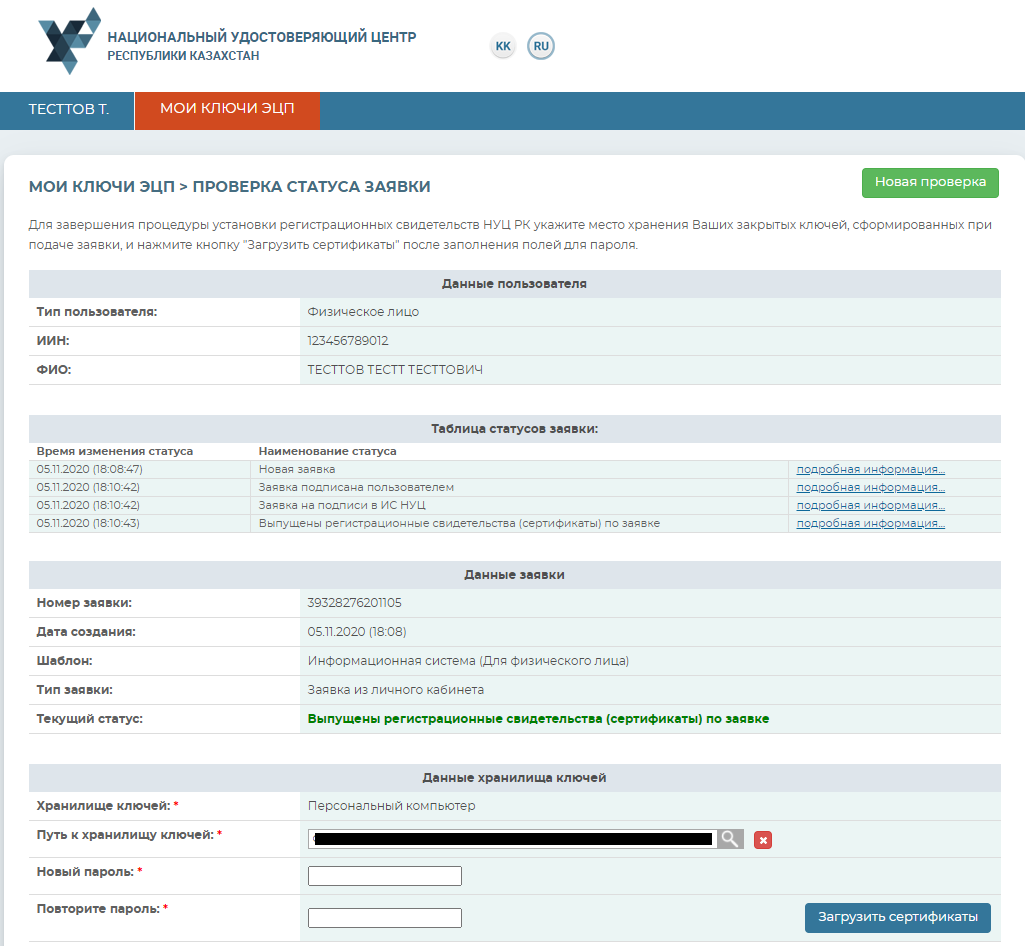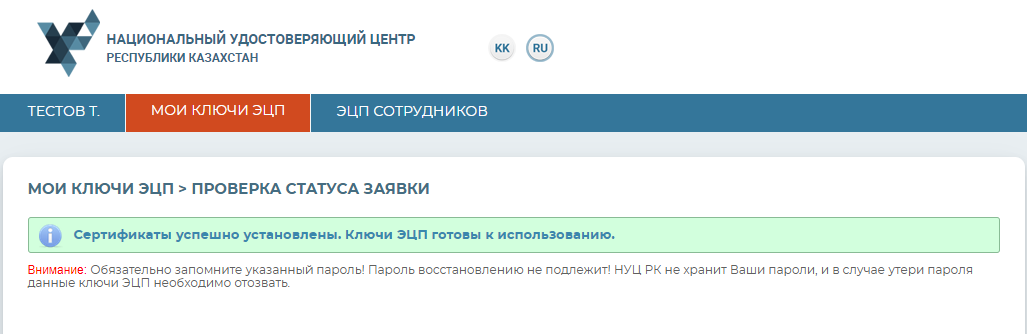как узнать пароль эцп если забыли казахстан
Что делать, если забыл пароль к сертификату электронной подписи?
Пароль или пин-код электронной подписи (ЭП или ЭЦП) схож с пин-кодом банковской карты. Он защищает подпись от мошенников, его нужно запомнить или записать на листочек и хранить подальше от самой подписи. Но, в отличие от пин-кода карточки, пароль ЭП редко используют и часто забывают.
Возьмем экономиста Василия. Он получил электронную подпись, установил ее на компьютер, задал пароль, поставил галочку «Запомнить» — и все, больше никогда эту комбинацию не вводил. Но через полгода Василий переехал в другой кабинет и сел за новый компьютер. Попытался установить на него свою подпись, но не получилось — он забыл пароль электронной подписи, а листочек, на который записывал символы, потерял.
В своей беде Василий не одинок — многие владельцы ЭП не могут вспомнить или не знают, где взять пароль электронной подписи. В этой статье расскажем, что делать в подобной ситуации и когда нужно получать новую ЭП.
Что такое пароль и пин-код электронной подписи
На электронную подпись устанавливают один из типов защиты: пароль или пин-код. Разберемся, чем они отличаются.
Пароль от контейнера электронной подписи
Пароль используют для подписи, сохраненной в память компьютера. Он защищает контейнер ЭП — папку с файлами подписи: сертификатом, закрытым и открытым ключами.
Впервые с паролем владелец ЭП встречается, когда выпускает сертификат ЭП и записывает его в реестр компьютера или на обычную флешку (не токен). Придумать пароль нужно самостоятельно — при записи программа КриптоПро CSP покажет окошко, в которое нужно ввести комбинацию чисел, символов и латинских и русских букв.
Далее этот пароль будет запрашиваться при установке подписи на компьютер, ее копировании и при каждом использовании — подписании документов, работе на электронной торговой площадке или входе в сервисы. Если, конечно, не установить галочку «Запомнить пароль».
Пин-код от токена электронной подписи
Пин-код используется для электронной подписи, которая записана на носитель в виде usb-флешки — на токен. Пин защищает токен, поэтому, если мошенники украдут носитель ЭП, то самой подписью они воспользоваться не смогут.
Впервые владелец ЭП должен ввести пин-код при выпуске подписи — когда ее записывают на токен. Если носитель новый, то нужно ввести «заводское» стандартное значение, например, 12345678 для Рутокена. «Заводское» значение лучше сразу изменить на собственное, чтобы его не смогли подобрать злоумышленники.
После этого пин-код понадобится вводить, чтобы установить сертификат подписи на компьютер, использовать и копировать ЭП, работать с ней за новым компьютером. Чтобы не вводить комбинацию каждый раз, можно нажать галочку «Запомнить пароль». Главное в таком случае самим не забыть последовательность символов.
Как восстановить пароль электронной подписи
Если пароль и пин-код подписи не удается вспомнить, то восстановить его не получится. В этом не поможет даже удостоверяющий центр, выпустивший сертификат, — он не хранит пароли ЭП. Поэтому нужно пытаться вспомнить заветную комбинацию или подобрать ее.
Забыл пароль подписи
Пароль от контейнера ЭП можно вводить неограниченное количество раз. Поэтому можно спокойно подбирать к подписи все знакомые комбинации: важные даты или код из смс, которую при выпуске сертификата присылал удостоверяющий центр. Возможно, именно этот код случайно установили на контейнер в качестве защиты.
Если подобрать пароль не удается, то доступ к сертификату можно вернуть в некоторых случаях. Если раньше пароль сохраняли на компьютере — нажимали галочку «Запомнить», то иногда такой контейнер можно скопировать без ввода пароля. Попытайтесь скопировать папку со всеми файлами подписи на другое устройство или токен. Если в процессе у вас не спросят пароль, то можно продолжать работать с ЭП.
Если не получается ни скопировать подпись, ни вспомнить пароль ЭЦП, то остается только одно — получить новый сертификат ЭП. Для этого нужно отозвать старый в удостоверяющем центре и подать документы и заявку на выпуск нового. На контейнер новой подписи стоит установить пароль, который легко запомнить, но который не угадают мошенники.
Забыл пин-код токена
Восстановить забытый пин-код токена тоже невозможно. Именно из-за этого токен — надежный носитель ЭП: если его украдут мошенники, то пин-код защитит подпись от них.
Однако для владельца ЭП есть два способа, которые помогут подобрать нужную комбинацию.
Решение №1. Заводской пароль.
По умолчанию на новом токене установлен стандартный пин-код от производителя. Можно ввести его, чтобы вернуть доступ к сертификату ЭП. Для разных носителей подойдут разные значения:
Если «заводская» комбинация к токену не подходит, значит ее сменили при записи сертификата. Тогда вернуть доступ к ЭП можно только одним способом — подобрать правильные символы.
Решение №2. Подбор пин-кода и права администратора
На то, чтобы подобрать пин-код к токену, есть десять попыток. После десятого неверного ввода символов заблокируется.
Иногда количество попыток ввода можно увеличить. Для этого нужно зайти на токен в качестве администратора и разблокировать пин-код:
Также, если пин-код администратора известен, то можно сбросить попытки ввода другим способом — через КриптоПро CSP:
После разблокировки счетчик попыток ввода сбросится. Но даже тогда, пока правильную комбинацию к токену не введут, доступ будет закрыт и использовать подпись не получится.
Если вспомнить или изменить нужную комбинацию не удалось, придется получать новый сертификат подписи в УЦ: отозвать старый сертификат и получить новый. Токен можно использовать старый — можете отформатировать носитель, тогда старый пин-код и сертификат удалятся. Отметим, что отформатировать токены марок Рутокен, eToken, JaCarta LT можно без прав администратора. Но для форматирования носителя Jacarta SE нужно знать администраторский пин.
При записи подписи на новый токен советуем поменять стандартный пин-код носителя на собственный. Это, конечно, может привести к тому, что комбинация вновь потеряется. Но лучше получить новый сертификат, чем пострадать от мошенников, которые смогли взломать «заводское» значение на токене и подписали украденной ЭП важные документы.
Как самостоятельно сменить пароль для ЭЦП
Иллюстративное фото: freepik.com
Данные электронной цифровой подписи нужно защищать от третьих лиц. Для этого можно воспользоваться функцией смены пароля для ЭЦП. С пошаговой инструкцией можете ознакомиться в материале Нурфин.
Электронная цифровая подпись позволяет получить доступ к широкому списку услуг.
При этом важно соблюдать меры безопасности: не передавать ключи и не сообщать пароль от ЭЦП третьим лицам.
За это в Казахстане полагается штраф в размере от 10 до 150 МРП – от 27 780 до 416 700 тенге.
Однако при получении электронной цифровой подписи в ЦОНе всем казахстанцам выдается стандартный пароль.
Его необходимо сменить, чтобы максимально обезопасить себя от мошенничества. Далее рассмотрим правильный алгоритм действий.
Могут ли мошенники получить личные данные с чипа на удостоверении личности казахстанцев
Иллюстративное фото: 8photo / freepik.com
Как сменить пароль для ЭЦП
Для смены пароля ЭЦП нужно перейти на сайт Национального удостоверяющего центра (pki.gov.kz).
Вход на сайт производится только с помощью ЭЦП. Нужно в списке хранилища данных выбрать персональный компьютер, если ваша электронная подпись находится на флешке.
Если ЭЦП хранится на другом носителе, то надо выбрать нужный вариант.
Авторизация для смены пароля. Источник: pki.gov.kz
Следующий шаг – выбираем ключ авторизации (файл ключа с названием AUTH) и нажимаем далее.
Личный кабинет данного сайта предназначен для работы непосредственно с ЭЦП. Здесь можно перевыпустить подпись, продлить или отозвать ее, а также сменить пароль.
В данном случае выбираем нужную услугу – смена пароля. Откроется окно для ввода данных.
Мошенничество с ЭЦП: как воруют личные данные казахстанцев
Выбор услуги «Смена пароля». Источник: pki.gov.kz
На этом этапе также нужно выбрать тип хранилища и ключ авторизации. Далее заполнить поля для старого и нового паролей.
То же самое следует проделать с ключом для подписи документов – с названием RSA.
Важно помнить, что если ваша ЭЦП находится не на флешке, а на других защищенных носителях (удостоверение личности, хранилище ключей Java и так далее), то пароль будет установлен на сам носитель.
Смена пароля ЭЦП. Источник: pki.gov.kz
А если используется флешка, то новый пароль будет установлен непосредственно на файл ЭЦП.
Также, согласно сайту Национального удостоверяющего центра, при потере пароля восстановить его нельзя. Нужно заново открывать электронную цифровую подпись.
Пароль в личном кабинете Egov
Пользователи Egov могут перепутать пароли для личного кабинета Egov и ЭЦП. Однако это разные вещи.
Как узнать размер пенсионных накоплений и порог достаточности для их снятия
Личный кабинет на портале правительства имеет свои данные для входа. Чтобы войти в него можно воспользоваться несколькими способами:
Пароль для личного кабинета: pki.gov.kz
Личный кабинет позволяет оставлять обращения в государственные органы, получать справки и проверять состояние своих данных, штрафов и так далее. ЭЦП используется для подписания этих обращений и подтверждения личности.
Авторизовавшись одним из указанных способов, можно в настройках изменить пароль своей учетной записи.
Но следует помнить, что этот пароль не является паролем к электронной цифровой подписи.
Открытие ЭЦП онлайн: что для этого нужно
Уникальная подборка новостей от нашего шеф-редактора
Инструкция по перевыпуску ЭЦП для физических лиц Версия для печати
Браузер: Internet Explorer 10+, Firefox 4+, Opera 10+, Google Chrome 4+, Safari 5+;
NCALayer (последняя версия);
Операционная система: Windows 7/8/10, Linux, OS X 10.
Запустите браузер и наберите в адресной строке: http://pki.gov.kz. Появится следующая страница (Рис. 1).
Рис. 1
Нажмите кнопку «Войти в личный кабинет».
Рис. 2
В поле «Путь к хранилищу ключей» необходимо указать путь, где расположены Ваши ключи ЭЦП (Рис. 3). Выберите ключ аутентификации (AUTH_RSA) и нажмите кнопку «Открыть».
Рис. 3
Нажмите кнопку «Войти» (Рис. 4).
Рис. 4
В появившемся диалоговом окне введите Ваш пароль на хранилище ключей (Рис. 5).
Внимание: Пароль по умолчанию на Казтокен: 12345678, eToken PRO (Java, 72K), JaCarta: 1234567890.
Рис. 5
Нажмите кнопку «Обновить список ключей». При корректном вводе пароля, будет отображен ключ аутентификации (Рис. 6).
Рис. 6
Нажмите кнопку «Подписать».
Добро пожаловать в личный кабинет пользователя (Рис. 7).
Рис. 7
Вход в личный кабинет пользователя осуществлен.
3.1. Меню «Фамилия»
Меню «Фамилия» пользователя содержит информацию о профайле пользователя НУЦ РК (Рис. 8).
Рис. 8
Данные профайла содержат личную информацию пользователя. В настройках Вы можете выбрать язык интерфейса, а также возможность отключить рассылку уведомлений на электронную почту (Рис. 9).
Рис. 9
3.2. Меню «Мои ключи ЭЦП»
Для работы с ключами ЭЦП перейдите на вкладку «Мои ключи ЭЦП» (Рис. 10).
Рис. 10
В выпадающем меню выберите один из подпунктов:
3.2.1. Раздел «Перевыпуск ключей ЭЦП»
В данном разделе можно подать заявку в режиме онлайн (при условии наличия действующих ключей ЭЦП), без подтверждения заявки в Центре регистрации.
Основные поля автоматически будут заполнены, согласно уже имеющемуся регистрационному свидетельству.
Укажите e-mail, населенный пункт, хранилище ключей и Путь к хранилищу. И нажмите кнопку «Подать заявку» (Рис. 11).
Рис. 11
Поставьте галочку подтверждения корректности подаваемой заявки и нажмите кнопку
«Подтвердить» (Рис. 12).
Внимание! Хранилище «Персональный компьютер» является небезопасным. Рекомендуем использовать защищенный носитель ключевой информации для снижения риска компрометации ключей ЭЦП.
Рис. 12
Введите пароль и нажмите кнопку «Подписать» (Рис. 13).
Рис. 13
Запомните номер заявки (Рис. 14).
По данному номеру установите регистрационные свидетельства через раздел «Статус поданной заявки» (см.п.3.2.5).
Рис. 14
3.2.2 Раздел «Отзыв ключей ЭЦП»
Выберите из выпадающего списка меню, раздел «Отзыв ключей ЭЦП».
В новом окне отобразятся все имеющиеся регистрационные свидетельства на физическое лицо, с указанием текущего статуса. (Рис. 15).
Рис. 15
Для того чтобы отозвать регистрационное свидетельство, выберите из списка необходимое регистрационное свидетельства и нажмите кнопку «Редактировать». Укажите хранилище ключей (Рис. 16).
Рис. 16
Укажите путь к ключу ЭЦП для подписи (RSA) и нажмите кнопку «Открыть» (Рис. 17).
Рис. 17
Нажмите кнопку «Сохранить». Введите пароль (Рис. 18).
Рис. 18
Для отзыва регистрационного свидетельства укажите причину отзыва из предоставленного списка.
Поставьте галочку о согласии предпринимаемых действий и нажмите кнопку «Отозвать» (Рис.19).
Укажите путь к к ключу для подписи (RSA) и введите пароль.
Отзыв регистрационного свидетельства успешно завершен (Рис. 20).
Рис. 20
Процедура отзыва регистрационного свидетельства завершена.
3.2.3 Раздел «Заявка на получение ключей ЭЦП»
Выберите из выпадающего списка меню, раздел «Заявки на получение ключей ЭЦП». В данном разделе Вы можете просмотреть все поданные заявки на выпуск ключей ЭЦП.
В новом окне отобразится все заявки на выпуск ключей ЭЦП пользователя. (Рис. 21).
Рис. 21
В случае, если Вы подали заявку через сайт pki.gov.kz в разделе «Услуги» (данный раздел не является функционалом личного кабинета), Вы можете подтвердить данную заявку, не обращаясь в Центр регистрации.
Для этого найдите необходимую заявку и нажмите на кнопку «Редактировать». В открывшемся окне выберите статус заявки.
Проставьте галочку, о согласии на изменение статуса заявки, и нажмите кнопку «Подтвердить» (Рис. 23).
Рис. 23
Процедура подтверждения заявки завершена.
3.2.4. Раздел «Список ключей ЭЦП»
Выберите из выпадающего списка меню, раздел «Список ключей ЭЦП».
В новом окне отобразятся все имеющиеся регистрационные свидетельства на физическое лицо, с указанием текущего статуса. Также есть функция отдельного отображения списка ключей ЭЦП по следующим статусам: действующие, отозванные и срок действия которых истек (Рис. 24).
Рис. 24
3.2.5. Раздел «Проверка статуса заявки»
После подтверждения заявки, откройте меню «Мои ключи ЭЦП», перейдите в раздел «Проверка статуса заявки». Введите номер заявки и нажмите кнопку «Искать» (Рис. 25).
Рис. 25
Для установки регистрационных свидетельств, укажите папку, где были сохранены Ваши закрытые ключи, и нажмите на значок поиска. Укажите место хранения Ваших закрытых ключей, сформированных при подаче заявки. И нажмите кнопку «Открыть» (Рис. 26)
Внимание! В случае если генерация ключей была осуществлена на один из поддерживаемых защищенных носителей: eToken 72K, JaCarta, Kaztoken, при установке регистрационных свидетельств, предварительно подключите устройство к компьютеру.
Рис. 26
Внимание! Пароль должен содержать латинские буквы нижнего и верхнего регистров, а также цифры. Минимальная длина пароля: 6 символов.
Рис. 27
Обязательно запомните указанный пароль!
Пароль восстановлению не подлежит! НУЦ РК не хранит Ваши пароли, и в случае утери пароля данные ключи ЭЦП необходимо отозвать.
Нажмите кнопку «Загрузить сертификаты».
Появится окно, сообщающее об успешной установке регистрационных свидетельств (Рис.28).
Рис. 28
Перевыпуск ключей ЭЦП завершен.
3.2.6. Раздел «Смена пароля на ключ ЭЦП»
Для смены пароля на ключи ЭЦП, необходимо перейти в раздел «Смена пароля на ключ ЭЦП». В открывшемся окне укажите местоположение Ваших ключей ЭЦП в поле «Хранилище ключей».
Важно! При указании защищенного носителя в поле «Хранилище ключей», пароль устанавливается непосредственно на защищенный носитель. В случае указания персонального компьютера в поле «Хранилище ключей», пароль устанавливается непосредственно на ключи ЭЦП.
Укажите «Путь к хранилищу ключей». Заполните поле ввода пароля и нажмите кнопку«Изменить» (Рис. 29). В случае выбора хранилища – Персональный компьютер, укажите ключ ЭЦП для смены пароля. Процедуру смены пароля необходимо выполнять для каждого ключа ЭЦП отдельно.
Рис. 29
Внимание! НУЦ РК не хранит Ваши пароли. В случае утери пароля, ключи ЭЦП восстановлению не подлежит.
ВХОД В ЛИЧНЫЙ КАБИНЕТ
На главной странице сайта НУЦ РК необходимо пройти в раздел «Личный кабинет», далее произвести вход в личный кабинет.
Войдите в личный кабинет.
В поле «Путь к хранилищу ключей» необходимо указать путь, где расположены Ваши регистрационные свидетельства. Выберите ключ аутентификации (AUTH_RSA) и нажмите кнопку «Открыть».
Нажмите кнопку «Войти».
В появившемся диалоговом окне введите Ваш пароль на хранилище ключей.
Внимание: Пароль по умолчанию на Казтокен: 12345678, eToken PRO (Java, 72K), JaCarta, AKey: 1234567890.
Нажмите кнопку «Обновить список ключей». При корректном вводе пароля, будет отображен ключ аутентификации. Нажмите кнопку «Подписать».
Добро пожаловать в личный кабинет пользователя.
РАБОТА В ЛИЧНОМ КАБИНЕТЕ
Меню «Фамилия»
Меню «Фамилия» пользователя содержит информацию о профайле пользователя НУЦ РК.
Данные профайла содержат личную информацию пользователя. В настройках Вы можете выбрать язык интерфейса, а также возможность отключить рассылку уведомлений на электронную почту.
Меню «Мои ключи ЭЦП»
Для работы с ключами ЭЦП перейдите на вкладку «Мои ключи ЭЦП».
В выпадающем меню выберите один из подпунктов:
• Перевыпуск ключей ЭЦП – предоставляет возможность подать заявку в режиме онлайн (при условии наличия действующих ключей ЭЦП), без подтверждения заявки в Центре регистрации;
• Отзыв ключей ЭЦП – предоставляет возможность отзывать регистрационные свидетельства;
• Заявка на получения ключей ЭЦП – предоставляет возможность просмотреть поданные заявки;
• Список ключей ЭЦП – отображает имеющиеся регистрационные свидетельства;
• Проверка статуса заявки – предоставляет возможность проверить статус поданной заявки, и установить регистрационные свидетельства;
• Смена пароля на ключ ЭЦП – предоставляет возможность сменить пароль на ключи ЭЦП.
Заявки на получение ключей ЭЦП
Выберите из выпадающего списка меню, раздел «Заявки на получение ключей ЭЦП». В данном разделе Вы можете просмотреть все поданные заявки на выпуск ключей ЭЦП.
В новом окне отобразятся все заявки на выпуск ключей ЭЦП пользователя.
В случае если Вы подали заявку через сайт pki.gov.kz в разделе «Услуги» (данный раздел не является функционалом личного кабинета), то Вы можете подтвердить данную заявку, не обращаясь в Центр регистрации.
Для этого найдите необходимую заявку и нажмите на кнопку «Редактировать».
В открывшемся окне выберите статус заявки.
Проставьте галочку, о согласии на изменение статуса заявки, и нажмите кнопку «Подтвердить».
Процедура подтверждения заявки завершена.
Проверка статуса заявки
После подтверждения заявки, откройте меню «Мои ключи ЭЦП», перейдите в раздел «Проверка статуса заявки».
Введите номер заявки и нажмите кнопку «Искать».
Для установки регистрационных свидетельств, укажите папку, где были сохранены Ваши закрытые ключи, и нажмите на значок поиска. Укажите место хранения Ваших закрытых ключей, сформированных при подаче заявки. И нажмите кнопку «Открыть».
Внимание! В случае если генерация ключей была осуществлена на один из поддерживаемых защищенных носителей: eToken 72K, JaCarta, Kaztoken, AKey при установке регистрационных свидетельств, предварительно подключите устройство к компьютеру.
Внимание! Пароль должен содержать символы латинского алфавита и цифры. Длина пароля: от 6 до 32 символов. Дополнительно, пароль может включать в себя: латинские буквы верхнего регистра и специальные символы «#$^+=!*()@%&_?-.».
Обязательно запомните указанный пароль! Пароль восстановлению не подлежит! НУЦ РК не хранит Ваши пароли, и в случае утери пароля данные ключи ЭЦП необходимо отозвать.
Нажмите кнопку «Загрузить сертификаты». Появится окно, сообщающее об успешной установке регистрационных свидетельств.
Установка сертификатов завершена.
Перевыпуск ключей ЭЦП
В данном разделе можно подать заявку в режиме онлайн (при условии наличия действующих ключей ЭЦП), без подтверждения заявки в Центре регистрации.
Основные поля автоматически будут заполнены, согласно уже имеющемуся регистрационному свидетельству.
Укажите e-mail, населенный пункт, хранилище ключей и Путь к хранилищу.
И нажмите кнопку «Подать заявку».
Внимание! Хранилище «Персональный компьютер» является небезопасным. Рекомендуем использовать защищенный носитель ключевой информации для снижения риска компрометации ключей ЭЦП.
Поставьте галочку подтверждения корректности подаваемой заявки и нажмите кнопку «Подтвердить».
Введите пароль и нажмите кнопку «Подписать».
Запомните номер заявки.
По данному номеру установите регистрационные свидетельства через раздел «Статус поданной заявки».
Перевыпуск ключей ЭЦП успешно завершен.
Отзыв ключей ЭЦП
Выберите из выпадающего списка меню, раздел «Отзыв ключей ЭЦП».
В новом окне отобразятся все имеющиеся регистрационные свидетельства на физическое лицо, с указанием текущего статуса.
Для того чтобы отозвать регистрационное свидетельство, выберите из списка необходимое регистрационное свидетельства и нажмите кнопку «Редактировать».
Укажите хранилище ключей.
Укажите путь к ключу ЭЦП для подписи (RSA).
Для отзыва регистрационного свидетельства укажите причину отзыва из предоставленного списка.
Поставьте галочку о согласии предпринимаемых действий и нажмите кнопку «Отозвать».
Подпишите ключами ЭЦП (RSA).
Процедура отзыва регистрационного свидетельства завершена.
Список ключей ЭЦП
Выберите из выпадающего списка меню, раздел «Список ключей ЭЦП».
В новом окне отобразятся все имеющиеся регистрационные свидетельства на физическое лицо, с указанием текущего статуса. Также есть функция отдельного отображения списка ключей ЭЦП по следующим статусам: действующие, отозванные и срок действия которых истек.
Смена пароля на ключи ЭЦП
Для смены пароля на ключи ЭЦП, необходимо перейти в раздел «Смена пароля на ключ ЭЦП». В открывшемся окне укажите местоположение Ваших ключей ЭЦП в поле «Хранилище ключей».
Важно! При указании защищенного носителя в поле «Хранилище ключей», пароль устанавливается непосредственно на защищенный носитель. В случае указания персонального компьютера в поле «Хранилище ключей», пароль устанавливается непосредственно на ключи ЭЦП.
Укажите «Путь к хранилищу ключей». Заполните поле ввода пароля и нажмите кнопку «Изменить». В случае выбора хранилища – Персональный компьютер, укажите ключ ЭЦП для смены пароля. Процедуру смены пароля необходимо выполнять для каждого ключа ЭЦП отдельно.
Внимание! НУЦ РК не хранит Ваши пароли. В случае утери пароля, ключи ЭЦП восстановлению не подлежит.
Пароль успешно изменен.
Выпуск ЭЦП по шаблону «Информационная система (ФЛ)»
Далее необходимо подтвердить ключами для подписи «RSA».
После подписания необходимо заполнить необходимые поля: «выбрать ИС и указать путь для хранилища ключей».
После выбора информационной системы, подтвердите заявку, подписав ключами для подписи «RSA».
Установите пароль и загрузите сертификаты, тем самым завершив процедуру получения ключей ЭЦП для ИС.
После установки регистрационных свидетельств откроется окно с указанием статуса заявки «Сертификаты успешно установлены».
Получение регистрационных свидетельств успешно завершено.