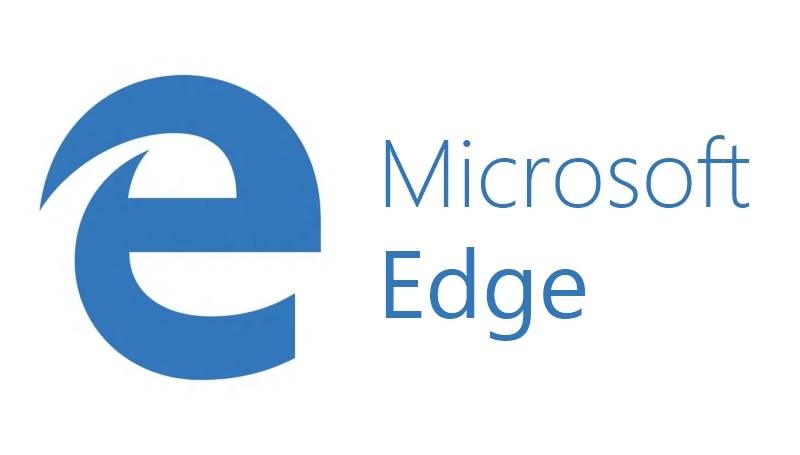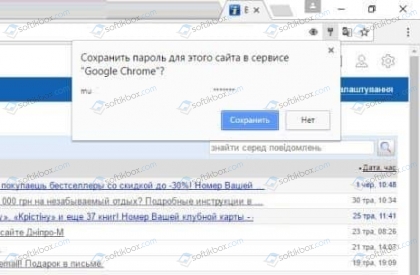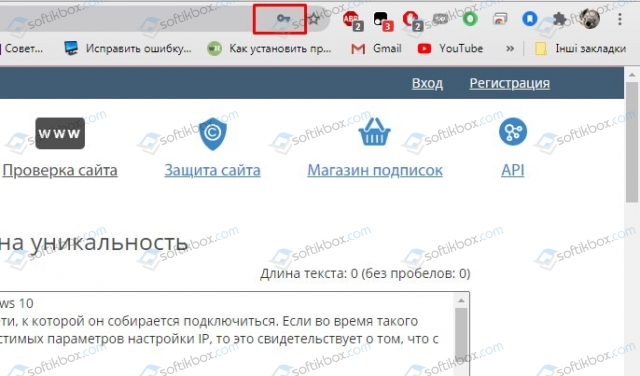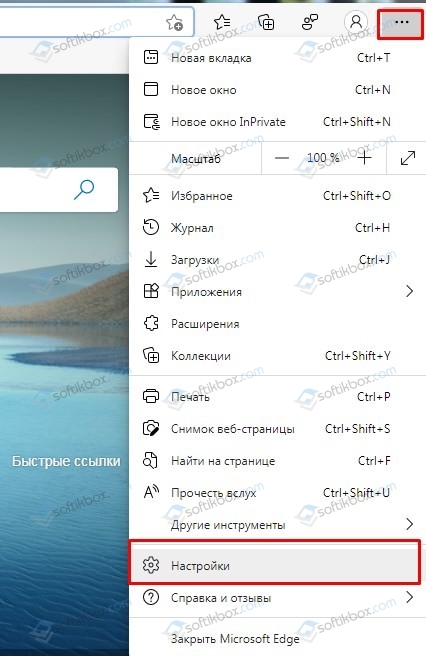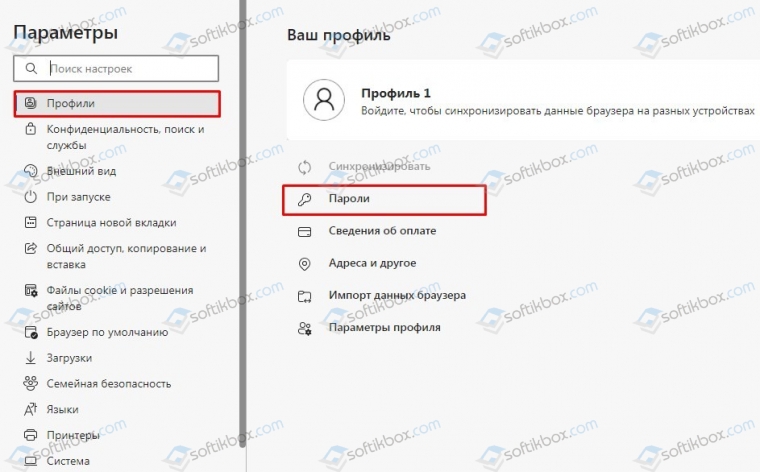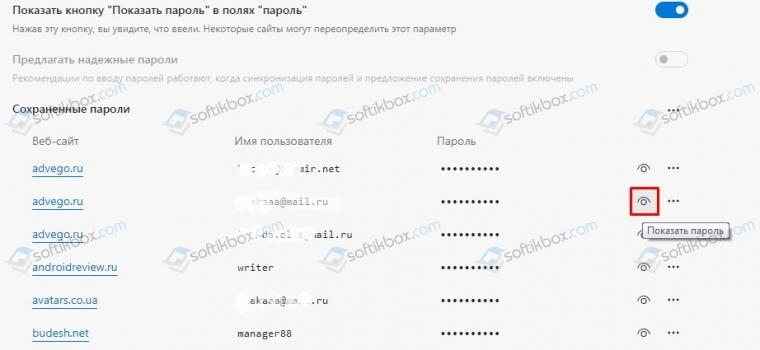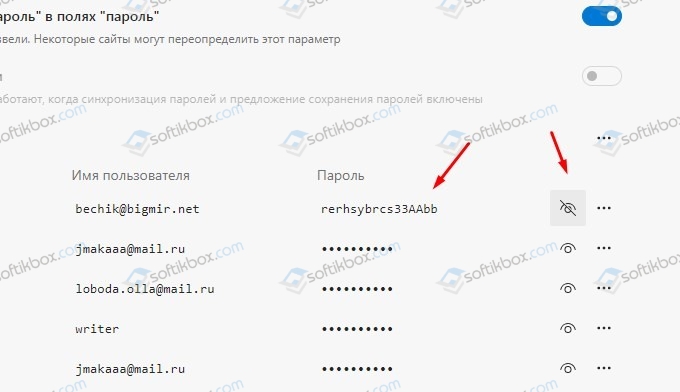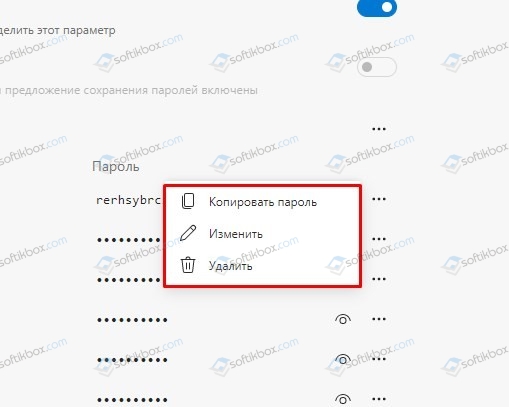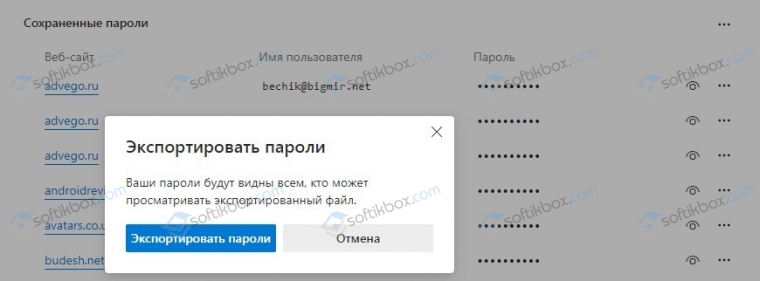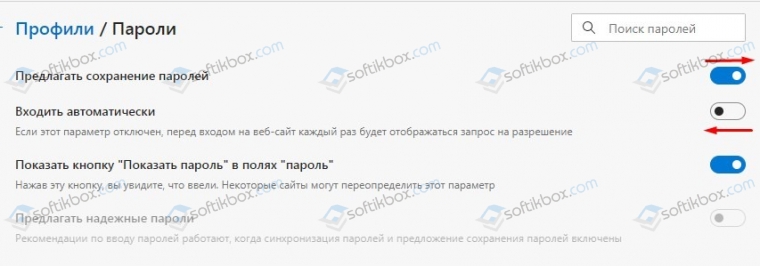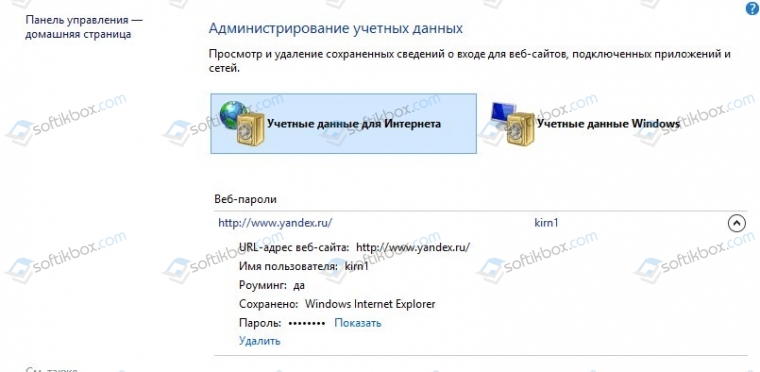как узнать пароль microsoft edge
Как узнать пароли в Microsoft Edge
Как и любой другой браузер, Microsoft Edge в Windows 10 обладает собственным менеджером паролей. Он же, в свою очередь, может предоставить своим пользователям все базовые возможности, кроме одной – просмотр паролей. Перейдя в специальный раздел, максимум, что юзеры смогут увидеть в нём, так это логин от аккаунта выбранного ресурса. Пароль при этом будет скрыт и отобразить его, как в том же Google Chrome, не получится. С одной стороны, такое решение достаточно правильное. Ведь никто из посторонних особ не сможет завладеть паролем и использовать его в своих целях. С другой же стороны, оно доставляет определённые неудобства – пользователь, забывший пароль к нужному ресурсу, не сможет его быстро подсмотреть. Но это только в том случае, если он не знает об одном довольно необычном способе, упомянутом ниже.
Посмотреть сохраненные пароли сохранённые в Microsoft Edge всё же можно. Для этого нужно воспользоваться системным инструментов под названием «Диспетчер учётных данных», который был успешно перенесён в Windows 10 вместе с другими утилитами из предыдущих версий настольной ОС от Microsoft. Что интересно, этот же инструмент можно использовать и для управления пользовательскими аккаунтами, сохранёнными в браузере Internet Explorer.
Итак, чтобы посмотреть или узнать пароли в Microsoft Edge для сайтов, сделайте следующее:
Пароли в Microsoft Edge: добавить, удалить и изменить
Браузер Microsoft Edge на базе Chromium имеет, как и все другие обозреватели, функцию сохранения паролей. Она позволяет юзерам не вводить логин и пароль от социальной странички, какого-то сайта при каждом входе, а авторизоваться после первого сохранения персональных данных. Пароли пользователя хранятся в специальном файле, в папке программы. Однако через сам софт можно добавить, изменить и удалить пароли в браузере.
Как добавить пароль в браузере Майкрософт Эдж?
По умолчанию, при открытии сайта с формой для ввода логина и пароля, обозреватель выдает запрос на сохранение персональных данных. Если программе предоставить такое разрешение. То при входе на сайт, в свой аккаунт, Edge не будет спрашивать о персональных данных, а сразу пустит юзера дальше.
Если же окно с предложением сохранить данные для входа не появилось, то в адресной строке нужно нажать на значок ключа безопасности.
Теперь нужно нажать «Сохранить», чтобы добавить пароль сайта в список сохраненных или кликнуть «Никогда», чтобы пароль не сохранялся на конкретном ПК или конкретном браузере.
Как посмотреть пароли в Microsoft Edge?
Все пароли, которые пользователи сохраняют в браузере, можно посмотреть, изменить или удалить. Для этого нужно открыть браузер, нажать три точки в правом верхнем углу экрана и выбрать «Настройки».
Откроется новая страница. В окне справа выбираем раздел «Профиль» и выбираем раздел «Пароли».
Появятся список всех сохраненных паролей. Для того, чтобы посмотреть пароль, нужно нажать на значок глаза возле пароля.
Возле пароля будет три точки. Это опция «Дополнительные действия». Если на неё нажать, то можно выбрать такие действия, как «Удалить», «Изменить», «Копировать пароль».
Если нажать на троеточие, что расположено над паролями, то можно экспортировать пароли.
Для того, чтобы браузер вообще не предлагал сохранять пароли, стоит в этом же разделе перетянуть ползунок в положение «Отключено».
Если же вы хотите, чтобы пароли сохранялись, но при входе требовалось подтверждение авторизации, стоит оставить опцию «Сохранения паролей», но выключить «Входить автоматически».
В случае, если возникли проблемы с паролями в Windows 10 с браузера их можно восстановить следующим образом:
Важно отметить, что если у вас включена синхронизация данных, то сохраненные пароли на ПК, можно посмотреть и с телефона.
Как добавить, посмотреть и изменить пароли в Microsoft Edge
Функция сохранения паролей в браузере позволяет пользователям не беспокоиться о входе на любимые веб-ресурсы. Чтобы узнать, как посмотреть пароли в Microsoft Edge и отредактировать их, вам нужно ознакомиться с этой пошаговой инструкцией.
Все шаги связаны с вышеупомянутым браузером на основе Chromium, который компания Майкрософт развернула в текущем году. Убедитесь, что на вашем компьютере установлена обновленная версия ОС Windows 10 и этот новый веб-браузер, прежде чем начинать работу.
Добавления пароля к Microsoft Edge
По умолчанию, браузер всегда спросит пользователя, хочет ли он сохранить введенные данные авторизации на любом сайте, когда в автоматическом режиме распознает поля для их ввода. Например, если вы входите в почту Gmail в первый раз, он попросит вас сохранить имя пользователя и пароль Google.
При этом, под строкой адреса должно появиться всплывающее сообщение с просьбой подтвердить действие. Если этого не происходит, вам необходимо нажать на значок с изображением ключа безопасности. Он будет размещен справа в адресной строке, перед значком закладок.
Далее нужно нажать на одну из кнопок: «Сохранить», «Никогда». Функционал первой кнопки очевиден, а вот после нажатия второй кнопки веб-браузер больше не будет спрашивать о сохранении данных для текущего сайта в будущем.
Как посмотреть пароли в Microsoft Edge, изменить или удалить их
Любые пароли, сохраненные вами ранее, можно отредактировать или удалить. С этой целью, в окне обозревателя кликните по значку с тремя точками в правом углу сверху. Далее выберите пункт меню «Настройки». Вы автоматически будете перенаправлены на страницу своего Профиля. Если это не так, вручную нажмите на вкладку «Профили» слева. Следом выберите опцию «Пароли», чтобы посмотреть их для текущего активного профиля пользователя.
В подразделе «Сохраненные пароли» вы обнаружите полный список. Чтобы внести изменения, выберите иконку трехточечного меню рядом с нужной записью. Затем нажмите на опцию «Подробные сведения».
При этом появится окно «Сведения о пароле». В нем вы можете изменить следующие позиции:
Значок глаза позволяет отобразить скрытые символы. Затем кликните по кнопке «Готово», чтобы сохранить отредактированные сведения.
Та же кнопка с тремя точками позволяет выбрать из выпадающего меню опцию удаления. Нажмите ее при необходимости. Учетные данные пользователя будут удалены, однако вы сможете быстро откатить это, нажатием появившейся вверху кнопки «Отменить». Будьте внимательны, она останется активной только несколько секунд, дальше операция будет невосстановимая.
Настройка параметров
По умолчанию браузер в автоматическом режиме предлагает сохранить учетные данные пользователя. Если не захотите такого функционала, то выключите опцию «Предлагать сохранение паролей».
Если в будущем Edge распознает сохраненный веб-сайт, он будет использовать уже имеющиеся данные для автоматического входа. Чтобы отключить такое поведение, выключите опцию «Входить автоматически».
В качестве функции безопасности, вводимые знаки будут скрыты. Чтобы помочь вам проверить правильность их ввода, рядом с полем будет отображен значок с изображением глаза. Если это вам не нужно, отключите опцию «Показать пароль». Внимание, некоторые сайты могут переопределить этот параметр!
Удаление игнорируемых сайтов
На той же странице профиля вы можете удалить сайты, для которых вы нажимали кнопку «Никогда». Их список будет отображен в разделе «Не сохранялось». Нажимайте кнопку «Х» рядом с одним из игнорируемых ресурсов, при необходимости.
Это действие удалит запись из списка. При следующем входе на удаленный веб-сайт, браузер предложит вам сохранить данные для него как обычно.
Заключение
Сегодня вы узнали, как посмотреть пароли в Microsoft Edge, добавить, изменить или удалить их, пошагово. Но, как показывает практика, управлять учетными данными пользователя лучше всего с помощью специализированного программного обеспечения, так называемых Менеджеров паролей. Ведь любой, кто сможет получить доступ к вашему браузеру без усилий получит нужные ему сведения, защита здесь ничтожна. Спасибо за внимание!
Главная / Защита / Как посмотреть пароли в Microsoft Edge
Как посмотреть, где находятся сохраненные пароли в браузерах Яндекс, Google Chrome, Mozilla FireFox, Opera и Microsoft Edge
Из данной статьи Вы сможете узнать: где можно отыскать сохраненные пароли доступа для браузеров, а также способы восстановления забытой информации для входа в аккаунты.
Содержание:
Практически все популярные браузеры оборудованы системой автоматического сохранения логинов и паролей для быстрого входа в аккаунты на различных сайтах. Это позволяет не тратить время на постоянное введение данных для входа, делая процесс использования браузера более удобным.
Помимо положительных сторон, данная функция имеет и две негативные. При очистке истории, кэша и coockie файлов, пользователь может банально забыть свой пароль, что приведет к необходимости восстановления через службу поддержки. Другим негативным элементом является то, что при проникновении в компьютер третьих лиц, они смогут использовать данные для входа в своих корыстных целях, поэтому многие опытные пользователи предпочитают отказываться от функции автоматического входа через браузер.
Ниже мы расскажем где можно посмотреть, удалить или настроить информацию для входа в самых популярных интернет обозревателях.
Данные для входа в аккаунты Google Chrome
Если браузер Google Chrome имеет стандартные настройки, он будет автоматических сохранять данные для автоматического входа в аккаунты.
Посмотреть логины и пароли, а также настроить автоматический вход можно следующим образом:
Шаг 1. В открытом Google Chrome в правом верхнем углу находим три вертикальных точки, по которым следует нажать левой кнопкой мыши. В открывшемся выпадающем окне выбираем пункт «Настройки».
Шаг 2. В открывшемся меню настроек опускаемся к пункту «Автозаполнение» и нажимаем по графе «Пароли».
Шаг 3. В открывшемся меню настроек можно посмотреть свои пароли для входа на разные ресурсы. Данная информация находится в графе «Сайты с сохраненными паролями». В первом столбце написан адрес ресурса, во втором пункте расположены логины, а место третьего занимают пароли. Изначально пароли скрыты точками, а для их отображения следует нажать левой кнопкой мыши по иконке с глазом.
Помимо этого, здесь располагается уже знакомая кнопка с тремя вертикальными точками. Если нажать по ней, можно посмотреть дополнительные сведения или удалить выбранный пароль.
Также в данном меню можно включить или отключить функцию автоматического входа в аккаунты, добавить или убрать сайты исключения, для которых пароли не будут сохраняться даже при включенной функции автоматического входа, что может быть полезно для онлайн кошельков, банков и т.д. (данная функция находится в самом низу страницы). В верхней части можно воспользоваться поиском, чтобы быстро найти пароли. Для этого достаточно ввести имя сайта в строке поиска.
После отключения функции автоматического ввода паролей, следует провести очистку браузера и его истории, а также удалить все сохраненные пароли.
Это можно сделать следующим образом:
Шаг 1. Нажимаем по иконке с тремя точками в правом верхнем углу, в открывшемся окне выбираем пункт «История» и в открывшейся вкладке переходим в «История». Данное действие также можно выполнить сочетанием клавиш Ctrl+h.
Шаг 2. В окне истории переходим в пункт «Очистить историю».
Шаг 3. В открывшемся меню переходим в графу сверху «Дополнительные» и ставим галочку возле пункта «Пароли и другие данные для входа». Для удаления всех паролей, следует обязательно поставить пункт «За все время». После чего удаляем информацию при помощи кнопки «Удалить данные».
После этого пароли на текущем устройстве будут удалены, а пользователю придется использовать ручной ввод логина и пароля для всех аккаунтов.
Данные для входа в аккаунты Opera
Пользователям браузера Opera также доступна функция автоматического сохранения паролей для быстрого входа.
Для настройки работы автосохранения и просмотра сохраненных паролей следует выполнить следующее:
Шаг 1. В запущенном браузере нажимаем по иконке браузера в левом верхнем углу. В выпадающем окне настроек выбираем пункт «Настройки». Также данная функция доступна при нажатии сочетания клавиш Ctrl+P.
Шаг 2. В меню настроек переходим в пункт «Дополнительно», после чего выбираем «Безопасность» и опускаемся вниз по странице до графы «Пароли и формы», где следует выбрать «Пароли».
Шаг 3. Открывшееся окно с паролями имеет схожий с Google Chrome внешний вид. Здесь можно увидеть свои сохраненные пароли, найти адреса сайтов с сохраненными данными для входа при помощи поиска, а также настроить функции сохранения паролей и автоматического входа. Помимо этого, здесь доступна функция добавления исключений для выбранных сайтов.
Для очистки браузера Opera от паролей и данных для входа необходимо:
Шаг 1. Нажимаем сочитание клавиш Ctrl+h и в открывшемся окне переходим в пункт «Очистить историю…».
Шаг 2. В новом окне переходим в пункт «Дополнительно», устанавливаем временной диапазон «За все время» и отмечаем галочкой пункт «Пароли и другие данные для входа». После этого достаточно подтвердить действие кнопкой «Удалить данные».
Данные для входа в аккаунты Mozilla Firefox
В популярном браузере Mozilla Firefox сохраненная информация для входа в аккаунты находится по следующему пути:
Шаг 1. В открытом браузере нажимаем по иконке шестеренки, которая ведет в настройки обозревателя. Иконку можно обнаружить в правом верхнем углу. Также в настройки можно зайти, воспользовавшись символом трех полосок, который ведет в выпадающее меню, где следует выбрать пункт «Настройки».
Шаг 2. В открывшемся окне переходим в пункт «Приватность и защита», после чего опускаемся в центральном окне до графы «Логины и пароли». Чтобы просмотреть сохраненную информацию для входа следует нажать кнопку «Сохраненные логины…».
Шаг 3. В открывшемся окне можно просмотреть сайты и логины, а также отобразить пароли, воспользовавшись кнопкой «Отобразить пароли». Помимо этого, здесь можно удалить все пароли и найти необходимые данные при помощи строки поиска.
Данные для входа в аккаунты в браузере Yandex
Аналогично с предыдущими обозревателями в браузере Yandex присутствует функция автоматического сохранения данных для входа.
Чтобы настроить и просмотреть данные для входа необходимо:
Шаг 1. В открытом браузере в правом верхнем углу нажать левой кнопкой мышки по символу трех горизонтальных полосок. В выпадающем меню выбрать пункт «Настройки».
Шаг 2. В открывшемся окне переходим в графу «Пароли и карты», открываем подпункт «Пароли», где будет доступна информация про автоматически сохраненные пароли.
Чтобы просмотреть детальные данные про логины и пароли, следует нажать по необходимому пункту левой кнопкой мыши, после чего откроется окно с адресом сайта, логином и паролем к нему. Для просмотра пароля следует нажать по символу глаза.
Для удаления паролей достаточно отметить необходимые галочкой и нажать по пункту «Удалить».
Для выключения функции сохранения данных для входа, необходимо, находясь в графе «Пароли и карты», выбрать пункт «Настройки».
В открывшемся окне следует убрать галочки возле пунктов под графой «Пароли» или просто нажать по кнопке «Выключить менеджер паролей».
Данные для входа в аккаунты в Microsoft Edge
В отличии от предыдущих браузеров Microsoft Edge является встроенным интернет обозревателем Windows 10, поэтому процедура поиска паролей имеет немного отличий.
Для настройки и просмотра сохраненной информации для входа в аккаунты следует:
Шаг 1. В запущенном браузере нажать по трём горизонтальным точкам в правом верхнем углу и в открывшемся окне выбрать пункт «Параметры».
Шаг 2. В открывшемся меню переходим в левую часть окна и нажимаем по кнопке «Пароли и автозаполнения».
Шаг 3. В следующем окне также следует опуститься вниз и найти кнопку «Управление паролями».
В открывшемся окне можно просмотреть логины и сайты, изменить их или удалить, но функция просмотра паролей останется не доступной. Это обусловлено встроенной системой безопасности Windows 10.
Для просмотра паролей, сохраненных в Microsoft Edge следует:
Шаг 1. Нажимаем левой кнопкой мыши по иконке «Поиск» (изображение лупы возле кнопки «Пуск») и вводим в строку фразу «Панель управления», после чего переходим в непосредственно сам пункт «Панель управления».
Шаг 2. В панели управления ставим режим отображения «Крупные значки» и переходим в «Диспетчер учетных данных».
Шаг 3. В открывшемся окне нажимаем по кнопке «Учетные записи для интернета», после чего внизу появятся все сохраненные пароли и другие данные для входа. Для просмотра и редактирования данных следует нажать по кнопкам справа.
Заключение
Поскольку браузеры постоянно обновляются и изменяют свой интерфейс, то некоторые пункты настроек могут незначительно изменять свое месторасположения, поэтому многие пользователи могут заметить некоторые отличия в настройках и просмотре данных для входа. Тем не менее, данная статья сможет дать четкий ориентир для выполнения необходимых действий.
Если у Вас возникли какие-либо проблемы с просмотром данных для входа и паролей или эта информация была случайно удалена, уничтожена вирусами или утеряна по другим причинам, рекомендуем воспользоваться специальной утилитой для восстановления истории и паролей браузеров RS Browser Forensics. Данная программа сможет быстро восстановить историю и вернуть пароли для всех популярных браузеров.
Из ключевых преимуществ RS Browser Forensics следует выделить:
Часто задаваемые вопросы
Это сильно зависит от емкости вашего жесткого диска и производительности вашего компьютера. В основном, большинство операций восстановления жесткого диска можно выполнить примерно за 3-12 часов для жесткого диска объемом 1 ТБ в обычных условиях.
Если файл не открывается, это означает, что файл был поврежден или испорчен до восстановления.
Используйте функцию «Предварительного просмотра» для оценки качества восстанавливаемого файла.
Когда вы пытаетесь получить доступ к диску, то получаете сообщение диск «X: \ не доступен». или «Вам нужно отформатировать раздел на диске X:», структура каталога вашего диска может быть повреждена. В большинстве случаев данные, вероятно, все еще остаются доступными. Просто запустите программу для восстановления данных и отсканируйте нужный раздел, чтобы вернуть их.
Пожалуйста, используйте бесплатные версии программ, с которыми вы можете проанализировать носитель и просмотреть файлы, доступные для восстановления.
Сохранить их можно после регистрации программы – повторное сканирование для этого не потребуется.