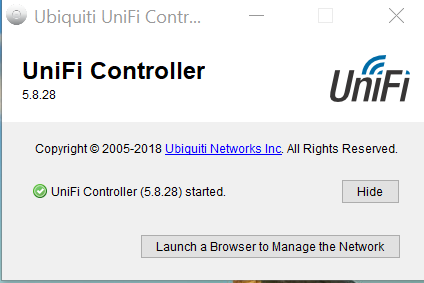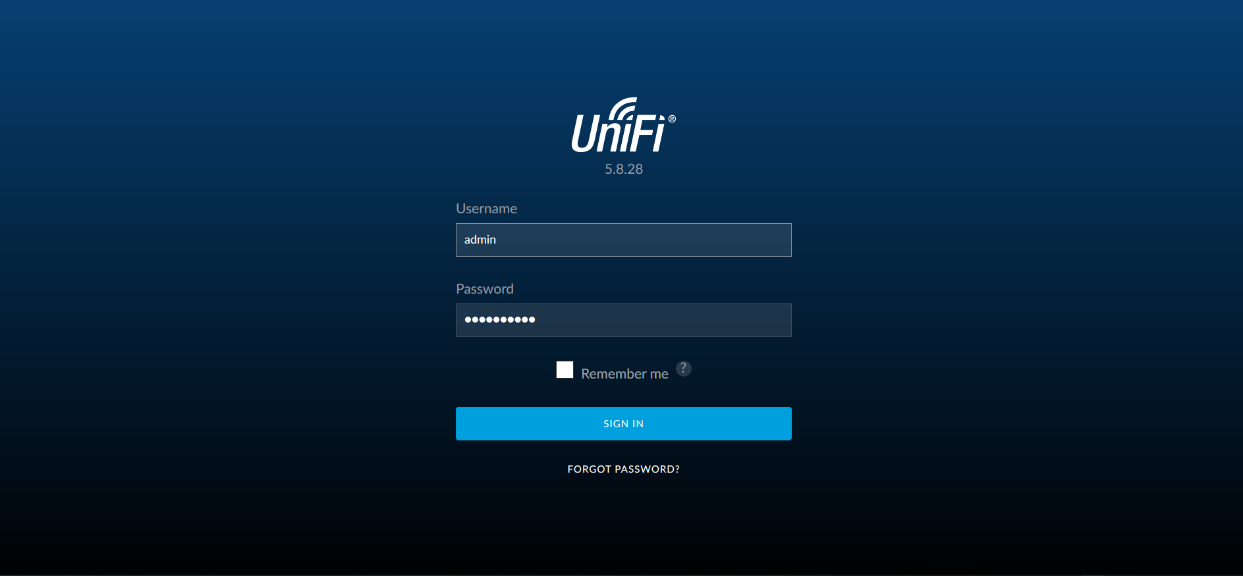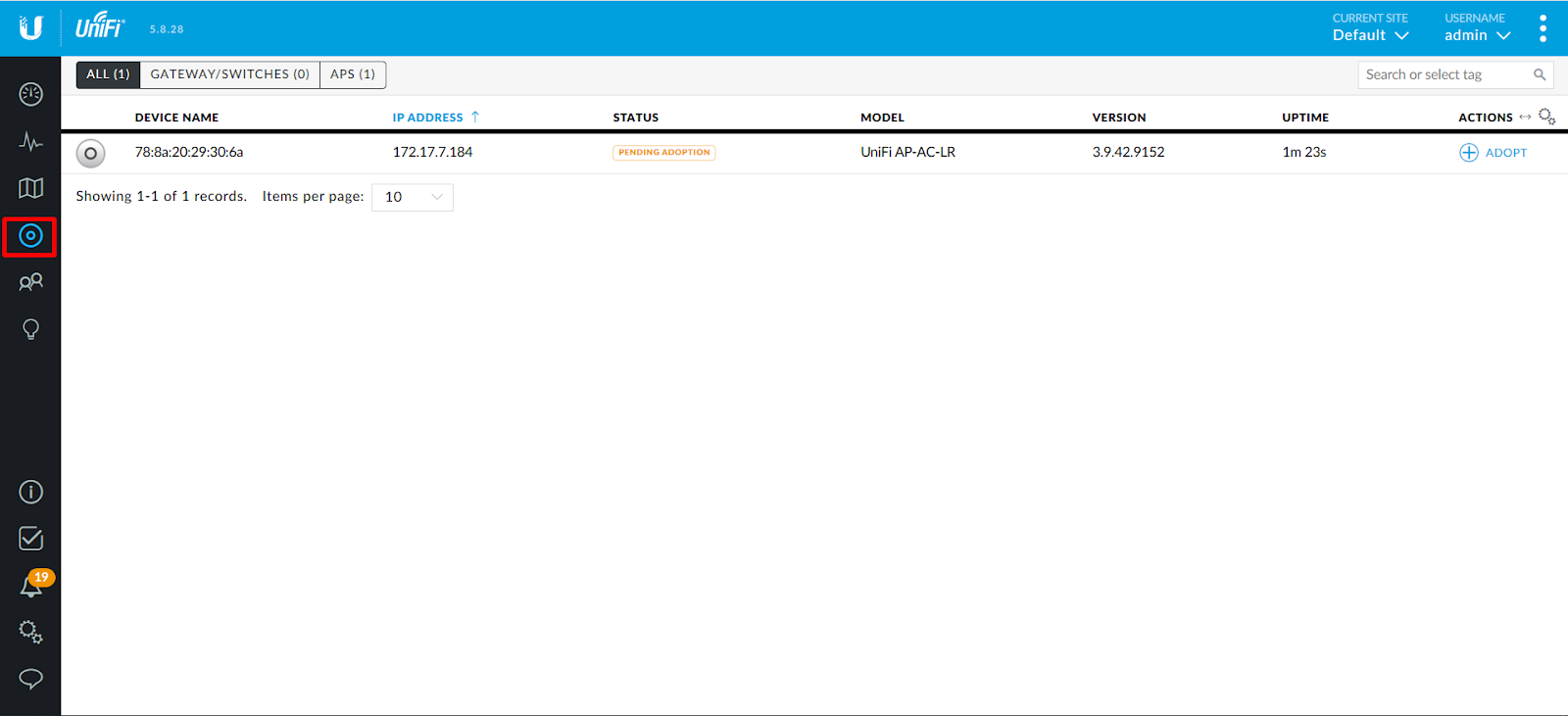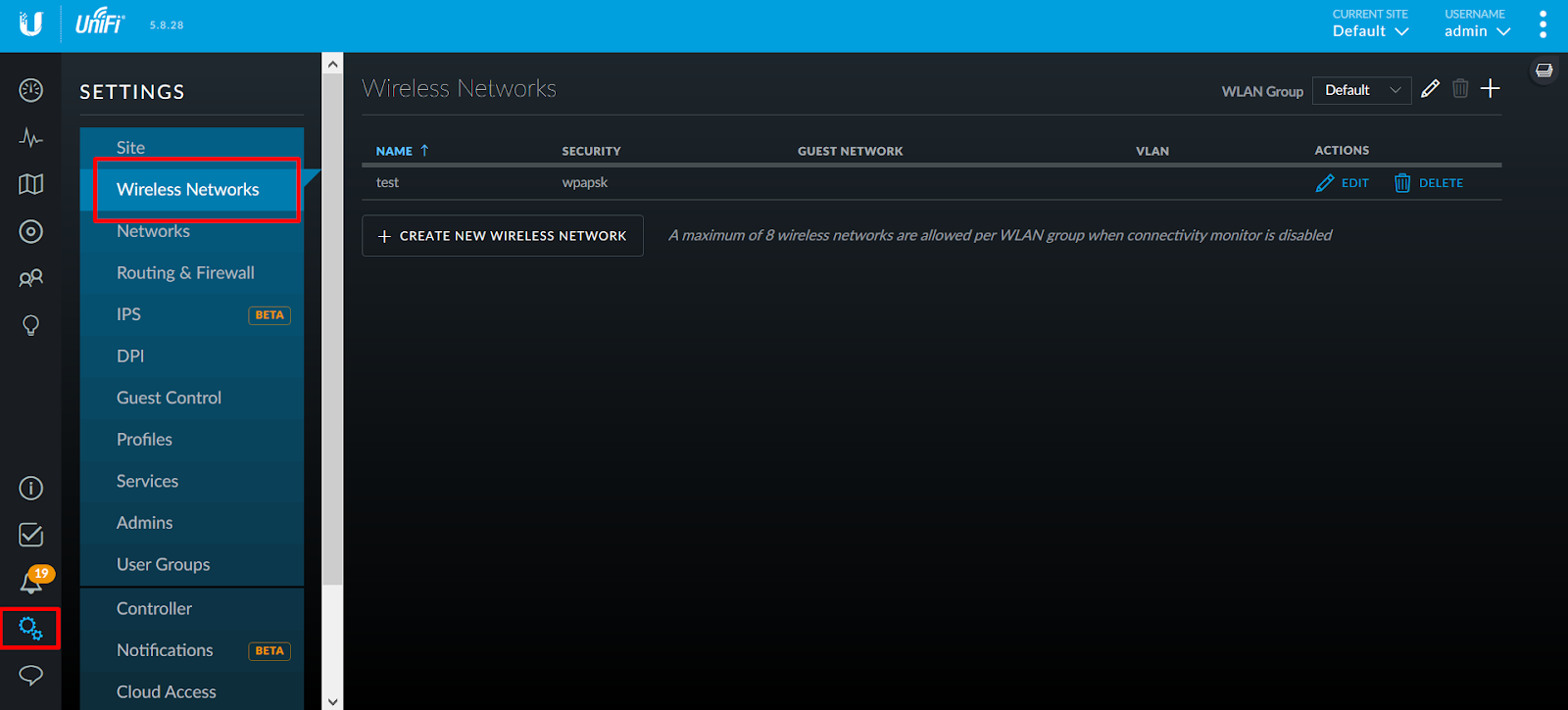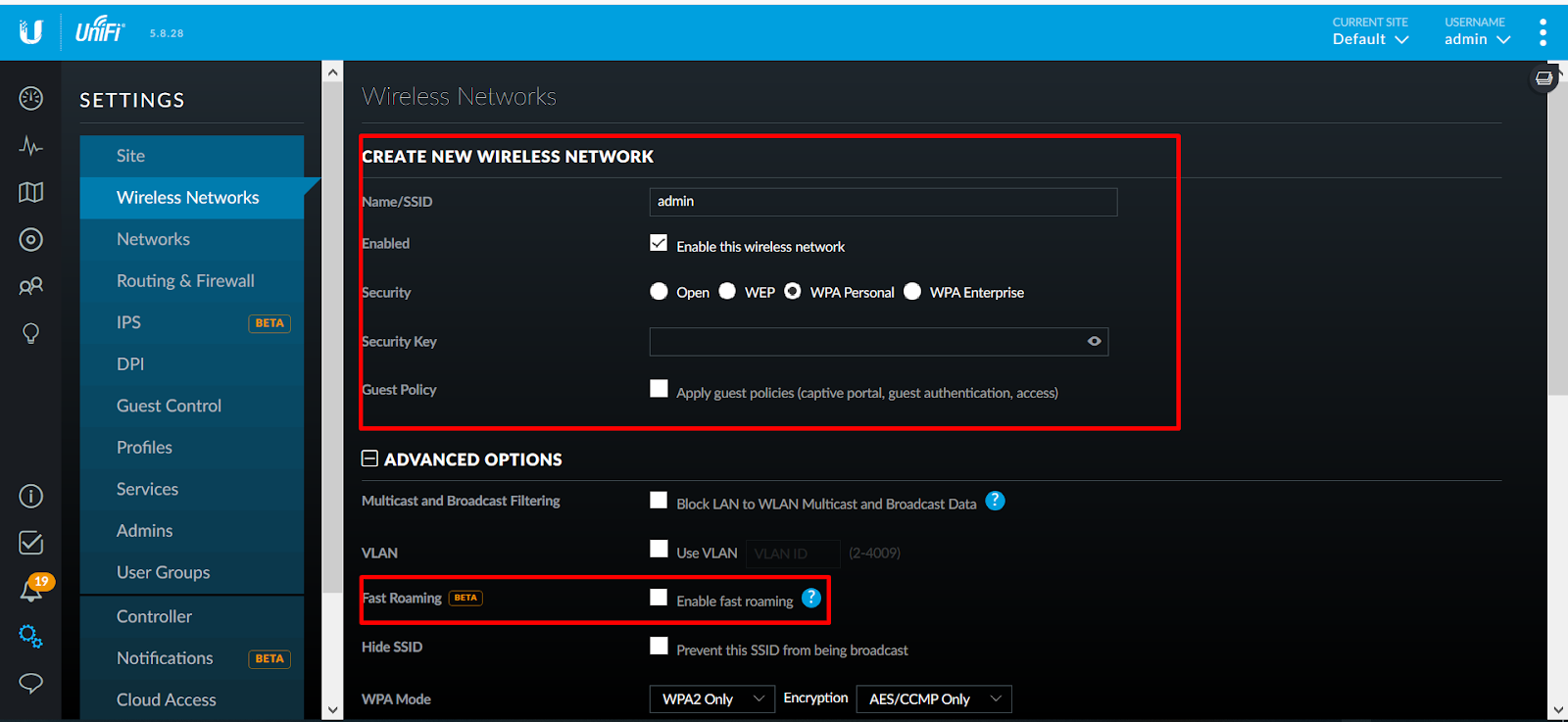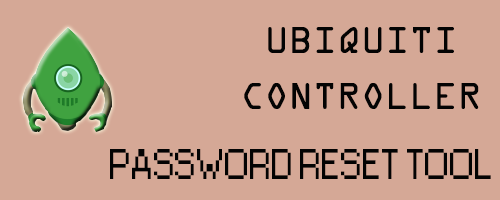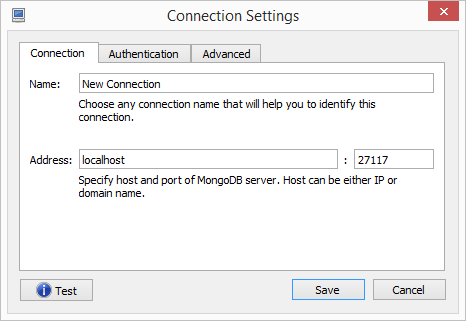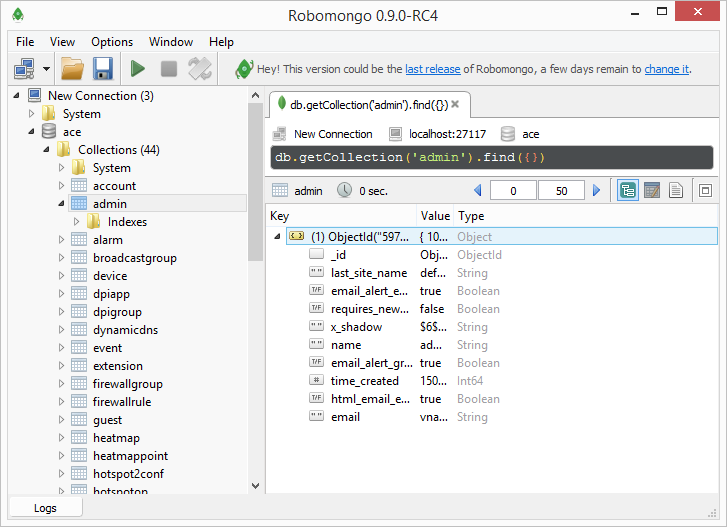как узнать пароль ubiquiti
Сброс пароля контроллера UniFi
Как любой системный администратор, уверившийся в совершенстве собственной памяти и способности посреди ночи вспомнить 25-значный код установки Windows XP, поймал недавно такой вот exception.
В один прекрасный день, решив зайти проверить что там с моим контроллером UniFi, получил удивительное сообщение: Login error.
Почесав в затылке и вспомнив, как в один момент забыл пин-код от карты, который набивал чисто механически, начал перебирать возможные варианты. После получаса попыток, поиска заметок в блокноте, пересмотра склеротичек, наклеенных на монитор, понял, что надо искать обходные пути.
Сразу оговорюсь для любителей покритиковать — менеджер учетных записей/паролей, аля LastPass, используется. Собственно говоря, именно LastPass используется. И данные оттуда не способствовали удачной аутентификации.
Поискав на буржуйских форумах, необходимая информация для сброса пароля от любой учетки в контроллере была получена, осмыслена, переварена и собрана в краткую памятку.
1. Контроллер UniFi(не играет роли ОС — Linux or Windows) с доступом в саму операционку.
2. Доступ в Интернет.
3. Прямые руки.
Контроллер UniFi всю конфигурацию хранит в базе Mongo.
Проверяем, есть ли нужная нам информация по искомой учетной записи:
В данном конкретном случае запрашиваем информацию для учетной записи admin.
Если ищем для учетки VasyaPupkin запрос будет выглядеть следующим образом:
Выхлоп получаем приблизительно следующий:
Интересующее нас поле:
После анализа гугления узнаем, что алгоритм шифрования — SHA-512 crypt(3) compatible.
Упс. Откладываем идею декрипта на дальнюю полочку и идем другим путем.
Доступ к базе у нас есть, соответственно нужен просто хеш от известного нам пароля. А обновить запись в базе дело-то нехитрое.
Идем на :
Выбираем нужный алгоритм, вводим тот пароль, который будем использовать:
Нажимаем волшебную Синенькую кнопочку:
Полученный хеш аккуратненько копируем, далее он нам понадобится.
И вот настало время для финального шага:
Барабанная дробь… Нажимаем Enter.
Идем на страницу аутентификации контроллера UniFi, вводим имя пользователя: admin (мы же ж для него пароль меняли), пароль вводим тот, для которого генерировали хеш.
И, вуаля, все работает, доступы есть, все счастливы и танцуют.
Ubiquity AirOS пароль по умолчанию
Сброс пароля контроллера UniFi / Хабр
В данном конкретном случае запрашиваем информацию для учетной записи admin
. Если ищем для учетки VasyaPupkin
запрос будет выглядеть следующим образом:
Выхлоп получаем приблизительно следующий:
Интересующее нас поле:
После анализа
гугления узнаем, что алгоритм шифрования — SHA-512
crypt(3) compatible. Упс. Откладываем идею декрипта на дальнюю полочку и идем другим путем. Доступ к базе у нас есть, соответственно нужен просто хеш от известного нам пароля. А обновить запись в базе дело-то нехитрое. Идем на : Выбираем нужный алгоритм, вводим тот пароль, который будем использовать: 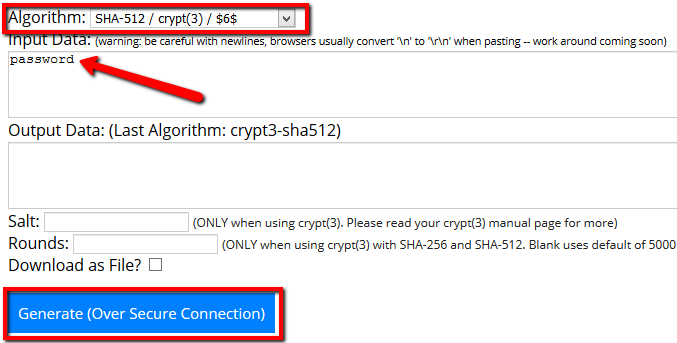
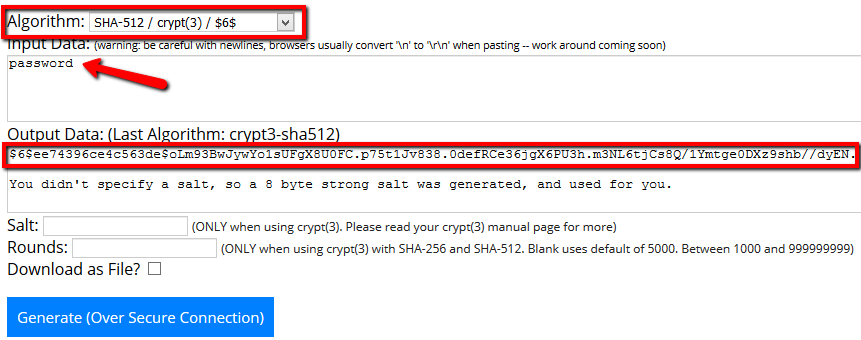
Барабанная дробь… Нажимаем Enter.
Идем на страницу аутентификации контроллера UniFi, вводим имя пользователя: admin
(мы же ж для него пароль меняли), пароль вводим тот, для которого генерировали хеш. И, вуаля, все работает, доступы есть, все счастливы и танцуют.
Инструкция: как настроить unifi
Технология передачи данных Wi-Fi стала неотъемлемой частью нашей жизни. Уже сложно представить себе среднестатистического человека или компанию, которая бы не использовала эту технологию.
Конфигурация
В состав тестового стенда входит:
Переходим к настройке:
Далее жмем «launch a Browser to Manage the Network».
Переводится, как «Запустить браузер, чтобы управлять сетью».
Если контроллер запускается первый раз, то вам предложат пройти быструю настройку:
В данном окне мы видим вновь подключенную точку доступа. Давайте ее добавим, нажав на кнопку «Adopt»
(принять).
В нашем случае добавление прошло успешно, оборудование новое. В случае если мы привязываем точку от другого контроллера, при добавлении у нас запросят пароль. По опыту, мало кто меняет стандартный логин и пароль от точки ubnt / ubnt.
Далее начинаем настройку.
Первые пункты достаточно просты и их назначение известно любому начинающему ИТ-специалисту.
Придумываем название, выбираем тип шифрования (используем только AES
). Кстати, начиная версии 5.8.28 поддержка TKIP
шифрования более не поддерживается.
А вот на пункте Fast Roaming
мы остановимся чуть подробнее.
В 2014 году «Ubiquiti» прекратила поддержку своей разработки «Zero-handoff». Это и была та самая «бесшовность». Суть заключалась в том, что все точки «садились» на один канал и объединялись в единый VLAN. Как итог – пропускная способность сети падала в несколько раз, появлялись задержки, интерференция и т.д. В компании это поняли и разработку свернули, удалив все упоминания о технологии.
При наведении на «знак вопроса» мы увидим следующее сообщение: «Включение Fast Roaming
позволит некоторым устройствам с возможностями 802.11r перемещаться быстрее. Однако старые устройства могут столкнуться с проблемами подключения, ввиду отсутствия поддержки на стороне клиента 802.11.r»
Это означает, что если у вас «старое» устройство, то технология работать не будет. Данный стандарт нам понадобится при использовании RADIUS
авторизации. При использовании WPA2-PSK
смысл быстрого роуминга теряется. Один пароль на всех, клиент с сервером обменивается 4 пакетами данных при переключении. Ускорять тут нечего.
Насколько быстро работает переключение при стандартных настройках?
Достаточно быстро, что бы не разорвалось RDP-соединение и не «квакала» IP-телефония. Из нашего опыта, при внедрении решений по «автоматизации склада», терминалы сбора данных переключались с задержкой до 150 мс. Потерь пакетов при этом не наблюдалось.
На этом базовая настройка завершена.
Ubiquiti Networks Default Usernames & Passwords The default credentials needed to login to your Ubiquiti Networks router
Сброс пароля контроллера UniFi / Хабр
В данном конкретном случае запрашиваем информацию для учетной записи admin
. Если ищем для учетки VasyaPupkin
запрос будет выглядеть следующим образом:
Выхлоп получаем приблизительно следующий:
Интересующее нас поле:
После анализа
гугления узнаем, что алгоритм шифрования — SHA-512
crypt(3) compatible. Упс. Откладываем идею декрипта на дальнюю полочку и идем другим путем. Доступ к базе у нас есть, соответственно нужен просто хеш от известного нам пароля. А обновить запись в базе дело-то нехитрое. Идем на : Выбираем нужный алгоритм, вводим тот пароль, который будем использовать: 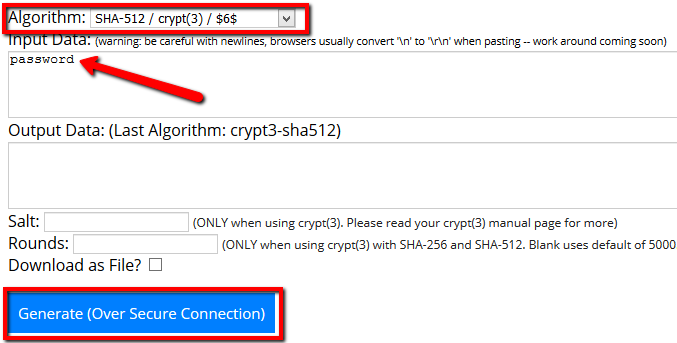
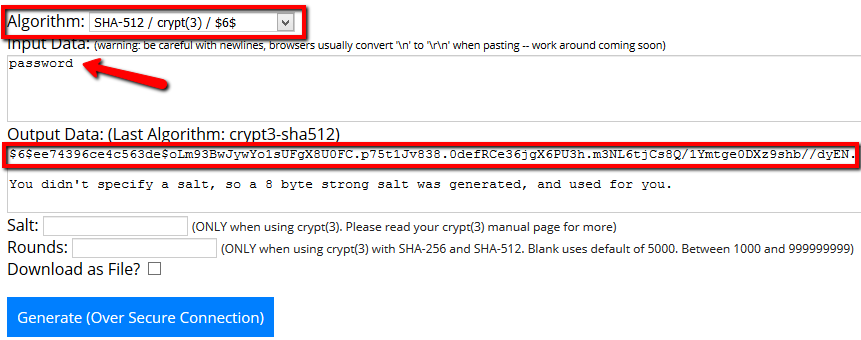
Барабанная дробь… Нажимаем Enter.
Идем на страницу аутентификации контроллера UniFi, вводим имя пользователя: admin
(мы же ж для него пароль меняли), пароль вводим тот, для которого генерировали хеш. И, вуаля, все работает, доступы есть, все счастливы и танцуют.
Ubiquiti Controller Forgotten Password, Reset UniFi Administrator Password
Ubiquiti Controller forgotten password and unable to login! Recently, I’ve ran into this weird issue where I could not log into a Ubiquiti Controller for the life of me. I knew the password was correct because I had used it before and I’ve even had it written down. I’ve wasted countless hours trying out derivatives of the password that I had, mixing up capital letters etc. without any success. I still don’t know for sure why this happened, my best guess would be that I’ve picked a password that did not pass Ubiquiti’s password complexity requirements and thus causing it to lock me out. I am however surprised that it went through in the first place. If anyone out there know exactly why this happens please let me know in the comments below. Anyhow, here is the resolution I’ve found during my research on how to reset your UniFi controller admin password.
How to Reset an Ubiquiti Controller Password?
Step 1 – Download Robomongo
This amazing program will allow you to access the configuration files of the UniFi Controller. Not only does it allow you to access the files but it also lets you to edit the config files. An older version may be harder to find now so I am adding a direct link to the download below. All credit goes to Robomongo developers, you may visit them at Robo 3T.
Robomongo Download:
robomongo-0.9.0-rc4
Please make sure that you install the Robomongo software on the same computer UniFi Controller is running. Running it on a remote PC will not let you authenticate to the UniFi database. Once you have the program installed and running, please continue to step two.
Step 2 – Edit Ubiquiti UniFi Config Files
Open up the Robomongo software & connect to the Ubiquiti Database. The screenshots below will show you how this is done, address should be “localhost”
port should be “27117 “
.
Navigate your way to the ace > admin file
, there you will see the password in its encrypted format. Your password will be the longest line there in its encrypted form. Now we want to replace this password with another encrypted password, for that continue to step three.
Step 3 – Reset Ubiquiti Controller Administrator Password
We will head over to Quickhash
and download the program to generate a new encrypted password to be used with our UniFi controller.
Once you have generated a new password in its encrypted form, copy that data and replace the password field “x_shadow
“
in the Controller’s database as shown below.
Alternatively, you may also use the pre-created password that I have below and reset it to your own once logged in.
Password:
Encrypted Password:
Step 4 – UniFi Controller Access & Login
Now you may try the login again using the password that you’ve set in step three. You should now be able to successfully sign in to the UniFi Controller. I would also restart the controller if it is already running just to double-check it is working properly.
If anyone has any idea why this issue occurs in the first place, I would appreciate it if you can shed some light on this problem in a comment below.
I hope this article was helpful for you in resolving the UniFi forgotten password issue. Thank You, for visiting & I hope you will stick around for more useful content.
Airos пароль по умолчанию
Компания Ubiquity — известный производитель сетевого оборудования, знаменита в основном благодаря своим точкам доступа UniFi, Loco и Nanostation. Но кроме этого она выпускает целый ряд WiFi-роутеров. Яркими примерами могут служить маршрутизаторы Ubiquity Airrouter и Airrouter HP. В качестве программной платформы на них используется фирменная прошивка, вернее целая операционная система AirOS. Доступ в настройки устройства осуществляется через терминальный клиент или через веб-интерфейс. IP-адрес у AiroRouter стандартный — 192.168.1.1. У тех, кто первый раз с ней столкнулся могут возникать разные вопросы. Один из самых частых это: какой логин и пароль по умолчанию в Ubiquity AirOS используются?!
Разработчики из Юбикьюти не пошли по проторенному пути, отказавшись стандартно использовать логин admin и пароль admin, как это сделано на большинстве WiFi-роутеров.
Вместо этого для своих роутеров и точек доступа на AirOS они сделали логин ubnt и пароль по умолчанию — ubnt. На большинстве оборудования от Ubiquiti именно эти данные используются для авторизации.
Чтобы изменить пароль Администратора для входа в веб-интерфейс устройства, надо зайти в раздел меню System и найти подраздел System Accounts. Кликаем на значок в виде увеличительного стекла и появляются три поля для ввода:
Первое подключение Ubiquiti AirMax для настройки airOS в Win 7, 8
Эта инструкция для тех, кто первый раз подключает Ubiquiti.
Поддерживаемые продукты.
airOS поддерживает версии продуктов серии M, включая следующие:
airRouter • Rocket • NanoBeam • NanoBridge • NanoStation • Bullet • PicoStation • PowerBeam • PowerBridge • airGrid • WispStation • airGateway • LiteBeam
Первый вопрос, который возникает у новичков — как зайти на точку доступа или базовую станцию для первоначальной настройки, используя компьютер с ОС Windows 7, Windows 8.
Внимание! Эта статья не распространяется на точки доступа серии UniFi, для их настройки необходимо руководствоваться вот этой инструкцией.
Подключение точки доступа к ПК или ноутбуку
Настройку устройств Ubiquiti чаще всего проводят ДО установки на мачту или размещения в ином месте.
Для доступа к веб-интерфейсу настроек точку доступа подсоединяют к компьютеру через PoE-адаптер и включают питание
Для этого устройство подключается к компьютеру по вот такой схеме:
Важно! Сначала соедините PoE-инжектор с компьютером и точкой доступа, и только потом включайте инжектор в электрическую сеть.
Первое, что нужно сделать, чтобы подключить Ubiquiti — это зайти в настройки точки доступа через веб-интерфейс и внести необходимые изменения в конфигурацию.
Однако если вы просто подключите Nanostation или любую другую точку к компьютеру или ноутбуку, зайти в веб-интерфейс не получится.
Прежде необходимо изменить настройки сетевой карты ПК, чтобы Ubiquiti и компьютер оказались в одной подсети.
Изменяем настройки сетевого адаптера ПК для подключения Ubiquiti Для этого мы должны попасть в «Центр управления сетями и общим доступом»:
выбрать пункт меню : «Изменение параметров адаптера» и зайти в свойства локального подключения:
Выбираем свойства протокола Интернета версии 4
и заполняем их следующим образом:
Здесь прописываем любой IP-адрес в подсети 192.168.1.x (кроме 192.168.1.20 — этот адрес по умолчанию имеют все новые устройства Ubiquiti).
Из опыта — лучше всего прописывать IP либо 192.168.1.200, либо 192.168.1.254.
Сохраняем конфигурацию сетевой карты.
Заходим в Web-интерфейс Ubiquiti для первоначальной настройки
В любом удобном нам браузере в адресной строке набираем 192.168.1.20 — адрес устройств Ubiquiti по умолчанию. Перед нами откроется окно для входа в веб интерфейс (airOS).
Логин по умолчанию — ubnt. Пароль по умолчанию — ubnt.
Если логин и пароль не подходят, или вы не можете зайти на точку доступа по адресу 192.168.1.20 значит, устройство уже настраивалось.
Сбросьте настройки к заводским. Для этого нажмите скрепкой или любым другим тонким инструментом кнопку Reset на включенном устройстве и удерживайте 10 секунд.
Существуют и сторонники настройки после установки, не желающие включать рядом с собой устройство с довольно мощным радиоизлучением. В этом случае следует учитывать, что адрес по умолчанию может поменяться, если он присваивается DHCP-сервером сети, а не прописывается статично. Вы не сможете зайти в веб-интерфейс точки доступа по адресу 192.168.1.20. Для того, чтобы определить новый IP-адрес, лучше воспользоваться фирменной утилитой от UBIQUITI — Discovery Tool. Ее можно скачать с сайта UBNT по этой ссылке.
Настройка базовой станции, моста и клиентского устройства Ubiquiti
Обозначим основные понятия:
Базовая станция (БС): устройство Ubiquiti, к которому подсоединен канал Интернет и раздающее его на несколько точек доступа клиентов. Линк «базовая станция — клиенты» организован в режиме точка-многоточка.
Мост, радимост, бридж, bridge: соединение точка-точка. В структуре моста различают ведущее устройство (то, к которму подведен Интернет) и ведомое, принимающее.
Настройки ведущего устройства аналогичны настройкам базовой станции.
Клиентское устройство: точка доступа — приемник сигнала с базовой станции на стороне абонента. Его настройки аналогичны настройкам принимающего устройства в структуре радиомоста.
ВКЛАДКА WIRELESS
Рис. 6. Пример вкладки WIRELESS на клиентской точке Nanostation M5 loco.
Wireless Mode — режим работы Для базовой станции и передающего устройства моста — Access Point; Для точки доступа у клиента и принимающего устройства моста — Station;
WDS — включаем (ставим галочку). Такая настройка сохраняет mac-адреса клиентских устройств в сети.
SSID – имя сети. Для базовой станции и передающего устройства моста прописываем уникальное имя; Для точки доступа у клиента и принимающего устройства моста прописываем имя станции, к которой будем подключаться.
Country Code – для доступа ко всем поддерживаемым частотам можно выбрать Compliance Test, или выбираем вашу страну. Значение должно совпадать на передающем и принимающем устройствах.
Channel Width – стандартное значение — 20мгц. Выбор других — по необходимости. Значение должно совпадать на передающем и принимающем устройствах.
Frequency MHz – выставляем Auto или выбираем частоту, на которой будет работать базовая станция, желательно менее зашумленную. Для определения свободных каналов используются программы, сканирующие эфир, к примеру, фирменная утилита от Ubiquiti — airView. Желательно разграничивать используемые каналы на своих устройствах, во избежание помех.
Extension Channel – настройка применяется при выборе ширины канала 40 мгц, в остальных случаях не трогаем.
Frequency List – включаем галочку. Теперь устройство сканирует не все каналы подряд, а только указанные в списке.
Output Power – мощность. Оптимальное значение подбирается экспериментально: понижаем его до тех пор, пока не начинают падать скорость и CCQ и оставляем его на уровне максимальных показателей.
Max Tx Rate – выставляем скорость передачи или ставим галочку для автоматической корректировки скорости в зависимости от условий связи.
Wireless Security – раздел настроек шифрования. В поле Security выбираем WPA-AES или WPA2-AES. Значение должно совпадать на передающем и принимающем устройствах.
WPA Preshared Key — пароль доступа к точке.
MAC ACL – фильтрация по MAC-адресам, если есть такая необходимость. При включенной галочке к БС или передающему устройству моста смогут подключиться только устройства из разрешенного списка.
ВКЛАДКА NETWORK
Рис. 2. Пример вкладки NETWORK на базовой станции Nanostation M5, число клиентов — 5, макс. расстояние — 2 км.
Network Mode – выбор режима работы роутера или бриджа. Для базовой станции режим «бридж» применяется, если у вас до антенны стоит специально настроенный маршрутизатор. В этом случае станция выполняет роль простого коммутатора, а приоритезацией трафика, ограничениями скорости и т.п. занимается маршрутизатор. Кроме того, в этом режиме объединяется проводная сеть за базовой станцией и беспроводная после нее. Если маршрутизатора нет, то включаем режим «роутер» — точка будет сама присваивать IP-адреса клиентским устройствам, а кабельная и беспроводная сети будут разграничены. Для клиентского устройства — стандартно ставится Bridge.
Network Settings – раздел сетевых настроек. Для базовой станции активируем Static (выставление IP-адреса вручную); Для клиенсткого устройства — можно Static, можно доверить распределение IP-адресов DHCP-серверу, если такой есть. Присваиваем точке IP-адрес, указываем маску подсети, адрес шлюза и DNS сервер, если нужно.
MTU – максимальный размер пакета. Стандартно — 1500.
STP — защита от петель в сетевом интерфейсе (ошибки подключения). Активируем, если есть вероятность их возникновения.
ВКЛАДКА SYSTEM
Рис. 3. Пример вкладки SYSTEM на базовой станции Nanostation M5, число клиентов — 5, макс. расстояние — 2 км.
Здесь нас интересует только несколько полей:
Device Name – имя точки.
Присвоенное базовой станции имя будет отображаться на устройствах клиента при подключении.
Имена клиентских точек можно будет увидеть на базовой станции в списке подключенных устройств.
System Accounts – раздел позволяет изменить первоначальный логин и пароль для доступа к интерфейсу настроек.
Configuration Management – в этом разделе можно сохранять и восстанавливать конфигурацию точки доступа. Кроме того, на этой вкладке можно:
Перезагрузить устройство (Reboot);
Проверить обновления прошивки (Check Update);
Сбросить настройки к первоначальным (Reset).
ВКЛАДКА MAIN
На этой вкладке отображается текущее состояние точки доступа и можно посмотреть список подключенных устройств (Monitor => Station):
Рис. 4. Пример вкладки MAIN на базовой станции Nanostation M5, число клиентов — 5, макс. расстояние — 2 км.
В списке устройств доступны следующие данные:
Station MAC: mac-адрес подключенных точек;
Device Name: имена подключенных точек;
Signal / Noise, dBm: соотношение сигнал шум для каждого устройства;
Distance: расстояние до устройств;
TX/RX, Mbps: скорость приема/передачи (максимум);
CCQ, %: качество сигнала;
Connection Time: длительность соединения;
Last IP: IP адрес подключенного устройства;
Action: доступное для устройства действие.
Рис. 5. Пример вкладки MAIN на принимающем устройстве Nanobridge M5-25, мост, расстояние — 12 км.
Вот собственно и все.
Качественного пинга вам и высокой скорости!
Данная инструкция подходит для настройки всех устройств Ubiquiti серии M — Nanobridge, Rocket, Nanostation, Airgrid и т.д. Руководство не претендует на полноту описания — мы отразили те настройки, которые подходят для большинства случаев. В отдельных нестандартных ситуациях следует обращаться к полной документации производителя.
Обозначим основные понятия:
Базовая станция (БС): устройство Ubiquiti, к которому подсоединен канал Интернет и раздающее его на несколько точек доступа клиентов. Линк «базовая станция — клиенты» организован в режиме точка-многоточка.
Мост, радимост, бридж, bridge: соединение точка-точка. В структуре моста различают ведущее устройство (то, к которму подведен Интернет) и ведомое, принимающее. Настройки ведущего устройства аналогичны настройкам базовой станции.
Клиентское устройство: точка доступа — приемник сигнала с базовой станции на стороне абонента. Его настройки аналогичны настройкам принимающего устройства в структуре радиомоста.
Подготовка к настройке Ubiquiti
Настройку устройств Ubiquiti чаще всего проводят ДО установки на мачту или другое место размещения. Для доступа к веб-интерфейсу настроек точку доступа подсоединяют к компьютеру через PoE-адаптер и включают питание:
Важно! Сначала соедините PoE-инжектор с компьютером и точкой доступа, и только потом включайте инжектор в электрическую сеть.
Далее нужно прописать сетевой адрес компьютеру или ноутбуку таким образом, чтобы он оказался с точкой доступа Ubiquiti в одной сети. Для этого:




И маску подсети 255.255.255.0.

Заводские параметры для устройств Ubiquiti:
IP-адрес по умолчанию — 192.168.1.20
Логин по умолчанию — ubnt
Пароль по умолчанию — ubnt
Существуют и сторонники настройки после установки, не желающие включать рядом с собой устройство с довольно мощным радиоизлучением. В этом случае следует учитывать, что адрес по умолчанию может поменяться, если он присваивается DHCP-сервером сети, а не прописывается статично. Вы не сможете зайти в веб-интерфейс точки доступа по адресу 192.168.1.20. Для того, чтобы определить новый IP-адрес, лучше воспользоваться фирменной утилитой от UBIQUITI — Discovery Tool. Ее можно скачать с сайта UBNT по этой ссылке.
Комплектация базовой станции Ubiquiti
Стандартная комплектация простой базовой станции на основе оборудования от UBNT обычно выглядит так:
Однако в качестве базовой станции может выступать и Nanostation, и Bullet, и другие устройства с подходящими параметрами.
Все это соединяется в единую сеть:
Для уменьшения количества соединительных кабелей можно использовать фирменный PoE-коммутатор от Ubiquiti, мы писали об этом в статье Зачем вашей базовой станции Ubiquiti Toughswitch?
Настройка устройств Ubiquiti
ВКЛАДКА WIRELESS





Для базовой станции и передающего устройства моста прописываем уникальное имя;
Для точки доступа у клиента и принимающего устройства моста прописываем имя станции, к которой будем подключаться.
Country Code – для доступа ко всем поддерживаемым частотам можно выбрать Compliance Test, иначе выбираем вашу страну. Значение должно совпадать на передающем и принимающем устройствах.
Channel Width – стандартное значение — 20мгц. Выбор других — по необходимости. Значение должно совпадать на передающем и принимающем устройствах.
Frequency MHz – выставляем Auto или выбираем частоту, на которой будет работать базовая станция, желательно менее зашумленную. Для определения свободных каналов используются программы, сканирующие эфир, к примеру, фирменная утилита от Ubiquiti — airView.
Желательно разграничивать используемые каналы на своих устройствах, во избежание помех.
Extension Channel – настройка применяется при выборе ширины канала 40 мгц, в остальных случаях не трогаем.
Frequency List – включаем галочку. Теперь устройство сканирует не все каналы подряд, а только указанные в списке.
Output Power – мощность. Оптимальное значение подбирается экспериментально: понижаем его до тех пор, пока не начинают падать скорость и CCQ и оставляем его на уровне максимальных показателей.
Max Tx Rate – выставляем скорость передачи или ставим галочку для автоматической корректировки скорости в зависимости от условий связи.
Wireless Security – раздел настроек шифрования. В поле Security выбираем WPA-AES или WPA2-AES. Значение должно совпадать на передающем и принимающем устройствах.
WPA Preshared Key — пароль доступа к точке.
MAC ACL – фильтрация по MAC-адресам, если есть такая необходимость. При включенной галочке к БС или передающему устройству моста смогут подключиться только устройства из разрешенного списка.
Рис. 2. Пример вкладки NETWORK на базовой станции Nanostation M5, число клиентов — 5, макс. расстояние — 2 км.


Если маршрутизатора нет, то включаем режим «роутер» — точка будет сама присваивать IP-адреса клиентским устройствам, а кабельная и беспроводная сети будут разграничены.




Присваиваем точке IP-адрес, указываем маску подсети, адрес шлюза и DNS сервер, если нужно.


ВКЛАДКА SYSTEM
Рис. 3. Пример вкладки SYSTEM на базовой станции Nanostation M5, число клиентов — 5, макс. расстояние — 2 км.
Здесь нас интересует только несколько полей:



Кроме того, на этой вкладке можно:



ВКЛАДКА MAIN
На этой вкладке отображается текущее состояние точки доступа и можно посмотреть список подключенных устройств (Monitor => Station):
Рис. 4. Пример вкладки MAIN на базовой станции Nanostation M5, число клиентов — 5, макс. расстояние — 2 км.
В списке устройств доступны следующие данные: