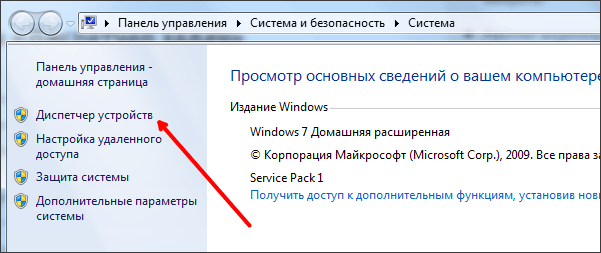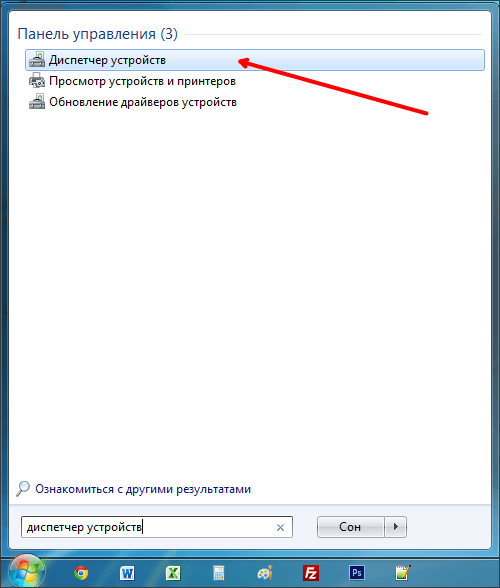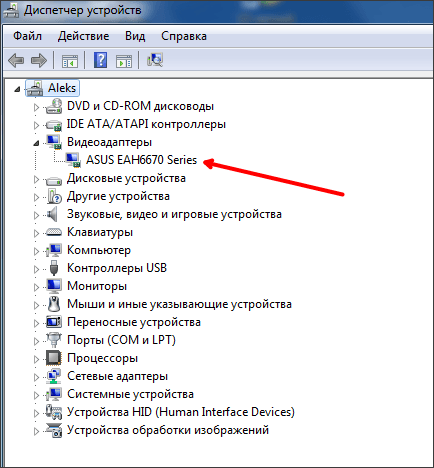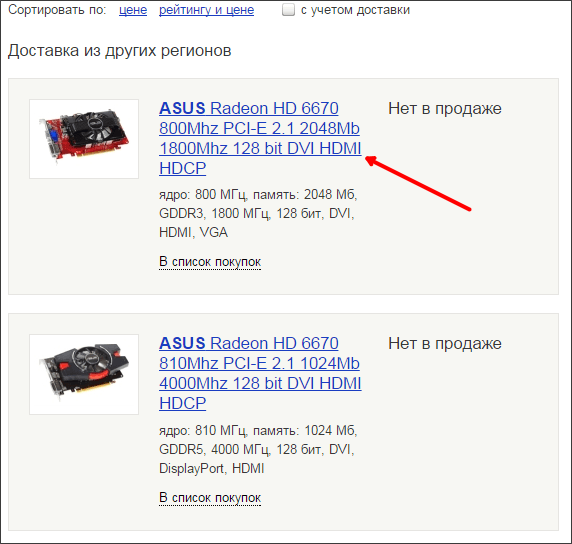как узнать поддерживает ли моя видеокарта directx 11
Как узнать поддерживает ли видеокарта DirectX 11
DirectX – это набор компонентов, созданных компанией Microsoft для упрощения программирования под операционную систему Windows.
Большинство задач, которые позволяет решать DirectX, связаны с трехмерной графикой. Поэтому DirectX обычно используется при разработке 3D программ и компьютерных игр.
Для нормальной работы самых современных 3D программ и игр нужно, чтобы видеокарта, которая используется на компьютере, поддерживала DirectX 11. Иначе такие программы просто не смогут работать. В данной статье мы расскажем о том, как узнать поддерживает ли видеокарта DirectX 11.
Для того чтобы узнать, поддерживает ли ваша видеокарта DirectX 11, нужно узнать модель видеокарты и найти ее технические характеристики в интернете.
Узнать модель видеокарты можно разными способами. Мы воспользуется Диспетчером устройств. Для того чтобы открыть Диспетчер устройств кликните правой кнопкой мышки по иконке «Мой компьютер» и выберите пункт «Свойства». После этого должно открыться окно с названием «Просмотр основных сведений о вашем компьютере». В этом окне вам нужно кликнуть ссылке «Диспетчер устройств».
Кроме этого, Диспетчер устройств можно открыть с помощью поиска в меню Пуск или на стартовом экране, если вы используете Windows 8. Просто введите в поисковую строку «Диспетчер устройств» и система предложит вам ссылку для открытия данного окна.
После того, как вы открыли Диспетчер устройств, вам нужно открыть раздел «Видеоадаптеры». В этом разделе вы сможете увидеть название модели вашей видеокарты. В нашем случае, это ASUS EAH6670.
Дальше, для того чтобы узнать поддерживает ли эта видеокарта DirectX 11, нам нужно найти технические ее характеристики. Для этого мы воспользуемся каталогом товаров market.yandex.ru. Заходим на market.yandex.ru и вводим в поиск название видеокарты.
После этого market.yandex.ru покажет список видеокарт, которые подходят под наше название. Открываем любую из найденных видеокарт. Какую именно не принципиально, поскольку нам нужно узнать, если ли поддержка DirectX 11 у этой серии видеокарт.
Открыв страницу видеокарты, изучаем ее технические характеристики. Как правило, здесь указано, поддерживает ли видеокарта DirectX 11.
Если вам не удалось найти информацию о вашей видеокарте на сайте market.yandex.ru, то вы можете поискать просто в Google или Yandex.
Как узнать версию DirectX на вашем ПК или ноутбуке?
поддерживает ли моя видеокарта directx 11
Определяем, поддерживает ли видеокарта DirectX 11
Поддержка видеокартой DX11
Приведенные ниже способы равнозначны и помогают достоверно определить поддерживаемую видеокартой редакцию библиотек. Отличие состоит в том, что в первом случае мы получаем предварительную информацию на стадии выбора ГПУ, а во втором – адаптер уже установлен в компьютер.
Способ 1: интернет
Одно из возможных а часто предлагаемых решений — поиск подобной информации на сайтах магазинов компьютерной техники или в Яндекс Маркете. Это не совсем правильный подход, поскольку ритейлеры частенько путают характеристики товара, чем вводят нас в заблуждение. Все данные о продуктах есть на официальных страницах производителей видеокарт.
С «красными» дело обстоит несколько сложнее.
На сайте Интел можно найти любую информацию о продуктах, даже самых древних. Вот страница с полным списком интегрированных графических решений «синих»:
Для получения информации достаточно раскрыть список с обозначением поколения процессора.
Редакции API являются обратно совместимыми, то есть, если имеется поддержка DX12, то и все старые пакеты будут нормально работать.
Способ 2: программный
Для того, чтобы узнать, какую версию API поддерживает установленная в компьютер видеокарта, лучше всего подходит бесплатная программа GPU-Z. В стартовом окне, в поле с названием «DirectX Support», прописана максимально возможная версия библиотек, поддерживающихся графическим процессором.
Подводя итоги, можно сказать следующее: всю информацию о продуктах лучше получать из официальных источников, поскольку именно там содержатся наиболее достоверные данные о параметрах и характеристиках видеокарт. Можно, конечно, упростить себе задачу и довериться магазину, но в этом случае возможны неприятные сюрпризы в виде невозможности запустить любимую игру из-за отсутствия поддержки необходимого API DirectX.
Помимо этой статьи, на сайте еще 12223 инструкций.
Добавьте сайт Lumpics.ru в закладки (CTRL+D) и мы точно еще пригодимся вам.
Отблагодарите автора, поделитесь статьей в социальных сетях.
Как узнать поддерживает ли видеокарта DirectX 9, 10, 11 или 12
DirectX – это набор компонентов, созданных компанией Microsoft для упрощения программирования под операционную систему Windows. Большинство задач, которые позволяет решать DirectX, связаны с трехмерной графикой. Поэтому DirectX обычно используется при разработке 3D программ и компьютерных игр.
Если игра или программа разрабатывалась с использованием определенной версии DirectX, то эта версия DirectX должна быть установлена на компьютере пользователя и должна поддерживаться его видеокартой. Если такой поддержке нет, то программа просто не запустится. В данной статье мы расскажем о том, как узнать поддерживает ли видеокарта DirectX 9, 10, 11 или 12.
Версия DirectX в программе GPU-Z
Пожалуй, самый простой способ узнать, поддерживает ли видеокарта DirectX 9, 10, 11 или 12, это воспользоваться бесплатной программой GPU-Z (ссылка).
Данная программа предназначена для просмотра характеристик видеокарты. С ее помощью можно узнать название видеокарты, ее производителя, графический чип, объем видеопамяти и т. д. Также GPU-Z позволяет узнать и поддерживаемую версию DirectX.
Чтобы узнать поддерживает ли видеокарта DirectX 9, 10, 11 или 12 достаточно запустить GPU-Z и найти строку « DirectX Support ». Именно здесь и указывается, какую версию DirectX поддерживает ваша видеокарта.
Версия DirectX в характеристиках видеокарты
Также вы можете узнать, поддерживает ли ваша видеокарта DirectX, в технических характеристиках вашей видеокарты. Для этого нужно узнать модель видеокарты и найти ее характеристики в интернете. Там должна быть указана поддерживаемая версия DirectX.
Узнать модель видеокарты можно через « Диспетчер устройств ». Для того чтобы открыть « Диспетчер устройств » кликните правой кнопкой мышки по иконке « Мой компьютер », выберите пункт « Свойства » и кликните ссылке « Диспетчер устройств ».
Кроме этого, « Диспетчер устройств » можно открыть с помощью поиска в меню Пуск. Для этого просто введите в поисковую строку « Диспетчер устройств » и система предложит вам ссылку для открытия данного окна.
После того, как вы открыли « Диспетчер устройств », вам нужно открыть раздел « Видеоадаптеры ». В этом разделе вы сможете увидеть название модели вашей видеокарты. В нашем случае, это ASUS EAH6670.
Дальше, для того чтобы узнать поддерживает ли эта видеокарта DirectX 9, 10, 11 или 12, нам нужно найти технические ее характеристики. Для этого мы воспользуемся каталогом товаров «market.yandex.ru». Заходим на market.yandex.ru и вводим в поиск название видеокарты.
После этого «market.yandex.ru» покажет список видеокарт, которые подходят под наше название. Открываем любую из найденных видеокарт.
Открыв страницу видеокарты, изучаем ее технические характеристики. Как правило, здесь указано, какую версию DirectX поддерживает видеокарта.
Как определить, поддерживает ли видеокарта DirectX 11
Для того, чтобы современные игры успешно работали с 3D графикой, им необходимо наличие установленных библиотек DirectX. Важное условие – наличие актуальной версии. Только в таком случае работа системы окажется стабильной и без ошибок. При этом важно, чтобы аппаратная часть поддерживала ту или иную редакцию. В решении проблемы поможет программа для анализа видеокарты. Тогда вы точно узнаете, поддерживается ли графическим редактором DirectX 11 или же более современные версии. Но как узнать поддерживает ли видеокарта DX11? Об этом и пойдёт речь ниже.
Поддержка видеокартой DX11
Ниже будут представлены способы, которые в равнозначной степени помогают в достоверном определении той версии библиотек, которая поддерживается установленной видеокартой. Важно лишь понимать, что первый способ даёт информацию предварительно (удобно при выборе комплектующих), а второй рассчитан на тот случай, когда модуль уже функционирует в рамках системы.
Способ 1: интернет
Первый вариант заключается в том, чтобы вы находили нужную информацию на просторах интернета. Существует большое количество различных сайтов с компьютерной техникой, где представлена подробная информация.
Но стоит заметить, что не в каждом случае такой метод будет актуальным, так как многие ритейлеры нередко путаются в информации и указывают не самые достоверные данные. На помощь придёт поисковая система Яндекс и официальные сайты производителей тех или иных видеокарт.
Первый вариант – это софт от NVIDIA.Чтобы реализовать поиск, потребуется:
Обратите внимание! Можете не фокусироваться на одном поисковике, так как аналоги тоже справляются с поставленными задачами.
Теперь вы будете знать, какая видеокарта NVIDIA с поддержкой DX11, а какая нет. Это поможет в дальнейшем купить ровно то, что вам необходимо.
Второй популярный производитель – AMD. Тут инструкция немного сложнее:
Третий вариант – это мобильные видеокарты AMD. И в таком случае отыскать сведения о мобильных адаптерах Radeon будет не так сложно, как вы могли бы подумать. Всё, что нужно – лишь воспользоваться поисковой системой и перейти на официальный сайт.
Затем, находясь на странице с приведенным перечнем продуктов, останется:
Следующий претендент – это встроенные графические ядра AMD. На официальном сайте представлены все типы гибридных APU. Вам потребуется использовать фильтр, чтобы выбрать вариант ПК.
После успешной настройки вы сможете увидеть всю необходимую информацию.
Последний из вариантов – это встроенные графические ядра Intel. Тут, как и в предыдущем случае, поможет посещение официального сайта. Там есть всё для того, чтобы вы получили желаемый результат.
Обратите внимание! Сайт содержит информацию даже о самых устаревших модулях, поэтому каких-либо проблем не будет.
Чтобы получить информацию, просто раскройте список для того или иного поколения процессора. Важно понимать, что редакции API обратно совместимые. Другими словами, если написано, что поддерживается DX12, это значит, что все предыдущие версии тоже будут успешно работать.
Способ 2: программный
Если для игры необходима видеокарта с поддержкой DX11, вы можете воспользоваться ещё одним вариантом для получения информации. Дело в том, что существует не менее качественный сторонний софт, который позволит добиться того или иного результата.
Чтобы узнать, какая версия API поддерживается, достаточно использовать программу для проверки видеокарты GPU-Z.
Обратите внимание! Если вам предлагают скачать GPU-Z торрент, то поступать таким образом мы вам не рекомендуем. Как показывает практика, именно таким образом происходит заражение вашего устройства вирусом.
Вам потребуется всего лишь запустить софт и в стартовом окне найти поле «DirectX Support». Там и будет отображена максимально возможная версия библиотек, которая поддерживается видеокартой.
Заключение
Если подвести краткие итоги, стоит отметить, что любую информацию лучше всего брать на официальных сайтах. Так вы будете уверены в том, что сведения достоверные и ваш выбор не окажется в дальнейшем ошибочным. Доверять тем или иным магазинам, которые пишут о характеристиках на страницах сайта, не рекомендуется, так как всегда возможен вариант с ошибочными данными. Надеюсь, что мне удалось ответить на вопрос интересующий многих о том, как узнать поддерживает ли видеокарта DX11.
Как узнать, какой DirectX поддерживает видеокарта
Без Директ Икса не получится запустить не только современные, но даже и старые компьютерные игры. Но вот загвоздка – какую именно версию библиотеки скачивать. Для того чтобы это выяснить, нужно проверить технические характеристики графического адаптера, а также программные ограничения операционной системы. В данной статье будет рассмотрен вопрос: «Как узнать, какой DirectX поддерживает видеокарта?».
Подробности
Существует два метода, как выяснить данную информацию. Во-первых, можно определить модель используемой графической карточки и найти ее спецификации в сети.
Способ №1: Поиск информации в интернете
Этот вариант подходит практически всем пользователям. Он позволяет быстро и без проблем узнать практически все параметры графического адаптера. В том числе и версию DirectX, которая поддерживается видеокартой. Но процесс поиска информации зависит от производителя и модели устройства. Узнать эти данные можно так:
Скорее всего, у вас карточка от Nvidia или же от AMD – это два самых популярных производителя. Остается только узнать саму совместимость. В случае с устройствами от Нвидии это делается так:
Вот так можно узнать версию DirectX, которая поддерживается на устройствах от компании Nvidia. Как видите, ничего особенно сложного в этом нет.
А теперь мы переходим к моделям от AMD. И здесь шагов будет немного больше. Вот подробная инструкция, рассказывающая все о том, что нужно сделать:
Если же у вас не получилось найти нужную информацию для карточки AMD предложенным методом, то, скорее всего, она слишком старая, и данные о ней были удалены с сайта производителя. В таком случае воспользуйтесь вторым способом.
Способ №2: Использование GPU-Z
Это небольшая бесплатная утилита, которая способна предоставить исчерпывающую информацию о графическом процессоре и видеокарте в целом. Программа предоставляет исключительно актуальную информацию. Поэтому ее сведениям вполне можно верить, так как она все считывает из БИОСа видеокарты.
Скачать программу можно на официальном сайте разработчика. Это бесплатно. Для получения информации о графическом адаптере достаточно будет инсталлировать утилиту и запустить ее. И данный процесс мы рассмотрим подробнее для того, чтобы даже у новичков не возникло никаких вопросов по поводу использования программы.
Именно там указана совместимая версия библиотеки для вашего графического адаптера.
Заключение
А теперь подведем итоги и сделаем соответствующие выводы. В рамках данного материала мы попытались рассказать о том, как узнать DirectX видеокарты. Первый способ удобен тем, что пользователю не нужно загружать на компьютер какой-либо сторонний софт. Но при этом он затрачивает больше времени. Со вторым же ситуация обратная – утилиту GPU-Z необходимо скачать с официального сайта, а потом запустить. Зато исполняются все действия гораздо проще.