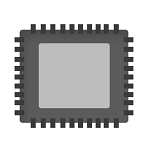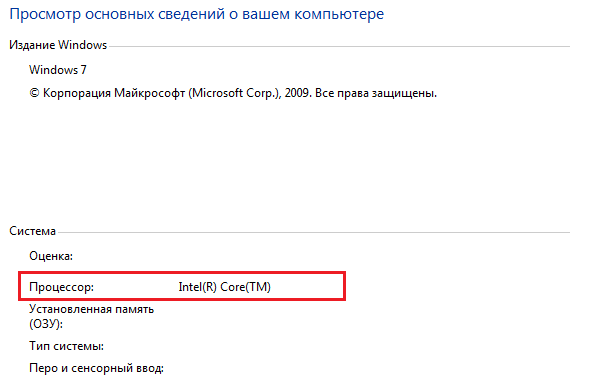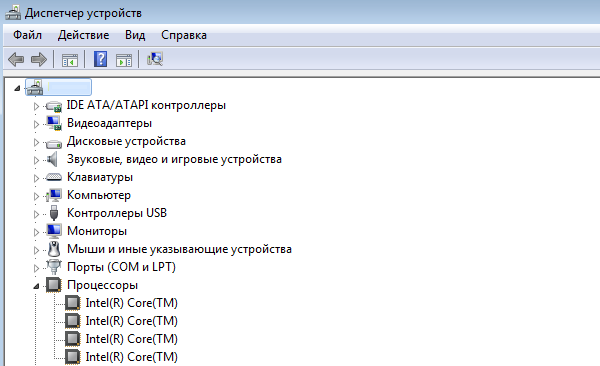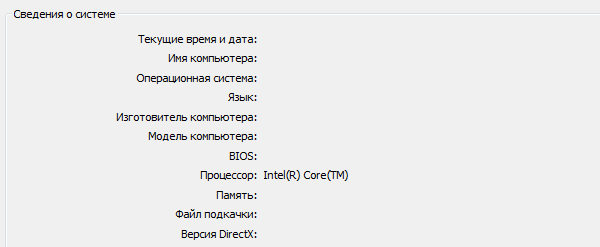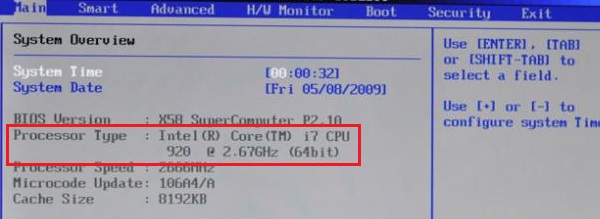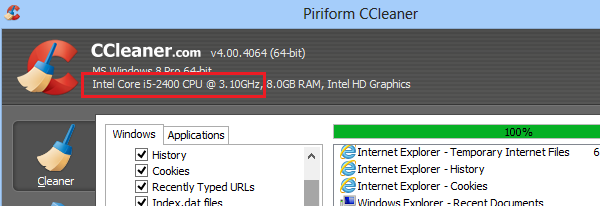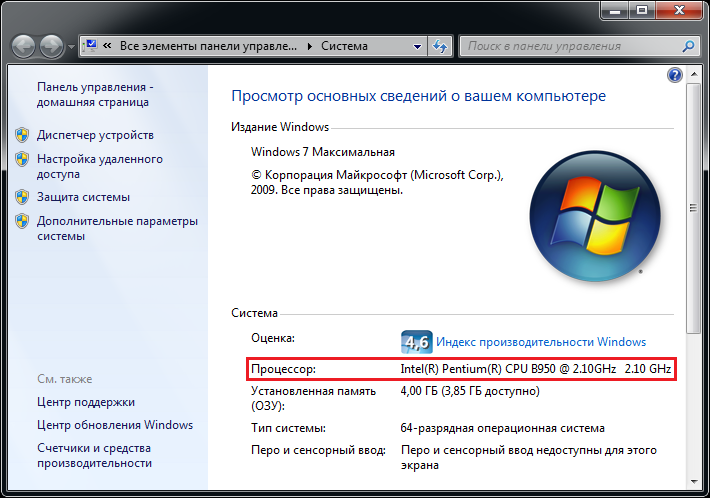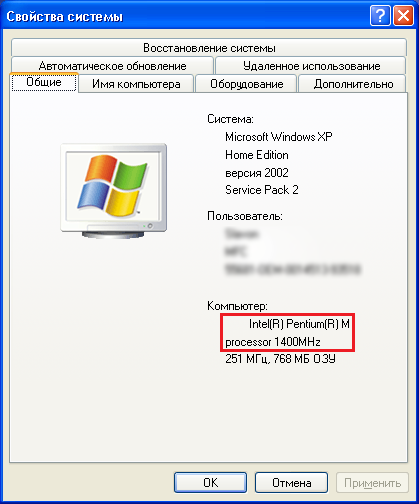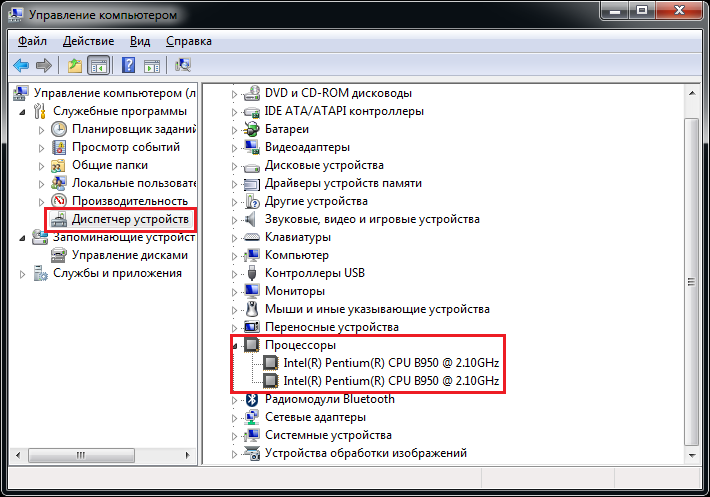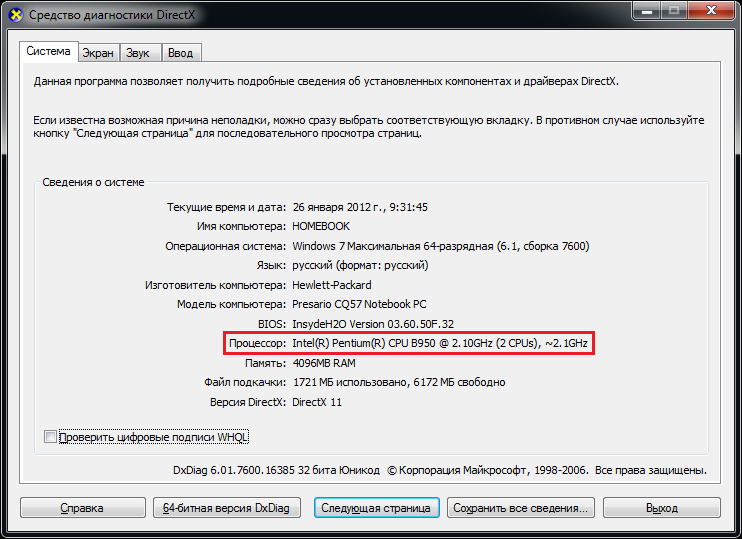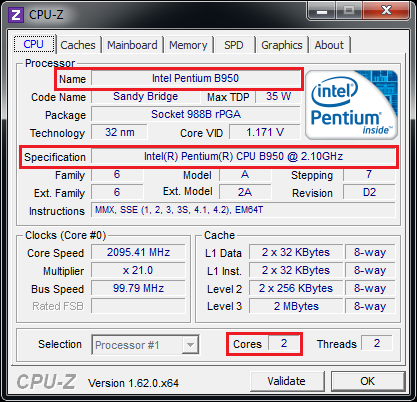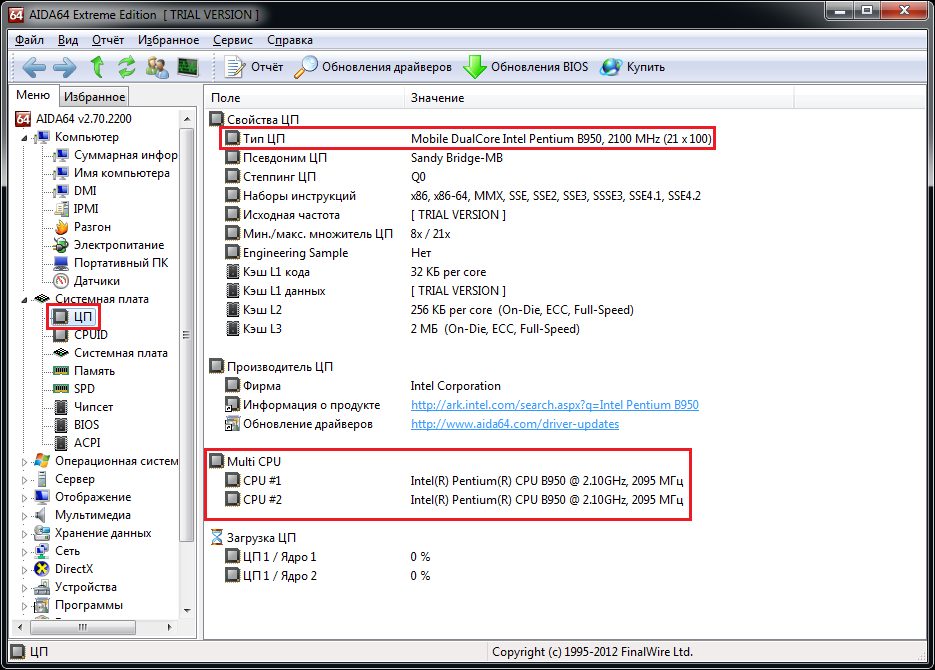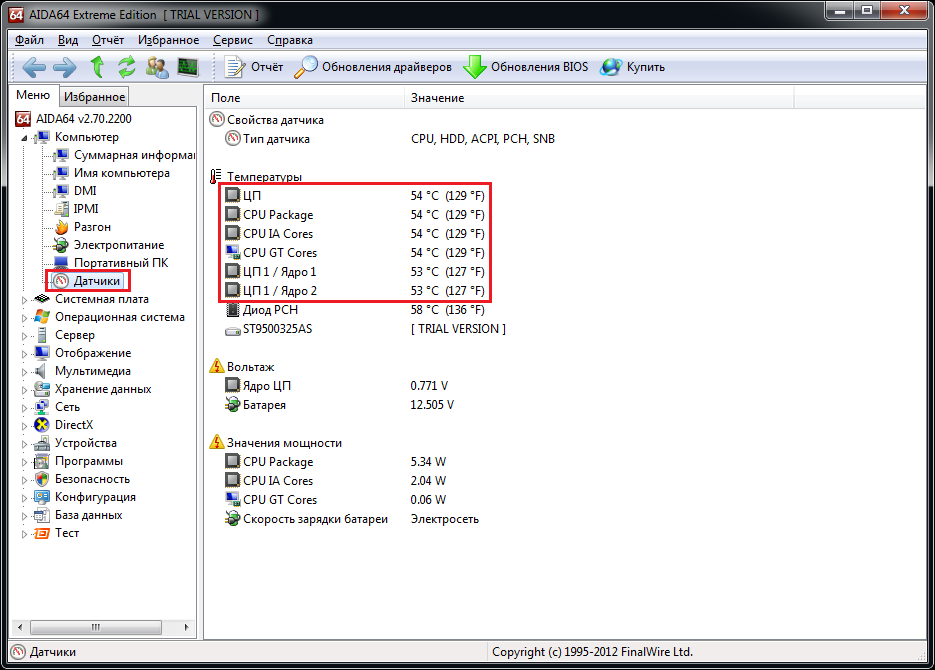как узнать процессор в вин 7
Как узнать свой процессор на Windows 7?


Чтобы узнать какой у вас процессор, то конечно можно скачать некоторые проги, они показывают не только инфу о процессоре, но и остальную. Но если вы не хотите ничего качать, то можно это сделать и при помощи самой винды. Думаю что это будет работать почти на всех актуальных виндах.
Вот я создал такой файл как proc.nfo:
Запускаем его и увидим такое окно:
Ну что узнали? Вот там есть строчка Процессор и там вы можете посмотреть модель, частоту, количество ядер! Также там где процессор, там еще будет такое как логические процессоры, там указано сколько потоков у процессора! А еще крутость в том, что в этом окне внизу вы можете написать часть слова по которому вам нужно найти инфу, прям какие-то скрытые уникальные способности винды… Вот тут написать можно:
По моему крутяк! Ну так вот, но все это хорошо, но это для простых юзеров. Мастера всякие, спецы и просто продвинутые юзеры используют утилиту CPU-Z, это лучшая утилита чтобы посмотреть всякую подробную инфу о проце. Утилиту найти легко в интернете, она бесплатная и ее легко установить, а некоторые версии и устанавливать не нужно! Так что качайте, вот я ее тоже скачал, запустил и вот что она мне показала:
Я сейчас расскажу что она там показала нам. Так вот, то что я обвел рамочкой, это модель проца. Рядышком есть поле Technology, это техпроцесс, чем он меньше тем лучше. Кстати у Pentium 4 он был аж 90 нм… Это капец ребята. Ну так вот, Core Speed это там указана рабочая частота процессора. В самом низу окна, в правой части видите там есть такое как Cores и Threads это ядра и потоки. Так что вы теперь тут все можете узнать, всю инфу.
И напоследок, вдруг вам пригодится, чтобы узнать какая у вас стоит видюха, то попробуйте утилиту TechPowerUp GPU. Эта утилита просто улет! Она тоже бывает как портативная так и та, которую нужно устанавливать. Показывает всю подробную инфу о видюхе. Вот как она выглядит:
Все просто, думаю справится любой начинающий юзер
Удачи вам в жизни ребята, всего хорошего!
Узнаём свой процессор
Пользователи нередко интересуются, как узнать свой процессор на Windows 7, 8 или 10. Это можно сделать как стандартными методами Windows, так и при помощи стороннего ПО. Практически все способы одинаково эффективны и легко выполняемые.
Очевидные способы
Если у вас сохранилась документация с покупки компьютера или самого процессора, то вы можете легко узнать все необходимые данные, от производителя до серийного номера именно вашего процессора.
В документах к компьютеру найдите раздел «Основные характеристики», а там пункт «Процессор». Здесь вы увидите основную информацию о нём: производитель, модель, серия, тактовая частота. Если у вас осталась документация с покупки самого процессора или хотя бы коробка от него, то вы можете узнать все необходимые характеристики, просто изучив упаковку или документацию (всё написано на самом первом листе).
Также можно разобрать компьютер и посмотреть на процессор, но для этого придётся демонтировать не только крышку, но и всю систему охлаждения. Также придётся удалить термопасту (можно воспользоваться ватным диском, слегка смоченным в спирте), а после того, как вы узнаете название процессора, следует нанести её по новой.
Способ 1: AIDA64
AIDA64 – это программа, позволяющая узнать всё о состоянии компьютера. ПО платное, но имеет пробный период, которого будет достаточно, чтобы узнать основную информацию о своём ЦП.
Для этого воспользуйтесь этой мини-инструкцией:
Способ 2: CPU-Z
С CPU-Z всё ещё проще. Это ПО распространяется абсолютно бесплатно и полностью переведено на русский язык.
Вся основная информация о центральном процессоре расположена во вкладке «ЦП», которая открывается по умолчанию вместе с программой. Узнать наименование и модель процессора можно в пунктах «Модель процессора» и «Спецификация».
Способ 3: стандартные средства Windows
Для этого просто нужно перейти в «Мой компьютер» и щёлкнуть по пустому месту правой кнопкой мыши. Из выпадающего меню выбрать «Свойства».
В открывшемся окне найдите пункт «Система», а там «Процессор». Напротив него будет прописана основная информация о ЦП – производитель, модель, серия, тактовая частота.
Попасть в свойства системы можно немного по другому. Нажмите правой кнопкой мыши по значку «Пуск» и из выпадающего меню выберите «Система». Вы попадёте в окно, где будет написана всё та же информация.
Узнать основную информацию о своём процессоре очень легко. Для этого даже не обязательно скачивать какой-либо дополнительный софт, достаточно ресурсов системы.
Помимо этой статьи, на сайте еще 12226 инструкций.
Добавьте сайт Lumpics.ru в закладки (CTRL+D) и мы точно еще пригодимся вам.
Отблагодарите автора, поделитесь статьей в социальных сетях.
Как посмотреть свой процессор на windows 7
Как узнать, какой процессор на компьютере?
Процессором (ЦПУ — центральное процессорное устройство) принято называть электронный блок или интегральную схему, которая исполняет машинные инструкции. Это самая главная часть аппаратного обеспечения компьютера.
Многие пользователи даже не знают, что за процессор установлен на их компьютере или ноутбуке. Да и зачем обычному пользователю знать данную информацию, если он все равно ничего в ней не понимает? Тем не менее, бывают случаи, когда нужно узнать модель процессора, а как это сделать, непонятно. Сегодня я покажу сразу несколько способов решения вопроса. А начну я, по традиции, с самого простого способа.
Сведения о компьютере
Самый простой способ узнать нужную информацию — это воспользоваться стандартными возможностями операционной системы. Плюс в том, что вам не нужно скачивать какой-то дополнительный софт, достаточно лишь сделать несколько кликов мышкой. Я покажу пример на Windows 7.
Найдите на рабочем столе значок «Компьютер», кликните по нему правой кнопкой мыши и выберите пункт «Свойства». Перед вами откроется окно с основными свойствами вашего компьютера. Здесь в том числе вы можете увидите объем установленной оперативной памяти. версию операционной системы. имя компьютера и т.д. Здесь же есть пункт «Процессор», где вы можете увидите модель процессора.
Диспетчер устройств
В Windows есть встроенная утилита «Диспетчер устройств», которая позволяет узнать установленные компоненты на компьютере. Что бы открыть утилиту, зайдите в свойства «Компьютера», как было написано в предыдущем случае, и перед вами откроется окно с основными свойствами компьютера. В левой части окна будет несколько ссылок, одна из которых так и называется — «Диспетчер устройств».
Здесь открывается список устройств. Открываем вкладку «Процессоры» и смотрим модель вашего процессора.
Кстати, открыть «Диспетчер устройств» можно с помощью команды mmc devmgmt.msc (вводить в окно «Найти программы и файлы» в меню «Пуск» или просто нажмите Windows+R, после чего введите mmc devmgmt.msc и нажмите Enter).
Средство диагностики DirectX
Третья утилита, которая позволит нам узнать информацию, называется «Средство диагностики DirectX». Она в первую очередь позволяет узнать версию DirectX. но помимо этого здесь есть и другая ценная информация, например, версия ОС или модель процессора.
Нажмите на сочетание клавиш Windows+R, в окно введите dxdiag и нажмите Enter.
Прямо на главной вкладке будет вся необходимая информация, включая данные о процессоре.
О том, как зайти в БИОС. я уже в подробностях рассказывал прежде. В BIOS есть много необходимой информации, в том числе и модель процессора. Обычно ее можно увидеть прямо в главном разделе, в иных случаях — в других вкладках. В любом случае, пользоваться этим способом стоит лишь в том случае, если у вас не получается воспользоваться уже тремя упомянутыми выше.
Сторонний софт
Наконец, вы всегда можете воспользоваться сторонним софтом. Каким? Да каким угодно. Например, можете взять программу Everest, которая расскажет все о вашем ПК, либо же утилиту для очистки системы CCLeaner. Все они позволяют узнать модель процессора.
Надеюсь, 5 способов вам будет предостаточно.
Как узнать, какой процессор стоит
Как узнать, какой процессор установлен в компьютере? Этим вопросом задаются, как правило, начинающие пользователи ПК, а также те, кто купил подержанный компьютер или ноутбук. Получить ответ на него можно, воспользовавшись как встроенными средствами операционной системы, так и специальным программным обеспечением.
Средства операционной системы
Здесь описаны способы определения процессора в операционных системах Windows 7 и Windows XP. Начнем рассмотрение этих способов с самого простого, а именно с просмотра свойств системы, где указана общая информация о компьютере. Для того чтобы перейти к свойствам системы, выполните следующие шаги:
В Windows 7 окно свойств системы будет выглядеть вот так:
А в Windows XP его внешний вид будет следующим:
Также определить установленный в системе процессор можно с помощью диспетчера устройств. Чтобы попасть в диспетчер устройств, необходимо сделать следующее:
И последний способ идентифицировать процессор средствами операционной системы Windows – использование средства диагностики DirectX. Для его запуска нужно открыть окно «Выполнить» нажатием комбинации клавиш Win + R (клавиша Win расположена в нижнем ряду клавиатуры, и на ней, как правило, нарисована эмблема Windows), в поле «Открыть» ввести команду dxdiag и нажать Enter. В открывшемся окне информацию о процессоре можно найти на вкладке «Система».
Специальные программы
Существует достаточно большое количество программ, платных и бесплатных, для отображения разнообразных технических данных о компьютере в целом и о процессоре в частности. Эти программы, как правило, обладают гораздо большим числом возможностей в сравнение со средствами операционной системы Windows. Одной из наиболее популярных и информативных среди них является программа под названием CPU-Z. Она предоставляет информацию об установленных в компьютере модулях оперативной памяти, материнской плате, графической системе и, конечно же, процессоре. К тому же, эта программа полностью бесплатна. Технические характеристики процессора можно увидеть на вкладке CPU.
Модель процессора указана в поле «Name». В поле «Specification» можно увидеть тактовую частоту процессора, а в поле «Cores» – количество ядер. Кроме того, CPU-Z позволяет узнать такие данные, как тип сокета (разъема), размер кэш-памяти, разрядность процессора и многие другие.
Еще одна весьма популярная программа такого же плана — AIDA64 (бывшая Everest). В сравнение с CPU-Z она обладает более широким спектром возможностей, однако за ее использование придется заплатить. Данная программа также умеет отображать модель процессора, его тактовую частоту, данные о кэше и поддерживаемых наборах инструкций. Эту информацию можно увидеть, выбрав в левой части окна программы пункт «ЦП» в разделе «Системная плата». Модель процессора указана в графе «Тип ЦП» раздела «Свойства ЦП» в правой части окна, а также в разделе «Multi CPU» аналогично диспетчеру устройств.
Кроме того, AIDA64 в отличие от CPU-Z умеет снимать показания аппаратных термодатчиков для различных устройств компьютера. То есть с помощью этой программы можно узнать не только производителя, модель и технические характеристики процессора, но и его температуру в тот или иной момент времени.
Популярные записи
Узнаем какой у Вас процессор
Сегодняшняя коротенькая заметка посвящается всем тем, кто задается вопросом, как узнать, какой у меня процессор стоит на компьютере. На самом деле их сейчас выпускается безумное количество разновидностей, взять тот же Intel. Поэтому вполне естественно, что невозможно наверняка помнить характеристики своего компьютера или, например, модель компьютера.
Первый способ, о котором я хотел бы вам поведать следующий: идем в меню «Пуск» — находим там «Компьютер», кликаем по нему правой кнопкой мыши, выбираем «Свойства».
В появившемся окне «Система», нас интересует пункт «Процессор», напротив которого написано его полное название, модель, количество ядер и тактовая частота.
В этом же окне, слева нажмите «Диспетчер устройств».
Ищем «Процессоры». Если главный мозг вашего компьютера многоядерный, то надпись, содержащая название модели процессора и его основных технических характеристик, будет продублирована соответствующее число раз.
Как вариант можно зайти также в утилиту msinfo32 (вместо числа 32 должно стоять 64, в зависимости от разрядности Windows). Опять-таки всплывет окно, в котором будут перечислены основные характеристики и процессор, в том числе.
Способ №3. Существует и дополнительное программное обеспечение, которое поможет узнать характеристики вашего устройства. Достаточно скачать нужную утилиту, например Speccy, CPU-Z или AIDA. Для примера: «Как узнать какая оперативная память ».
Если установить программу CPU-Z, то нам необходима вкладка «CPU»/ раздел «CORES». Значение параметра «CORES» это количество ядер. Кстати, после установки этой программы, вы можете посмотреть и другие характеристики компьютера или ноутбука.
Только что мы с вами разобрали вопрос, как узнать, какой у меня процессор стоит на компьютере, который присылали мне на почту. Надеюсь, что после прочтения этой статьи вы поняли основные способы.
Хотелось бы добавить, что в процессорах Intel встречается технология Hyper-threading (Гиперпоточность.). Если ваш процессор поддерживает эту технологию, то процессоры Pentium 4 (с одним физическим ядром) и включенным Hyper-threading, операционная система определяет как два разных процессоры вместо одного.
Рекомендую посмотреть полезное видео:
Как узнать, какой процессор установлен на ПК
Процессор — один из самых ключевых компонентов ПК и именно с него нужно начинать апгрейд. Но как посмотреть модель ЦПУ, чтобы можно было подобрать высокопроизводительный аналог под сокет материнской платы? Рассказываем в статье.
Когда возникает желание сделать апгрейд компьютера, необходимо знать, какие комплектующие установлены внутри. Таким образом можно будет проверить, какие железки совместимы с установленной платформой, а какие нет. Процессор — один из самых ключевых компонентов и именно с него нужно начинать апгрейд, если, конечно, вас устраивают возможности материнской платы. Согласитесь, не важно, насколько красивая будет графика в игре, если двухъядерный старичок будет запыхаться от нагрузки. Плавность игрового процесса во многом зависит именно от ЦПУ. Именно поэтому мы и рекомендуем в первую очередь менять старый камень на новый. И только потом смотреть в сторону свежей видеокарты и высокочастотной оперативной памяти. Сегодня мы расскажем о том, как узнать, какой процессор стоит на компьютере.
Как узнать, какой процессор на компьютере: встроенные в ОС средства
Операционная система Windows за многие годы существования обзавелась многими полезными функциями. Если ранее пользователь мог посмотреть только базовую информацию ОС, то сейчас можно получить детальные данные практически о любой установленной железке. Поэтому необязательно прибегать к помощи дополнительного узкоспециализированного софта. Windows предлагает пользователю несколько способов просмотра модели установленного процессора.
Свойства системы
Самый простой метод — залезть в свойства системы. Для этого нажмите правой кнопкой мыши по меню «Пуск» и выберите пункт «Система».
В характеристиках устройства вы увидите модель процессора, его семейство и тактовую частоту. Также здесь будет отображаться количество оперативной памяти и разрядность системы, что тоже может быть полезно. Посмотреть свойства системы можно и с помощью основных сведений о компьютере, которые перекочевали в Windows 10 из предшествующих версий. Для этого зайдите в Проводник и в левой части окна найдите «Этот компьютер», нажмите по нему правой кнопкой мыши и перейдите в свойства. И вы обнаружите точно такие же сведения, как и в предыдущем окне.
Диспетчер устройств
Для того, чтобы посмотреть не только наименование процессора, но и количество его ядер, нажмите на пункт «Диспетчер устройств» в левой части окна со свойствами системы. Если по каким-либо причинам у вас не получается попасть в диспетчер устройств, то вы можете вызвать его с помощью специальной команды. Для этого нажмите на клавиатуре комбинацию клавиш Win + R и в появившемся поле введите следующий текст: devmgmt.msc. После этого подтвердите операцию, нажав «Enter». Точку в конце команды ставить не нужно.
После проделанных манипуляций вы увидите окно со всеми подключенными к ПК устройствами, которые удалось распознать операционной системе. Как нетрудно догадаться в графе «Процессоры» и находится искомая информация. Необходимо посчитать количество пунктов в открывшейся графе. Вероятнее всего они и будут равняться числу ядер вашего процессора. Однако следует понимать, что диспетчер устройств считывает потоки процессора, а не его ядра. А количество ядер не всегда равняется количеству потоков. Поэтому если вы знаете, что ваш ЦПУ поддерживает функцию гиперпоточности (когда одно фактическое ядро делится на два виртуальных потока), то делите полученный результат на два. Так, например, Ryzen 5 2600 выдал нам 12 пунктов. Мы знаем, что данная модель поддерживает технологию SMT (от англ. simultaneous multithreading — аналог технологии Hyper-threading от Intel), а значит количество ядер равняется 6.
Диспетчер задач
Диспетчер задач предоставляет пользователю много полезной информации о компьютере, и в том числе может показать поверхностные данные об установленном процессоре. Для того, чтобы вызвать диспетчер задач, нажмите комбинацию клавиш Ctrl + Shift + Esc. после этого появится окно, в котором будут отображаться все запущенные процессы, которые потребляют ресурсы следующих компонентов ПК: процессор, оперативная память и жесткий диск. Кстати, исходя из этой информации, можно сделать вывод о том, насколько хорошо справляется с задачами ваш ЦПУ. Если вы столкнулись с высокой загрузкой процессора без видимой на то причины, то можете прочесть вот этот материал для того, чтобы устранить проблему.
Как узнать точную модель своего процессора (CPU), посмотреть его спецификацию, характеристики
Доброго времени суток!
При решении каких-либо проблем с компьютером (ноутбуком) иногда требуется узнать точную модель процессора [CPU] (возможно, даже некоторые технологии, которые он поддерживает).
Можно, конечно, довериться наклейке на корпусе устройства (если она у вас, конечно, есть) — но далеко не всегда она отражает точную информацию (можно наколоться. 👀).
Собственно, в этой небольшой справочной статье покажу несколько способов, как можно посмотреть точную модель ЦП, а зная ее, посмотреть и другие характеристики: кэш, тактовую частоту, количество ядер и пр. Думаю, что часть начинающих пользователей найдет для себя что-нибудь полезное. 👌
Итак, теперь по теме.
Способы узнать модель процессора
Способ 1: свойства Windows
Еще один рабочий способ: 👉 открыть панель управления Windows по следующему пути: Панель управления\Система и безопасность\Система.
👉 Кроме этого, можно использовать средство диагностики DirectX. Для этого нужно:
Запускаем средство диагностики DirectX (DxDiag)
Во вкладке «Система» можно найти информацию о процессоре, BIOS, ОС, изготовители и т.д. Пример см. на скрине ниже. 👇
Средство диагностики DirectX
Способ 2: спец. утилиты
Гораздо больше информации о компьютере (в том числе и ЦП), его характеристиках можно получить с помощью специальных утилит. Что касается процессора, то порекомендую парочку чуть ниже.
Очень информативная утилита, которая покажет практически все сведения (за исключением температуры) о вашем процессоре. Что касается:
CPU-Z подробная информация о ЦП
Бесплатная и не нуждающаяся в установке утилита. После запуска покажет модель, платформу, частоту, ядра, потоки, ревизию и пр. информацию о CPU. Кроме этого, в углу окна программа отслеживает температуру: минимальную, максимальную, и текущую. Удобно!
Core Temp: главное окно программы
Способ 3: BIOS/UEFI
В случаях, когда есть проблемы с загрузкой Windows (или просто даже жесткий диск не подключен к ПК), можно уточнить модель ЦП в BIOS (или его обновленной версии UEFI).
Как правило, чтобы получить самую основную информацию о компьютере, достаточно просто посетить главную страницу BIOS (возможно, вкладка Main). См. фото с примером ниже. 👇
Способ 4: визуальный (если ПК не включается)
Вариант №1: Наклейки на корпусе
На многих ПК, ноутбуках есть специальные наклейки с характеристиками устройства. Обращаю внимание, что наклейка может быть где-нибудь и на боковой (задней) стенке устройства.
Наклейка на корпусе
Но как говорил уже выше, достоверно доверять наклейкам, все же, нельзя.
Вариант №2: тех. документация
Обычно, при покупке нового ПК (ноутбука) в комплекте к нему идут документы (спецификации, тех. характеристики, инструкция пользователя и пр.). Почти наверняка в этих бумагах можно найти подробную информацию о ЦП.
Вариант №3: Разборка ПК (ноутбука), снятие радиатора
Это, пожалуй, наиболее достоверный способ. Правда, вам придется разобрать компьютер, снять радиатор, почистить поверхность ЦП от термопасты. См. скрин ниже.
Смотрим визуально на ЦП
Просмотр характеристик [спецификации] ЦП
Часто знать одну модель недостаточно. Например, в спецификации можно найти такую информацию, как критическая температура (нередко бывает нужна, при проблемах с перегревом), посмотреть поддерживаемую память и ее количество. Да и вообще, информация от производителя наиболее точна и актуальна.
Официальные сайты производителей:
Спецификация ЦП от Intel (в качестве примера)