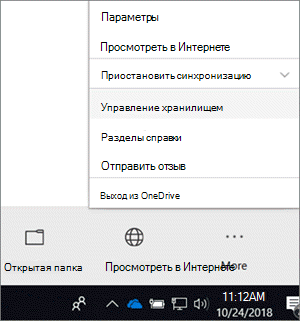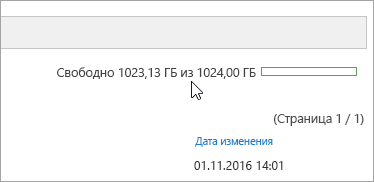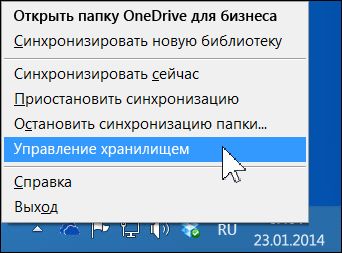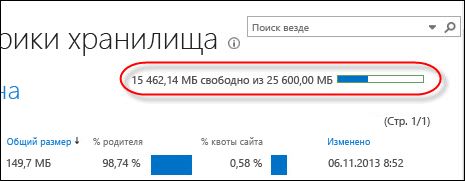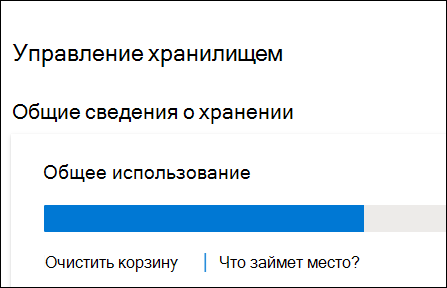как узнать размер onedrive
Настройка стандартного размера хранилища OneDrive для пользователей
Для большинства планов подписки пространство хранения по умолчанию для каждого пользователя OneDrive 1 ТБ. В зависимости от плана и количества лицензированных пользователей это хранилище можно увеличить до 5 ТБ. Сведения см. в описании OneDrive службы.
Справки о том, какая у вас подписка, см. в Приложения Microsoft 365 для бизнеса подписки?
Если в вашей организации имеется Microsoft 365 и пять (5) или более пользователей, вы можете изменить пространство хранения более чем на 5 ТБ. Чтобы обсудить ваши потребности, обратитесь в службу поддержки Майкрософт. Кроме того, предварительно необходимо назначить по крайней мере одну лицензию пользователю.
Новое ограничение хранилища применяется при следующем доступе пользователя к OneDrive.
Установите пространство OneDrive по умолчанию в центре администрирования SharePoint по умолчанию
Этот параметр пространства для хранения применяется ко всем новым и существующим пользователям, которые имеют лицензию на определенный план и для которых не установлены определенные ограничения для хранения. (Чтобы проверить, есть ли у пользователя определенный предел хранения, см. в следующем разделе.) Чтобы изменить пространство хранения для определенных пользователей, см. в этой OneDrive области хранения.
Если вы уменьшите ограничение хранилища, а пользователь переограничит его, OneDrive будет только для чтения.
Если вы используете Office 365 Germany, войдите в Центр администрирования Microsoft 365, затем перейдите в Центр администрирования SharePoint и откройте страницу «Общий доступ».
Если вы используете решение Office 365, предоставляемое оператором 21Vianet (Китай), войдите в Центр администрирования Microsoft 365, затем перейдите в Центр администрирования SharePoint и откройте страницу «Общий доступ».
Выберите параметр OneDrive служба хранилища.
В поле ограничение хранения по умолчанию введите объем хранилища по умолчанию (в ГБ), а затем выберите Сохранить.
Минимальное хранилище — 1 ГБ.
Проверьте, есть ли у пользователя ограничение хранилища по умолчанию или определенное ограничение
Во входе в качестве глобального или SharePoint администратора. (Если вы видите сообщение, что у вас нет разрешения на доступ к странице, у вас нет Microsoft 365 разрешений администратора в вашей https://admin.microsoft.com организации.)
Если вы используете Office 365 Germany, выполните вход на странице https://portal.office.de. Если вы используете Office 365, предоставляемый компанией 21Vianet (Китай), выполните вход на странице https://login.partner.microsoftonline.cn/. Затем выберите плитку «Администрирование», чтобы открыть Центр администрирования.
В левой области выберите Пользователей > Активные пользователи.
Выберите вкладку OneDrive.
Рядом с «служба хранилища используется», посмотрите максимальное значение (например, 3 ГБ 1024 ГБ).
Установите пространство OneDrive по умолчанию с помощью PowerShell
Если вы установили предыдущую версию командной консоли SharePoint Online, перейдите к разделу «Установка и удаление программ» и удалите компонент «Командная консоль SharePoint Online».
Выполните следующую команду:
Где значение в мегабайтах для пространства хранения. Например, 1048576 1 ТБ или 5242880 5 ТБ. Однако можно указать любое значение, которое необходимо, если указать значение, большее, чем разрешено лицензией данного пользователя, пространство хранилища пользователя будет округлиться до максимального значения, разрешенного лицензией.
Чтобы сбросить существующие OneDrive пользователя в новое пространство хранения по умолчанию, запустите следующую команду:
При наборе ограничений на хранение сайтов в PowerShell введите их в МБ. Значения преобразуются и округлются до ближайшей группы, которая появится в центрах администрирования в ГБ, поэтому значение 5000 МБ становится 4 ГБ. Если значение powerShell не превышает 1024 МБ, оно будет округлым до 1 ГБ.
Управление хранилищем OneDrive для работы или учебного заведения
Вы можете управлять OneDrive для работы и учебы, чтобы узнать, сколько места вы используете, и освободить место, если вы закроете ограничение хранилища.
Примечание: Если у вас нет разрешения на изменение хранилища, свяжитесь со своим администратором. Дополнительные сведения о разрешениях см. в статье Основные сведения об уровнях разрешений.
Управление хранилищем в Приложение синхронизации OneDrive
Примечание: Не знаете, какое приложение синхронизировать вы используете? Видите приложение OneDrive?
Щелкните правой кнопкой мыши синий значок OneDrive 

Откроется страница «Метрики хранилища», где показан размер каждого хранящегося элемента и объем свободного места в процентах.
Управление хранилищем в предыдущем OneDrive для работы и учебы приложении для синхронизации
Примечание: Не знаете, какой клиент синхронизации вы используете? Видите приложение OneDrive?
Щелкните правой кнопкой мыши значок OneDrive для работы и учебы, 
Если вы хотите узнать, сколько места используется, выберите пункт просмотр OneDrive для работы и учебы хранилище.
Откроется страница метрик хранилища, на которой показан размер каждого сохраняемого элемента и процент доступного места, которое он использует.
Если вы хотите освободить место на диске, выберите пункт Открыть корзину OneDrive для работы и учебы.
Откроется корзина, в которой отобразятся все файлы, удаленные из библиотеки. Чтобы освободить пространство, удалите их из корзины без возможности восстановления. Дополнительные сведения о корзинах пользователей и администраторов сайтов см. в статье Управление корзиной семейства веб-сайтов SharePoint Online.
Управление хранилищем с помощью веб-сайта OneDrive
На веб-сайте OneDrive при входе с помощью рабочей или учебной учетной записи выберите параметры> OneDrive параметры > Дополнительные параметры > метрики хранилища.
Примечание: Эта страница переведена автоматически, поэтому ее текст может содержать неточности и грамматические ошибки. Для нас важно, чтобы эта статья была вам полезна. Была ли информация полезной? Для удобства также приводим ссылку на оригинал (на английском языке).
Как вернуть старый лимит в 15 ГБ в OneDrive

Гиганты рынка интернет-компаний и более мелкие специализированные игроки предлагают сервисы облачного хранения данных. Пользователи устанавливают программы-клиенты и синхронизируют свои файлы с серверами облака, чтобы иметь копию на случай сбоя дисков или ради простой возможности поделиться файлами в Сети. Примеров подобных сервисов много: это Dropbox, Google Drive, Mega, «Яндекс.Диск» и так далее. Есть подобная «облачная флэшка» и у Microsoft — она называется OneDrive (в прошлом SkyDrive). Сервисы отличаются набором дополнительных функций и ценами на пространство.
Место в OneDrive можно докупать пакетами с ежемесячной или годовой оплатой. Также Microsoft даёт большой бонус подписчикам пакета программного обеспечения Office 365. Год назад владельцы Office 365 были приятно удивлены: терабайт в облаке превратился в безлимитное хранилище. Но несколько недель назад Microsoft объявила о понижении лимитов. Если кратко просуммировать изменения, то они выглядят следующим образом.
| Параметр | До изменений | После изменений |
|---|---|---|
| Базовое пространство для пользователей бесплатных тарифов | 15 ГБ | 5 ГБ |
| Бонус за автосинхронизацию камеры | 15 ГБ | Отсутствует |
| Бонус подписчикам Office 365 | Неограниченное пространство | 1 ТБ |
| Платные пакеты пространства | 100 и 200 ГБ | 50 ГБ |
Microsoft пыталась объяснить возвращение старого терабайтного лимита следующим образом: некоторые пользователи сервиса с энтузиазмом начали заполнять аккаунты несжатыми видеоколлекциями и бэкапами нескольких компьютеров. Размеры хранимого на некоторых аккаунтах достигали 75 ТБ — в 14 тысяч раз выше среднего.
Обычные пользователи сервиса всё равно не оценили подобные бизнес-решения. Тред на форуме отзывов пользователей OneDrive с просьбой вернуть пространство получил необычно много внимания: более 77 тыс. голосов и тысячи комментариев. Действительно, если опускание с безлимитных небес на однотерабайтную землю выглядит разумным, то логика уменьшения хранилища бесплатных пользователей нигде не объяснялась. Легко представить, сколько жёстких дисков уйдёт на хранение десятков терабайтов, и какие проблемы миграции данных могут возникнуть. А вот уменьшение 15 ГБ до 5 выглядит необоснованным. В Редмонде решили прислушаться к мнению пользователей.
В ответе представитель Microsoft извиняется от имени компании перед сообществом и клиентами за возникшие недопонимания. Но Microsoft не идёт на попятную — предложенные меры призваны лишь угодить недовольным. Все негативные изменения остаются в силе: подписчики Office 365 уже несколько недель получают терабайт вместо безлимитного хранилища. В начале следующего года будут приведены в силу изменения из первых двух строчек таблицы выше. Но их можно отменить.
Нужно залогиниться в нужный аккаунт Microsoft и пройти по адресу aka.ms/onedrivestorage. На странице нужно нажать на кнопку Keep free storage.
Страница не просит давать какие-то причины запроса или заполнять опросы. Нужно лишь дать доступ приложению OneDrive Preview. Успех операции будет отражён сообщением о том, что аккаунт не будет подвергнут будущим изменениям.
Нажатие кнопки означает, что аккаунт не подвергнется уменьшению бесплатного хранилища в начале 2016 года — останутся 15 ГБ вместо 5. У нажавшего останется и бонус за автосинхронизацию камеры (15 ГБ), если он есть. Хотя нажатие кнопки не вернёт безлимитное хранилище в Office 365, подписчикам всё равно стоит пройти по ссылке и нажать кнопку.
Занявшие больше терабайта места подписчики Office 365 смогут пользоваться полученным объёмом ещё как минимум год, как это подробно описывалось в предыдущем посте. Так же без изменений осталось уже озвученное ранее предложение бесплатного года подписки на Office 365, которая включает 1 ТБ хранилища. Для её получения достаточно выгрузить больше 5 ГБ в OneDrive. В начале следующего года такие пользователи получат электронное письмо с предложением получить бесплатную подписку на год, обещает представитель Microsoft.
Запрос на отмену уменьшения бесплатного хранилища не автоматический: нужно зайти на страницу и нажать кнопку. То есть многие из обычных пользователей о нём не узнают. Страница отмены изменений бесплатного хранилища будет работать до 31 января 2016 года.
Управление хранилищем и лимитами OneDrive
Проверьте свое хранилище OneDrive, чтобы оценить использованное место и освободить пространство, если выделенный объем хранилища подходит к концу.
Выберите Управление хранилищем и войдите с помощью учетной записи Майкрософт, которую вы используете для OneDrive.
Чтобы окончательно удалить файлы в корзине и освободить место, щелкните Очистить корзину.
Выберите Что занимает место?, чтобы просмотреть большие файлы и фотографии, и удалите ненужные.
Проверьте текущий план и перейдите на Microsoft 365 или активируйте код OneDrive, чтобы получить дополнительное место в хранилище.
При регистрации в OneDrive вы получите 5 ГБ бесплатного хранилища, но вы всегда можете купить больше или зарегистрироваться в Microsoft 365, чтобы получить дополнительное место.
Если у вас возникли вопросы о подписке на Microsoft 365, включающей план хранения OneDrive, перейдите на сайт Office.com, чтобы получить дополнительные сведения, или обратитесь в службу поддержки Office.
Вопросы о хранилище OneDrive и выставлении счетов
Вот некоторые распространенные вопросы о хранилище и выставлении счетов. Выберите любую тему ниже, чтобы просмотреть дополнительные сведения.
Если вы приобрели дополнительное место в хранилище с помощью приложения, но не видите приобретенное место, выполните следующие действия. Обратите внимание, что обновление данных о покупках места в хранилище может занять до 48 часов.
Перейдите в раздел Управление хранилищем и проверьте, отображается ли дополнительное хранилище.
Если нет, войдите в историю покупок в вашей учетной записи Майкрософт и проверьте, есть ли там заказ.
Кроме того, проверьте историю платежных операций по кредитной карте или у поставщика платежных услуг, чтобы узнать, была ли оформлена покупка.
Узнайте актуальные сведения о доступных планах хранения OneDrive на странице Планы OneDrive.
Сведения о подписках Microsoft 365 см. в статье Сравнение всех планов Microsoft 365.
Планы хранения OneDrive и их стоимость могут различаться в зависимости от страны и региона. Актуальные сведения о планах и их стоимости см. на странице Планы хранения по странам (регионам).
Сведения о стоимости OneDrive в вашей стране см. на странице Планы OneDrive.
Ниже описаны ключевые моменты, касающиеся службы подписки на OneDrive.
Чтобы просмотреть текущий план хранения или приобрести дополнительное место, откройте страницу хранилища.
При регистрации вы бесплатно получаете хранилище объемом 5 ГБ. Если вам нужно больше места, приобретите один из планов OneDrive, в котором предусмотрен больший объем хранилища.
Примечание: Приобретаемый объем хранилища заменяет объем, полученный при регистрации. Например, если при регистрации вы получили 5 ГБ, а затем приобрели план с хранилищем объемом 100 ГБ, то в итоге вы сможете хранить 100, а не 105 ГБ информации.
Важно: При обновлении с плана OneDrive +100 до Microsoft 365 для семьи или персональный вам потребуется отменить подписку на OneDrive 100 ГБ на странице Службы и подписки. Дополнительные сведения см. в статье Отмена подписки Майкрософт.
Плата за использование каждого плана взимается с момента приобретения подписки. Плата за использование плана взимается ежемесячно или ежегодно. При этом в конце расчетного периода подписка автоматически продлевается, а необходимая сумма списывается в соответствии с выбранным способом оплаты. Вы можете отключить автоматическое продление подписки и использовать хранилище в обычном режиме до конца расчетного периода либо отменить подписку сразу и получить возмещение средств.
Если вы превысите ограничение на размер хранилища по истечении срока действия подписки, вы по-прежнему сможете просматривать и скачивать файлы из OneDrive, а также предоставлять к ним доступ. Однако вы не сможете отправлять файлы в хранилище до тех пор, пока не освободите имеющееся место или не приобретете дополнительное.
Кроме того, вы можете понизить уровень вашей подписки, если вам необходимо хранилище меньшего объема.
Подписчики Microsoft 365 могут приобрести до 2 ТБ в хранилище OneDrive. У подписчиков есть возможность приобретать дополнительное место в хранилище сверх предусмотренного базового хранилища 1 ТБ с шагом в 200 ГБ. Ознакомьтесь с планами OneDrive, чтобы узнать цены на дополнительное место в хранилище. Сведения о Microsoft 365 см. в статье Сравнение всех планов Microsoft 365.
Почему при использовании подписки Microsoft 365 для семьи мне доступно только место объемом 1 ТБ?
Приобретая подписку Microsoft 365 для семьи, вы получаете в сумме 6 ТБ места в хранилище, по 1 ТБ (1000 ГБ) на каждого пользователя.
Для управления своей подпиской на Microsoft 365 перейдите на портал учетной записи Майкрософт.
Как обновить данные для выставления счетов по подписке или изменить способ оплаты?
Перейдите в раздел Управление хранилищем на веб-сайте OneDrive.
Нажмите Управление рядом с планом хранения, чтобы перейти на страницу учетной записи Майкрософт.
Выберите пункт Службы и подписки.
В разделе OneDrive выберите команду Изменить способ оплаты и укажите другой вариант либо щелкните Добавить новый способ оплаты.
Примечание: Чтобы обновить данные для выставления счетов для своего способа оплаты, вверху страницы выберите пункты Оплата и выставление счетов > Данные для выставления счетов либо Способы оплаты.
Когда истекает срок действия моей подписки?
Дату окончания срока действия вашей подписки см. на странице Службы и подписки учетной записи.
Можно ли внести плату за помесячный план наперед?
Вы не можете внести предоплату за несколько месяцев, но вам не нужно помнить об обязательном ежемесячном платеже, так как планы с ежемесячной подпиской продлеваются автоматически.
Почему мое хранилище не обновилось?
Обновление размера хранилища может занимать до 24 часов после приобретения дополнительного места в хранилище или подписки.
Могу ли я предоставлять доступ к своему хранилищу?
Общий доступ ограничен в базовой или предназначенной только для хранения версии OneDrive. Ограничения сбрасываются через 24 часа, но вы можете перейти на расширенную подписку для повышения предельного объема файлов общего доступа и получения дополнительных функций общего доступа.
С подпиской на Microsoft 365 для семьи вы можете использовать его совместно с пятью людьми. Каждый человек, которому вы дадите доступ, получит 1 ТБ пространства в хранилище. Каждый может делиться папками, чтобы все использовали преимущества максимального размера хранилища.
Почему заблокирована моя OneDriveучетная запись?
Ваша учетная запись может быть заблокирована в следующих случаях:
Срок действия вашей подписки или бонуса от Samsung истек, или его не удалось продлить. Просмотрите сведения о вашей учетной записи Майкрософт.
Хранилище заполнено. Проверьте самые большие файлы в OneDrive, удалите часть файлов и папок и очистите корзину.
Почему мое хранилище не обновилось?
Обновление размера хранилища может занимать до 24 часов после приобретения дополнительного места в хранилище или подписки.
Личное облачное хранилище OneDrive
Сохраняйте фотографии и файлы в OneDrive, и они всегда будут у вас под рукой на, где бы вы ни находитесь и каким бы устройством ни пользовались.
Систематизация. Защита. Подключение.
Удаленный доступ без границ
Свободный доступ к файлам, редактирование и возможность поделиться ими на любом устройстве, где бы вы ни находились.
Резервное копирование и защита
Вы можете потерять свое устройство, но вы никогда не потеряете файлы и фотографии, если они хранятся в OneDrive.
Обмен информацией и совместная работа
Будьте в курсе дел, делитесь своими документами и фотографиями с друзьями и близкими, а также работайте вместе с коллегами в режиме реального времени в приложениях Office.
Делитесь информацией и работайте сообща
Делитесь файлами, папками и фотографиями с родными и друзьями. Больше не нужно пересылать письма с объемными вложениями или копировать информацию на устройства флэш-памяти — просто отправьте ссылку в электронном письме или сообщении.
Добивайтесь большего с Microsoft 365
Работайте на «отлично» благодаря новейшим версиям Word, Excel и других приложений Office. Пользуйтесь облачным хранилищем объемом 1 ТБ, функциями общего доступа к документам, средствами восстановления данных после атаки программой-шантажистом и другими возможностями OneDrive.
Возможности для легкой и безопасной работы
Файлы по запросу
Пользуйтесь доступом ко всем файлам OneDrive в Windows 10, на занимая пространство на компьютере.
Сканирование документов
Сканируйте документы, квитанции, визитные карточки, заметки и прочее с помощью мобильного телефона и сохраняйте полученные файлы в OneDrive.
Личный сейф
Личный сейф OneDrive станет дополнительным уровнем защиты для важных файлов и фотографий.