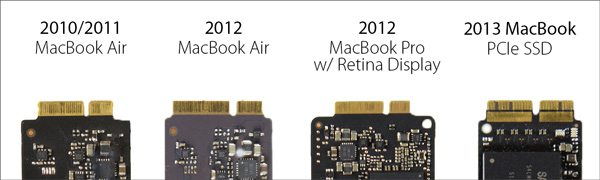как узнать размер ssd
Содержание:
Привет, друзья. В этой публикации поговорим о том, как узнать какой SSD подойдёт для ноутбука. Твердотельные накопители, работающие даже на интерфейсе SATA, по скорости обработки данных в отдельных операциях могут превосходить скорости обычных винчестеров HDD более чем в 100 раз. Что уже и говорить об SSD PCI-E. HDD сегодня не актуальны, им пора отправляться на свалку истории IT, а SSD с каждым днём становятся всё доступнее по цене массам. Если у вас на ноутбуке до сих пор работает HDD, непременно меняйте его на SSD. А вот на какой SSD, ведь их разновидностей существует масса – в этом тонком деле давайте разбираться. Ниже мы разберёмся, какие бывают твердотельные накопители для ноутбуков в плане интерфейса, разъёма подключения и форм-фактора. И поговорим о том, какие SSD для каких ноутбуков подходят.
↑ Как узнать, какой SSD подойдет для ноутбука
↑ Разновидности SSD для ноутбуков
Итак, SSD для ноутбуков. Это такие же накопители, что и для стационарных ПК. Что на ноутбуках, что на материнских платах ПК могут быть реализованы все возможные разъёмы подключения твердотельных накопителей. В зависимости от разъёма, интерфейса подключения и форм-фактора в ноутбуки можно установить следующие типы внутренних SSD.
↑ SSD 2.5 SATA
SSD 2.5 SATA – это обычный твердотельный накопитель, можно сказать, классический. Подключается к ноутбукам на место жёсткого диска в форм-факторе 2.5 через разъём и интерфейс SATA. Т.е. подключается вместо HDD или вместо оптического привода. SSD 2.5 SATA можно установить в любой ноутбук, если у него есть посадочное место под жёсткий диск 2.5, а так будет в большинстве случаев, если мы говорим об обычных ноутбуках, а не ультрабуках, нетбуках, тонких гибридах с сенсорным экраном. И ещё самые современные ноутбуки могут поставляться без возможности подключения диска 2.5, а только с возможностью подключения накопителей M.2.

↑ SSD mSATA
SSD mSATA – формат SSD, разработанный специально для ноутбуков, планшетов и прочих компактных портативных устройств. Такой накопитель устанавливается в специальный слот mSATA внутри ноутбука. Имеет форм-фактор и разъём подключения mSATA. Работает через интерфейс SATA. Не имеет никаких преимуществ перед обычным SSD 2.5 SATA, кроме как более компактной формы. И ещё не занимает посадочное место под диск в форм-факторе 2.5. Т.е., повторюсь, если у вашего ноутбука есть слот для mSATA, можете иметь на ноутбуке два жёстких диска – один mSATA, другой SSD 2.5 SATA или обычный HDD. Внешне mSATA схож с SSD в форм-факторе M.2, но имеет конструкционные отличия и несовместим с ними. mSATA появился в 2009 году, был актуален недолго, начиная примерно с 2015 года его вытеснил с рынка разъём подключения и форм-фактор M.2, предлагающий те же преимущества в виде компактности и освобождения места под диск 2.5, но имеющий перспективу подключения накопителей через интерфейс PCI-E.

↑ SSD M.2
SSD M.2 – современный стандарт подключения твердотельных накопителей, предусматривает разъём подключения M.2 и форм-фактор накопителей M.2.

Разъёмом подключения накопителей M.2 ноутбуки и материнки ПК начали оснащаться не ранее 2014 года, поэтому если ваш ноутбук старше, у него по условию не может быть слота M.2 под установку накопителя M.2. С подбором накопителя M.2 не так всё просто, как с накопителями 2.5 и mSATA, но об этом дальше.
↑ Какой SSD подойдет для ноутбука
Итак, ноутбуки можно комплектовать твердотельными накопителями 2.5, mSATA, M.2 SATA и M.2 PCI-E. Соответственно, в первую очередь необходимо узнать, о том, какие слоты имеет ваш ноутбук для подключения накопителей. Это можно узнать разными способами, способами как то:
Друзья, по определению слотов M.2 на современных компьютерных устройствах у нас есть отдельный мануал, юзайте статью «Как узнать, есть ли M.2 на компьютере».
Определив, какие накопители поддерживает ноутбук, в случае с mSATA и 2.5 далее уже можем идти на торговые площадки, выставлять фильтры по этим форм-факторам и присматривать товар. А вот в случае с M.2 SATA и M.2 PCI-E надо ещё разобраться с некоторыми нюансами:
Пару слов о замене накопителя. Если у вас сейчас работает HDD, его совершенно точно можно заменить на SSD 2.5. А если вы хотите заменить имеющийся у вас твердотельный накопитель, просто посмотрите его характеристики с помощью программ типа AIDA64, CrystalDiskInfo, SSD-Z и т.п.

4 способа проверить наличие SSD на ноутбуке с Windows 10
Как узнать модель и размер жесткого диска
Для начала будем использовать уже знакомую нам утилиту «Сведения о системе». Плюсы этого способа в том, что мы получаем не только модель и размер винчестера, но можем увидеть и другую полезную информацию о самом диске и его разделах/локальных дисках.
1. Чтобы открыть нужную нам утилиту, используйте горячие клавиши Win+R и в появившееся поле «Открыть» введите «msinfo32«.
3. У вас откроется окно «Сведения о системе», в левой его части выберите «Компоненты/Запоминающие устройства/Диски». Первый пункт «Диски» показывает информацию о локальных дисках. Второй – о ваших физических жестких дисках, в том числе и внешних.
Если у вас несколько жестких дисков, то они также будут представлены в этой таблице.



Как определить память SSD
Подготовка диска
Я буду показывать, как все работает на примере диска Transcend NTS820. Для того чтобы утилита смогла считать данные, вы должны удалить все разделы на диске. Поэтому если это совсем новый диск, который вы только поставили в систему, то не создавайте пока разделы. Если они были созданы, то их или его надо будет временно удалить.
Важно: Если это ваш единственный или системный диск, то использовать утилиту, к сожалению, будет невозможно.
Удалить раздел можно, например, нажав правой кнопкой мыши по «пуск» и выбрав пункт управление дисками (для Windows 10).
В управлении диском найдите ваш накопитель, выделите его, нажмите правой кнопкой мыши на «Удалить том».
Обратите внимание, что нужно внимательно следить, чтобы данная операция происходила с нужным вам диском, а не любым другим. Также, на всякий случай напомню, что диск должен иметь неразмеченную область. Недостаточно удалить все файлы с диска, недостаточно отформатировать диск, он просто не должен содержать никаких разделов.
Как узнать какой стоит жесткий диск – способ 2
На этот раз мы воспользуемся другой системной утилитой под названием «Диспетчер устройств». Этот метод позволяет быстро посмотреть модель жесткого диска, а спустя пару кликов мышкой, узнать объем жесткого диска и его разделов. В данном случае, размер указан в мегабайтах.
1. Нажмите комбинацию клавиш Win+Pause и в левой части открывшегося окна выберите «Диспетчер устройств».
2. Далее перейдите в раздел (разверните его двойным кликом мышки) «Дисковые устройства». Вы увидите жесткие диски, подключенные к вашему компьютеру (внутренние и внешние). Их имена состоят из названий моделей.
3. Теперь кликните по нужному винчестеру двойным кликом мыши, либо нажмите по нему правой кнопкой мышки и выберите «Свойства».
4. В открывшемся окошке перейдите на вкладку «Тома» и нажмите кнопку «Заполнить». Через несколько секунд появится информация о размере жесткого диска и его разделов.
HDD vs SSD

Описывать преимущества твердотельных дисков перед обычными винчестерами смысла нет никакого. Достоинства и недостатки каждого хорошо известны любому, кто отличает «ноту до от ноты фа», или, в переложении к компьютерной тематике, процессорный сокет от интерфейса подключения дисков. Речь хочу повести немного о другом. Чтобы не быть голословным, возьмем для примера пару-тройку современных SSD-накопителей, относящихся к разным классам, от бюджетного до топового производительного устройства. Ну и для компании – обычный жесткий диск, просто для сравнения.
Сразу оговорюсь, что SSD-диски я выберу емкостью 256 Гб, ибо считаю, что на данный момент это оптимальный объем как по деньгам, так и по достаточности места для установки операционной системы, нужных программ. Винчестер же возьму емкостью 1 Тб. Для нашего разговора емкость диска не важна. Я сразу приведу кое-какие характеристики каждой модели, в частности, пиковую скорость чтения/записи. Остальные параметры в данный момент нас не интересуют.
| Тип | HDD | SSD | ||
| Модель | HGST Travelstar 7K1000 | SanDisk Plus | Samsung 850 EVO | PNY EP7011 |
| Емкость, Гб | 1000 | 240 | 250 | 240 |
| Макс. скорость последовательного чтения, Мбайт/с | 120 | 530 | 540 | 525 |
| Макс. скорость последовательной записи, Мбайт/с | 120 | 440 | 520 | 490 |
| Ориентировочная стоимость. | 4600 | 3940 | 6700 | 14500 |
Заметили закономерность у всех твердотельных дисков? Максимальная скорость чтения/записи практически одинаковая у всех. При том, что цены различаются в несколько раз. Конечно, другие параметры дисков, как то: используемые контроллеры, тип установленной флеш-памяти, скорость случайного чтения/записи на блоках разного размера и т. п. будут различаться. Почему так?
Ответ кроется в интерфейсе, используемом для подключения накопителя, будь то винчестер или SSD для ноутбука или стационарного компьютера. Об интерфейсах и пойдет далее речь.
Как узнать жесткий диск в Windows 10
В десятке получить информацию о модели и объеме диска можно с помощью «Диспетчера задач».
1. Откройте Диспетчер задач.
2. Перейдите на вкладку «Производительность» и выберите нужный диск.
Разборка корпуса
Самый прямой вариант – это разобрать корпус ноутбука и проверить, к какому интерфейсу устройство подключено.

Находим надпись SATA на материнской плате

Рядом с гнездом находим обозначение интерфейса SATA
Важно! Но тут есть одна проблема. Этот способ больше подходит для стационарных компьютеров, чем для ноутбуков. В разборке корпуса ноутбука необходимо соблюдать особую осторожность, чтобы не повредить микросхемы. Поэтому не каждый пользователь решается на такую операцию.
К счастью, справиться с поставленной задачей можно и не разбирая устройство. Достаточно использовать специальное программное обеспечение.
На заметку! Существует способ проверить подключение, не разбирая корпус и не используя посторонние программы. Найдите в сети характеристики вашего ноутбука и узнаете, поддерживают ли материнская плата и жесткий диск работу через SATA III. Но на этом можно закончить только в том случае, если один из компонентов SATA III не поддерживает. В обратном случае, мы все еще не знаем, через какой интерфейс идет подключение.
Прочее способы
Приведенных выше методов вполне достаточно для получения нужной нам информации. Но уже по сложившейся традиции не обойдемся без упоминания сторонних программ помогающих узнать модель и размер жесткого диска, а также проанализировать и проверить состояние жесткого диска.
Также, посмотреть размер винчестера и его разделов можно в окне «Управление компьютером».
Как и ранее, всё достаточно легко, и как видите, большинство способов определения параметров устройств повторяются. Запомнить их, из-за этого, тоже проще.
См. также: Как узнать модель процессора, как узнать модель материнской платы, 5 способов узнать версию Windows.
M.2, PCIe, mSATA и SATA
В действительно старых ноутбуках интерфейс для подключения твердотельных накопителей может быть любым, при условии, что это SATA. Практически в каждой модели (кроме самых компактных) речь идёт о классическом-полноразмерном SATA. Он же используется для подключения дисков к стационарным компьютерам, и именно через SATA подключаются наиболее доступные по стоимости SSD. В зависимости от древности ноутбука это может быть версия SATA 1, 2 или 3. В самых доисторических ноутбуках используется SATA 1, и апгрейд на SSD в этом случае будет довольно бессмысленным — этот интерфейс еле-еле дает нужную скорость для обычного диска, а многие модели твердотельных накопителей вообще не поддерживают протокол SATA 1. Впрочем, в абсолютном большинстве современных ноутбуков используется контроллер именно третьей версии.
Скорость передачи данных через SATA 3 — до 6 Гбит/с. Это значит, что с ним можно использовать довольно современный SSD. Твердотельные накопители за последние годы развивались аки стартапы и не раз прыгнули выше головы, в результате чего они уперлись и в предел пропускной способности интерфейса SATA 3.
В некоторых ноутбуках также имеется интерфейс mSATA. Он позволяет установить твердотельный накопитель без корпуса — плоскую плату с припаянными к ней чипами. Это практически тот же SATA 3, только с новым банановым вкусом в другом форм-факторе, так что он тоже подходит для установки SSD в ноутбук. В некоторых ноутбуках уже есть интерфейс mSATA, но он либо не используется, либо в него установлен уже устаревший SSD. Также нередко в системе может быть предусмотрен интерфейс mini-PCI, который предназначен для установки карт расширения (таких как Wi-Fi, Bluetooth-модули, 3G-модемы и так далее). Он здорово похож на mSATA, но путать их все же не стоит. В любом случае установка нового накопителя позволит качественно увеличить скорость работы системы, а какой использовать для этого порт можно выяснить у производителя ноутбука или воспользовавшись конфигуратором на нашем сайте.
Самый перспективный вариант — разъем M.2. Если вы используете современный ноутбук, то именно M.2 позволит работать системе с максимальной скоростью. M.2 — это и есть то светлое будущее, которое ожидали от mSATA. Новый стандарт распространился в ноутбуках до того, как mSATA набрал популярность, а за счёт снижения цен на накопители он почти сразу раскрутился, а mSATA превратился в малопопулярный «legacy-storage», для которого производители сегодня выпускают одну-две модели накопителей — так, на всякий случай. На практике M.2 — это вариант вывода шины PCI Express 3.0 с поддержкой сразу 4 линий. Таким образом, M.2 позволяет достичь скорости передачи данных до 4 ГБ/с, что намного больше, чем в любой из версий SATA.
Но не стоит особенно радоваться раньше времени — даже если накопитель установлен в разъём M.2, он может по-прежнему использовать интерфейс SATA, а значит — работать в том же скоростном режиме, что и с более старыми разъемами. Тем не менее, преимущество все равно будет, так как носитель сможет раскрыть весь свой скоростной потенциал.
Форм-факторы SSD
Термин «форм-фактор» используется в компьютерной индустрии для описания формы и размеров различных его компонентов, таких как жесткие диски, материнские платы, блоки питания и многое другое. Когда жесткие диски только начинали использоваться в микрокомпьютерах (в то время являвшихся новинкой), они использовали магнитные пластины до 8 дюймов в диаметре. Эти пластины были самым большим компонентом жестких дисков и определяли ширину самого металлического корпуса, защищавшего хрупкие внутренности.
Высота корпуса диктовалась количеством «блинов», использовавшихся в конкретной модели. В самых емких число доходило до 14. С тех пор, именно диаметр магнитных пластин использовался для определения форм-фактора жестких дисков. На смену большим 8″ дискам пришли 5.25″, долгое время бывшие основным стандартом для настольных ПК, их сменили привычные нам диски на 3.5″, в ноутбуках используются в основном 2.5″, кое-где нашли применение микро-диски форм-фактора 1.8″.
Что же определяет форм-фактор SSD?
Когда твердотельные диски только начали приходить на смену традиционным HDD, их габариты диктовались совместимостью, ведь их устанавливали в те же корпуса и те же разъемы, что и механические диски. Показанные на изображении ниже диски, фактически, являются близнецами по форм-фактору, за исключением размеров. Оба диска используют почти одинаковые SATA-разъемы, но для 1.8″ разъем уже.
Внутрение платы SSD на 1.8″ и 2.5″
Но на самом деле, требование совместимости по размерам с традиционными жесткими дисками не является обязательным. Некоторые SSD выпускаются в форм-факторе плат расширения для слотов PCIe, что и находит отражение в их форм-факторе. Несмотря на совершенно другой внешний вид, суть самого диска меняется не сильно, главное отличие состоит в измененном интерфейсе (PCIe вместо SATA).
Самый большой компонент SSD — чипы памяти. Именно их количество и размер определяют физические размеры накопителя. При современных тенденциях к миниатюризации, появление более компактных форм-факторов не заставило себя долго ждать.
Разрабокой и стандартизацией форм-факторов компьютерных компонентов, включая и SSD, обычно занимается JEDEC (Joint Electronic Device Engineering Council). Они разработали стандарт MO-297, описывающий параметры, размеры и расположение коннекторов SSD меньшего формата. Размер накопителя по этому стандарту составляет 54 мм х 39 мм, что позволяет использовать такие же коннекторы, как у 2.5″ дисков, занимая меньше места.
По мере уменьшения дисков, стало понятно, что дальнейшей миниатюризации мешает стандартный SATA-коннектор. Помимо того, что он задавал как минимум один из размеров, он еще и увеличивал стоимость готового решения, так как SATA-коннектор надо дополнительно припаивать на плату. Логичным шагом стало появление накопителей, интерфейсом которых выступал край платы, как у плат расширения. Кроме описанных выше преимуществ, такой разъем может просто включаться прямо в соответствующий слот на материнской плате, исключая необходимость в лишних проводах/коннекторах.
Поняв необходимость в дальнейшем уменьшении размеров, JEDEC приняли стандарт MO-300 (50.8 мм x 29.85 мм) с коннектором mini-SATA (mSATA). Этот коннектор по размерам совпадает с mini PCI Express, хотя и не совместим с ним электрически. Производители SSD представили много решений, в этом форм-факторе. Некоторые накопители повышенной емкости делали длинней, чтоб разместить больше чипов памяти.
Диск стандарта MO-300 и диск произвольной длины
В 2012 году был представлен новый, еще сильнее уменьшенный, формат Next Generation Form Factor (NGFF), который был потом переименован в M.2. Данный стандарт определяет большой список возможных размеров платы и вводит коннектор, электрически совместимый одновременно с mSATA и PCIe. Конкретные детали интерфейса определяются его формой.
Компания Apple, часто использующая SSD в своих ноутбуках, традиционно пошла своим путем и использовала проприетарный интерфейс, похожий на M.2, изменяя его почти каждый год. В 2013 году они перешли с интерфейса SATA на PCIe для достижения еще большей скорости.
В некоторых случаях ни один стандартный форм-фактор не подходит, и производители SSD выпускают узкоспециализированные решения, рассчитанные на нишевое применение.
Наконец мы подошли к самому знакомому варианту интерфейса — USB. Хотя вездесущие «флэшки» уже давно не новинка, они тоже являются по сути SSD и достойны упоминания. Первые USB-накопители появились как более надежная и быстрая замена обычным 3.5″ дискетам и главным ограничителем скорости выступал интерфейс USB. Сейчас, с появлением стандарта USB 3, скоростных мостов SATA-USB 3 и продвинутых контроллеров, таких как LSI® SandForce®, флэшки достигли скоростей, сравнимых с встроенными дисками. При этом они по-прежнему сохраняют свое основное преимущество: портативность и простоту подключения.
Как видите, основным вектором развития в SSD является миниатюризация. Но, как и у многих правил, у этого есть исключения. Например, сейчас на стадии разработки и утверждения находится коннектор SFF-8639. Его основным преимуществом является поддержка множественных интерфейсов на одном коннекторе. Расплатой за подобную универсальность как раз и стал большой размер коннектора и, соотвественно, накопителей. Основное применение SFF-8639 — сложные системы хранения данных в датацентрах и мега ЦОДах. Похож на SFF-8639 и будущий коннектор SATA Express, но он заслуживает отдельного разговора.
По сути, отсутствие механичесих элементов в SSD-решениях обуславливает возможность их миниатюризации и расширяет возможности использования там, где традиционные диски не справлялись.