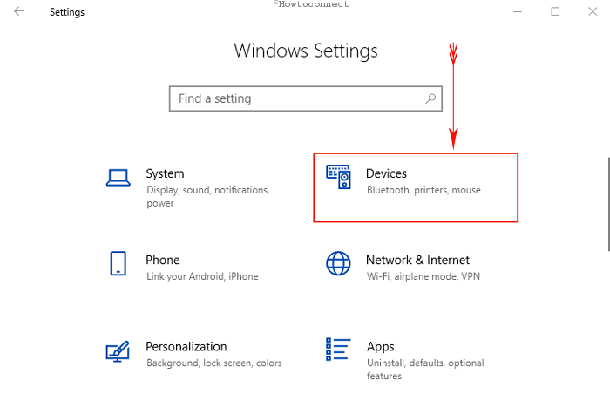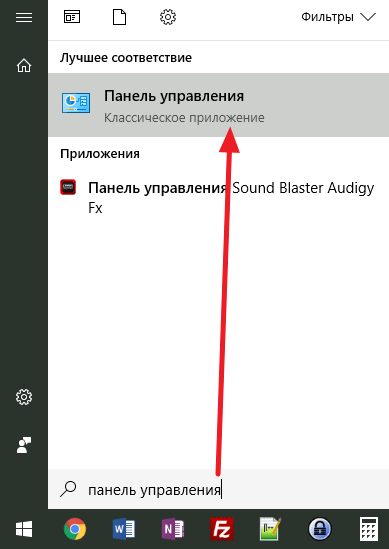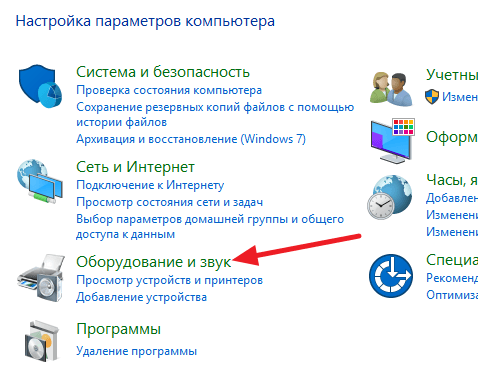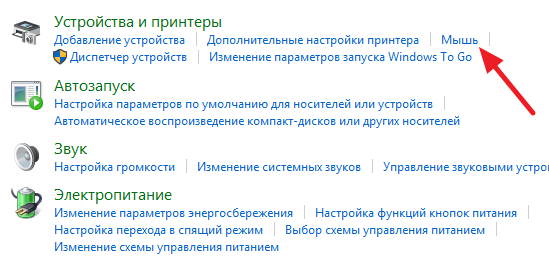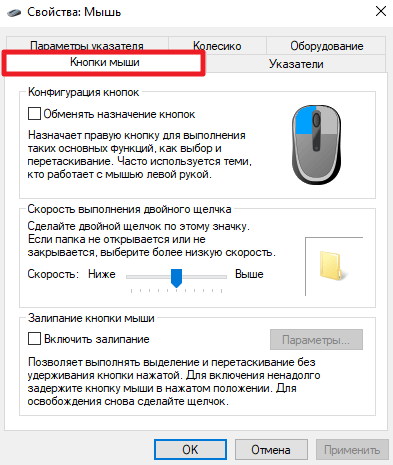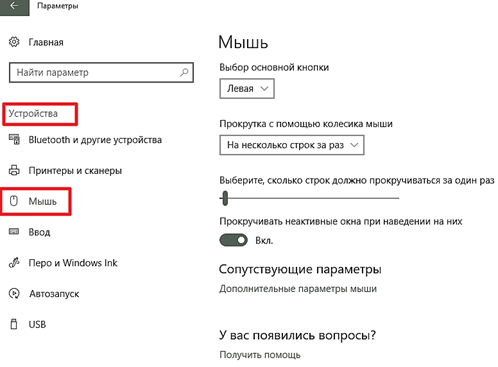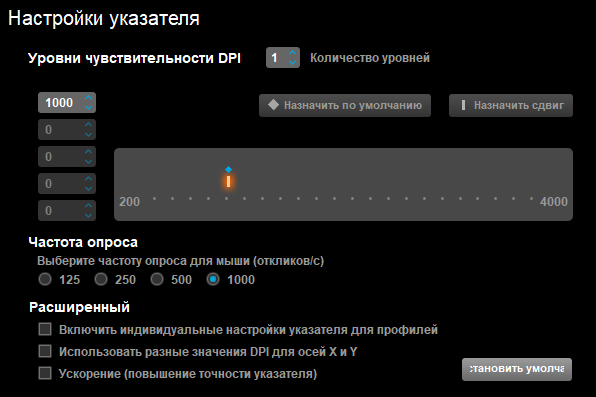как узнать сенсу в винде 10
Как изменить чувствительность мыши на Windows 10
Скорость отклика мыши в Windows часто имеет огромное влияние на удобство работы за компьютером, комфорт при веб-серфинге и навигации веб-страниц, скорость прокрутки колесика в динамичных играх и при чтении с экрана. Не лишним будет сказать, что в «десятке» все эти параметры можно гибко настроить, приспособив и адаптировав настройки в соответствии с собственными персональными предпочтениями и нуждами. О том, как это сделать, и пойдет речь в сегодняшнем материале.
Чувствительность мыши – довольно субъективная штука. Каждый предпочитает свою скорость прокрутки колесика, скорость движения курсора и темп двойного нажатия кнопок. Чтобы все это приспособить «под себя», в системе есть некоторые механизмы и инструменты.
Как изменить скорость прокрутки при чтении текста?
При чтении веб-страниц или вордовских документов часто приходится перелистывать текст вперед или назад, воспользовавшись колесиком. Чтобы кастомизировать скорость прокрутки текста, можно воспользоваться специальным ползунком, доступном в настройках системы.
Заходим в параметры Windows, воспользовавшись стартовым меню «Пуск».
Далее открываем раздел «Устройства» и в открытой форме входим в подсекцию «Сенсорная панель и мышь».
Как видим, тут есть ползунок, отвечающий за количество строк, которые будут прокручиваться за один заход при единоразовой прокрутке колесика мыши.
Выставляем этот ползунок в нужное положение, параллельно тестируя выставленные значения на одном из документов в браузере либо в текстовом редакторе. Останавливаемся и закрываем окно, когда положение установленного индикатора будет вас удовлетворять. Идем дальше.
Как настроить скорость двойного щелчка левой клавиши мыши?
Открывая папки и запуская программы, мы часто пользуемся двойным кликом мыши. Но иногда он может не срабатывать. В чем может быть причина? Если мышка не засорилась и работает исправно, ответ на этот вопрос – неправильно выставленное значение скорости двойного щелчка аксессуара. Настроим этот параметр. Заходим в панель управления, воспользовавшись правым кликом на стартовой кнопке в левом нижнем углу, и выбираем в появившемся перечне соответствующий пункт.
В категории, посвященной, принтерам, факсам и прочим дополнительным устройствам, выбираем подкатегорию «Мышь», и заходим в указанную секцию.
Интерфейс данного раздела может слегка отличаться от того, что доступен на вашем компьютере, но могу вас заверить, что все опции по понижению и повышению чувствительности мыши сосредоточены именно здесь, и все, что вам нужно сделать, — это покопаться в представленном разделе панели управления.
Итак, заходим на первую вкладку «Кнопки», и выставляем параметр, соответствующий скорости двойного нажатия основной клавиши контроллера.
Увеличиваем или уменьшаем данный индикатор, точно подобрав нужное значение на шкале и подтвердив его нажатием клавиш «Применить» и «ОК».
Как настроить скорость перемещения курсора по экрану?
Переходим на вкладку конфигурирования параметров курсора. Первая секция на этой вкладке как раз и отвечает за скорость перемещения указателя мыши.
Перетянув соответствующий ползунок влево или вправо, вы сможете поменять скорость движения мыши в точности до того уровня, который вам необходим.
Как изменить внешний вид указателя?
Если вы любите необычный дизайн и яркую окраску, можете изменить внешний вид курсора на тот, который вам больше нравится. Для этого на форме, отвечающей за настройки и конфигурирование мыши, перейдите на вкладку «Указатели», и в поле основного режима, нажав клавишу «Обзор», можете выбрать любой приглянувшийся индикатор, сохраненный в графическом файле на жестком диске компьютера.
Также в ваших силах настроить схему курсора, выбрав нужную вам тему в перечне вверху (благо, устанавливаются они в наборе и применяются автоматически так, что вам после этого ничего не нужно менять и доинсталлировать).
В данном материале я попытался изложить все способы настройки чувствительности мыши. Кроме того, я затронул тематику изменения внешнего вида указателя, что, надеюсь, также придется вам по душе. Пользуйтесь компьютером в свое удовольствие, — читайте книги, изучайте приложения, играйте в игры. Словом, делайте, все, что вашей душе угодно. Главное, чтобы это приносило пользу и моральное удовлетворение вам, вашим близким и друзьям, и пусть у вас все получится!
Как настроить чувствительность мыши на компьютере с Windows 10?
Пользуясь стационарным ПК или ноутбуков, пользователи Windows 10 используют мышь для выполнения различного рода операций. Однако бывают случаи, когда устройство с запозданием реагирует на действия пользователя или наоборот.
Чтобы правильно настроить кнопки мыши необходимо установить оптимальную чувствительность курсора, скорость его перемещения, резкость и «подкрутить» колесико, возможности которого не все используют в полной мере. При этом нужно не забыть о левой и правой инверсии, частотности отклика. Задав корректные настройки мыши в Windows 10, комфортность её использования будет гарантирована.
Способов, как настроить чувствительность мыши на Виндовс 10 не так много. Первый метод – это использование возможностей раздела «Параметры». Настройка в данном случае будет следующей:
На этом настройка работы мышки через раздел «Параметры» на Windows 10 завершена.
Если ваша мышка не работает так как нужно, настроить её работу можно через «Панель управления». Для этого стоит выполнить следующее:
Важно отметить, что чувствительность мыши также зависит от мощности ПК. Если у вас слабый ПК, то мышка будет тормозить.
О том, как еще отрегулировать чувствительность мыши смотрите в видео:
Как изменить чувствительность мыши на Windows 10.
в Windows 7/8/10 02.02.2018 0 9,699 Просмотров
Некоторые пользователи очень сильно стремятся изменить чувствительность мыши в Windows 10 для того, чтобы сделать её работу более гладкой и быстрее. Мышь – это ключевое периферическое устройство вашего компьютера, и вы используете её для ввода чего-то. Она быстро реагирует на ваши действия и значит быстрее выполняет команды. Но есть определенные пользователи, которые предпочитают изменить этот деликатный характер устройства. Так, вот, мы собираемся показать вам несколько действительно эффективных способов, которые могут помочь вам в изменении скорости работы этого оборудования.
Как изменить чувствительность мыши в Windows 10
Windows 10 имеет возможность изменить чувствительность мыши начиная с версии 1703. Вы можете выполнить задачу, используя встроенные настройки и настройки через приложение. Между тем, мы представляем Вам некоторые другие способы сделать то же самое. Вот несколько способов показать вам, как можно изменить чувствительность мыши.
Способ 1: Использование настроек приложения по умолчанию
Шаг 1: Нажмите Windows + R ключи вместе, чтобы открыть по умолчанию настройки программы и нажмите на устройства среди других категорий.
Шаг 2: Выберите раздел с мышью на левой панели настройки. Перейдите к соответствующей правой панели и нажмите на кнопку мыши Дополнительные параметры под соответствующими параметрами (см. скриншот).
Шаг 3: После того как на экране ПК появится всплывающее окно свойства мыши, переключите указатель на вкладке опции.
Шаг 4: В секции движения, вы можете увидеть опцию и ползунок, а именно выберите указатель скорости. Перемещая его вперед будет увеличивать чувствительность, перетащив его назад чувствительность будет уменьшаться.
Шаг 5: Когда вы достигли желаемого уровня чувствительности, нажмите применить затем ОК в нижней части этого диалогового окна.
В этой связи, вам также может понравиться прочитать, как включать и выключать указатель следа мыши в Windows 10.
Чувствительность мыши будет изменена на скорость, которую вы ожидаете от неё. Есть несколько способов, чтобы изменить чувствительность мыши в Windows 10, давайте посмотрим на них.
Способ 2: Регулировка чувствительности с помощью программного обеспечения
Новейшие компьютеры придумывают высокую конфигурацию, так что на ПК можно играть в видеоигры. Супер захватывающие игры, такие как 1-й степени стрелялки или игры стратегии нужна супер чувствительная мышь. Существует определенное программное обеспечение, доступное в сети, которое позволяет пользователям настраивать чувствительность мыши. Кроме того, сторонние средства также позволяют настраивать макросы, настройки света и так далее. Помните, все эти вещи поддерживаются не на всех компьютерах и не со всеми мышами.
Способ 3: Коврик для мыши
Для увеличения чувствительности и точности мыши иногда нужно использовать коврик для мыши. Некоторые коврики для мыши делаются с разнообразными текстурами и специально предназначены для повышения чувствительности, но они могут быть слишком дорогими. Но, относительно недорогие коврики, также доступны на рынке. Вы можете купить его и испытать супер чувствительных движений мыши.
Способ 4: С помощью хака реестра
Небольшие изменения в разделе реестра также могут изменить чувствительность мыши. Эта задача немного сложная и предпочтительнее нужно иметь некоторый опыт работы с реестром. Твик может повлиять на настройки по умолчанию для других вещей в компьютере. В результате, Вы должны сохранять резервную копию.. Но приведенная последовательность шагов также может помочь вам добиться успеха.
Шаг 1: Используйте сочетание Win + R горячие клавиши для вызова и запуска диалога. При открытии, введите команду regedit в поле и нажмите клавишу Ввод. Редактор реестра будет открыт в первую очередь после того, как вы согласитесь на запрос контроля учетных записей.
Шаг 2: Перейдите к следующему пути в левой части редактора реестра:
Шаг 4: Теперь, измените значение для MouseThreshold1 и MouseThreshold2 на 0 двойным кликом на каждом одновременно. Это позволит установить чувствительность мыши на максимум.
Если вы найдёте это неудобным, вы можете настроить то же самое, изменяя данные значения в соответствии с предпочтениями, используя описанные выше шаги.
Обратите внимание – имейте в виду, что нужно поставить MouseThreshold1 значение меньше или равное MouseThreshold2.
Как мы уже говорили ранее, этот процесс может навредить функционированию некоторых программ в случае, если что-то пойдет не так. Поэтому, если вы думаете, что это недопустимо для вас, вы можете перейти к другому методу.
Способ 5: Изменение настроек dpi мыши
Изменение dpi в настройках влияет на чувствительность мыши. Игровые мыши имеют специальный ключ для изменения dpi. Они обеспечивают различные уровни чувствительности. Но, эта модификация является временной, так как она вернётся к предыдущим настройкам после отключения устройства.
В наше время, в современных мышах есть кнопка переключения dpi, и вы можете себе позволить довольно легко иметь разные уровни чувствительности.
Заключение
Мышь может быть простым инструментом, но она отлично используется, когда речь идет о доступности. Это делает работу быстрее, чем при использовании коврика для мыши. Кроме того, геймеру необходимо испытать захватывающие игровые возможности компьютера и именно здесь ему пригодится мышь. Производители также выпускают сегодня мышки с высокой конфигурацией. Но, чувствительность мышки очень важна не только для игр, но и для других работ. Мы рассмотрели все возможные способы, чтобы изменить чувствительность мыши в Windows 10. Выполните настройки любого из этих параметров и наслаждайтесь желаемыми результатами.
Как настроить чувствительность мыши на Windows 7 и Windows 10
Мышка – это одно из основных устройств ввода информации в компьютер и очень важно чтобы им было удобно пользоваться. А для этого необходимо правильно настроить чувствительность мышки. Сейчас мы расскажем о том, как настроить чувствительность мышки в операционных системах Windows 7 и Windows 10.
В операционных системах Windows 7 и Windows 10 чувствительность мыши настраивается одинаково, а именно через «Панель управления». Поэтому, для того чтобы изменить этот параметр под собственные требования нужно сначала открыть «Панель управления». В Windows 7 это делается очень просто, нажимаем на кнопку «Пуск» и выбираем «Панель управления».
В Windows 10 все чуть сложнее. Здесь нужно открыть меню «Пуск», ввести в поиск «Панель управления» и после этого выбрать найденное приложение.
Также «Панель управления» можно открыть и другими способами, например, можно выполнить команду «control». Для этого нужно нажать комбинацию клавиш Windows-R, в появившемся окне ввести команду «control» и нажать на клавишу ввода. Данный способ открытия «Панели управления» одинаково хорошо работает и в Windows 7 и в Windows 10.
После открытия «Панели управления» нужно перейти в раздел «Оборудование и звук».
А потом в подраздел «Мышь».
В результате перед вами должно появиться окно с свойствами мышки. Здесь доступно несколько вкладок на которых сосредоточены все настройки, которые касаются мышки. Например, на первой вкладке, которая называется «Кнопки мышки», можно обменять назначение кнопок, настроить скорость выполнения двойного щелчка и включить залипание мышки.
Для того чтобы настроить чувствительность мышки перейдите на вкладку «Параметры указателя» и передвиньте указатель в сторону повышения или снижения чувствительности. После этого подвигайте мышкой, для того чтобы проверить подходит ли вам такая чувствительность. После того как нужная чувствительность будет подобрана, сохраните настройки с помощью кнопки «Применить».
Нужно отметить, что в Windows 10 в меню «Параметры», также есть страница с настройками мышки (раздел «Устройства – Мышь»). Но, здесь пока нет настройки чувствительности мышки. Здесь можно только выбрать основную кнопку мышки и настроить скорость прокрутки.
Возможно в будущих версиях Windows 10 разработчики добавят такую возможность, но пока изменять чувствительность мышки можно только через классическую «Панель управления».
Настройка чувствительности мышки через драйверы
В Windows 7 и Windows 10 есть встроенный драйвер мышки, которого достаточно для работы любого подобного устройства. Но, для многих дорогих мышек производители выпускают собственные драйверы, которые можно скачать с официального сайта и установить на свой компьютер.
Установка драйвера от производителя открывает перед пользователем некоторые дополнительные возможности. Например, с помощью драйверов можно настраивать чувствительность мышки. На скриншоте внизу показано, как выглядят настройки чувствительности мышки в драйверах от Logitech.
Здесь для изменения чувствительности нужно просто передвинуть указатель вправо или влево. Изменения применяются автоматически.
Настройка чувствительности мыши в Windows 10
Компьютерная мышь — одно из основных периферийных устройств, используемое для ввода информации. Она есть у каждого владельца ПК и активно используется каждый день. Правильное конфигурирование оборудования поможет упростить работу, а каждый юзер подстраивает все параметры индивидуально под себя. Сегодня мы бы хотели рассказать о настройке чувствительности (скорости передвижения указателя) мышки в операционной системе Windows 10.
Настраиваем чувствительность мыши в Windows 10
Не всегда установленные по умолчанию параметры устраивают пользователя, поскольку размеры мониторов и привычки к скорости у всех отличаются. Поэтому редактированием чувствительности занимаются многие. Сделать это можно различными способами, а в первую очередь внимание стоит обратить на наличие соответствующей кнопки на самой мышке. Обычно она располагается по центру и иногда имеет выбитую надпись «DPI». То есть, количество DPI и определяет скорость передвижения курсора по экрану. Попробуйте нажать несколько раз на эту кнопку, если она у вас присутствует, возможно, один из встроенных профилей окажется подходящим, тогда ничего изменять в системе не нужно.
В противном случае придется воспользоваться средством от разработчиков устройства или задействовать настройки самой ОС. Давайте детально рассмотрим каждый метод.
Способ 1: Фирменное программное обеспечение
Ранее фирменное программное обеспечение разрабатывалось только для некоторых игровых девайсов, а у офисных мышей не было даже такой функции, которая позволяла бы регулировать чувствительность. На сегодняшний день такого ПО стало больше, однако на дешевые модели оно все еще не распространяется. Если вы владеете геймерским или дорогим оборудованием, скорость изменить можно следующим образом:
Способ 2: Встроенное средство Windows
Теперь давайте затронем те ситуации, когда у вас нет кнопки переключения DPI и фирменного софта. В таких случаях конфигурация происходит через инструменты Виндовс 10. Изменить рассматриваемые параметры можно так:
Помимо такого редактирования вам доступно изменение скорости прокрутки колесиком, что также можно отнести к теме про чувствительность. Корректируется данный пункт так:
Вот таким нехитрым образом изменяется количество прокручиваемых строк за один раз.
На этом наше руководство подходит к концу. Как видите, изменяется чувствительность мыши буквально за несколько кликов несколькими способами. Каждый из них будет наиболее подходящим для разных пользователей. Надеемся, у вас не возникло трудностей с редактированием скорости и теперь работать за компьютером стало легче.
Помимо этой статьи, на сайте еще 12220 инструкций.
Добавьте сайт Lumpics.ru в закладки (CTRL+D) и мы точно еще пригодимся вам.
Отблагодарите автора, поделитесь статьей в социальных сетях.