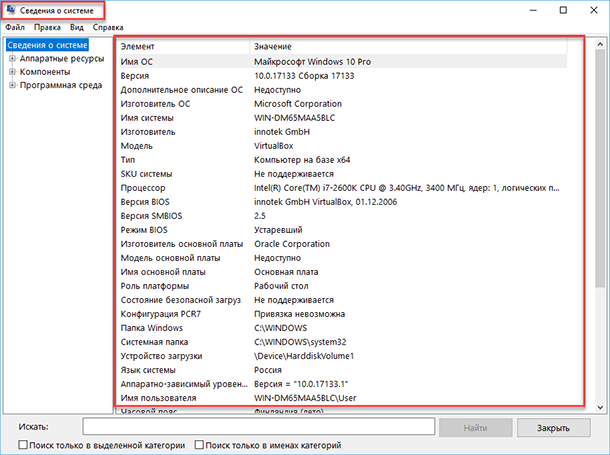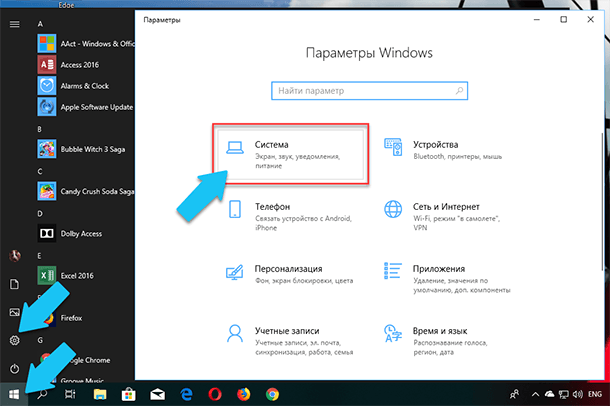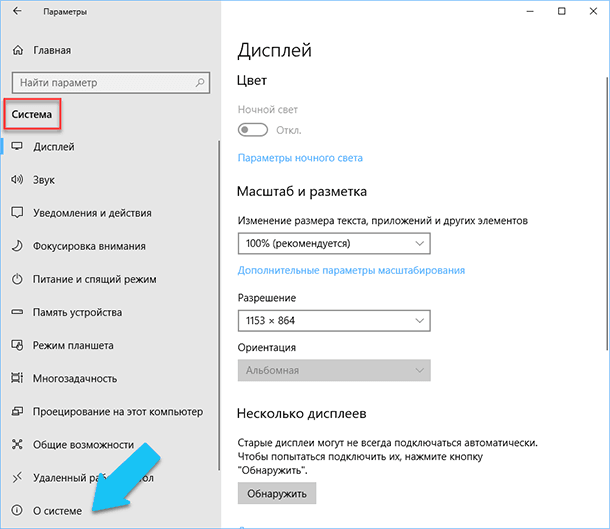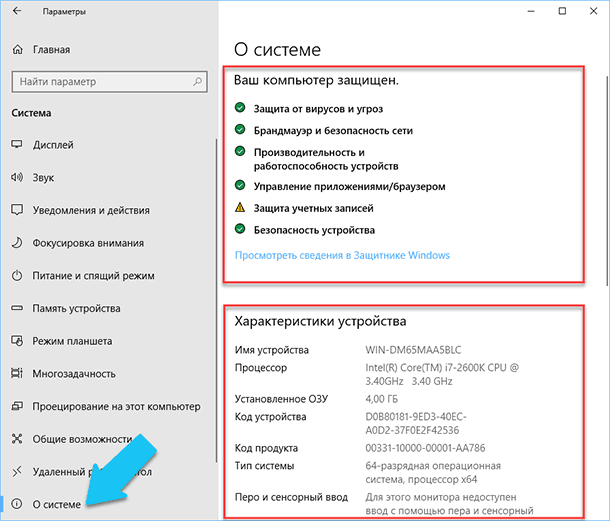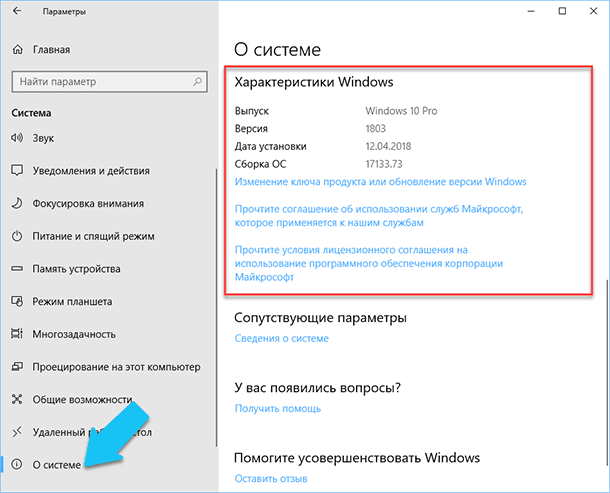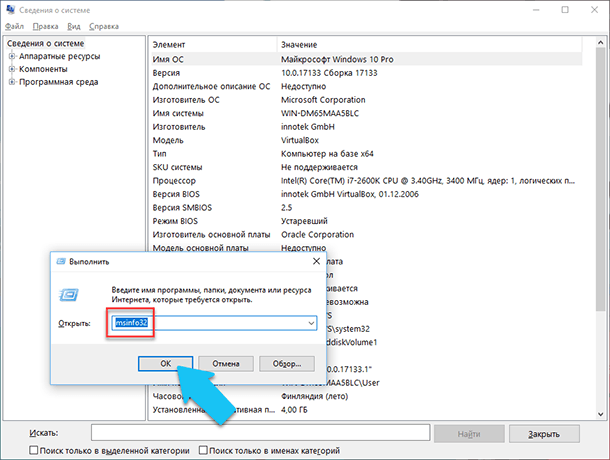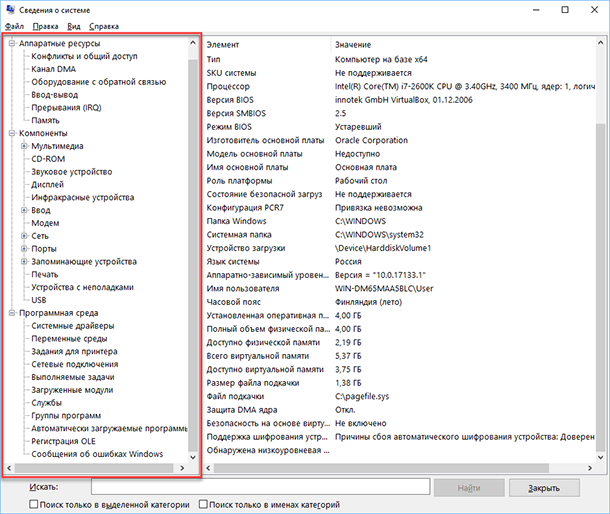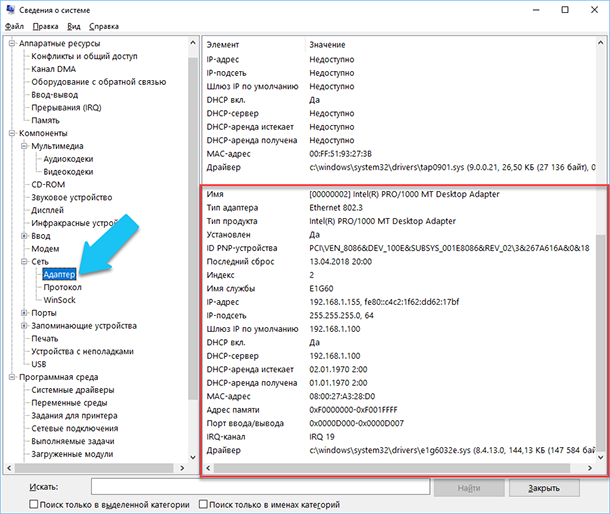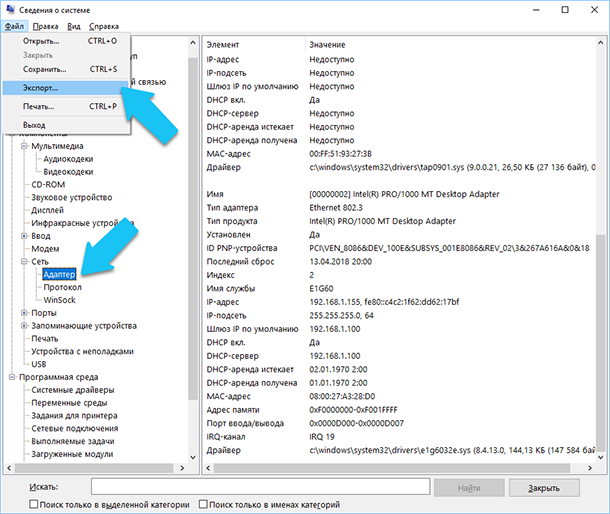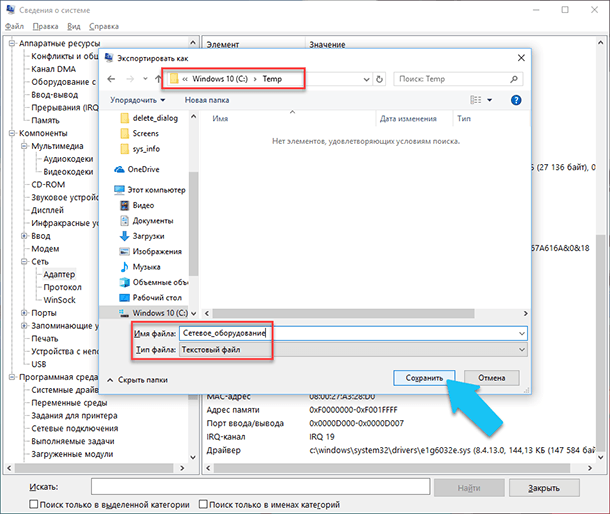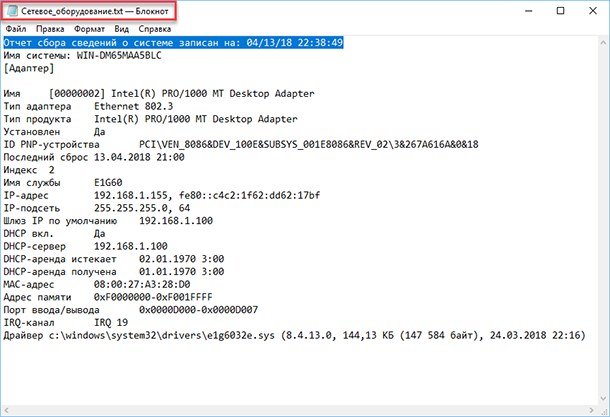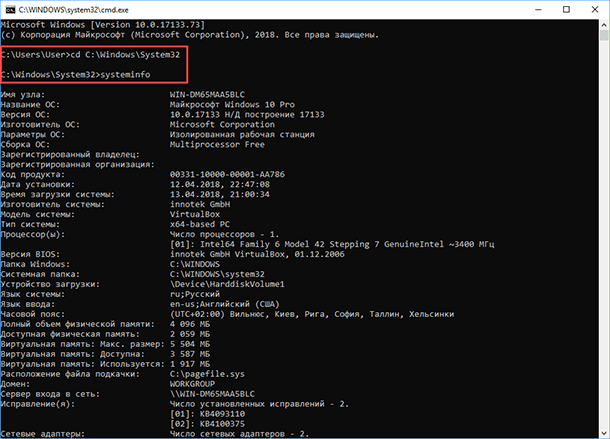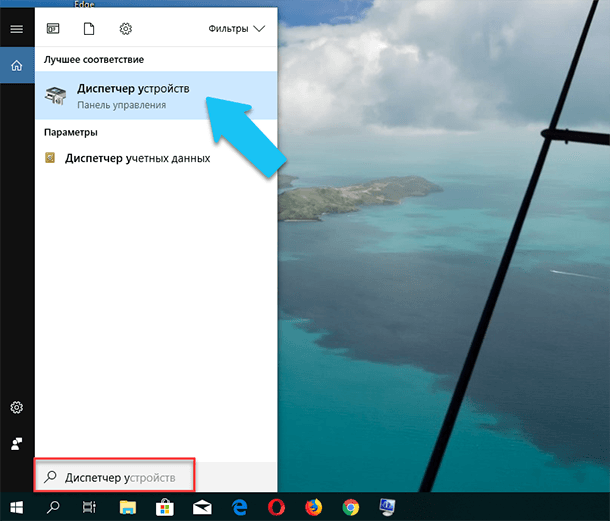как узнать системные требования своего ноутбука на windows 10
Как посмотреть характеристики компьютера на Windows 10
Изучение характеристик своего компьютера на Windows 10 может пригодиться. Так вы сможете узнать, сколько свободного места осталось на ваших накопителях. Вы сможете решить, стоит ли приобретать видеоигру, если будете знать, удовлетворяет компьютер её системным требованиям или нет. Также вы сможете понять, какие компоненты требуют обновления в первую очередь, чтобы компьютер начал работать быстрее.
Есть много методов узнать характеристики компьютера на Windows 10. Есть как встроенные системные инструменты, так и сторонние программы.
Поиск спецификаций в системе Windows 10
В панели управления можно увидеть основные характеристики компьютера. Это тип и скорость процессора, объём оперативной памяти, версия операционной системы. Можно воспользоваться сочетанием клавиш Win+Pause/Break или перейти в нужный раздел следующим образом:
Использование вкладки «Производительность» диспетчера задач
Диспетчер задач пользователи часто применяют для закрытия зависших программ. Также здесь есть вкладка «Производительность», которая позволяет познакомиться с характеристиками компонентов компьютера и графиками их активности.
Диспетчер задач открывается двумя сочетаниями клавиш:
Можно открыть его и через меню «Пуск»:
Когда диспетчер задач запущен, вы увидите в нём вкладку «Производительность». Нажмите на неё. С левой стороны располагаются разделы Центральный процессор (ЦП), Память, Диск, Ethernet, Графический процессор. Нажатие по одному из этих устройств покажет дополнительную информацию и сведения о текущей активности. Например, какой объём оперативной памяти занят или на сколько процентов процессор загружен в настоящий момент.
Использование инструмента Windows 10 «Сведения о системе»
Windows 10 включает в себя и более полноценный инструмент под названием «Сведения о системе». Здесь предлагается более подробная информация о спецификациях компьютера. Как его открыть:
Главная страница приложения содержит сведения о технических характеристиках компьютера, в том числе операционной системе, процессоре, BIOS, материнской плате, оперативной памяти и многом другом. На панели слева располагается дополнительная информация, в первую очередь в разделе «Компоненты».
Использование сторонних инструментов
Существует множество приложений для просмотра спецификаций и производительности компьютера. Среди них мы выделим две программы, которые дают полный обзор характеристик.
HWInfo
HWInfo напоминает одновременно вкладку «Производительность» в диспетчере задач Windows 10 и инструмент «Сведения о системе». При этом здесь данные более подробные. HWiNFO умеет подключаться к разным датчикам компьютера, позволяет напрямую анализировать аппаратные возможности, скорость процессора, напряжение разных компонентов.
Как узнать параметры и характеристики компьютера? 3 Легких способа!
Спрашивая, как узнать системные требования своего компьютера, пользователь хочет узнать свойства ПК или другими словами характеристики компьютера. Это технические данные установленных устройств, от показателей которых зависит производительность и возможности машины. Игры и программы развиваются, становясь все более требовательны, поэтому важно вовремя проводить апгрейд.
Узнав слабое оборудование, которое устарело по истечению времени, Вы с легкостью можете заменить. На новое и более мощное. В итоге, с комфортом пользоваться компьютером. Зная показатели и возможности своего компьютера Вы с легкостью можете выбирать игрушки, которые с легкостью на нем запустятся и будут работать на высоких настройках. Или программу, которая будет работать без особых усилий и без глюков и тормозов.
Основные технические показатели которые нужно знать:
Этих требований вполне достаточно для выбора игр и определенного софта. Для более тщательной оценки производительности системы нужны дополнительные данные:
Чтобы получить интересующие сведения используется:
Последний способ прост и удобен, не требует навыков программирования или профессиональных знаний пк. И так давайте начнем.
Способ 1. Как узнать параметры компьютера при помощи встроенного шаблона?
Минимальные данные о конфигурации можно получить, зайдя в свойства системы. Для этого нажмите правой кнопкой мыши на «Мой компьютер» далее «Свойства», перед вами окно с данными.
В котором вы увидите, какой процессор, сколько оперативной памяти, версию операционной системы windows и ее разрядность. И если вы производили оценку производительности по мнению операционки, то соответственно оценку производительности.
Как можно заметить информация не полная, нет информации по установленной видеокарте. Посмотреть название видеокарты можно в диспетчере устройств или воспользовавшись 2-м способом.
Способ 2. Как узнать параметры ПК при помощи DirectX?
Для корректной работы программ в операционной системе Windows необходима установка DirectX. Данный продукт выполняет собственную диагностику системы, которым мы сейчас и воспользуемся и узнаем более подробную информацию.
Нажмите меню «Пуск» — «Выполнить» (можете просто набрать в строке поиска), вводим команду dxdiag и нажимаем ОК.
В открывшейся вкладке «Система» указаны основные характеристики, те что мы видели и в первом способе, название операционной системы, процессор, объем оперативной памяти, разрядность системы и т.д.
Нам нужны данные видеокарты, для этого нужно перейти на вкладку «Экран» в которой видим производителя и модель видеокарты.
Да кстати, на строчку «Всего памяти» не обращайте внимание, данные не относятся к видеокарте. Откуда берутся данные никому не понятно 🙂
Способ 3. Сведения о системе средствами windows
Достаточно простой способ узнать характеристики своего компьютера. Смысл его заключается, в полном анализе, операционной системой windows, характеристик пк. И соответственно их предоставление.
Для того чтобы воспользоваться данным методом, Вам нужно выбрать как Вам будет легче его запускать, так как к данной утилите есть 2а пути запуска.
Первый: В меню «Пуск» — «Все программы» — «Стандартные» — «Служебные» и запустить Сведения о системе.
Второй: В меню «Пуск» в строке поиска пишите «Сведения о системе» и вверху увидите результат который и нужно будет запустить. Запускаете, и перед вами окно с характеристиками компьютера.
На что нужно обратить внимание: Имя ОС, Процессор (тактовая частота и сколько у него ядер), а также Объем оперативной памяти (RAM).
Для того чтобы увидеть параметры и характеристики видеокарты которая установлена на компьютере, нужно перейти во вкладку «Компоненты» и выбрать пункт «Дисплей», здесь для нас важная информация: Имя адаптера и ОЗУ адаптера (сколько памяти на борту у видеокарты)
Как узнать характеристики компьютера в windows 8, 10
Для Windows 8 и Windows 10 предусмотрена еще одна возможность узнать данные, через боковую панель перейти на вкладку «Параметры», и выбрать «Параметры ПК», затем «Компьютеры и устройства».
В открывшемся окне содержится подробная информация про все ключевые узлы машины.
Как узнать параметры продуктов от Apple
В случае с Apple, придется воспользоваться сайтом http://www.appleserialnumberinfo.com/. Введите серийный номер ПК (указан во вкладке «Об этом Mac») в поисковую строку. Через несколько секунд получите подробный отчет о системе и рекомендуемых апгрейдах.
Это наиболее простой, достоверный способ получить информацию о характеристиках продуктов от Apple.
Как определить характеристики компьютера при помощи программ?
Рассмотренные варианты несовершенны – показывают статическую информацию о системе, которую берут из технических характеристик устройства и нерегулярной аппаратной проверки. Программы-анализаторы созданы исправить этот недостаток.
Результаты покажут характеристики основных узлов, нагрузку, резервы машины. Исходя из результатов, принимается решение о необходимости модернизации. Если нагрузка некритична, проверка выявит временные файлы, ненужные приложения, прочий мусор. Удаление всего лишнего высвободит новые ресурсы и сделает машину производительнее.
Наиболее простые программы без требований к знанию «железа»:
Разработчики AIDA64 предлагают триал на 30 дней, чтобы пользователь оценил возможности платформы. Если нужна разовая, но глубокая диагностика – данный вариант будет оптимальным.
Продвинутые пользователи могут получить информацию о ПК непосредственно через BIOS, но для этого нужна соответствующая прошивка. DOS также среда предусматривает команды запуска диагностики аппаратного состояния машины.
Новичкам лучше не использовать данные методы, во избежание возможных проблем, которые возникнут вследствие неосторожного поведения. Например, ошибка DOS команды вызовет рестарт и все несохраненные данные будут утеряны, а при жесткой перезагрузке – возникнет скачек напряжение, который приведет к короткому замыканию и порче «железа».
Как узнать системные требования своего компьютера? Описание способов
Читайте, где в Windows 10 посмотреть полную информацию о компьютере и его устройствах. Какие стандартные приложения или сторонние утилиты для этого использовать. Иногда вам может понадобиться быстро найти информацию о конфигурации вашего компьютера, операционной системе, установленных драйверах и поддерживаемых технических модулях, например, точную модель сетевой карты, версию «BIOS» или «UEFI», или какая версия «DirectX» установлена на вашем ПК.
В данной статье, я расскажу о некоторых стандартных инструментах операционной системы, которые предоставляют эту системную информацию, как общую, так и более детализированную.
Содержание:
Узнаём базовую информацию с помощью стандартного приложения «Параметры»
Если вы хотите посмотреть базовый обзор вашей системы, то его можно найти в стандартном приложении «Параметры», как Windows 8 так и Windows 10. Чтобы открыть приложение, нажмите «Пуск» и далее кликните на кнопке «Параметры» (иконка в виде шестерёнки) в левом нижнем углу окна, или нажмите сочетание клавиш «Windows + I». Далее в приложении щелкните по значку «Система».
После этого, на открывшейся странице, перейдите на вкладку «О системе» в меню слева.
В правой части окна будут выведены три раздела с информацией. В первом, будет показана информация о защите вашего ПК в реальном времени, в разделе «Характеристики устройства» приведены основные сведения о конфигурации вашего ПК, модель процессора, объем оперативной памяти, идентификаторы устройства и продукта, а также тип используемой системы (32-разрядной или 64-разрядной).
В разделе «Характеристики Windows» указаны название и версия вашей операционной системы, дата установки и номер сборки Windows. Также в этом окне можно перейти по ссылкам: обновление ключа и переактивация ОС, прочитать лицензионное соглашение и соглашение об использовании служб «Microsoft».
Стандартная подпрограмма «Сведения о системе» даёт более детальную информацию
Приложение «Сведения о системе» (System Information) было добавлено ещё в Windows XP. С его помощью можно посмотреть гораздо более подробный обзор как системной информации, так и сведений об используемом оборудовании, намного информативней чем предыдущий способ.
Чтобы открыть окно «Сведения о системе», нажмите сочетание «Windows + R», и в открывшемся диалоге «Выполнить» введите «msinfo32» и кликните «Enter».
Главная страница сразу предоставит гораздо больше информации, чем мы видели в приложении «Параметры». Здесь она указана более подробно, изготовитель вашего ПК, детальная информация о конфигурации, версия BIOS, модель материнской платы, установленная оперативная память и т. д.
Но это только начало. Разверните дерево вкладок в меню слева, и перед вами откроется настоящий функционал данного приложения. Большая часть этой информации пригодится, наверное, только разработчикам программного обеспечения и системным администраторам, но в тоже время, здесь имеются почти все необходимы данные о системе.
Например, в разделе «Компоненты» кликните по полю «Сеть» и далее «Адаптер» и программа выдаст полную информацию об устройстве: название, модель вашей сетевой карты, производитель, версии драйвера, текущее состояние, а также все связанные с ней настройки, которые используются в данный момент.
Есть еще одна превосходная функция данного программного обеспечения – это возможность экспортировать интересующую вас информацию в текстовый файл. Эта опция крайне полезна, когда вам понадобится отправить данные о своей системе или о возникающих ошибках оборудования другому пользователю, например, в службу поддержки, или если вы просто захотите сохранить копию вашей конфигурации и настроек системы на всякий случай.
Сначала необходимо выбрать нужный раздел или подраздел, информацию из которого вы хотите экспортировать. Если вы выберете раздел «Сведения о системе», то экспортируемый файл будет содержать данные из всех разделов, которые доступны в приложении. Но также можно выбрать любой отдельный раздел или подраздел, чтобы сохранить только конкретную информацию.
Затем откройте меню «Файл» и кликните на команду «Экспорт».
Откроется стандартный диалог сохранения файла в Windows, просто перейдите в нужный каталог и введите названия нового отчёта и нажмите кнопку «Сохранить».
Теперь в любое время, вы сможете без проблем открыть данный файл и просмотреть все, интересующие вас, сведения и настройки.
Информация о системе в Командной строке
Если Windows не загружается в нормальном рабочем режиме, то для получения сведений о системе можно использовать специальную команду для «Командной строки». Используя этот вариант, вы не сможете получить столь детальную информацию, как в приложении «Сведения о системе», и, возможно, данный вариант является более сложным, по сравнению с обычным приложением, но все же эта команда будет крайне полезной в случае, когда операционная система начинает «выделываться» и перестаёт нормально загружаться.
После стандартного приглашения командной строки, нужно перейти в каталог, где расположена данная программа, ведите следующую команду «cd C:WindowsSystem32». Далее введите команду «systeminfo» и нажмите «Enter». После небольшого анализа, программа выведет несколько строк нужной вам информации о сборке и версии ОС, процессоре, версии BIOS, загрузочном диске, памяти и сведениях о сети.
Диспетчер устройств в Windows 10
Диспетчер устройств – это стандартный компонент операционной системы, который предоставляет информацию обо всех устройствах, подключенных и используемых в данный момент. Также является единственным инструментом управления драйверами для каждого установленного устройства, управляет выделенными им ресурсами (запросами на прерывания, каналами DMA, областями памяти, портами ввода-вывода). Ещё предоставляет большой объём дополнительной информации.
Открыть «Диспетчер устройств» в Windows 10 можно несколькими способами, самый простой через поиск, для этого кликните на иконку «Поиск» и начните вводить выражение «Диспетчер устройств», наш вариант будет в самом верху списка результатов поиска.
В открывшемся окне, будут представлены все установленные устройства на вашем ПК.
Перейдите в любой раздел, например, «Сетевые адаптеры» и щёлкните на строке с названием устройства.
Сразу откроется окно свойств данного оборудования, вверху вы увидите несколько закладок: события связанные с работой устройства, ресурсы, которые оно использует, управление электропитанием, общие сведения об устройстве и управление драйверами. Собственно, здесь собран весь функционал управления данным устройством, вы можете обновить драйвер, удалить устройство, отключить его и так далее.
Как узнать версию «DirectX»
«DirectX» – это специальный набор готовых графических элементов, процедур и функций, которые операционная система Windows предоставляет для использования внешними программами. «DirectX» специально разработан компанией «Microsoft» для облегчения разработки графических приложений под Windows, большинство программ, так или иначе, но используют его для визуализации всевозможных данных. Чаще всего его используют для написания компьютерных игр. И если вы установили игру, которой для нормальной работы нужна более новая версия «DirectX», чем та которая установлена на вашем ПК. То, узнав какая версия установлена, вы сможете понять нужно его обновлять или нет.
Самый простой способ сделать это, запустив стандартную утилиту ОС. Для этого нажмите сочетание клавиш «Windows + R», и в появившемся окне «Выполнить» введите «dxdiag» и нажмите «Enter».
В результате запустится утилита «Средство диагностики DirectX». На первой вкладке окна программы будут выведены некоторые сведения о ПК и информация о версии «DirectX». На самом деле, данная надпись говорит лишь о том какая версия программы активна и используется в данный момент, а не какая последняя установлена на ваш ПК. После обновления «Windows 10 Fall Creators Update» в этом окне, утилита всегда показывает версию 12. Но тут встаёт вопрос, о том, что не каждая видеокарта может поддерживать этот «DirectX». Версию программы, которую поддерживает ваше устройство можно найти в разделе «Экран» стандартного приложения «Параметры» Windows.
Дополнительные утилиты
Конечно, в Интернете можно найти целое множество стороннего платного и бесплатного программного обеспечение, которое может предоставить еще больший объём специализированной информации.
Например, если вы переустановили операционную систему, и новая ОС не установила нужные драйвера для всех необходимых устройств, и они не корректно отображаются в «Диспетчере задач» или работают не на полную мощность. То в такой ситуации может помочь бесплатное ПО – «CPU-Z». Вы с лёгкостью сможете скачать его с официального сайта разработчиков.
Программа просканирует вашу систему и выведет максимально полную информацию о конфигурации вашего ПК, даже без установленных драйверов. Сведения о материнской плате, процессоре, оперативной памяти и слотах под неё, информацию о видео карте, программа позволит провести тестирование производительности вашего процессора и сравнить его результаты с остальными. Также предоставит возможность сохранить полный отчет в текстовом или «html-файле».
Ещё можно присмотреться к программе «HWMonitor» – это отличный инструмент для мониторинга различных аспектов вашей системы, таких как температура и напряжение процессора и графического процессора. ПО «Sysinternals Suite» – это коллекция из более чем 60 отдельных утилит, которые могут предоставить вам потрясающий объем информации. А также «AIDA64» – программа, которая поможет протестировать и идентифицировать устройства подключенные к вашему ПК. Также, она предоставит детализированные сведения об аппаратном и программном обеспечении, установленном на ПК. Как я уже говорил, их целое множество, и каждая может быть полезна в той или иной ситуации.
Спрашивая, как узнать системные требования своего компьютера, пользователь хочет узнать свойства ПК или другими словами характеристики компьютера. Это технические данные установленных устройств, от показателей которых зависит производительность и возможности машины. Игры и программы развиваются, становясь все более требовательны, поэтому важно вовремя проводить апгрейд.
Узнав слабое оборудование, которое устарело по истечению времени, Вы с легкостью можете заменить. На новое и более мощное. В итоге, с комфортом пользоваться компьютером. Зная показатели и возможности своего компьютера Вы с легкостью можете выбирать игрушки, которые с легкостью на нем запустятся и будут работать на высоких настройках. Или программу, которая будет работать без особых усилий и без глюков и тормозов.
Основные технические показатели которые нужно знать:
Этих требований вполне достаточно для выбора игр и определенного софта. Для более тщательной оценки производительности системы нужны дополнительные данные:
Чтобы получить интересующие сведения используется:
Последний способ прост и удобен, не требует навыков программирования или профессиональных знаний пк. И так давайте начнем.
Способ 1. Как узнать параметры компьютера при помощи встроенного шаблона?
Минимальные данные о конфигурации можно получить, зайдя в свойства системы. Для этого нажмите правой кнопкой мыши на «Мой компьютер» далее «Свойства», перед вами окно с данными.
Читайте также: Как создать загрузочную флешку для windows 7
В котором вы увидите, какой процессор, сколько оперативной памяти, версию операционной системы windows и ее разрядность. И если вы производили оценку производительности по мнению операционки, то соответственно оценку производительности.
Как можно заметить информация не полная, нет информации по установленной видеокарте. Посмотреть название видеокарты можно в диспетчере устройств или воспользовавшись 2-м способом.
Способ 2. Как узнать параметры ПК при помощи DirectX?
Для корректной работы программ в операционной системе Windows необходима установка DirectX. Данный продукт выполняет собственную диагностику системы, которым мы сейчас и воспользуемся и узнаем более подробную информацию.
Нажмите меню «Пуск» — «Выполнить» (можете просто набрать в строке поиска), вводим команду dxdiag и нажимаем ОК.
В открывшейся вкладке «Система» указаны основные характеристики, те что мы видели и в первом способе, название операционной системы, процессор, объем оперативной памяти, разрядность системы и т.д.
Нам нужны данные видеокарты, для этого нужно перейти на вкладку «Экран» в которой видим производителя и модель видеокарты.
Да кстати, на строчку «Всего памяти» не обращайте внимание, данные не относятся к видеокарте. Откуда берутся данные никому не понятно 🙂
Способ 3. Сведения о системе средствами windows
Достаточно простой способ узнать характеристики своего компьютера. Смысл его заключается, в полном анализе, операционной системой windows, характеристик пк. И соответственно их предоставление.
Для того чтобы воспользоваться данным методом, Вам нужно выбрать как Вам будет легче его запускать, так как к данной утилите есть 2а пути запуска.
Первый: В меню «Пуск» — «Все программы» — «Стандартные» — «Служебные» и запустить Сведения о системе.
Второй: В меню «Пуск» в строке поиска пишите «Сведения о системе» и вверху увидите результат который и нужно будет запустить. Запускаете, и перед вами окно с характеристиками компьютера.
Читайте также: Как установить Виндовс 7 с флешки: Советы, пошаговая инструкция
На что нужно обратить внимание: Имя ОС, Процессор (тактовая частота и сколько у него ядер), а также Объем оперативной памяти (RAM).
Для того чтобы увидеть параметры и характеристики видеокарты которая установлена на компьютере, нужно перейти во вкладку «Компоненты» и выбрать пункт «Дисплей», здесь для нас важная информация: Имя адаптера и ОЗУ адаптера (сколько памяти на борту у видеокарты)
Как узнать характеристики компьютера в windows 8, 10
Для Windows 8 и Windows 10 предусмотрена еще одна возможность узнать данные, через боковую панель перейти на вкладку «Параметры», и выбрать «Параметры ПК», затем «Компьютеры и устройства».
В открывшемся окне содержится подробная информация про все ключевые узлы машины.
Как узнать параметры продуктов от Apple
В случае с Apple, придется воспользоваться сайтом http://www.appleserialnumberinfo.com/. Введите серийный номер ПК (указан во вкладке «Об этом Mac») в поисковую строку. Через несколько секунд получите подробный отчет о системе и рекомендуемых апгрейдах.
Это наиболее простой, достоверный способ получить информацию о характеристиках продуктов от Apple.
Как определить характеристики компьютера при помощи программ?
Рассмотренные варианты несовершенны – показывают статическую информацию о системе, которую берут из технических характеристик устройства и нерегулярной аппаратной проверки. Программы-анализаторы созданы исправить этот недостаток.
Читайте также: Как создать диск восстановления системы windows 7
Разработчики AIDA64 предлагают триал на 30 дней, чтобы пользователь оценил возможности платформы. Если нужна разовая, но глубокая диагностика – данный вариант будет оптимальным.
Продвинутые пользователи могут получить информацию о ПК непосредственно через BIOS, но для этого нужна соответствующая прошивка. DOS также среда предусматривает команды запуска диагностики аппаратного состояния машины.
Новичкам лучше не использовать данные методы, во избежание возможных проблем, которые возникнут вследствие неосторожного поведения. Например, ошибка DOS команды вызовет рестарт и все несохраненные данные будут утеряны, а при жесткой перезагрузке – возникнет скачек напряжение, который приведет к короткому замыканию и порче «железа».
P.S. Мы рассмотрели, основные, наиболее доступные способы, как узнать системные требования своего компьютера. Если нужна более полная информация по вашему компьютеру, то можете воспользоваться специальным софтом, который описан выше. Но я вас уверяю, тех данных, которые вы получите описанными выше способами, вполне достаточно для выбора игр или похвастаться в кругу своих друзей.
P.P.S. Если у вас возникнут трудности, или замечания по методам получения данных производительности ПК. Или хотите поблагодарить, пишите в комментариях. Буду рад.
Необходимость разобраться, какими же системными требованиями наделен компьютер, появляется практически у каждого продвинутого пользователя, в тех или иных обстоятельствах. Например, вам нужно узнать, какие же драйвера подойдут для переустановки вашей операционной системы, и для этого нужно заглянуть в подробные характеристики вашего ПК. Или же, при покупке мощной игры, вам необходимо убедиться, а потянет ли вообще компьютер эту игрушку. В любом случае, нужная вам информация хранится на вашем компьютере и ее достаточно просто найти.
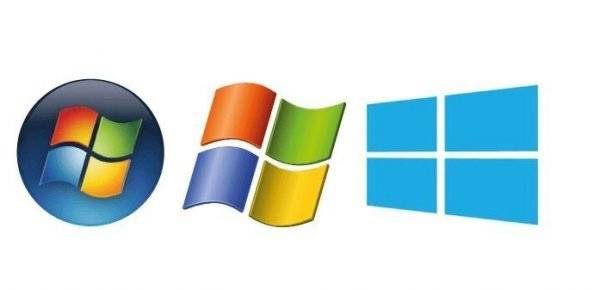
Как найти характеристики в ОС Windows 7
Несмотря на то, что в свойствах операционной системы не так много информации, на самом деле, ее вполне хватает, чтобы ответить на все интересующие вопросы пользователя. Существует множество программ, в которых системные требования раскрываются подробнее, но о них поговорим позже.
В ОС Windows 7, чтобы получить все необходимые системные требования, достаточно лишь совершить следующий ряд действий.
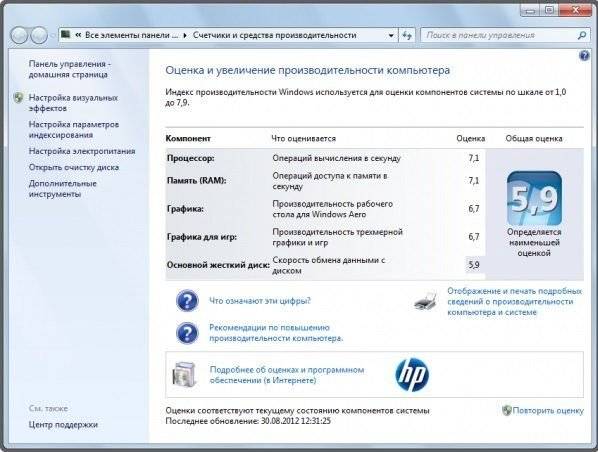
Для более продвинутых пользователей или тех, кто просто хочет подробнее разобраться в характеристиках своего ПК, можно также попробовать добраться до нужной информации такими методами.
Все эти способы прекрасно работают на таких операционных системах, как Windows 7, Windows 8 и 10.
Утилиты с дополнительной информацией о характеристиках вашего ПК
Вышеуказанных способов может быть недостаточно для того, чтобы изучить «от» и «до» характеристики своего компьютера, а значит, на помощь приходят сторонние программы и дополнительные утилиты, которые снабдят пользователя всеми необходимыми данными.
Разберем подробнее отдельные из них, которые ко всему прочему, совершенно бесплатные. Разберем сначала самые незамысловатые программы и не особо популярные среди пользователей.
PC Wizard
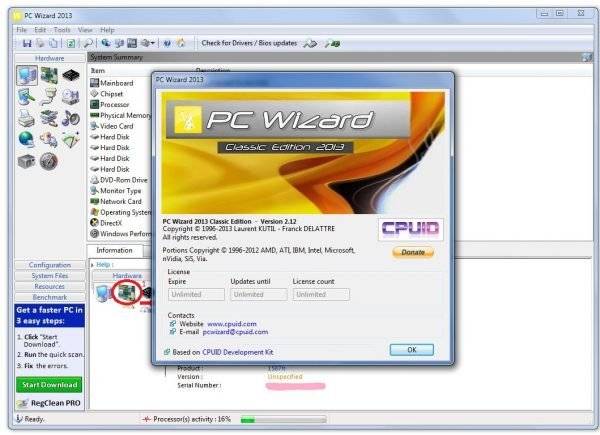
Данная утилита обладает богатым функционалом и может предоставить всю необходимую информацию о компьютере и его системных требованиях. Программа проанализирует процессор и его работу, а также оперативную память и жесткий диск. Сюда можно отнести анализ всех видеокарт и сменных носителей, а также CD-ROM и DVD-ROM, чтобы предоставить подытоживающий вывод по производительности всего устройства.
К сожалению, несмотря даже на частые обновления и постоянное стремление за использованием новейших технологий, данная программа часто не поддерживается некоторыми ПК или просто отказывается включаться. Поэтому, разберем еще несколько дополнительных утилит, как альтернативу, и подведем итог, какая же программа лучшая на данный момент.
HWiNFO – Hardware Information, Analysis and Monitoring Tools
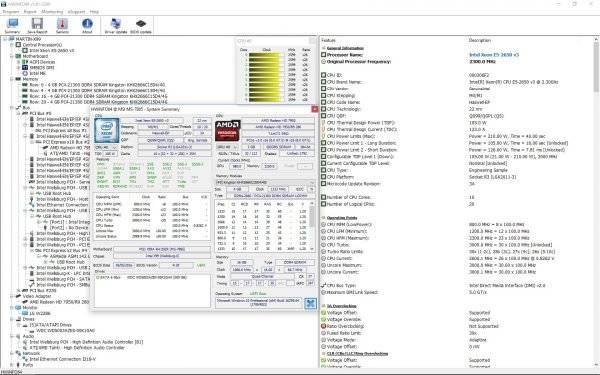
Программа полностью англоязычная, поэтому подойдет для тех, кто знает язык и разбирается в тех или иных характеристиках. Небольшая по своему объему, но достаточно мощная и внушительная по информации, которую предлагает. Программа способна генерировать отчеты и постоянно с обновлениями пополняется различными компонентами компьютера. Каждое новое обновление можно увидеть внизу программы, где публикуется ссылка на сайт с непосредственными драйверами. Утилита может предоставить вам всю информацию на счет температуры всех установленных на устройстве датчиков системы, что является огромным плюсом.
Обратите внимание! Программа работает очень быстро и слажено, и поддерживается такими операционными системами как Windows XP, Vista, 7, 8, 8.1, 10.
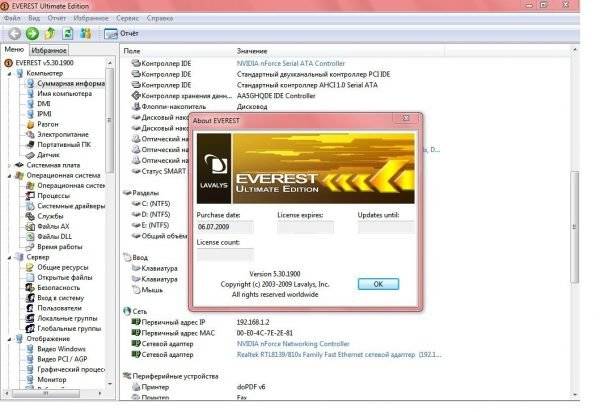
Данная утилита считается одной из лучших среди существующих, за счет своей многофункциональности и наличия подробной информации о программных и аппаратных средствах вашего компьютера. Также, программа предлагает оптимизировать работу компьютера с помощью ее подсказок по настройке, после проведенной диагностики и анализа.
В программе есть также возможность дополнительно проверить отдельные подсистемы компьютера при помощи калибровки и специальных внедренных модулей для проведения тестирования.
Важно! Программа рассчитана на продвинутых пользователей и предоставляет огромный спектр анализируемых компонентов ПК.
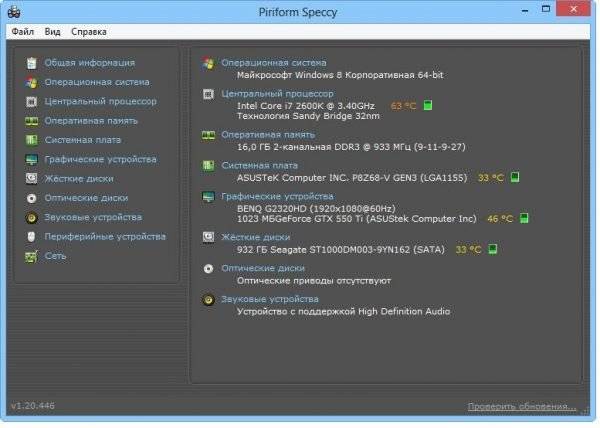
Данная утилита, как и все предыдущие, предоставляет всю необходимую дополнительную информацию о процессоре, операционной системе, жестком диске и т.д. Программа небольшая и компактная, за счет чего все данные расположены очень удобно и структурировано. Данная утилита вычисляет каждую мелочь, которую найдет на компьютере и анализирует ее во всех подробностях. Также помогает определить, перегревается ли компьютер, с помощью температурных датчиков, как и указанная выше англоязычная программа HWiNFO.
После проведения анализа все данные можно сохранить в двух форматах XML и TXT, что очень удобно для тех, кто не очень разбирается в компьютерах и не сможет самостоятельно «прочитать» все данные, а поэтому сможет предоставить распечатанный вариант всех полученных данных грамотному компьютерному специалисту. Программа поддерживает множество различных операционных систем и очень проста в использовании, а главное – бесплатная.
Видео — Как посмотреть системные требования компьютера
Выводы
После всего сказанного выше можно сделать вывод, что при большом и небольшом желании можно легко и без особых усилий получить всю интересующую пользователя информацию о своем компьютере или ноутбуке. Если вы хотите узнать базовые данные о своем ПК, достаточно просто зайти в «Пуск» и найти все в сведениях. В случае запроса на более подробный анализ вашего компьютера нужно приложить немного усилий и скачать сторонние программы. Возможно, не для каждой операционной системы подойдут те или иные программы, но выше указана подборка таких, что должны подойти абсолютно каждому ПК.