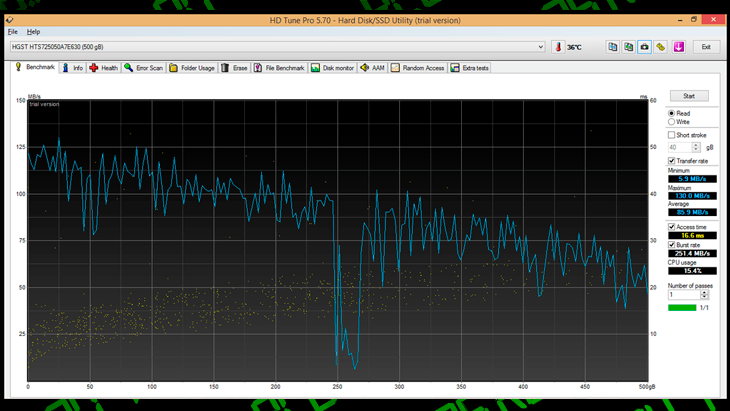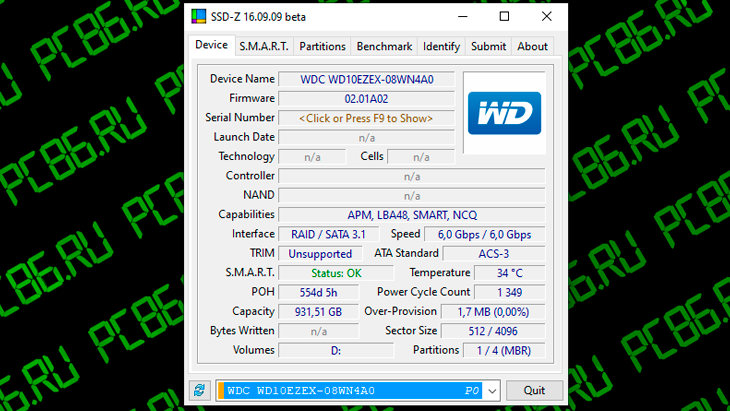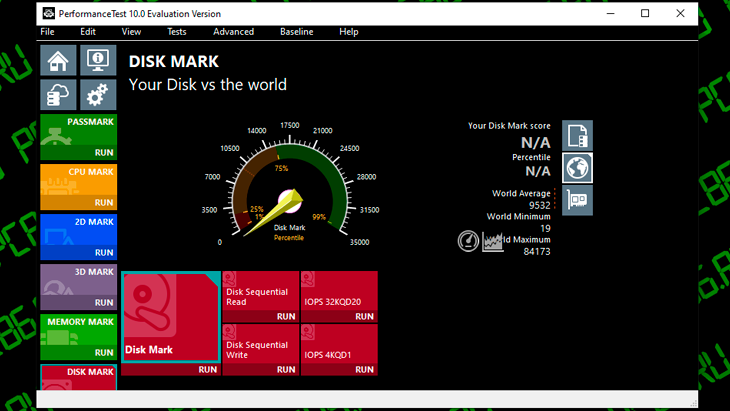как узнать скорость диска
Как проверить скорость диска (HDD, SSD). Тест скорости

От скорости работы диска — зависит скорость работы всего компьютера в целом! Причем, что удивительно, многие пользователи недооценивают этот момент… А ведь скорость загрузки ОС Windows, скорость копирования файлов на диск/с диска, скорость запуска (загрузки) программ и т.д. — все упирается в скорость диска.
Сейчас в ПК (ноутбуках) встречаются два типа дисков: HDD (hard disk drive — привычные жесткие диски) и SSD (solid-state drive — новомодный твердотельный диск). Порой их скорость различается в разы (например, Windows 8 на моем компьютере с SSD стартует за 7-8 сек., против 40 сек. с HDD — разница колоссальна!).
А теперь о том, какими утилитами и как можно проверить скорость работы диска.
CrystalDiskMark
Одна из лучших утилит для проверки и тестирования скорости дисков (утилита поддерживает как HDD, так и SSD диски). Работает во всех популярных ОС Windows: XP, 7, 8, 10 (32/64 bits). Поддерживает русский язык (хотя, утилита достаточно простая и разобраться легко и без знания английского).
Рис. 1. Главное окно программы CrystalDiskMark
Чтобы протестировать свой диск в CrystalDiskMark нужно:
Рис. 2. проведенный тест
Первая скорость (колонка Read, с англ. «читать») — это скорость чтения информации с диска, вторая колонка — запись на диск. Кстати, на рис. 2 был протестирован SSD диск (Silicon Power Slim S70): скорость чтения 242,5 Mb/s — не самый хороший показатель. Для современных SSD оптимальной скоростью считается скорость не ниже
400 Mb/s, при условии подключении по SATA3* (хотя и 250 Mb/s это больше чем скорость обычного HDD и прирост в скорости виден невооруженным глазом).
* Как определить режим работы SATA жесткого диска?
После ее запуска, обратите внимание на строчку «Режим передачи» (см. рис. 3). Если в этой строке у вас отображается SATA/600 (до 600 МБ/с) — значит диск работает в режиме SATA 3 (если в строке отображается SATA/300 — т.е. максимальная пропускная способность 300 МБ/с — это SATA 2).
Рис. 3. CrystalDiskinfo — главное окно
AS SSD Benchmark
Сайт автора: http://www.alex-is.de/ (ссылка на скачивание в самом низу страницы)
Еще одна очень интересная утилита. Позволяет легко и быстро протестировать жесткий диск компьютера (ноутбука): быстро узнать скорость чтения и записи. В установке не нуждается, пользоваться стандартно (как с предыдущей утилитой).
Рис. 4. Результаты теста SSD в программе.
Рекомендую так же ознакомиться со статьей про лучшие программы для жесткого диска: https://pcpro100.info/testirovanie-zhestkogo-diska/
Кстати, весьма неплохая утилита для всестороннего тестирования HDD — HD Tune (кому не подойдут вышеприведенные утилиты, можете так же брать в арсенал :)). На этом у меня все. Всем хорошей работы диска!
Тест скорости SSD диска. Программы для проверки скорости чтения/записи SSD накопителя

Чаще всего протестировать скорость чтения/записи на SSD требуется после покупки нового накопителя (иногда для диагностики медленной работы компьютера, отдельных программ). Встроенного средства в Windows для выполнения этой работы — разумеется, нет 😉.
Собственно, в этой статье я приведу несколько утилит, с помощью которых можно достаточно быстро (в течении 3-5 мин.!) оценить скорость работы SSD.
Для начала тестирования: отключите все программы, нагружающие диск (игры, редакторы, торренты и т.д.). Также обратите внимание, сколько свободного места на вашем накопителе (рекомендуется, чтобы это число было не менее 20-25% (влияет на результаты теста)).
Чем проверить скорость чтения/записи SSD накопителя
Вариант 1: CrystalDiskMark
Очень простая и бесплатная программа для теста скорости работы дисков (HDD, SSD, и др. накопителей). Для начала теста нужно:
CrystalDiskMark — скриншот теста скорости диска
Расшифрую некоторые моменты:
👉 Ремарка!
Вообще, многие пользователи (в основном) смотрят на последовательную скорость чтения/записи (Seq). Однако, если верить статистике, то больше половины операций (>70%) с диском приходится на небольшие файлы.
Рейтинг скорости работы SSD (случайная запись/чтение блоков в 4 КБ)
Вариант 2: AS SSD Benchmark
AS SSD Benchmark — тестирование SSD накопителя
По представлению результатов мало чем отличается от предыдущей утилиты: также отображается небольшая табличка со скоростью чтения/записи на диск при различных условиях (разве только здесь еще появляются очки (Score), и результаты теста можно отправить в скриншот или XML файл).
Вариант 3: SSD-Z
SSD-Z — скрин окна программы
Сравнительно-малоизвестная утилита, предлагающая достаточно богатый функционал. С помощью нее вы сможете:
Кстати, не могу не отметить, что хоть эта утилита и специализируется на SSD, но она работает и с большинством HDD дисков, предлагая аналогичный функционал.
Добавлю, что SSD-Z не нуждается в установке (т.е. программу можно записать на любую из флешек и всегда иметь под-рукой).
Вариант 4: HD Tune
Скриншот теста диска (HD Tune)
Многофункциональная программа для работы с жесткими дисками (HDD), твердотельными накопителями (SSD), USB-флешками и пр. С помощью HD Tune можно:
Что касается теста скорости : то программа показывает не только конкретный показатель (величину), но и строит график (в идеале он должен напоминать прямую без больших волн). Пример на скриншоте выше.
Где посмотреть реальные тесты дисков
Эти данные могут вам пригодиться при покупке нового SSD (чтобы выбрать наиболее быстрый накопитель исходя из своих возможностей). Ведь всегда лучше доверять тем цифрам, которые получены на практике, чем обещаниям производителей на упаковке 😉.
Кстати, если подбираете диск для ноутбука, то некоторые азы и моменты, на которые следует обратить внимание — можете почерпнуть из одной моей прошлой статьи (ссылка ниже).
Как выбрать диск для ноутбука, что лучше: SSD накопитель или HDD (жесткий диск).
Таким образом достаточно легко отобрать себе именно то, что нужно.
Кстати, здесь же на сайте можно загрузить спец. утилиту и проверить производительность основных своих компонентов: ЦП, памяти, видеокарты и пр.
Таблица с SSD дисками на https://ssd.userbenchmark.com/ (Кликабельно)
Аналогичный сайт (правда, таблиц здесь куда больше). Кроме SSD, собрана статистика по процессорам, видеокартам, ОЗУ, HDD и пр. комплектующим.
Рейтинг дисков с сайта harddrivebenchmark.net
👉 Кстати, ниже привел небольшое видео, которое показывает разницу в скорости работы компьютера (при использовании M2 NVME, SSD, HDD) на практике (от момента включения устройства до входа в игру!).
Проверка скорости жесткого диска и SSD
Жесткий диск после приобретения стоит сразу же проверить на наличие битых секторов – ячеек памяти и узнать его реальные скоростные характеристики. Рассмотрим инструменты, которые позволяют это сделать.
Что влияет на скорость чтения и записи
Быстродействие накопителя зависит от десятков факторов и него самого. Среди них:
Два первых актуальны для HDD и SSD, остальные – только для винчестеров.
Программы для проверки скорости SSD и HDD
Узнать, насколько быстр ваш накопитель, соответствуют ли завяленные скоростные характеристики заявленным, можно самому. Для этого разработаны десятки инструментов, в том числе фирменные, поставляющиеся с накопителями.
Перед запуском любого теста закрывайте все приложения, активно использующие хранилище (менеджеры закачек, игры).
Командная строка или PowerShell
В Windows есть собственный инструмент для оценки производительности дисковой подсистемы: случайного и последовательного чтения и записи.
Тест длится не более минуты.
CrystalDiskMark
Небольшое приложение, созданное на базе инструмента для оценки скорости цифровых накопителей Diskspd. Работает не только с внутренними накопителями, но и подключаемым по USB (внешние HDD, флешки).
Перед запуском тестирования указывается количество проходов – чем больше, тем актуальнее результат, размер записываемого файла, логический том для проверки. Поддерживается четыре алгоритма оценки быстродействия диска, запускаются как по одному, так и комплексно.
Показатели от проверки до проверки могут значительно отличаться, как и скорость для каждого логического раздела.
HD Tune Pro
Функциональный инструмент для оценки скорости чтения или записи накопителя с построением графика в реальном времени. Кроме функции бенчмарка выведет на дисплей сведения о самотестировании, поддерживаемых технологиях и стандартах, построит дерево каталогов. Отдельные модули покажут активность использования HDD/SSD, позволят затереть удалённые файлы, обнаружить битые секторы на поверхности диска.
HD Tune определяет скорость двумя способами:
AS SSD Benchmark
Аналог CrystalDiskMark, адаптированный под SSD. Проводит последовательные и случайные запись/чтение с разной глубиной очереди и числом потоков. Определяет время доступа при различных операциях.
Информационно-диагностический инструмент для накопителей, аналогичный CPU-Z. Программа определит скорость SSD в шести режимах, покажет температуру устройства, данные его самодиагностики, сведения о логической структуре.
PassMark PerformanceTest
Лёгкий бенчмарк для оценки производительности ноутбука и компьютера. Позволяет сравнить результаты с оценками пользователей со всего мира. Включает пакет тестов для проверки запоминающих устройств в режимах последовательных и случайных чтения и записи, поиска. Определит количество операций обращения к устройству за секунду (IOPS).
По окончании теста отобразит место вашего результата в мировом рейтинге среди владельцев аналогичных комплектующих. Отправит оценку на серверы разработчика.
DiskSpd
Консольная утилита, ставшая базой для написания CrystalDiskMark и ей подобных утилит. Предназначена для оценки производительности хранилищ Windows посредством нагрузки дисковой подсистемы несколькими операциями чтения/записи. Эмулирует разнообразные запросы к хранящимся на дисках документам, записывает сгенерированные файлы. Если в качестве цели в режиме записи указать диск – файлы на нём будут повреждены – нужно задавать файлы.
Для запуска теста выполните команду вида:
HDDScan
Бесплатное средство для диагностики винчестеров и RAID-массивов, твердотельных и переносных накопителей. Отобразит и экспортирует данные S.M.A.R.T., откроет доступ к опции управления уровнем издаваемого шума. Проведёт тестирование в режиме чтения, записи, перезаписи, проверит целостность передачи данных. HDDScan просканирует устройство на предмет повреждённых секторов.
Оптимальные значения тестов скорости
Полученные результаты зависят как от описанных в первом разделе факторов, так и от иных, например, самого накопителя. Для HDD скорость чтения и памяти может быть как 60 Мб/с, так и 160 Мб/с, причем скорость чтения обычно на десяток и более процентов выше, чем записи. Для SSD разброс будет ещё значительнее: скорость чтения может достигать 600 Мб/с на рядовых устройствах и превышать 6000 Мб/с на премиальных, записи – 300-5000 МБ/с.
SSD в несколько раз быстрее классических HDD. В них хоть и ограничено количество циклов записи в одну ячейку, ресурс позволяет не задумываться об этом. Накопитель – ценнейший компонент компьютера, ноутбука и, особенно, сервера, и он нуждается в периодическом тестировании с целью выявления неполадок, обязательном – после приобретения. Своевременная диагностика и создание резервных копий сберегут ваши файлы от потери в случае выхода накопителя из строя.
Как проверить скорость работы жесткого диска – тестируем HDD и SSD диски
Скорость работы жесткого диска является одним из важнейших параметров, определяющих производительность компьютера в целом. Например, появившиеся относительно недавно твердотельные SSD-диски намного быстрее традиционных HDD, в связи с чем время запуска установленной на такой диск Windows составляет менее десяти секунд. Если верить информации на сайтах производителей SSD, скорость чтения/записи твердотельных накопителей составляет в среднем 550-600 Мб/с, но так ли это на самом деле?
В действительности жесткие диски часто имеют скорость ниже заявленной, так как эта самая скорость зависит от целого ряда факторов, в том числе, от режима подключения, версии интерфейса и т.д. Есть ли возможность провести тест реальной скорости диска и узнать, насколько быстро накопитель выполняет операции чтения/записи? Да, конечно, сделать это можно как с помощью специальных программ, так и средствами самой Windows. Рассмотрим разные методики.
Проверка скорости HDD/SSD диска средствами Windows 7/10
Для тех, кто не хочет заморачиваться с программами и командами, есть очень простой, хотя и не очень точный тест скорости жесткого диска. Закрыв по возможности все приложения и тем самым снизив нагрузку на диск, нужно скопировать любой достаточно большой файл из одной папки в другую, желательно в пределах одного логического раздела. Визуально процесс копирования будет представлен в виде плавной кривой с повышающимися и понижающимися пиками. Наблюдая эту картину в режиме реального времени отметьте скорость на пиках, а затем вычислите среднее арифметическое. Это и будет приблизительная скорость работы (в данном случае записи) вашего накопителя.
Если вам нужны более точные данные, используйте для проверки скорости жесткого диска встроенный в Windows инструментом WinSAT, служащий для расчета индекса производительности системы. Запустите от имени администратора классическую командную строку и выполните в ней команду winsat disk. Тест займет несколько секунд, после чего данные будут выведены тут же в консоли. Обратите внимание на значения этих параметров:
Первая запись – это скорость чтения случайных 256 блоков размером 16 Кб, вторая запись показывает скорость чтения последовательных блоков по 64 Кб, третья выдает скорость записи последовательных 256 блоков по 64 Кб, то есть скорость обмена данными с диском. Утилита WinSAT имеет множество параметров, но обычно полученных сведений хватает и без их использования. Следует, однако, учитывать, что WinSAT проводит тесты манипулируя небольшими объемами данных, из-за чего результаты могут быть неточными.
Лучшие программы для теста скорости жесткого диска
Теперь посмотрим, как проверить скорость чтения и записи жесткого диска с помощью специальных программ. Считается, что такие утилиты используют наиболее оптимальные алгоритмы, поэтому получаемые результаты максимально приближены к реальным.
CrystalDiskMark
Бесплатная программа для проведения тестов скорости SSD, HDD-дисков, флешек и других портативных носителей. Запустите утилиту и нажмите кнопку «All» или «Seg Q32T1». Значения в выпадающих списках можно не менять, так как там по умолчанию установлены оптимальные параметры. Необходимо лишь убедиться, что в третьем списке выбран нужный вам диск. Для SSD-диска тест займет примерно одну-две минуты, для HDD времени потребуется немного больше. В первую очередь обращаем внимание на результаты «Seg Q32T1», именно они показывают скорость последовательного чтения (read) и записи (write) в Мб/с.
AS SSD Benсhmark
Выполнить тест скорости SSD накопителя позволяет бесплатная утилита AS SSD Benсhmark. Программа поддерживает выполнение тестов с использованием различных типов нагрузки и видов контента – видео, ISO-образов, дистрибутивов игр и т.д. Также инструмент имеет функционал для создания скриншотов и экспорта результатов тестирования в отчет XML. А еще AS SSD Benсhmark выгодно отличается от аналогичных утилит более широким набором настроек.
Давайте разберемся, как узнать скорость жесткого диска компьютера с помощью данного приложения. Тут все просто – запустите программу (она не требует установки) и нажмите кнопку «Start». Данные скорости последовательного чтения/записи будут выведены в графе «Seq». Традиционно результаты тестирования выдаются в Мб/с, но есть возможность просмотреть их и в IOPS (IO за секунды). Да, использовать утилиту можно не только для определения скорости SSD, с обычными магнитными HDD-дисками она работает столь же успешно.
HD Tune Pro
Наконец, проверить скорость работы жесткого диска можно в HD Tune Pro – профессиональной утилите для всестороннего тестирования накопителей различных типов. Возможности этой программы включают поиск ошибок, получение данных SMART, надежное удаление файлов и многое другое.
Чтобы замерить скорость диска в HD Tune Pro, переключитесь на вкладку «Benсhmark» и нажмите кнопку «Start». Утилита замерит минимальную и максимальную скорость чтения и выведет данные на панели справа. На этой же панели затем активируйте чекбокс «Write» и точно так же замерьте скорость записи.
Резюме
Как видите, проверить скорость жесткого диска не так уж и сложно. Нужно, однако, отдавать себе отчет, что скорость чтения/записи в разных участках диска может быть неравномерна, поэтому за окончательный результат желательно принимать среднее значение. Это прежде всего касается старых дисков с наличием так называемых бэд-блоков – участков с поврежденными или нестабильными секторами, скорость чтения/записи в которых может снижаться весьма существенно.
Софт для проверки SSD-накопителей
Содержание
Содержание
Ресурс, скоростные характеристики и температура — основные параметры SSD-накопителей, которые напрямую влияют на долговечность и оптимальную производительность устройства. Для их мониторинга и общего состояния накопителя существует множество утилит, которые будут полезны как начинающим, так и опытным пользователям. Посмотрим, как же проверить качество вашего твердотельника.
CrystalDisk
Открывают нашу подборку программы от CrystalDisk. Они остаются одними из самых популярных приложений для диагностики накопителей. CrystalDiskInfo позволяет проверить количество записанной информации на диск, в каком режиме он работает, версию прошивки и общее техническое состояние.
Большая часть основного окна отведена под S.M.A.R.T. диска с важными для диагностики атрибутами. Во вкладке «Сервис» можно задать частоту сканирования устройства, а также критическую температуру накопителя, после достижения которой программа будет сигнализировать пользователю.
CrystalDiskMark — утилита для тестирования скоростных характеристик накопителя. Пользователю доступно задание размера записываемого файла и количества запусков каждого теста. Операции чтения/записи могут проводиться по четырем заранее заданным шаблонам:
Имеется возможность провести каждый тест отдельно или запустить их все вместе кнопкой «All». Приятное дополнение — возможность смены внешнего вида обеих программ при помощи нескольких видов изданий.
AS SSD Benchmark
Интерфейс программы AS SSD Benchmark во многом схож с CrystalDiskMark, но имеет ряд дополнительных возможностей. В главном окне программы можно найти стандартные пункты «Seq, 4K, 4K-64Thrd» для тестирования в режимах последовательного чтения/записи, случайного чтения/записи 4 Кб блоков и 4 Кб блоков с глубиной очереди 64. «Acc.time» — с помощью данного пункта можно измерить время доступа чтения/записи, а вкладка «Score» отображает итоговое количество набранных баллов после тестов, что может пригодиться при сравнении результатов с другими накопителями.
Утилита имеет в своем арсенале еще пару интересных синтетических бенчмарков. Найти их можно во вкладке «Tools». С помощью бенчмарка «Copy Benchmark» можно проверить скорость накопителя при работе с файлом крупного образа, игры или программы. В свою очередь, бенчмарк «Compression Benchmark» позволяет использовать в тестах блоки данных с различным уровнем сжатия. После проведения тестов программой полученные результаты можно сохранить в отдельном XML файле или в виде скриншота формата png.
HD Tune Pro
Утилита HD Tune Pro сочетает в себе целое множество разносторонних функций по мониторингу состояния накопителя. Например, раскрывает подробнейшую информацию о диске: версия прошивки, серийный номер, емкость, температура, оставшийся ресурс, разделы и свободное место. Для проведения тестов предусмотрены несколько вкладок. Во вкладке «Benchmark» можно провести стандартные тесты чтения/записи, с измерением времени доступа и пиковых значений скорости.
Главная особенность утилиты — построение графика скорости накопителя, на котором наглядно видно, где именно произошли провалы в скорости во время теста. Благодаря вкладке «File Benchmark» можно задать конкретный размер тестируемого файла, то есть опытным путем вычислить размер кэша накопителя, сравнить скорость между пустым и заполненным накопителем. Также пользователю доступны отдельные тесты во вкладках «Random Access» и «Extra tests», имитирующие различные сценарии.
SSD Life
Обладая достаточно простеньким интерфейсом, утилита SSD Life содержит в себе набор полезнейшей информации о диске. Пользователю доступна информация о модели накопителя, его версии прошивки, состоянии функции TRIM, свободном пространстве и количестве записанных на него данных. Интересной особенностью программы является отображение приблизительного срока службы накопителя с учетом интенсивности его текущего использования.
Также в главном окне программы можно обнаружить S.M.A.R.T. — кнопку, активирующую отдельную вкладку с внутренней информацией диска. Данные атрибуты будут весьма полезны для мониторинга диска, а как правильно ими пользоваться, можно узнать из данного материала.
Встроенные средства Windows
Текущее состояние накопителя можно проверить и с помощью стандартных средств Windows. Тут нам поможет простая функция, использующая данные S.M.A.R.T. диска. Для активации функции нужно зайти в командную строку от имени администратора и ввести команду «wmic diskdrive get status».
Windows проверит все подключенные накопители и в случае отсутствия каких-либо проблем выведет на экран атрибут «ОК».
Фирменное ПО
Практически у каждого крупного производителя SSD-накопителей имеется фирменная утилита для контролирования состояния диска. В зависимости от изготовителя, фирменное ПО может различаться интерфейсом и наполнением функций, но базовые возможности у них практически идентичны.
Это проверка оставшегося заявленного ресурса накопителя, его температуры, количества занятого места и диагностическое сканирование устройства. Интерфейс утилит, как правило, очень прост и интуитивно понятен даже для начинающих пользователей.
Кроме явного плюса такого ПО в виде приложения «все в одном», немаловажным фактором в пользу установки фирменной утилиты является возможность обновления прошивки накопителя. В приложении можно узнать текущую версию прошивки и доступность новых версий. Актуальная версия микропрограммы накопителя, в свою очередь, способствует более стабильной и оптимальной производительности устройства.