как узнать справляется ли блок питания пк с нагрузкой
Как узнать загруженность блока питания?
вроде какие то ватты показывает
Аппаратно мониторить общее потребление БП (либо любого другого устройства) от сети можно удаленно с помощью Sonoff POW. Его так же можно перепрошить и расширить функционал (в основе лежит ESP8266).
Программно, удаленно, можно с помощью AIDA64. Умеет отображать потребление CPU и GPU (что по сути формирует основную нагрузку на БП). Также там на форумах обсуждают, как эти значения пересчитывать для более точного общего мониторинга.
Если этого не достаточно, вероятно придется изобретать свое устройство для мониторинга БП.
Розетку-переходник с ваттметром купите и будет вам потребление любого прибора.
Если будет софт который можно будет удалено на 120 рс и потом смотреть нагрузку на бп то цены не будет ему =)
Нужно померить ват на каждой ветки БП.
Видео карта
HDD
и все остальное!
Нужно померить ват на каждой ветки БП.
Видео карта
HDD
и все остальное!
Как проверить БП компьютера на работоспособность — самая суть
Всем привет. Недавно вызвал меня клиент с проблемой: компьютер совсем не включается. Я сразу понимаю, что проблема может быть в блоке питания. Поэтому обязательно с собой беру тестер и новый блок питания для замены.
Но бывают случаи, что компьютер включается, но не стабильно работает: то резко выключается, то перезагружается. Как быть в этом случае?
В этой статье я расскажу: как проверить блок питания компьютера мультиметром, тестером и специальной программой под нагрузкой.
Признаки неисправности блок питания компьютера
Признаки неисправности, которые точно указывают, что блок питания неисправен:
Косвенные признаки неисправности БП:
Еще часто бывает, что при включении компьютера гудит вентилятор в течении 10-20 минут, а потом гул затихает и прекращается. Это гудит вентилятор блок питания. Вентилятор БП в таком случае нужно смазать. Иначе вентилятор со временем заклинит, блок питания будет перегреваться и скоро выйдет из строя.
Если на своем ПК вы наблюдаете какой-то из вышеперечисленных симптомов, то это указывает на неисправность блока питания.
Способ 1. Проверка блок питания на работоспособность
Теперь давайте проверим рабочий ли блок питания. Для этого воспользуемся скрепкой в качестве перемычки.
Подключаем кабель питания, если вентилятор в БП не закрутился, то значит блок питания не исправный. Чтобы убедиться в этом точно, возьмите крестовую отвертку, отверните 4 болта и снимите крышку на блоке.
Проверьте вращение вентилятора — он должен крутится легко. Если крутится с трудом, то его нужно смазать.

Почистите БП питания от пыли и осмотрите на наличие вздутых конденсаторов. Вздутые конденсаторы нужно заменить.

Если у вас возникли проблемы с компьютером, то можете обратиться ко мне за консультацией — вступайте в группу ВК.
Если вентилятор в блоке питания закрутился при подключении кабеля, то значит БП рабочий. Но чтобы проверить исправен ли он, нужно замерить показатели мультиметром.
Способ 2. Проверка БП мультиметром
Для проверки мультиметром понадобятся достаточно тонкие щупы, для того чтобы мы могли достать контакт в проводе с задней части коннектора.
Ничего из корпуса не вынимаем. Диагностику проводим с коннектором питания в материнской плате и подключенным к сети блоком питания.
Смотрим схему коннектора и сверяем с замерами на мультиметре.
Включаем мультиметр в режиме постоянного напряжения в диапазоне 20 вольт. Ставим черный щуп в любой черный провод на большом коннекторе.
Шаг 1. Проверка напряжения фиолетового провода (дежурки)
Концом красного щупа на мультиметре прозваниваем PIN 9 (Фиолетовый, +5VSB) — должен иметь напряжение 5 вольт ± 5% в пределах нормы 4.75-5.25 Вольта.
Это резервный интерфейс питания и он работает всегда, когда блок питания подключен к сети. Если напряжения нет или он меньше/больше нормы, то это означает серьезные проблемы со схемой самого блока питания.
На моем блоке питания дежурка в норме = 5.1 вольта.

Шаг 2. Проверка напряжения зеленого провода
Далее звоним PIN 16 (Зеленый, PS_On). Он должен иметь напряжение в районе 3-5 вольт. Если напряжения нет, то отключите кнопку питания от материнской платы. Если напряжение поднимется, то виновата кнопка.

Все еще держим щупы на черном и зеленом проводе и включаем компьютер с кнопки. Напряжение на мультиметре должно упасть до 0.

Если изменений нет, то проблема в материнской плате, процессоре или кнопке включения на корпусе компьютера.
Чтобы проверить кнопку включения, отсоединяем ее коннектор из разъема на материнской плате и закорачиваем 2 штырька на материнке прикосновением отвертки.
Шаг 3. Проверка напряжения серого провода (Power_OK)
На включенном компьютере проверяем PIN 8 серый провод, он должен иметь напряжение 3-5 вольт. Это означает что выходы на линиях +12V +5V и +3.3V в пределах допустимого напряжение и держат его достаточное время, что дает процессору сигнал стартовать.

Шаг 4. Проверка напряжения на желтом проводе
У меня получилось 12,26 вольт, что входит в допустимое значение от 11.4 до 12.6 Вольта.

Шаг 5. Проверка напряжения на красном проводе
Точно также замеряем красный провод, должно быть в пределах 4.75-5.25 Вольта. Показывает в норме 5,06 V.

Шаг 6. Проверка напряжения на оранжевом проводе
Замеряем оранжевый провод, он используется для подачи питания на платы расширения, также присутствует на коннекторе SATA для подключения жестких дисков. У меня показывает мультиметр 3.34В, что в пределах допустимого значения 3.14-3.47В.

Шаг 7. Тест блок питания на пробой
Держим один щуп на металлической части корпуса, а вторым щупом прозваниваем любой черный провод в коннекторе. Сопротивление должно быть 0, учитывая погрешность мультиметра.
Замкните щупы мультиметра и посмотрите какую цифру он показывает, это и будет нулевое значение с погрешностью.

Потом один щуп оставляем на корпусе, а вторым соединяемся со средним контактом на сетевой вилке, которой является заземлением.

В обоих случаях сопротивление должно быть нулевым, если это не так, то БП под замену.
Шаг 8. Проверка сопротивления в цепях питания
Ставим один щуп на корпусе или на среднем контакте вилки. Вторым щупом проверяем сопротивление на всех цветных проводах: красный, оранжевый, желтый.
Значения должны быть больше нуля. Если значение меньше 50 Ом — это означает проблему в цепях питания.

Способ 3. Проверка БП тестером без компьютера
С помощью тестера можно проверить работоспособность блока питания без помощи компьютера и мультиметра.
Я приобрел себе такой тестер. Когда вызывают на заявку и говорят, что компьютер совсем не включается, то я беру тестер с собой для диагностики блока питания.

Купить тестер БП можно по — этой ссылке
Подключаю блок питания к тестеру, как на фото ниже. Включаю кабель в розетку и смотрю. Если БП сгорел, то на тестере экран не загорится. Если тестер пикнул и загорелся экран с показаниями, значит БП рабочий, но нужно ещё проверить показания.

Смотрим показания на тестере слева направо:
И сравниваем с таблицей допустимых значений.
Как видно из таблицы все показания тестера в норме.
Для разницы, на видео заснял, как с помощью этого тестера можно определить брак нового блока питания. Но при этом сам БП работает, компьютер включается. Проверил БП тестером, значение PG (Power Good) мигает — 0 и пикает. На исправных БП значение PG должно показывать 100-300ms.
Признали брак, поменял блок питания довольно быстро, так как не прошло 2 недель с момента покупки. Без тестера, в течении недели на врядли бы заметил, что БП с браком.
Способ 4. Проверка БП программой под нагрузкой
Блок питания без нагрузки может включаться и выдавать нормальные показания. Но стоит запустить игру, то компьютер может перезагрузится. Это говорит о проблеме в блоке питания.
Для этого нужно проверить блок питания под нагрузкой, с помощью программы OCCT — скачать с оф сайта.
Во время теста смотрим показания по линиям +12V, +5V, +3.3V.
В моем случаем тест показывает:
На неисправном блоке питания, при запуске такого теста через 3-5-10 минут компьютер экстренно вырубится.
Если тест завершился без ошибок, значит блок питания в норме.
После завершения теста можете сохранить подробный отчет с показаниями — нажав специальную кнопку.
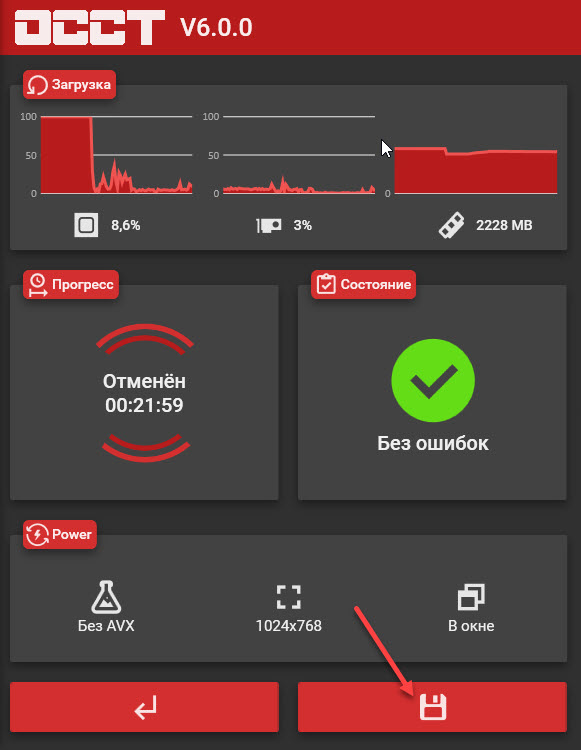
В подробном отчете обратите внимание на перепады напряжений. Если линии ровные, не было резких просадок по напряжению во время теста под нагрузкой, то значит все хорошо.
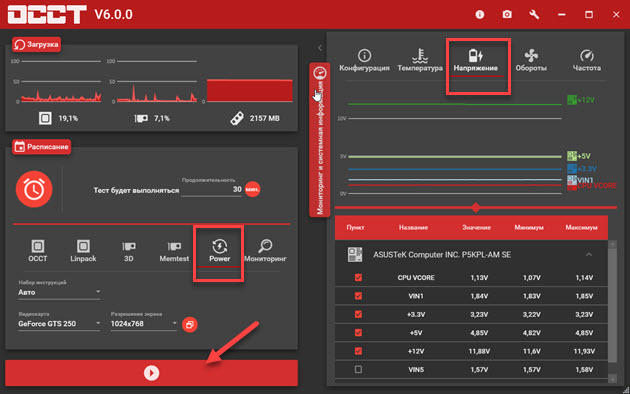
Итак подведем итоги:
Если у вас проблемы с компьютером, то можете обратиться ко мне — оставьте заявку на диагностику. Подписчикам группы ВК скидка 10% — вступайте в группу.
Как проверить стабильность работы блока питания, процессора, видеокарты (да и компьютера в целом)

Как правило, в этом случае прибегают к спец. утилитам, пытаясь искусственно «создать» высокую нагрузку на нужную «железку» — своего рода тест на ее стабильность. Он позволяет (в большинстве случаев) выявить и обнаружить проблему (что очень помогает в диагностике 👌).
Кстати, обычно ряд тестов (которые я приведу ниже) выполняют не только при возникновении разного рода ошибок, но и при покупке нового ПК, замене комплектующих, оценке работы системы охлаждения и пр.
Ниже постараюсь кратко рассказать о том, «что и как делать». 👀
Как провести диагностику (поэтапно)
ШАГ 1
Для начала (прежде чем переходить к тестам) попробуйте посмотреть 👉 журналы Windows — туда ОС заносит все события, в т.ч. и ошибки с перезагрузками. Нередко, когда в журнале прямым текстом указывает причина проблему.
Как открыть журналы : нажать Win+R, и использовать команду eventvwr. Далее необходимо перейти во вкладку «Система» и просмотреть список событий: ищите по дате и времени «нужный сбой» — в описании указывается, что произошло. 👇
👉 Важное уточнение*
Например, БП может корректно запускаться и выдавать вроде как норм. напряжения по всем линиям. Но при установке его в системный блок — тот иногда может перезагружаться (внезапно). И с первого взгляда непонятно, это из-за БП, ЦП, памяти, мат. платы.
Но если взять БП, установить его на стенд, подключить нагрузочные сопротивления (АЦП с регистрацией данных) — то через 30-40 мин. можно заметить, что напряжение на одной из линий просело буквально на секунду. (вот и причина сбоя в работе ПК)
Такую неисправность с помощью программ и мультиметра «не поймаешь» (правда, никто не отрицает, что с его помощью можно быстро выявлять наиболее очевидные проблемы. ).
Но тем не менее, даже в домашних условиях при поэтапном тестировании «железок» с помощью спец. софта — можно диагностировать и выявить очень многое. (о этом и заметка 👇)
ШАГ 2
Для дальнейшей работы нам понадобиться LiveCD-флешка (с которой мы запустим Windows и будем проводить тесты). Это позволит нам сразу же отсечь потенциально-возможные проблемы в текущей установленной ОС (конфликты драйверов, системные ошибки и т.д.).
На текущий момент для нашей задачи я бы порекомендовал использование LiveCD от Сергея Стрельца. Ссылочка на образ приведена чуть ниже. 👇
LiveCD для аварийного восстановления Windows — моя подборка
Какие программы есть на LiveCD-флешке «Стрельца. «
ШАГ 3
Загрузившись с LiveCD-флешки (👉 как это сделать) нам понадобиться инструмент OCCT. Для его запуска — зайдите в меню ПУСК и откройте вкладку «Диагностика» (скрин ниже 👇).
Также эту программу можно загрузить с офиц. сайта www.ocbase.com.
OCCT — это спец. утилита для всесторонней диагностики различных железок ПК (блока питания, видеокарты, работы системы охлаждения. Позволяет вести мониторинг температур, и пр.).
Разумеется, нам придется немного ней поэкспериментировать.
Запускаем OCCT, загрузившись с LiveCD
После запуска теста — внимательно наблюдайте за поведением ПК, температурой, наличием ошибок, напряжением, частотами (все эти показатели отображаются на графиках в правой части окна. 👇
Вообще, при сильных просадках напряжения — вы сразу же заметите нестабильное поведение ПК (в этом случае остановите тест!). Например, не так давно на одной машине линия 3,3V падала до 2,5V — появлялись артефакты, система зависала, были перезагрузки.
В любом случае, при каких-то значимых колебаний напряжений — БП нуждается в доп. перепроверке (ремонте). Использование его крайне нежелательно. Кстати, еще об одном тесте БП в утилите AIDA рассказано на страничке: https://www.softsalad.ru/articles/instructions/power-supply-testing
👉 Что касается температур:
в идеале, чтобы, достигнув какого-то порога (например, в 70-80°C) они дальше не росли (т.е. система охлаждения при этих значениях должна работать макс. эффективно).
Если температура при тестах растет, и не думает снижаться (достигла 80-90°C) — я посоветовал бы сразу же остановить тест и обратить внимание на систему охлаждения. Возможно, стоит установить более мощный кулер.
👉 В помощь (более подробно о диапазонах температур)!
2) Температура процессоров AMD Ryzen: какую считать нормальной (рабочей), а какую перегревом. Несколько способов снижения температуры (t°C)
Но из-за роста температуры, проблем с питанием, ошибок и пр. — частота «может прыгать». И это не есть хорошо, но о выводах чуть ниже.
Что касается проверки видеокарты — то мне в этом плане больше нравится утилита FurMark (о том, как с ней работать — см. вот эту запись).
👉 ШАГ 4: выводы и результаты. Что делать дальше
В идеале компьютер должен стабильно и без сбоев отработать 30-40-50 мин. тестирования (без каких-либо ошибок, подвисаний, синих экранов и т.д.). В этом случае машина (в общем-то) в полном порядке, и никаких доп. действий не требуется.
👉 Если напряжения вышли за ±5% по линиям 12V, 5V, 3,3V (+ также возможно компьютер резко выключился, как при откл. электричества) — необходимо попробовать протестировать работу ПК с другим блоком питания (+ весьма желательно протестировать текущий БП на стенде (если он стоит того)).
В любом случае «резкие» и внезапные отключения, перезагрузки (без появления каких-либо ошибок) — свойственны как раз проблемам с БП (не всегда, но наиболее часто). И именно с него стоит начинать диагностику.
👉 При скачках частот ЦП (отсутствии стабильности) — необходимо проверить:
👉 При появлении синих экранов, «вылетов» программы OCCT, артефактов и пр. ошибок — посоветовал бы следующее:
Программы для проверки блока питания
Любое комплектующее настольного компьютера или ноутбука рано или поздно может выйти из строя. В таких случаях не обязательно сразу обращаться в сервисный центр — для начала стоит воспользоваться одной из специальных программ, осуществляющих диагностику устройства. Предлагаем рассмотреть самые эффективные решения для проверки блока питания.
ОССТ — это профессиональный инструмент для диагностики системы и комплектующих компьютера, включая блок питания. Главное окно приложения разделено на четыре блока, в каждом из которых доступен тест отдельных компонентов. В нижней части отображаются краткие сведения о железе: модель центрального процессора, его характеристики, материнская плата, а также показатели частот. Разработчики подумали о начинающих пользователях, реализовав удобную систему помощи. Таким образом, достаточно навести курсор на любой пункт или меню и подождать несколько секунд, чтобы появилось описание в соответствующем окошке в нижней части интерфейса.
Раздел «Power Supply» предназначен для проверки блока питания. Алгоритм максимально нагружает систему и определяет, справляется ли устройство со стрессовыми показателями или ему не хватает мощности. Пользователь устанавливает тип тестирования, его длительность, периоды бездействия, версию DirectX, видеокарту, разрешение и дополнительные настройки по типу полноэкранного режима, битности и использования всех логических ядер. Результаты отображаются в виде наглядной инфографики, которую можно распечатать. Имеется русскоязычная локализация, а скачать программу можно бесплатно.
Не рекомендуется производить стресс-тест, если вы не уверены в надежности вашего блока питания. Особенно это актуально для устройств от сомнительных производителей. В таких ситуациях лучше воздержаться от проверки и сразу обратиться в сервисный центр. В противном случае вы рискуете попросту сжечь устройство «сжечь», что чревато негативными последствиями и для других комплектующих.
System Explorer
System Explorer можно считать более продвинутым аналогом «Диспетчера задач», доступного в ОС Windows в качестве стандартного средства. Программа оснащена огромным количеством разнообразных функций, которые могут использоваться для диагностики, тестирования и оптимизации системы. В главном окне отображаются все активные процессы, подключенные устройства, соединения, службы, драйверы, пользователи и т. д. Стоит отметить наличие WMI-браузера, предназначенного для продвинутого управления системой, однако с этим справятся только опытные пользователи, обладающие навыками программирования.
Приложение работает в автономном режиме, а его иконка сворачивается в трей, откуда можно открыть главное окно, а также ознакомится с мониторингом системы в реальном времени, где отображаются все важнейшие показатели. Еще одна примечательная особенность — функция «Проверка безопасности». Используя обширную базу данных в интернете, программа проверяет все запущенные процессы и выявляет подозрительные экземпляры. Из недостатков выделяют высокую нагрузку, которая постоянно оказывается на компьютер при работе System Explorer.
AIDA64
AIDA64 — это чуть ли не обязательный инструмент в арсенале любого продвинутого пользователя ПК. Он собирает практически все сведения о системе, включая показатели датчиков. Все компоненты разделены по категориям для удобной навигации, а сам интерфейс представляет собой два модуля: в левой части отображаются разделы, а в правой подробная информация по выбранным объектам. Для диагностики предусмотрено множество разнообразных тестов, затрагивающих различные модули компьютера: жесткий диск, кэш и память, графический процессор, монитор и стабильность системы в целом.
Главная проблема в том, что с AIDA64 будет сложно справиться малоопытным пользователям, которые слабо разбираются в алгоритмах работы ПК и операционной системы, несмотря на наличие русскоязычного интерфейса. Само приложения является платным, а стоимость формируется в зависимости от выбранной версии: Extreme, Engineer, Business или Network Audit. Каждая из них предназначена для определенных целей и оснащена соответствующими функциями.
PCMark
PCMark — отличная программа для тщательной диагностики компьютера. Разработчики заявляют, что она предназначена преимущественно для офисных компьютеров, однако это не запрещают использовать ее и на других устройствах. Стоит выделить современный интерфейс, выполненный в минималистичном стиле, что существенно облегчает рабочий процесс. Возможна как комплексная проверка, так и выборочная. Предусмотрены следующие виды тестов: видеоконференция, веб-серфинг, запуск простых приложений, редактирование документов, таблиц и других офисных форматов, работа с фотографиями и видеороликами (рендеринг и визуализация), оценка и устранение неисправностей OpenGL, производительность в 3D-играх и т. д.
Результаты отображаются в виде наглядной таблицы, где все показатели разделены по категориям: «Основные», «Производительность» и «Создание медиаконтента». Их можно экспортировать в виде PDF или XML-документа. Важно упомянуть, что история всех тестов сохраняется на серверах разработчиков PCMark и доступна для всех желающих. Нельзя не отметить качественную русификацию. Столь удобное и эффективное решение для тестирования ПК просто не может быть бесплатным, поэтому для использования придется оформить подписку.
В заключение рассмотрим бесплатный продукт от отечественных разработчиков, работающий примерно по тому же принципу, что и OCCT. Интерфейс приложения поделен на вкладки, в каждой из которых задаются настройки стресс-теста для отдельных компонентов. Таким образом можно определить максимально подходящие условия, при которых требуется проверить работоспособность блока питания и системы охлаждения.
Несмотря на устаревший интерфейс, меню выглядит довольно приятно и понятно, также предусмотрен русский язык. На сегодняшний день разработчики перестали поддерживать и обновлять S&M. Однако последнюю версию все еще можно загрузить с официального сайта. При этом многие пользователи до сих пор отмечают ошибки при тестах, которые уже не будут исправлены. Следовательно, рекомендуется использовать это решение только в крайнем случае.
Это были лучшие программы, позволяющие выполнить проверку работоспособности блока питания и оценить его производительность. Большинство из них позволяют диагностировать устройство лишь косвенно, путем увеличения нагрузки на другие компоненты системы, что требует усиленной работы питающего оборудования.
Помимо этой статьи, на сайте еще 12226 инструкций.
Добавьте сайт Lumpics.ru в закладки (CTRL+D) и мы точно еще пригодимся вам.
Отблагодарите автора, поделитесь статьей в социальных сетях.















