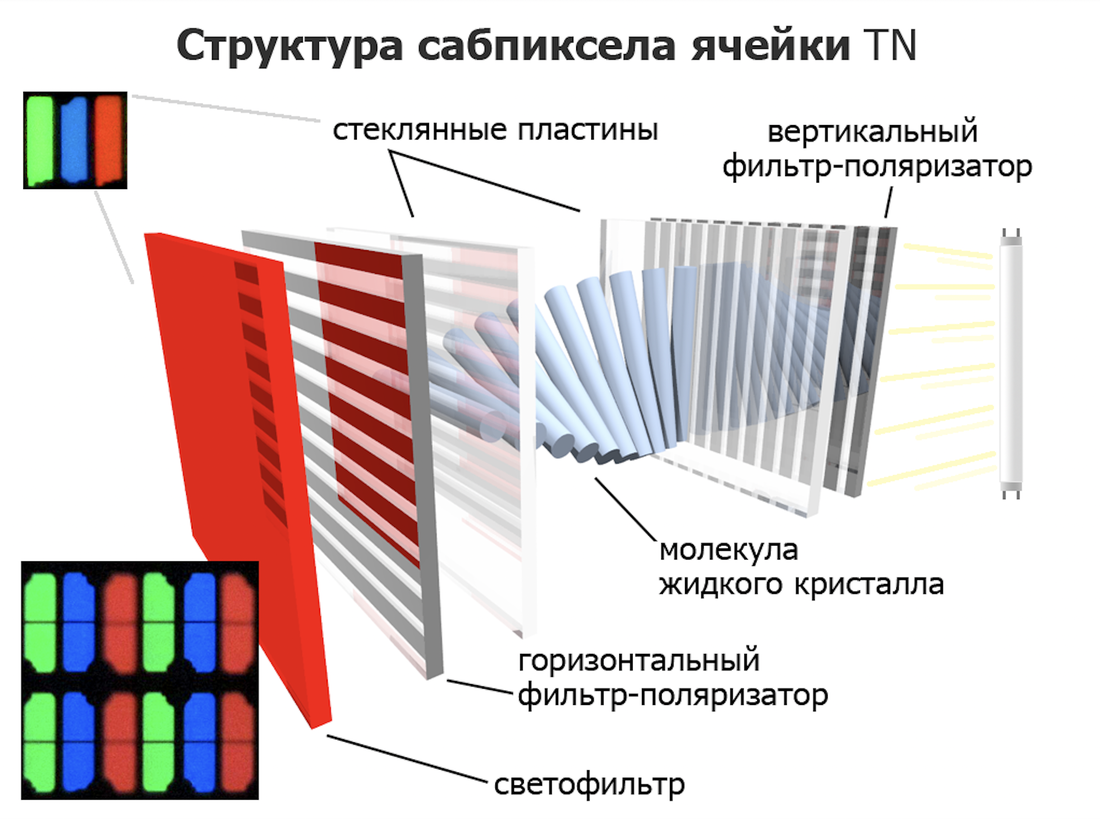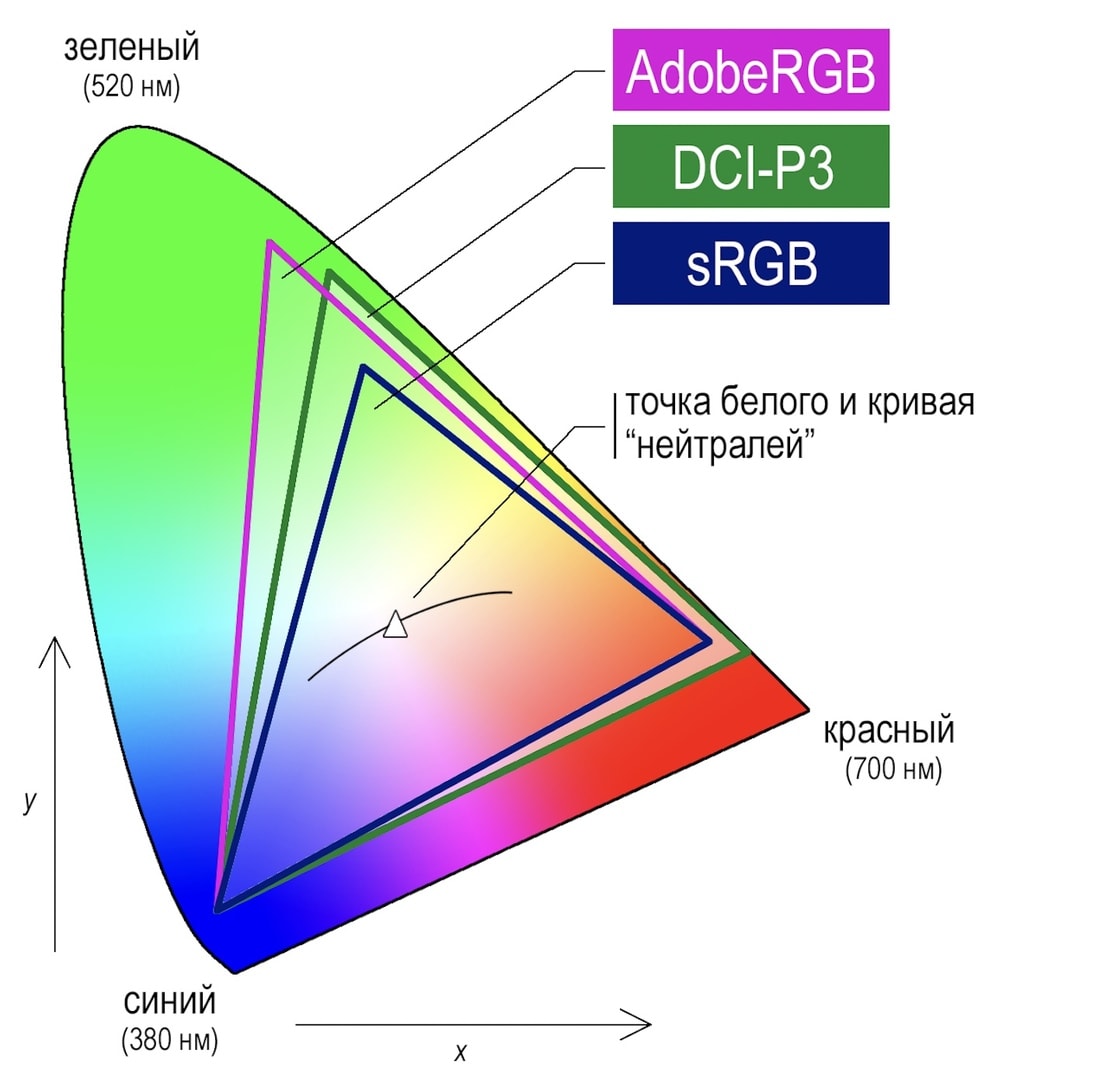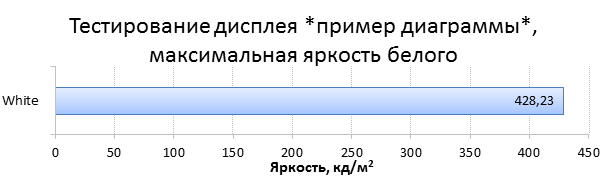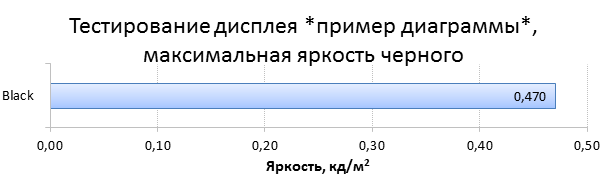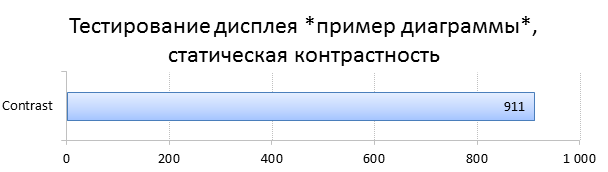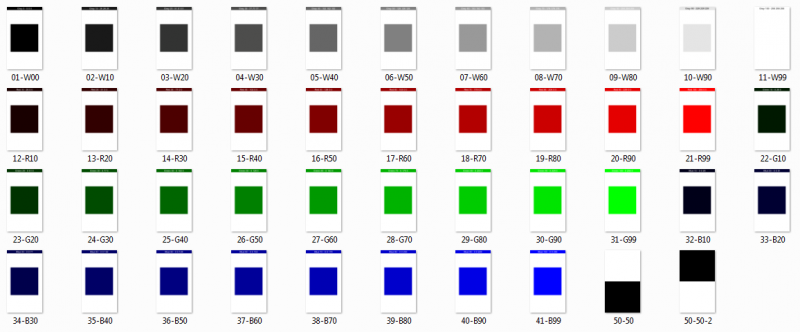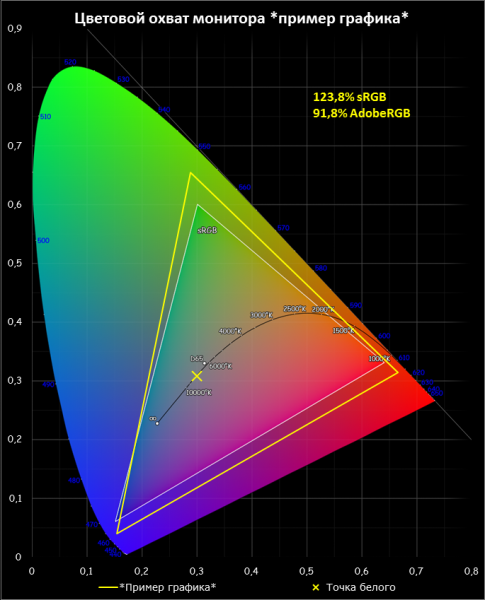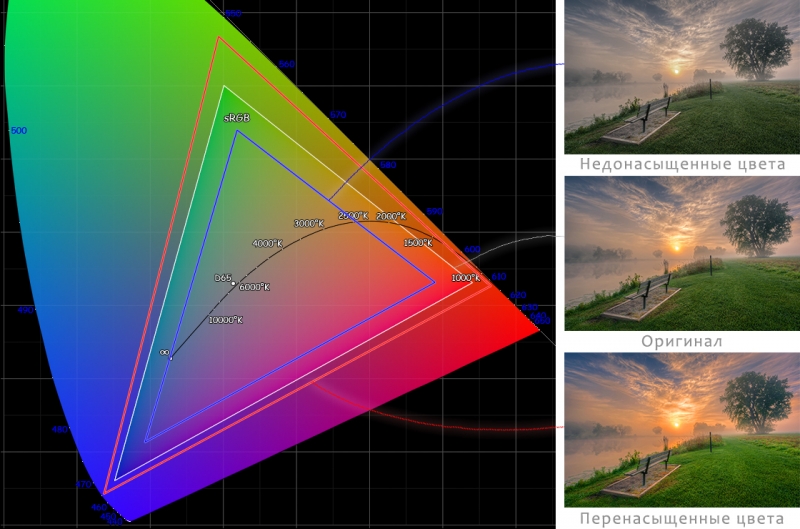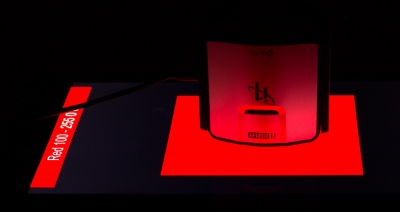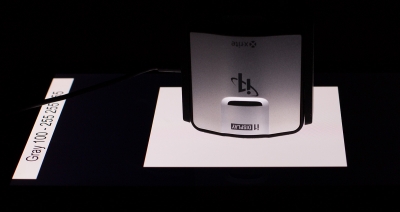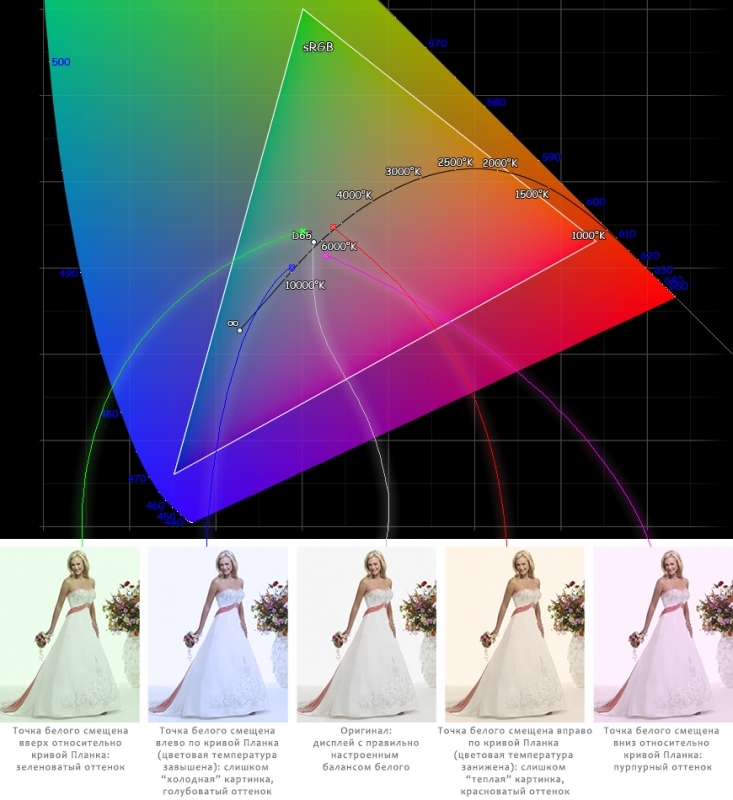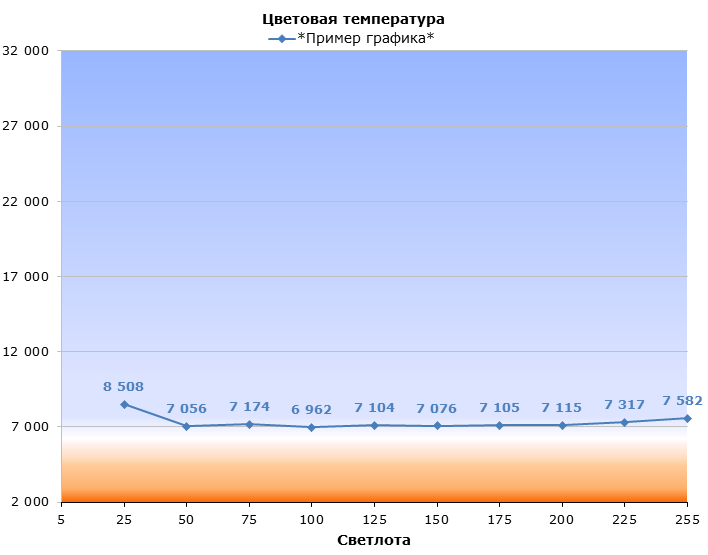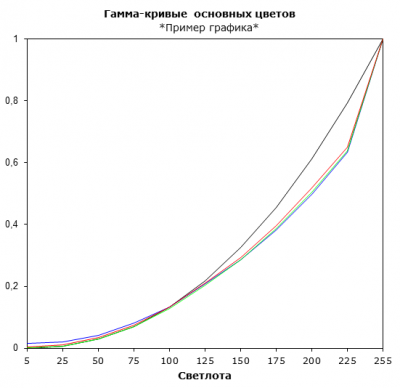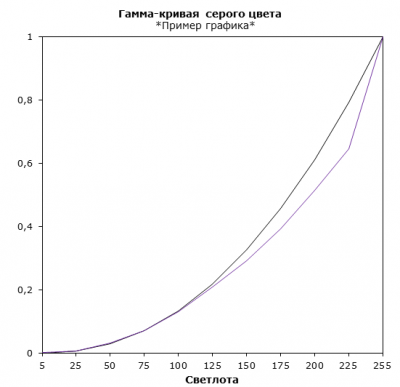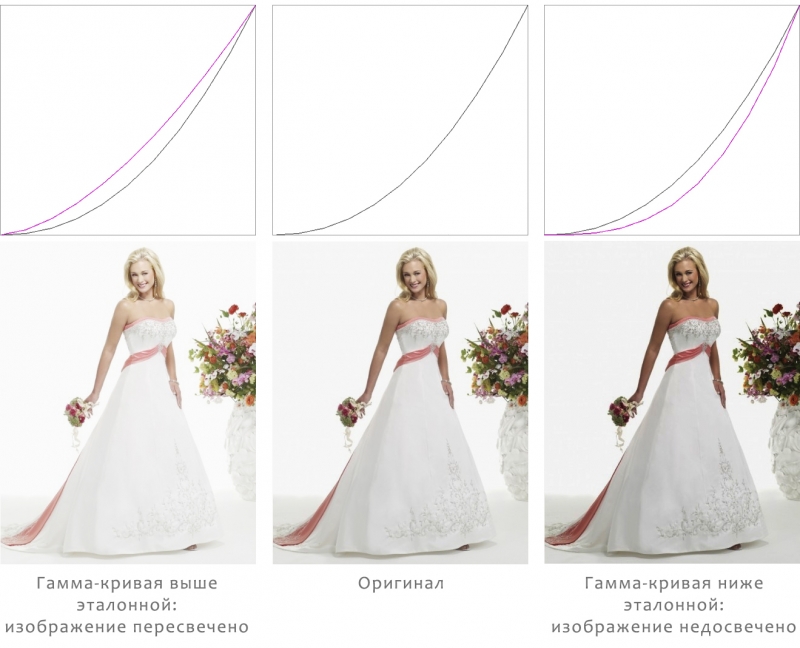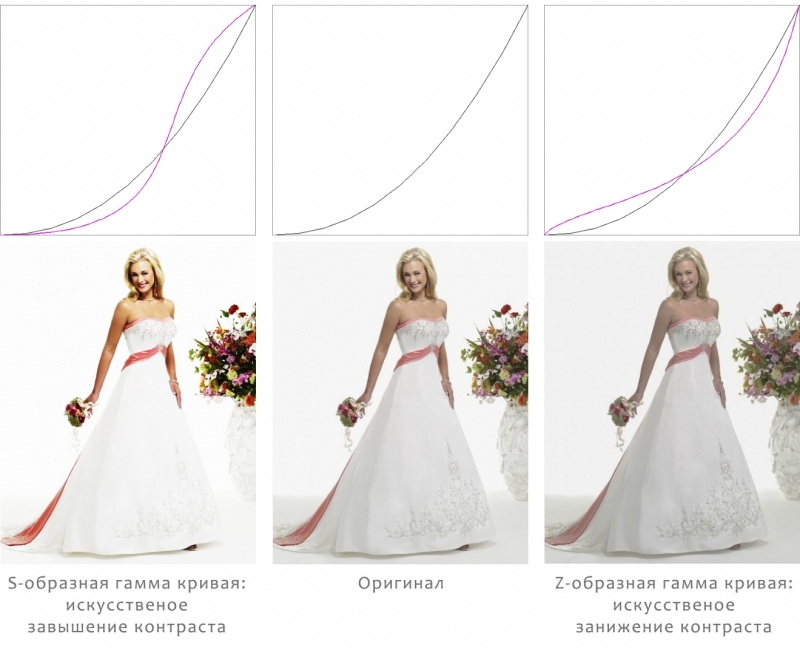как узнать srgb на ноутбуке
Как определить цветопередачу монитора по характеристикам?
Прискорбно, но неоспоримо: все мониторы изначально показывают цвет по-разному, даже два экземпляра одной модели с серийными номерами, отличающимися на единицу. И если нет возможности рвануть в магазин и сравнить нос к носу с десяток мониторов, то приходится ориентироваться на отзывы и характеристики. Вот только отзывы бывают противоречивыми (глаза у всех разные, предпочтения тоже), а характеристики могут ввести в ступор. Если с разрешением, яркостью или диагональю все понятно, то сколько бит нужно монитору? Что такое цветовой охват sRGB/NTSC и сколько процентов необходимо? Стоит ли переплачивать за монитор с сертификатом Pantone? У какой матрицы лучше цветопередача? Ломали голову над этими вопросами? Отлично, тогда ответы ждут вас в данном материале.
Зависимость цветопередачи от типа матрицы
 |
Любые разговоры об умении монитора достоверно отображать цвета стоит начинать с типов матрицы.
Большинство TN-матриц не выдерживают никакой критики, когда речь заходит об отображении цветов. Их конек ― это быстрый отклик и дешевизна.
VA-экраны можно поставить на ступеньку выше, однако точность цветопередачи у них тоже не идеальная. Впрочем, в последнее время на рынке все чаще появляются VA-мониторы для дизайнеров с хорошими углами обзора, натуральной цветопередачей и ценниками чуть ниже IPS.
IPS в этом плане лучшие: они могут похвастаться не только точной цветопередачей, но и широким динамическим диапазоном вкупе с оптимальными показателями яркости и контрастности. Все это тоже важные параметры, влияющие на восприятие цвета. Именно поэтому дизайнеры предпочитают работать именно на IPS-мониторах.
PLS ― это «продвинутая» разновидность IPS, которую развивает Samsung. На самом деле убедительных доказательств преимущества PLS перед IPS не существует, а двух на 100% идентичных мониторов с такими матрицами для сравнения лоб в лоб мы, к сожалению, не встречали.
Глубина цвета и битность монитора
 |
Большинство среднестатистических мониторов, которые стоят у нас дома или на работе, используют классическую 8-битную матрицу.
Для начала давайте немного разберемся с битами. Бит ― это разряд двоичного кода, который может принимать одно из двух значений, 1 или 0, да или нет. Если говорить о мониторах и пикселях, если бы это был пиксель, он был бы абсолютно черного или абсолютно белого цвета. Для описания сложного цвета это не самая полезная информация, поэтому мы можем объединить несколько бит. Каждый раз, когда мы добавляем биты, количество потенциальных комбинаций удваивается. Один бит имеет 2 возможных значения, собственно ноль и единицу. В двух бита мы можем уместить уже четыре возможных значения ― 00, 01, 10 или 11. В трех битах количество вариантов вырастает до восьми. И так далее. Итоговое количество вариантов равняется являться двойке, возведенной в степень количества бит.
Фактически «битовая глубина» определяет возможности минимального изменения оттенка, которое способен отобразить монитор. Грубо говоря, метафорический монитор с двухбитным цветом сможет отобразить лишь 4 оттенка базовых цветов: черный, темно-серый, светло серый и белый. То есть пестрые картины импрессионистов он сможет показывать лишь в режиме «оттенки грязи в луже». Классическая 8-битная матрица отображает 16.7 миллионов оттенков, а профессиональная 10-битная выдает более миллиарда оттенков, обеспечивая максимальную точность и детализацию цветовой палитры.
Вот как черно-белый градиент будет выглядеть на разной битовой глубине
 |
Что такое FRC и псевдо 8- и 10-битные матрицы?
 |
Отлично, с битностью мы вроде как разобрались, но что такое FRC? В паспортных данных мониторов частенько встречается характерика в духе 6 бит + FRC или 8 бит + FRC. Это хитрость, которая позволяет добиться большей глубины цвета на ЖК-дисплеях, не увеличивая его битность. Она позволяет увеличить количество отображаемых оттенков за счет покадрового изменения яркости субпикселя, благодаря чему глаз будет воспринимать один и тот же цвет, как целую палитру его оттенков. Подобные ухищрения позволяют монитору отобразить недостающие цвета с помощью имеющейся палитры, а обычная 8-битная матрица может отобразить целый миллиард цветов, характерный для 10 бит, вместо обычных для нее 16 миллионов.
Если перевести этот разговор в плоскость «так что брать?», то советуем не экономить на 6bit+frc матрицах, так как стоят они плюс минус-так же, как и обычные 8-битные мониторы. Если вы не эстет и не обладатель орлиного зрения, то такой матрицы хватит для повседневной работы, игр и мультимедиа. Ну, а раскошеливаться на 10-битные дисплеи целесообразно если:
Уточните пожалуйста цветовой охват sRGB
Уточните пожалуйста цветовой охват sRGB, Экран
Диагональ экрана (дюйм)
Максимальная частота обновления экрана
Лучше чем у Acer Nitro5 17 со 120Hz, у нее вообще 45%. В этом Asus стандартная матрица. Отличные матрицы можно поискать у 15.6 но размер маловат для FHD и игр.
С официального сайта:
FHD (1920 x 1080) 16:9
Антибликовое покрытие
sRGB:
62.50%
Adobe:
47.34%
Частота обновления:
144 Гц
IPS
Adaptive-Sync
Причем тут Asus? Компания еще тебя переживет будь уверен, также у MSI, у Acer, у HP у всех в этой цене такая матрица плюс-минус, а у многих в основном еще хуже характеристики, я все 17 просмотрел, данная категория цены самая бюджетная из игровых на 3060.
У этой модели отличный дизайн корпуса порты все сзади и это огромный плюс по бокам ничего торчать не будет. Например у MSI на 17, монитор при открытии вообще все сзади перекрывает и горячий воздух прямым потоком дует на матрицу, на петли вся красота быстро высохнет от этой печки рядом, также если открыть шире 90 градусов то низом просто царапаешь монитор. также клавиатура расположена капец как внизу что руки некуда положить, корпус неопрятный из серии умри с тряпкой на нем.
Если нужна 100% sRGB то доплачивай, причем часто там уже идет 300Гц матрица, но и цена будет намного выше за матрицу. Но я так понял ты хочешь идеальную сборку за полцены, тогда дорога на Авито после мамкиных майнеров добивать ноут, и то не факт что на авито будет дешевле сильно, чудес в этом мире не бывает.
Контрастность, охват цвета, IPS или OLED: простой гайд по выбору матрицы ноутбука
При выборе ноутбука покупатели обычно смотрят на процессор, объем оперативной памяти, время работы от аккумулятора, иногда — на модель видеокарты, если речь об игровом ноутбуке. Но есть и еще один крайне важный параметр — тип матрицы. Цветовой охват, контрастность, яркость — все это определяет, какую именно картинку вы получите, и, если параметры неважные, уже ни одно железо не покажет насыщенное и сочное изображение. Мы обратились к специалисту по калибровке мониторов и экранов и узнали все, что нужно иметь в виду при выборе дисплея ноутбука.
Какие бывают матрицы и что лучше
До сих пор иногда встречается старый тип матриц TN, обычно в бюджетных моделях. Их особенность — в пространственном расположении кристаллов-затворов, регулирующих световой поток: они размещаются перпендикулярно плоскости экрана и словно скручиваются для создания разного уровня светимости пикселей.
Главная проблема TN — ограниченные углы обзора, то есть смотреть на экран нужно строго под прямым углом. Даже отклонение в 5 градусов уже приводит к искажению картинки.
Следующий тип — VA-матрица. Здесь отображение цветов уже более равномерное, эффективный угол обзора значительно лучше по сравнению с TN. VA хорошо подходит для домашнего использования: например, когда несколько человек смотрят фильм, все видят картинку одинаково, хотя люди не находятся под прямым углом к монитору. Эффективный угол — +15 градусов при отклонении вверх и −25 градусов при отклонении вниз.
Но VA все равно сильно уступает в сравнении с IPS: в IPS угол отклонения будет уже 45 градусов. С какой стороны ни посмотреть, картинка получается без искажения цветов, темных участков или пересветов. Еще есть альтернативная технология от Samsung — называется PLS. Глобально ее смысл схож с IPS.
Еще иногда можно встретить IGZO-матрицу — этот стандарт разработала Sharp. И IGZO, и PLS — разновидности IPS, если не вдаваться в технические нюансы. Поэтому плюсы и минусы у них такие же, как у IPS. Среди недостатков IPS — со временем снижается яркость, хотя за несколько лет работы это едва ли будет заметно.
Принципиально другой тип матрицы по сравнению с жидкокристаллическими TN, VA и IPS — OLED. С этой технологией вы уже могли встречаться в смартфонах: многие производители переходят на него, потому как картинка выглядит очень насыщенной, яркой и контрастной при самых разных условиях, даже под солнцем. В OLED используются не жидкие кристаллы, а индивидуальные органические ячейки. Яркость каждой из них регулируется индивидуально. Отсюда получаем равномерную яркость, настоящий черный цвет (а не темно-серый), прекрасную контрастность. Скорее всего, OLED вытеснит IPS — по крайней мере в сегменте портативных устройств.
Но проблема в том, что пока что OLED использовать дорого, и такие матрицы встречаются в ноутбуках от 2500 рублей и выше. Другой неприятный нюанс OLED — «эффект памяти». Помните плазменные телевизоры? Долгое отображение статичной картинки (например, логотип телеканала) «отпечатывалось» на матрице. У OLED встречается такая же проблема, хоть она и менее выражена.
В общем, с наибольшей вероятностью выбор будет сделан в пользу IPS-матрицы — сейчас это оптимальный вариант что по количеству предлагаемых моделей, что по картинке и цене. Но надо учитывать: матрицы одного стандарта сильно отличаются по характеристикам, что влияет на качество изображения.
Разбираемся в цветовом охвате
Широко принятый стандарт — sRGB: красный, зеленый и синий. Как известно, смешивание этих цветов в разных пропорциях позволяет отобразить миллионы различных оттенков. Формат sRGB обеспечивает 16,7 млн цветов. Еще один стандарт — Adobe RGB, там целый миллиард оттенков. Но используется он только полиграфистами. Помимо этого, встречается DCI-P3 — новый мультимедийный стандарт. Он выделяется тем, что охватывает больше красных оттенков.
В идеале параметр цветового охвата должен быть не менее 75%. Если, например, указан охват 60%, по сути, вы теряете 40% цветов, которые использовали при создании фильма, игры, фотографии, сайта. При 75% потеря составит 25%, но это будут лишь самые насыщенные оттенки: ярко-голубое небо, сочная зеленая листва, одежда кислотных цветов. На рынке встречаются модели с охватом около 55%, и Михаил называет это откровенно плохим показателем.
— Здесь даже интерьеры будут искажены, ведь нас окружают в основном ненасыщенные цвета. При охвате около 50% то, что мы видим ежедневно, будет выглядеть более бледным.
Важный момент: одна модель ноутбука может предлагаться с разными матрицами — по частоте, разрешению, цветовому охвату. При выборе устройства обратите внимание, с какой именно матрицей оно будет. Обязательно найдите информацию о матрице и цветовом охвате на сайте производителя.
Какой яркости хватит?
Максимальная яркость обычно используется в светлых помещениях под лампами или на улице под солнцем. Нормальная яркость для работы в офисной обстановке — порядка 120—160 нит.
— Все выше — борьба с наружным освещением. Часто люди подстраивают яркость от верха до низа: ставят максимум, а затем уменьшают. При таком методе каждый шаг на уменьшение дается мозгу болезненно, как будто мы слепнем. Нужно делать наоборот: пришли в помещение, привыкли к освещению, на ноутбуке открыли чисто белую картинку, снизили яркость дисплея в ноль и затем повышаете. Когда картинка из серой станет белой, добавьте еще один-два шага яркости — и все, — объясняет Михаил.
Ноутбуки среднего сегмента предлагают матрицы с яркостью 300—350 нит. Этого достаточно, гнаться за яркостью не нужно. Есть лишь одно исключение — HDR, о чем пойдет речь ниже. Еще бывают ситуации, когда люди часто работают за ноутбуком на улице. В таком случае лучше обратить внимание на модели с яркостью 300—400 нит.
Подсветка медленно деградирует по мере использования: срок полного износа подсветки с использованием белых светодиодов (White LED) — 18—19 тыс. часов. Примерно на половине этого времени ослабевание подсветки становится заметным. Можно подсчитать период деградации ноутбука при своем режиме использования, но, скорее всего, устройство вы замените гораздо раньше, чем появятся проблемы.
HDR в ноутбуке: нужен или нет?
HDR — стандарт, который выдает особо красочную картинку благодаря динамической компрессии цветового диапазона. Получается изображение с крайне высокой насыщенностью и контрастом, что максимально приближает его цвета к тем, что мы видим в реальности. HDR используется в видеоконтенте и играх.
Матрицы с HDR должны обеспечивать яркость 1000 нит — это примерно в три раза больше, чем выдает основная масса экранов ноутбуков. Производители решили упростить технологию и ввели что-то вроде компромиссного HDR400. Он достигается уже при яркости в 400 нит. Снизить порог еще ниже нельзя: уже не будет динамического контраста. Правда, иногда бренды обещают HDR и при меньшей яркости (на уровне 250—300 нит), но Михаил уверяет: это фикция.
Проблема в том, что HDR из-за высокой яркости может сказаться на зрении.
— Иногда обращаются люди: говорят, купили телевизор, смотрели всю ночь кино, наутро красные глаза. Спрашиваем, регулировали они яркость телевизора при просмотре фильма в полной темноте или нет. И они отвечают: «А как регулировать яркость?» Такой подход с большой вероятностью приведет к серьезным проблемам со зрением. В темноте убавляйте яркость.
Поэтому некоторые производители делают амбиентную подсветку: за телевизором или монитором идет направленный на стену свет. Таким образом снижается контраст сцены, и глаза меньше устают.
По большому счету, если ноутбук нужен для офисных сценариев использования (веб-серфинг, почта, бухгалтерские пакеты, текстовые редакторы), гнаться за матрицей с HDR нет необходимости: такие модели все еще дорогие, а HDR раскрывает себя лишь в играх и видео.
Контраст
Коэффициент контраста — «врожденная» характеристика матрицы, и увеличить этот параметр невозможно. Чем выше показатель, тем глубже воспринимаются черный цвет и тени на экране при достаточном уровне яркости.
Типичный показатель контраста хорошей матрицы — 1000:1. Михаил объясняет это так:
— Да, хорошие IPS-экраны дают контраст 1000—1200:1, и это отличный показатель, поскольку, к примеру, максимальный контраст отпечатка, созданного на самой качественной бумаге, будет не выше 350:1. Минимально достаточным уровнем контраста для рабочего экрана можно считать показатель 600:1, а вот для мультимедийных задач я бы рекомендовал контраст не ниже 1000:1.
Экран портативного устройства должен быть более контрастным, чем монитор. Есть надежда, что широкое использование мультимедийного стандарта HDR (а в отличие от «компромиссного» HDR400, полноценный HDR требует для себя светимости ни много ни мало 1000 нит), технологии фронтальной подсветки (а не боковой, как в большинстве матриц) либо кардинального решения наподобие OLED (самосветящихся ячеек) приведет к тому, что вопрос достаточной яркости и контраста у экранов ноутбуков отпадет сам собой.
Частота обновления
Кроме стандартной частоты в 60 Гц, встречаются еще варианты на 75, 120 и 144 Гц. Последние обычно предлагаются в игровых ноутбуках и используются в связке с видеокартами, поддерживающими технологию синхронизации FreeSync или G-Sync. Раньше, еще в ЭЛТ-телевизорах, картинка обновлялась целиком, даже если на экране были статичные участки. А теперь происходит обновление лишь тех групп светящихся пикселей, которые меняются.
— Если вы не играете и не просматриваете супердинамичный видеоконтент, беспокоиться по поводу «низкой» частоты обновления экрана в 60 Гц не стоит. Нет никакой нужды в повышении кадровой частоты ЖК-матрицы, если речь идет об обычном (офисном, повседневном) использовании. Даже 75 Гц будет просто возможностью «на вырост», — рассказывает специалист. — У нас бывали курьезные случаи, когда, например, любителей карточных онлайн-игр заботило четкое различение рубашки летящей по экрану карты, для чего специально приобретался ноутбук с экраном частотой 144 Гц.
В действительности высокая частота нужна лишь в играх, и то если речь идет о киберспорте либо частых сетевых матчах: когда нужно подпрыгнуть, развернуться на 180 градусов и за эти доли секунды различить противников в движущейся сцене, а изображение должно остаться четким.
Если подытожить, то оптимальный вариант матрицы ноутбука такой: матрица IPS, охват sRGB не менее 75%, высокая яркость важна только при HDR (не менее 400 нит, а «настоящий» HDR — не менее 1000 нит), частоты обновления хватит и в 60 Гц, а для игр — чем больше, тем лучше. Но, конечно, все зависит от сценариев использования.
Чем отличается хороший дисплей от плохого: методика тестирования экранов
Наша методика тестирования экранов смартфонов и планшетов состоит из четырёх сравнительно несложных тестов:
Результаты каждого из этих тестов характеризуют отдельные особенности экрана, поэтому при окончательной оценке качества дисплея стоит воспринимать все четыре теста сразу, а не какой-либо из них в отдельности.
Для определения каждого параметра используется колориметр X-Rite i1Display Pro и программный комплекс Argyll CMS. В этом материале мы расскажем про каждый тест, а также объясним, как читать и понимать полученные нами графики. Итак, поехали!
⇡#Определение максимальной яркости чёрного и белого полей, а также вычисление статической контрастности
На первый взгляд, этот тест кажется самым простым. Для того чтобы измерить яркость белого цвета, мы выводим на экран абсолютно белую картинку и измеряем яркость при помощи колориметра — полученное значение и будет называться яркостью белого поля. А для того чтобы измерить яркость чёрного, мы проделываем то же самое с абсолютно чёрной картинкой. Яркость белого и чёрного полей измеряется в кд/м 2 (канделах на квадратный метр). Контрастность узнаётся и того проще: поделив яркость белого поля на яркость чёрного, мы получаем искомое значение. Величина статической контрастности у практически идеального экрана смартфона или планшета составляет 1000:1, хотя результаты 700:1 и выше можно также назвать отличными.
К сожалению, простым этот тест можно назвать только с виду. В последние годы производители смартфонов пошли по тому же пути, что и производители телевизоров: они стали добавлять различные «улучшайзеры» изображения в прошивку аппаратов. Это не удивительно, а скорее закономерно, потому что почти все крупнейшие производители смартфонов занимаются разработкой телевизоров и/или мониторов.
В случае жидкокристаллических дисплеев (с OLED все ровно наоборот) эти «улучшайзеры» работают, как правило, следующим образом: чем меньше на дисплее светлых точек, тем ниже яркость подсветки. Сделано это, во-первых, для того, чтобы обеспечить большую глубину чёрного на тех изображениях, в которых много этого цвета. А во-вторых, чтобы не тратить зря электроэнергию: если изображение в основном т ё мное, нет смысла светить подсветкой на полную катушку — логично е ё приглушить.
Проблема в том, что реальная контрастность от этого не повышается: при использовании «улучшайзера» светлые участки на т ё мном изображении тоже станут чуточку темнее, так что соотношение яркости белого и ч ё рного в лучшем случае останется таким же, как и при полной подсветке. То есть если на дисплее, оснащ ё нном динамической оптимизацией подсветки, измерить светимости белого и ч ё рного полей, как описано выше, а потом просто поделить одно на другое, то получится не настоящее значение контрастности, а довольно абстрактная цифра. Чаще всего — очень заманчивая (вроде 1500:1), но не имеющая ничего общего с реальной контрастностью.
Для того чтобы обойти эту проблему, мы отказались от картинок, полностью залитых чёрным или белым цветом в пользу изображения, состоящего на 50% из белого и на 50% из ч ё рного. Таких картинок у нас две (50-50 и 50-50-2 на рисунке ниже), соответственно, мы измеряем значения светимости белого и ч ё рного полей как в верхней, так и в нижней частях дисплея — а вычисленные после деления этих чисел значения контрастности усредняем.
Полный набор тестовых изображений для измерения характеристик LCD-дисплеев
Оптимизация вносит изрядную погрешность в том числе и в измерение других параметров экрана — цветовой температуры и гамм. Поэтому для получения более корректных результатов мы и для этих тестов используем не полностью залитые цветом картинки, а квадраты, занимающие около 50% от площади экрана. Фон при этом заливается белым или чёрным цветом, чтобы соотношение светлых и тёмных точек на дисплее было более равномерным для всех тестовых изображений и динамическая подстройка подсветки вносила минимальные искажения в результаты.
Такой подход позволяет повысить реалистичность полученных значений контрастности и прочих параметров дисплея.
⇡#Измерение цветового охвата
Наш глаз способен воспринимать огромное количество цветов, тонов, полутонов и оттенков. Вот только самые современные дисплеи мобильных устройств — как и их «большие братья», экраны телевизоров и мониторов — пока ещё не способны воспроизвести всё это буйство цвета. Цветовой охват любого современного дисплея очень сильно уступает части спектра, видимой человеческим глазом.
На графике ниже представлен примерный диапазон видимой (оптической) области спектра, или «цветового охвата человеческого глаза». Белым треугольником на нём выделено цветовое пространство sRGB, которое было определено компаниями Microsoft и HP в не очень далёком 1996 году как стандартное цветовое пространство для всего компьютерного оборудования, предполагающего работу с цветом: мониторов, принтеров и так далее.
По сравнению со всей оптической областью спектра цветовой охват sRGB не так уж и велик. А уж по сравнению с полным спектром электромагнитного излучения (не показанном на графике) — и вовсе песчинка в песочнице
Если честно, в работе с цветом всё далеко не просто, крайне запутанно и не так хорошо стандартизировано, как того хотелось бы. Однако, пусть и с изрядной долей условности, можно сказать, что большая часть цифровых изображений рассчитана на использование цветового пространства sRGB.
Из этого есть такое следствие: в идеальном случае цветовой охват дисплея должен совпадать с цветовым пространством sRGB. Тогда вы будете видеть изображения именно такими, какими их задумали их создатели. Если цветовой охват дисплея меньше, то цвета теряют насыщенность. Если больше — то становятся более насыщенными, чем нужно. «Мультяшная» картинка с перенасыщенными цветами, как правило, выглядит наряднее, но это не всегда уместно.
Здесь и далее: все различия примеров изображений утрированы для большей наглядности. То есть количественно они не обязательно соответствуют той разнице, которую можно видеть на реальных дисплеях, а просто показывают общие тенденции
Хорошими значениями цветового охвата можно считать показатели от 90 до 110% sRGB. Дисплеи, цветовой охват которых уже 90%, выдают слишком блеклую картинку. Экраны с более широким цветовым охватом могут ощутимо перенасыщать цвета и делать картинку излишне красочной.
Не очень удачными следует считать и такие настройки дисплея, когда треугольник цветового охвата по площади близок к sRGB, но сильно искажён: это означает, что, вместо предусмотренного стандартом цвета, на дисплее вы увидите какой-то существенно отличающийся от него цвет. Например, оливковый вместо зелёного или морковный вместо насыщенного красного.
Набор изображений для определения цветового охвата
Также во время измерения цветового охвата мы находим координаты точки белого и указываем её на графике. Более подробно о ней мы поговорим в следующем разделе.
⇡#Определение цветовой температуры
Идеальная цветовая температура белого цвета составляет 6500 кельвин. Это связано с тем, что именно такой цветовой температурой характеризуется солнечный свет. То есть такой белый цвет является наиболее естественным и привычным человеческому глазу. Более «тёплые» оттенки белого имеют температуру ниже 6500 К, например 6000 К. Более «холодные» — выше, то есть 8000 или 10000 К и так далее.
Отклонения как в ту, так и в другую сторону, в принципе, нежелательны. При меньшей цветовой температуре изображение на экране устройства приобретает красноватый или желтоватый оттенок. При более высокой — уходит в голубые и синие тона. Также следует иметь в виду, что точка белого у дисплея может в принципе не попадать на кривую Планка, определяющую именно белый цвет. На таком дисплее белый имеет совсем уж нежелательный зеленоватый (очень характерный недостаток ранних AMOLED-дисплеев) или пурпурный оттенок.
В идеале для всех градаций серого — которые по сути представляют собой тот же белый цвет, но меньшей яркости, — цветовая температура и координаты цвета должны быть одинаковыми. Если они отличаются в незначительных пределах, то ничего страшного в этом нет. Если же они резко меняются от градации к градации, то на таком дисплее разные участки чёрно-белых изображений приобретают разный оттенок и в целом получаются слегка «радужными». Это не очень хорошо.
Тестовые изображения, используемые для измерения цветовой температуры
Исключение составляют самые тёмные градации серого: на практически чёрном цвете заметить паразитный оттенок практически невозможно, так что ничего страшного в завышенной цветовой температуре, например, полностью чёрного цвета нет — он может быть сколько угодно холодным, вы этого всё равно не увидите.
⇡#Измерение гаммы дисплея по трём основным цветам (красный, зелёный, синий) и по серому цвету
Если не вдаваться в глубокую теорию, то графиками гамма-кривых можно назвать отношение входящего сигнала к измеренному сигналу, отображаемому монитором.
Набор изображений для измерения гаммы
К сожалению, идеальных дисплеев не существует, поэтому любой цвет на экране отображается с погрешностью, которую вносит ЖК-матрица. Именно эту погрешность мы и будем измерять. Для того чтобы наши измерения не оказались «сферическими в вакууме», на всех графиках гамма-кривых присутствует эталонная кривая, нарисованная чёрным цветом. За эталон принята гамма 2,2, которая используется в цветовых пространствах sRGB, Adobe RGB.
На примерах графиков видно, что полученные нами кривые далеко не всегда совпадают с эталонными. Если гамма-кривая проходит ниже эталонной, то это значит, что полутона на таком дисплее недосвечиваются, выглядят темнее нужного. При этом особенно могут страдать тёмные участки изображения — детали в них теряются. Если кривая идет выше эталонной — то полутона пересвечиваются и теряются уже детали в светлых частях изображения.
Также встречаются гамма-кривые s-образной и z-образной формы. В первом случае изображение получается более контрастным, при этом детали теряются как в светлых частях, так и в тёмных. Во втором случае — наоборот, контрастность занижается, хоть и с выгодой для детальности. Все случаи несоответствия гамм по-своему плохи, так как из-за них картинка на экране получается изменённой по сравнению с оригиналом.
⇡#Выводы
Для того чтобы отличить хороший экран от плохого, надо смотреть на все диаграммы и графики сразу, одной или пары здесь недостаточно.
С яркостью белого всё просто — чем она больше, чем ярче будет дисплей. Яркость на уровне в 250 кд/м 2 можно считать нормальной, а все значения выше — хорошими. С яркостью чёрного дела обстоят наоборот: чем она ниже, тем лучше. Что же касается контрастности, то про неё можно сказать почти то же, что и про яркость белого: чем выше величина статической контрастности, тем лучше дисплей. Значения около 700:1 можно считать хорошими, а около 1000:1 — и вовсе великолепными. Отметим, что у AMOLED- и OLED-экранов чёрный почти не светится — наш прибор просто не позволяет измерить столь малые значения. Соответственно, мы считаем их контрастность почти бесконечной, а на деле — если вооружиться более точным прибором — можно получить значения вроде 100 000 000:1.
С цветовым охватом дела обстоят немного сложнее. Принцип «чем больше — тем лучше» здесь уже не действует. Следует ориентироваться на то, насколько хорошо совпадает треугольник цветового охвата с цветовым пространством sRGB. Полностью идеальные в этом смысле дисплеи практически не встречаются в мобильных устройствах. Оптимумом же можно считать такой охват, который занимает от 90 до 110% sRGB, при этом очень желательно, чтобы форма треугольника была близка к sRGB. Также на графике цветового охвата стоит посмотреть на расположение точки белого. Чем она ближе к эталонной точке D65, тем лучше баланс белого у дисплея.
Ещё одной мерой баланса белого является цветовая температура. У отличного монитора она составляет 6 500 К у насыщенного белого цвета и почти не изменяется на разных оттенках серого. Если температура ниже, то экран будет «желтить» изображение. Если выше — то «синить».
С гамма-кривыми всё ещё проще: чем ближе измеренная кривая к эталонной, которую мы на графиках рисуем чёрным, тем меньше погрешностей в изображение вносит матрица дисплея. Мы прекрасно понимаем, что всё это так сходу запомнить непросто. Поэтому мы будем ссылаться на данный материал в будущих обзорах. Так что информация о том, как следует читать приводимые нами графики, всегда будет у вас под рукой.