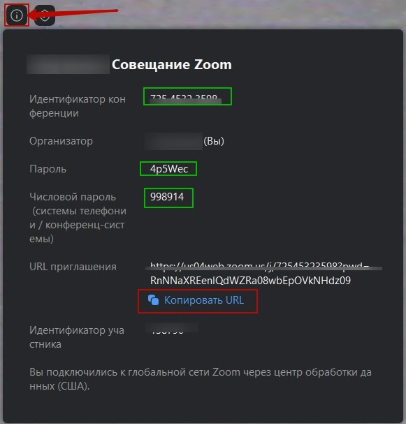как узнать свой пароль в зуме
Zoom пароль к конференции: поставить, убрать
Пользователи популярной программы часто спрашивают, что такое пароль конференции Zoom, где его взять, можно ли убрать или отменить. Ниже рассмотрим каждый из вопросов отдельно.
Что это
Одна из главных задач пользователей при проведении вебинаров — конфиденциальность и защищенность от взлома. Именно для этих целей разработчики программы рекомендуют поставить пароль к конференции Зум и по возможности сделать его более надежным.
Простыми словами, пароль к веб-конференции Zoom — набор символов, позволяющий подключиться к трансляции конкретным людям (тем, у кого есть эта информация). Для остальных вход закрыт. Если человек хочет попасть в вебинар, он должен взять код у администратора.
Секретный ключ задает создатель веб-конференции Зум и передает информацию другим участникам. Получатель приглашения жмет на кнопку Войти и прописывает код, если программа просит его ввести. Без кода зайти в видеоконференцию не получится.
Где взять
Следующий вопрос, требующий рассмотрения — как узнать пароль конференции Zoom. Будущие участники получают эту информацию от администраторов (создателей) вебинара по почте, в приложении, через социальные сети или иным способом.
Что касается создателя, он может взять ключ безопасности Zoom в следующих местах:
Идентификатор и пароль, который требует система, содержатся в приглашении. Все, что требуется — сформировать его и отправить другим участникам.
Как заменить
Если трансляция уже создана, поменять пароль в бесплатном тарифе не получится. Для этого нужно пересоздавать веб-конференцию. При наличии платного тарифного плана можно зайти в раздел конференции, найти нужную трансляцию и справа от кнопки Копировать приглашение нажать на Изменить.
Как убрать
Бывают ситуации, когда администратор хочет открыть доступ к трансляции от всех пользователей. Возникает вопрос, как убрать пароль с конференции Zoom. Сделать это в бесплатной версии, как и в случае с заменой, не получится. Наиболее быстрый путь — создать новую трансляцию и сразу отключить необходимость ввода кодов.
Примеры
Многие люди не могут придумать надежный пароль для Zoom и просят пример. Как правило, в этом и нет необходимости, ведь программа сама придумывает ключ. Его стоит взять за основу, а для надежности дописать цифры или специальные символы. Вот несколько примеров:
Можно также воспользоваться генераторами паролей. Такая функция, например, есть в программе Keepass. Можно задать требования к паролю:
Программа выдаст множество вариантов на выбор. Кстати, в ней очень удобно еще и хранить пароли — надежно и безопасно.
Главное при составлении ключа безопасности — проявить оригинальность и не использовать стандартные наборы символов.
Как узнать пароль конференции Zoom
Конференция Зум может быть защищена кодом, который вместе с идентификатором должен прислать организатор для пропуска участников онлайн встречи. Здесь расскажем, что делать, если Zoom требует пароль от конференции.
Что это такое
Это набор знаков защищающих личные данные. Код позволяет организовать сессию без посторонних людей. Его можно убрать, но об этом ниже в статье.
Пример пароля для Zoom
Код содержит 6 символов, он может состоять из букв и цифр, а может быть только из 6 цифр. Последний отсылают участникам урока или семинара, тренинга.
Где взять пароль конференции
Ключ должен прислать организатор онлайн встречи, вместе с идентификатором — это 11 значная “ссылка” на сессию.
Организатор может посмотреть код, как только создаст конференцию, в левом углу экрана нужно нажать на “i” там можно скопировать URL. Вот так это выглядит:
Как убрать
В настройках на сайте, в приложении на телефоне или ПК это сделать невозможно. Отключить пароль в конференции Zoom нельзя, можно лишь заблокировать, это означает что опоздавшие участники не смогут попасть на семинар.
Как удалить:
Что делать когда пишет неправильный пароль
Внимательно введите идентификатор без “-” только цифры, введите цифровой 6 значный код. Если пишет неверный пароль в конференции zoom, тогда попросите организатора прислать повторно, возможно он неправильно скопировал его или отменить его.
Создание конфы в Zoom без пароля: как узнать код к мероприятию
Zoom – популярная платформа для организации конференций в видео режиме. Связываться могут несколько человек из любых точек мира. Понятно, что некоторые конференции засекреченные, вход посторонним лицам сюда запрещен. В таком случае устанавливаются пароли в Зуме, которые гарантируют, что несанкционированный доступ не осуществиться. Пользователи могут просматривать код, убирать или изменять его.
Что такое пароль конференции в Zoom
Самый простой вариант организации разговора – это создать конференцию без пароля. В таком случае собеседники могут входить просто так по приглашению. Но это не всегда удобно, поэтому чаще организуют конференции с паролем.
По сути пароль представляет собой код, который вводят для присоединения к разговору. Зум разрешает менять настройки паролей для вебинаров и конференций. Пароли бывают трех видов. Каждый из них устанавливается на разных уровнях: пользователя, общей группы или учетной записи в Зум. Виды паролей:
Дополнительно настройки дают больше возможностей организаторам конференций. Они могут руководить уровнем доступа. Для пользователей, которые не являются организаторами, процесс остается без изменений. Для входа в запороленную конференцию они получают ссылку, по которой переходят в чат. Там нужно ввести пароль, который подтвердит санкционированный доступ.
Где посмотреть пароль конференции
В Зуме есть две возможности зайти в конференцию. Первый – по ссылке от организатора. Второй – пользуясь специальным идентификатором. Если выбран второй вариант, то понадобится ввести пароль от конференции. Простой вход запрещен.
Узнать пароль от конференции в zoom можно непосредственно у организатора. Также код доступен для участников, которые уже находятся в вебинаре. Чтоб просмотреть его выполняют действия:
Если человек участвует в видеоконференции с помощью мобильного телефона, то узнать и переслать пароль еще проще. Пользователю, подключенному к конференции в Зум, нужно перейти на панель управления. Будет две надписи на верхней части экрана. Второй из них – это пароль от конференции.
По сути пароль для входа в вебинар Зума не является обязательным условием. Обойти его использование можно, если кидать участникам приглашения в личные сообщения или чаты. Также вход по паролю отключается в настройках системы.
Как изменить или убрать пароль конференции
Иногда требуется поменять пароль в zoom конференции, если, к примеру, он был скомпрометирован. Алгоритм того, как убрать или изменить пароль конференции в zoom различный.
В мобильном телефоне
Подключиться к конференции пользователь может и через мобильный телефон или планшет. Алгоритм действий:
Несколько другой алгоритм будет для смены пароля для пользователей, которые используют смартфоны или планшеты для участия в конференции Зума. Алгоритм действий:
После этого можно приступать к началу новой конференции. Если пароль был изменен, то потребуется разослать приглашения новым пользователям. Если его вовсе убрали, то коды для входа не нужны.
Через компьютер
Инструкция для компьютеров и ноутбуков:
Если видеоконференция уже создана, то убрать пароль в зуме для конференции не получится. Опция доступна для завершенных встреч в онлайн, при активном разговоре функционал не доступен. Есть инструкции, позволяющие убрать пароль на компьютере или смартфоне, планшете.
Чтоб убрать пароль при помощи компьютера или ноутбука понадобится авторизоваться в программе, войдя в нее. После этого, когда откроется главное меню, пользователь переходит в раздел «Конференций». Необходимо нажать на него. Появится новое меню, в котором нужно выбрать опцию «Предстоящие конференции». Тут и будут происходить основные изменения – нажать на клавишу «Изменить».
На экране появится новое меню. Будет пункт «Требуется…» Пользователю нужно перейти по этому идентификатору. Если нажать синюю кнопку, то необходимость ввода пароля для прелдстоящих конференций в Зум отключается.
В разделе редактирования Конференций есть возможность «Включить зал ожидания». Это значит, что пользователи, которые переходят по ссылке-приглашению, попадут в конференцию только после одобрения их заявки администратором – человеком, который создал вебинар.
Может ли быть конференция Zoom без пароля
Да, в Зуме есть возможность организовать конференцию без обязательного ввода пароля. Алгоритмы создания различные для компьютеров и ноутбуков, смартфонов или планшетов. Организовать видеосвязь возможно через официальный сайт, но в таком случае ввод пароля обязательный.
Если пользователь, начинающий конференцию, пользуется компьютером или ноутбуком, то организовать видеосвязь без пароля проще. Нужно найти опцию «Конференции», которая находится на главной панели управления. Выбрав функцию «Изменить» перейти по ней в следующее окно. Убрать опцию, которая подтверждает участие в конференции только после ввода пароля.
Чтоб начать непосредственно общение нужно снова перейти на главную страницу приложения. Там выбирают оранжевую кнопку. Она запускает конференцию. Чтоб разослать приглашения необходимым людям нажимают на пиктограмму (располагается слева на главной странице). Это идентификатор, который даст возможность пользователям присоединяться к разговору. Они могут рассылать эти ссылки самостоятельно другим участникам.
Одинаковый алгоритм входа будет для смартфонов и айфонов, планшетов. Приложение запускается на главном экране мобильного телефона. Тапнуть по опции «Конференция», а затем перейти во вкладку редактирования. Пароль для входа в онлайн-беседу убирается там. По желании в настройках выбирают дополнительные опции. Изменения сохраняются в конференции. Начинают беседу через пункт «Начать», который располагается на главной странице приложения. Ссылки-приглашения находятся в верхней части экрана. Если присутствовал бы пароль, то под этим идентификатором располагался бы и он.
Что делать, когда пишет неправильный пароль
Часто пользователи сталкиваются с тем, что Зум пишет неверный пароль конференции. Это значит, что произошел программный сбой или код выдан неверно. Рекомендуется выйти из приложения и зайти вновь, проверив качество подключения и вписываемые данные. Если не входит в зум по техническим причинам, то следует подождать пару минут.
Как видно, найти, сменить или убрать пароль в Зум просто. Это занимает пару секунд. Но стоит понимать, что при открытой конференции без пароля информация окажется не под такой защитой, какая была ранее.
Где взять пароль конференции для Zoom? Что такое пароль конференции в Зуме?
Пароль конференции в Зуме, где его взять?
Zoom запрашивает пароль от конференции, как его узнать?
Какой пароль от конференции в Зуме?
Если нет пароля, как зайти в конференцию Zoom?
Как узнать пароль от конференции в Зуме?
Сейчас во многих школах дистанционно занимаются именно с помощью платформы Zoom. Мы в том числе. Никаких трудностей при хорошей организации конференции возникнуть не должно. Перед началом конференции ученики получают ссылку на нее, в которой указан идентификатор и пароль. Он, кстати, нужен не всегда, это зависит от настроек конкретной конференции, которые устанавливает ее организатор.
Стандартная ссылка и пароль выглядят следующим образом:
Кое-что я убрала, но смысл понятен. В уведомлении указано время начал конференции, кто ее организатор, ссылка, идентификатор и пароль.
Таким образом, ответ на ваш вопрос: пароль можно взять у организатора конференции или у других ее участников.
Для того, чтобы войти в конференцию, необходимо знать идентификатор конференции и пароль. Идентификатор и пароль должен знать сам организатор конференции, эти номера он пошлет всем участникам, которых пригласил в конференцию.
Организатор регистрируется на сайте Zoom, скачивает программу. Далее запускает и и нажимает «Войти», организовывает новую конференцию. Он может отослать всем участникам ссылку и идентификатор. Узнать пароль от своей конференции можно, нажав маленькую кнопочку «i» (очень маленький кружочек с буквой), находящуюся в левом верхнем углу окна программы Zoom.
Если вы не являетесь организатором, а только участником, то пароль вам должны прислать вместе с номером.
Как найти пароль для встречи Zoom на мобильном телефоне и ПК
Вы пытались присоединиться к собранию Zoom, когда вам показывалось всплывающее окно «Введите пароль собрания Zoom»? Теперь вы должны задаться вопросом: «Где мой пароль Zoom?» И почему Zoom вдруг требует пароль? После нескольких жалоб на инциденты с зумомбированием, Zoom включает пароли и комнаты ожидания. по умолчанию. Не беспокойтесь, пароль на Zoom можно легко найти. Посмотрим, как это сделать.
Раньше вам требовался только идентификатор встречи или ссылка-приглашение, чтобы присоединиться к встрече в Zoom. Хотя это был простой процесс, его последствия были плохими. Вот почему необходимо ввести пароли для каждой встречи проведено на Zoom.
Не заставляя вас ждать, давайте узнаем пароль собрания Zoom на ПК с Windows или мобильном устройстве.
Почему Zoom запрашивает пароли встречи
В попытке разрешить бомбардировку Zoom, Zoom по умолчанию активировал функцию пароля для всех встреч. Таким образом, теперь у любой новой встречи, которую вы создаете, будет пароль. Таким образом, только люди, у которых есть пароль, могут присоединиться к вашей встрече.
Теперь помимо паролей вам нужно добавлять людей на собрание вручную. Это потому, что все участники размещаются в виртуальной комнате ожидания, которая включена по умолчанию. Только когда организатор примет их, они присоединятся к встрече.
Нужно ли нам создавать пароль
Нет. Zoom автоматически создает пароль. Вам не нужно ничего делать.
Как найти пароль для встречи Zoom
Пароль Zoom виден только организатору собрания, которому нужно поделиться им с другими участниками.
Вот как найти пароли Zoom на ПК и в мобильных приложениях (Android и iOS).
Найти пароль Zoom в Windows 10
Это можно сделать двумя способами.
Метод 1.Найдите пароль при создании собрания
Шаг 1: Запустите приложение Zoom на вашем ПК.
Шаг 2: Щелкните «Новое собрание».
Шаг 3: Вы увидите пароль, написанный в открывшемся окне. Вам нужно поделиться им с другими, которые присоединятся через идентификатор встречи.
Кроме того, если вы пригласите их по ссылке, пароль будет прикреплен к URL приглашения в зашифрованном виде. Обратите внимание на “pwd” в ссылке? Буквенно-цифровой текст после знака равенства является паролем. Получателю необходимо перейти по ссылке. Поле пароля не будет отображаться, так как ссылка теперь содержит пароль.
Точно так же для собраний, созданных с использованием вашего личного идентификатора собрания, щелкните маленькую стрелку вниз на главном экране приложения Zoom. Щелкните свой идентификатор встречи и выберите Копировать приглашение.
Вставьте приглашение в свой адрес электронной почты, в чат и т. Д. Вы получите ссылку для приглашения с прикрепленным к ней паролем. Также отдельно указывается пароль, если ссылка по каким-то причинам не работает. Введите идентификатор встречи вместе с паролем.
Метод 2. Поиск пароля во время встречи
Для этого щелкните крошечный значок «i» в верхнем левом углу экрана встречи. Вы увидите детали своей встречи, такие как ссылка для приглашения, пароль и многое другое. Сообщите пароль участникам встречи.
Просмотр пароля для запланированных встреч
Если у вас запланирована встреча, вам нужно сообщить пароль другим. Вы можете повторно отправить им новую ссылку с приглашением или поделиться паролем.
Для этого щелкните вкладку «Встречи» в верхней части настольного приложения Zoom. Там вы найдете свои запланированные встречи. Нажмите «Показать приглашение на собрание», чтобы просмотреть такие сведения, как пароль и обновленную ссылку для приглашения.
Найдите пароль Zoom на Android и iPhone
Если вы создаете новую встречу, щелкните значок «Новая встреча» в приложении Zoom, а затем «Начать встречу». Вы найдете пароль встречи, упомянутый выше, чуть ниже идентификатора встречи.
Заметка: В случае текущих встреч ищите пароль в том же месте.
Либо нажмите на присутствующих участников внизу. Затем выберите «Пригласить».
Либо выберите приложение, либо нажмите Копировать URL. К URL-адресу приглашения будет прикреплен пароль.
Как использовать пароль Zoom
Ваша задача как организатора – поделиться паролем с участниками. Как упоминалось ранее, если обновленная ссылка приглашения является общедоступной, тогда нет необходимости сообщать пароль отдельно, так как пароль прикреплен к ссылке.
Как участник, вам нужно всего лишь щелкнуть ссылку с приглашением. Если вы присоединяетесь с помощью идентификатора встречи, вам придется ввести пароль вручную.
Как отключить пароль Zoom
Позвольте мне пояснить. Организатор не может удалить пароли собрания Zoom. Несмотря на то, что опция доступна в настройках Zoom, администратор Zoom заблокировал ее. Это означает, что на данный момент для всех встреч Zoom требуется пароль.
Однако вы можете изменить пароль для собраний, созданных с вашим личным идентификатором собрания. Для этого откройте ссылку zoom.us/profile/setting. Прокрутите вниз, и вы увидите опцию «Требовать пароль для личного идентификатора собрания». Щелкните значок редактирования рядом с паролем. Введите новый пароль.
Исправлено: пароль для встречи Zoom не работает.
Zoom показывает ошибку неверного пароля? Попробуйте эти советы, чтобы исправить это.
Обновить приложение
Вам следует начать с обновления приложения Zoom, где бы вы его ни использовали. Кроме того, перезагрузка ноутбука или телефона с запущенным Zoom также будет хорошим выбором.
Потерпи
Сделайте глубокий вдох и медленно и осторожно введите пароль, предоставленный вашим хостом. Надеюсь, это поможет.
Проверить Num Lock
На вашем ПК вы должны взглянуть на клавишу Num Lock. Когда он включен, вы можете использовать цифры на клавише. И, если он отключен, номера работать не будут. Итак, нажмите клавишу Num Lock, чтобы включить числа. Затем попробуйте снова ввести пароль Zoom.
Подтвердить с хостом
Иногда организатор завершает встречу, даже если у вас есть необходимые детали. Поэтому уточните у своего хозяина, существует ли встреча.
Перемены это хорошо
Вам может не понравиться идея дополнительного шага по вводу пароля для присоединения к собранию. Но в современном мире это был необходимый шаг, который нужно было сделать. Мы надеемся, что Zoom продолжит добавлять в свое приложение такие функции, связанные с конфиденциальностью.
Следующий:
Хотите стать профессионалом в использовании Zoom? Ознакомьтесь с нашим полным руководством по Zoom ниже. Это единственное руководство по Zoom, которое вам когда-либо понадобится!