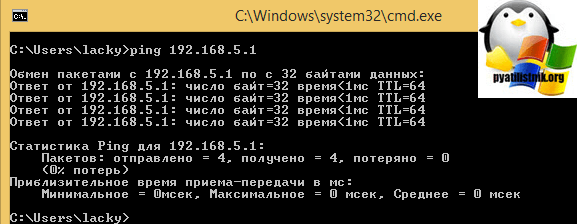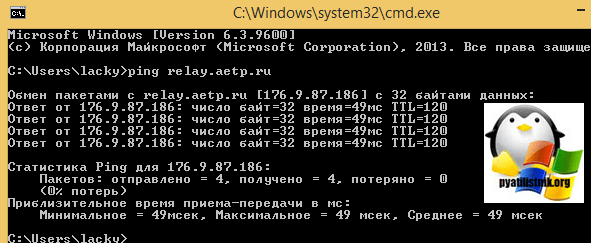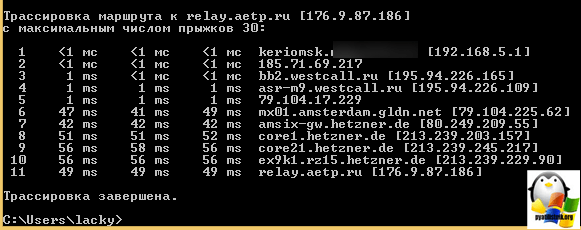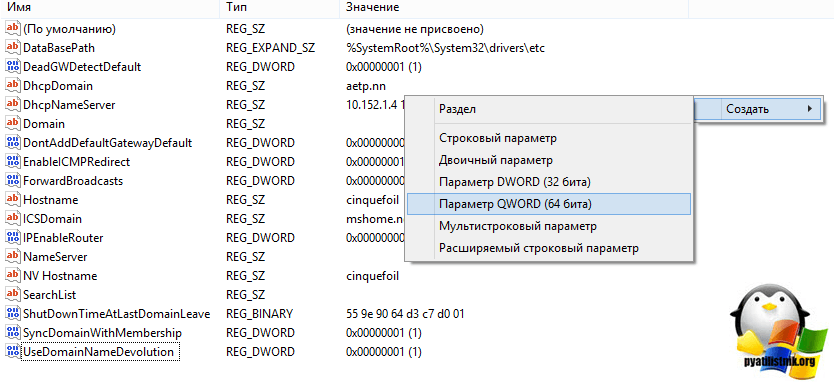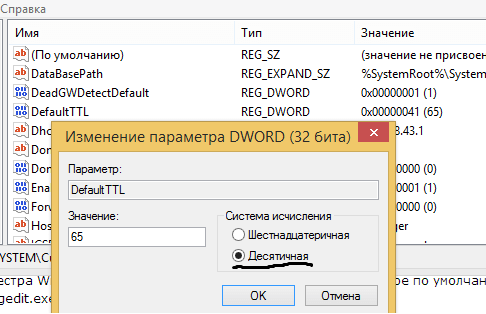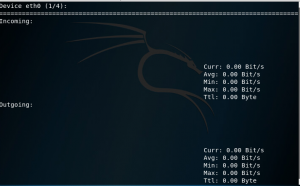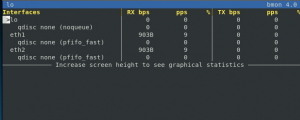как узнать ttl в linux
Как узнать ttl в linux
Добрый день уважаемые читатели блога, сегодня я хочу вас спросить, а умеете ли вы по команде пинг определить какое устройство или операционная система вам отвечает, если нет, то вы пришли по адресу и я вам расскажу еще одно назначение утилиты ping. Думаю данный материал, будет полезен как новичкам, так и продвинутым пользователям, особенно когда вы ищите причину неисправности в сети или сервисе, встречал много раз, что вы думаете, что вам отвечает один сервер, а на самом деле это другой, так как кто то, что то поменял и не задокументировал.
Значение ttl
Ранее я вам рассказывал про модель OSI, и там у сетевого пакета, есть такое значение TTL (Time To Life), если перевести, то это время жизни пакета. TTL это некий счетчик, который уменьшается на единицу, при прохождении сетевого пакета или как его еще называют, кадра через маршрутизатор, делается это для того, чтобы он, при невозможности найти пункт назначения, вечно не бегал по роутерам, создавая нагрузку и паразитный трафик.
Именно время жизни пакета (TTL) нам и поможет, определить кто там с другой стороны. У каждой операционной системы этот показатель свой, так например
Как видите у всех он разный, и давайте разбираться, для примера я пропингую коммутатор Cisco, для этого открываем командную строку Windows, у вас может и linux быть.
Как видите значение ttl тут 255, что и показывает, что отвечает вам IOS у устройства Cisco, как видите команда ping отлично узнала операционную систему хоста с другой стороны.
Попробуем пропинговать unix систему, у меня например в локальной сети шлюзом выступает Kerio Control, на linux версии. Пингуем.
Как видите тут значение ttl равно 64, что означает unix платформу, так могут отвечать различные D-link устройства и другие домашние роутеры.
Давайте еще проверим Windows платформы, например у меня есть Windows 8.1 в локальной сети, сделаем пинг. И видите, что оно равно 128, как я и говорил.
Вот вам. тогда загадка, пингуем Windows Server 2012 R2, на нем есть веб сайт relay.aetp.ru. Что вы видите, а то что значение ttl равно 120, но в Windows же 128 по умолчанию идет, не стыковка 🙂
Все дело в хопах, помните в определении я вам говорил, что значение ttl уменьшается на единицу при следующем шаге и проходе через маршрутизаторы, давайте произведем трассировку до данного адреса.
Как видите сетевой пакет проходит не один хо до нужного адреса, и на определенных этапах он теряет от ttl по единичке. Все теперь вы знаете как узнать ttl windows.
Как изменить ttl windows
Давайте рассмотрим ситуацию, что вам нужно изменить ttl windows, поверьте бывают такие ситуации в жизни, примером может быть компания Yota, с ее дурацкой политикой ограничений Yota на раздачу Wi-Fi. Представим ситуацию, что взяли себе оператора Yota на телефон и решили раздать Wifi на ноутбук, но вы даже не знали подводных камней. в плане фильтрации пакетов со стороны Yota. Она жестко режет скорость, и режет она посредством значения ttl, оно должно быть 64, а если у вас дополнительное устройство, то это лишний хоп и значит ttl меньше, вот для обхода этой подставы с раздачей Wifi на ноутбук от Yota, мы и изменим ttl. Менять ttl мы будем в Windows 10, но данные действия подойдут и для Windows 7 и 8.1.
В итоге у вас откроется редактор реестра Windows. Вам нужно перейти в ветку реестра
В разделе вам нужно создать значение, все зависит от разрядности Windows, если 32 битная, то создаем параметр DWORD (32 бита), если 64 битная, то QWORD (64 бита). Я создаю QWORD.
эта лишняя единица, как раз и пойдет на лишний скачок через ваш телефон с ноутбука и Yota ничего не увидит, как видите изменить ttl windows 10, очень просто.
Как изменить ttl Ubuntu, Debian
И так с Windows мы уже научились, менять ttl, но не у всех стоит именно он, есть люди с Ubuntu например, давайте учиться как обойти ограничение на раздачу интернета через телефон на компьютер с Ubuntu на борту, в случае, если ваш оператор Йота, вы должны сделать несколько простых вещей.
1) Нажать одновременно Ctrl+Alt+T. Так вы вызовете терминал.
2) Ввести первую команду:
3) Попросит ваш пароль, вводим, жмем Enter, далее жмем i — это введет редактор vi в режим редактирования.
4) Вводим сам скрипт фиксирования TTL Ubuntu на значении 65, если у вас Android или iOS (у них стандартный TTL=64), если вы обладатель Люмии, где стандартный TTL равен 128, вам вместо 65 нужно прописать 129. Все это по простейшей формуле, ttl на компе должен быть на 1 больше, чем ttl на телефоне, с которого вы раздаете. Теорию я вам рассказал, а теперь сам скрипт:
5) Далее, для окончания редактирования жмем Esc. Потом сохраняем файл, зажимая Shift+ZZ.
6) Теперь необходимо проставить скрипту права на запуск:
7) Теперь последнее, добавляем все это дело в автозапуск:
8) Нажимаем Enter. Все будет делаться автоматически и без вашего участия.
Как изменить ttl MacOS
Ну и конечно, нельзя обижать яблочников 🙂 Для изменения ttl на mac делаем следующее
Идем в /Library/StartupItems. Открываем терминал и прописываем:
Создаем там папку (например, это будет yota). В терминале пишем: /Library/StartupItems> sudo mkdir yota
Идем туда. В терминал вставляем: /Library/StartupItems> cd yota/
4) Создаем там скрипт (он должен называться так же как и папка), который хотим выполнять.
Для создания скрипта в терминал вбиваем:
/Library/StartupItems/yota> sudo vim yota
И тут откроется редактор Vim! Сюда копируем сам скрипт:
# Скрипт смены ttl на Mac OS X:
И закрываем Vim с сохранением результата, вводим в виме (редакторе): yota
5) Создаем файл параметров StartupParameters.plist.
/Library/StartupItems/yota> sudo vim StartupParameters.plist
И тут опять откроется редактор Vim! Сюда копируем содержание файла параметров:
Самое главное, чтобы в строчке Provides было прописано то же имя, что и название скрипта и название папки:
И опять закрываем Vim с сохранением результата, для этого вводим: w! StartupParameters.plist
6) Выставляем права на выполнение нашему скрипту.
/Library/StartupItems/fuckingyota> sudo chmod 755 yota
7) в итоге получаем: /Library/StartupItems/yota> ll
9) А сейчас, мы не будем перезагружать комп, а просто стартанем скрипт, чтобы убедиться в его работоспособности:
/Library/StartupItems/yota> sudo SystemStarter start fyota
Резюмируя мы с вами рассмотрели какие значения ttl у каждой операционной системы, рассмотрели для чего они. Мы научились менять ttl на самых распространенных системах, если есть вопросы пишите их в комментариях.
Как навсегда изменить TTL в Ubuntu?
Пробовал делать вот так, но увы, после перезагрузки ttl=64.
Попробовал вот так:
В нормальных дистрах есть /etc/sysctl.conf, не знаю как там в убунте.
А, да, извини. Это временная установка.
Спасибо, это помогло =)
Это во всех дистрах
Это linux? Ща я с Соляры вывод принесу.
Хз почему у тебя так, но вот:
Понятно, причина в этом:
жизнь спас 🙂 Спасибо
нормальные это те, с которыми ты сталкивался?
Всё помогло лучший вариант что можно было придумать
Не во всех, в генту делали так что этот файл не читался. Там патч для какого-то древнего бага в procps был, из генту патч выкинули и всё, файл больше не считывается. Обнаружить это конечно можно только постфактум и опытным путём.
НОВОСТИ. + Обход ограничений Yota для Ubuntu (Linux)
Так давно вас не видел, соскучился 🙂 Спасибо, что пишите на почту, разгребаем ее время от времени.
Хочешь сразу инструкцию, не хочешь читать новости, тогда клик сюда!
Короче, что из новостей:
1) Во-первых, теперь по нашему основному пути обхода ограничений для Windows не всегда получается комфортно выйти в интернет, естественно, активные пользователи врубают режим самолета в телефоне, заново подключаются к сети, потом подключают компьютер и надеются, что обрыва дальше не произойдет… Не все так просто, дорогие мои, причины палева
— это ваше поведение в сети.
Сейчас именно то время, когда и мы с вами, и сама Йота, знаем как друг с другом бороться, вообщем кто кого перехитрит, тот и выиграет.
Как не спалиться Йоте, если ты на Windows? Заповеди.
Главный совет: Фильтруйте своё поведение в интернете, не поняли, читайте дальше!
2) Вторая новость очень радостная, так как всё, что вы читали выше можно с легкостью обойти, но это уже тема других статей и видео уроков, не все сразу, друг мой (или подруга :), кстати очень интересно, аудитория блога сугубо мужская или у нас есть и женская половина, если вы к ней относитесь, напишите в комментариях).
Да, некоторые из вас правильно догадались, что речь идет о VPN, но вот как все это настроить и с чем есть — это мы вам скоро объясним!
Ну а теперь к сути статьи, не просто так же тут в названии есть Ubuntu…
Итак, для тех, кто совсем не в курсе сообщаю, что Убунта — это операционная система, этакий аналог Windows, но в отличии от винды, она — бесплатна.
А для нас с вами что важно? Правильно, побольше посидеть нахаляву в интернете.
Так вот в этом нам может очень помочь та самая Убунта, так как в ней стоит только сменить TTL, добавить скрипт смены в автозапуск и вот он, халявный инет. У меня, так как в основном сейчас я сижу именно на Убунте ни разу пока не вылетало синего окна, этот вариант идеально подойдет для тех, у кого на Windows ни с того ни с сего, даже при исполнении Заповедей вылетает это окно.
Боитесь переустановок? Не бойтесь, так как установка самой Убунты поверх Windows не вызовет никаких неприятностей, у вас на компе просто станет на одну операционную систему больше!
Боитесь, что не сможете работать, осуществлять кое-какие базовые действия, например сделать презентацию, напечатать документ? Не парьтесь, все это уже идет в коробке, даже устанавливать ничего сверху не понадобится.
А почему тогда я не знал\знала про это? Да потому что эта альтернатива не очень популярна, так как любой человек подвержен разнообразному воздействию, некоторые просто не в курсе 🙂
Есть конечно некоторые проблемы, например поиграть в игры, сделанные изначально для Windows у вас получится, но придется кое-что изучить, настроить, вообщем, хотите играть, если не получится на Убунте, получится на вашей же первой системе, на Windows 🙂 Поняли прикол?
Короче, эта статья не описывает саму установку Убунты второй системой, если хотите, чтобы появилась статья, пишите об этом в комментариях.
Чтобы обойти ограничение на раздачу интернета через телефон на компьютер с Ubuntu на борту, в случае, если ваш оператор Йота, вы должны сделать несколько простых вещей.
1) Нажать одновременно Ctrl+Alt+T. Так вы вызовете терминал.
2) Ввести первую команду:
sudo vi /etc/init.d/local.autostart
Нажать Enter.
3) Попросит ваш пароль, вводим, жмем Enter, далее жмем i — это введет редактор vi в режим редактирования.
5) Далее, для окончания редактирования жмем Esc. Потом сохраняем файл, зажимая Shift+ZZ.
6) Теперь необходимо проставить скрипту права на запуск:
sudo chmod +x /etc/init.d/local.autostart
Нажимаем Enter.
7) Теперь последнее, добавляем все это дело в автозапуск:
sudo update-rc.d local.autostart defaults 80
8) Нажимаем Enter. Все :)!
Готово, теперь не надо будет каждый раз вручную менять TTL в Ubuntu на нужное значение 🙂
Все ваши вопросы, желания, пожелания, поздравления пишите в комментариях и через обратную связь!
Как узнать ttl в linux
Мы занимаемся разработкой, изготовлением и продажей тестеров для хеш-плат асиков Antminer S9, S9i, S9j. Готовые устройства можно приобрести лично в офисе в г. Иркутск. Если Вы попали на этот сайт — вероятнее всего Вы уже купили тестер. Скоро здесь будет информация по нему
WordPress — правильные права на файлы и папки
ubuntu install php7.4
Добавить репозиторий, обновить список пакетов, установить новые пакеты (самые популярные)
Как выйти из docker контейнера
Допустим Вы подключились к консоли запущенного docker контейнера командой
где fb15408fd3b0 — id docker контейнера, который можно узнать командой «docker ps».
Django disable CSRF for view
Можно использовать декоратор csrf_exempt (You can use decorator csrf_exempt)
Django — rename a model field
Как переименовать поле модели в django (пример команд).
Обновление до Ubuntu 18.04 — кривой шрифт
Многопоточный RSYNC
Как известно, RSYNC работает в 1 поток. Часто это является узким местом в скорости передачи файлов. Ниже предоставляю решения для передачи файлов с локального компьютера на удаленный сервер. В конце статьи будет сссылка на решение и для папок.
Неровный график в cacti
Вот такого вида график рисовал cacti после первоначальной установки и настройки. Он врядли похож на рваный график, данные все таки приходят в моменты падений, но они явно какие то некорректные. Первое что нужно сделать для исправления ситуации это установить spine
Цели ZEN (ZenCash) на 2018 год
Из публичного чата в телеграме стащил цитату планов на 2018 год у команды ZEN. Читаем, вникаем, закупаемся монеткой. Или майним и копим. Сейчас в обороте уже 2.8 млн. из 21 млн. (для сравнения в bitcoin эта цифра 16.7 млн. из 21 млн.) Continue Reading
Жеcткая перезагрузка linux
Аналог кнопки reset. Можно выполнить удаленно через ssh. Выполняет жесткую перезагрузку системы.
Проверка жесткого диска в Ubuntu
Раньше я пользовался утилитой MHDD для проверки дисков. Но оказалось, что ее функционал вполне может заменить утилита e2fsck с некоторыми ключами. Задача найти битые сектора и указать системе не использовать эти области. Continue Reading
linux запуск скрипта от имени пользователя
Когда требуется запустить bash скрипт от имени другого пользователя, можно использовать следующую конструкцию
bash script pause
Use the sleep command.
При попытке установить Ubuntu с флешки показывалась эта ошибка и намертво зависала установка.
Вся проблема оказалась в том, что в BIOS был отключен IOMMU. После включения проблема исчезла.
Материнская плата Gigabyte GA-990FXA-UD3
Nvidia GTX 1080 — установка и настройка для майнинга на Ubuntu 16.04
Поставил на древнее железо (LGA 775, intel 1 core, 2Gb DDR2) Ubuntu 16.04 Desktop. Однако после перезагрузки система не загрузилась. по сети была недоступна. Если загружать в recovery mode и затем выбирать resume — система загружалась.
После нескольких часов опытов я вывел формулу успеха: добавил опцию в меню grub + установил драйвера с сайта nvidia. В итоге система начала загружаться, и как ни странно успешно майнить ewbf майнером на 2 Гб оперативной памяти. Ниже распишу все по шагам.
Обратный туннель ssh
На клиенте за NAT (на который хотим попадать) связываем 22 локальный порт с портом 5444 на сервере (с белым ip):
*Подставьте свой user и server, например root@80.47.143.56
yii2 — миграции
В Yii 2 есть механизм миграций. По сути миграции в БД это изменение структуры.
Пример использования:
Работа со swap в linux (Ubuntu)
Основные команды для управления swap файлом.
Выгрузить содержимое swap в оперативную память
18 команд для мониторинга пропускной способности сети на сервере Linux
Сетевой мониторинг в Linux
В этом посту упоминаются некоторые инструменты командной строки linux, которые можно использовать для мониторинга использования сети.
Эти инструменты контролируют трафик, проходящий через сетевые интерфейсы, и измеряют скорость передачи данных.
Входящий и исходящий трафик показаны отдельно.
Некоторые из команд показывают пропускную способность, используемую отдельными процессами.
Это позволяет легко обнаружить процесс, который перекрывает пропускную способность сети.
У инструментов есть разные механизмы генерации отчета о трафике.
Некоторые из таких инструментов, как nload, читают файл «/ proc / net / dev», чтобы получить статистику трафика, тогда как некоторые инструменты используют библиотеку pcap для захвата всех пакетов, а затем вычисляют общий размер для оценки нагрузки на трафик.
Вот список команд, отсортированных по их функциям.
1. Nload
Nload – это инструмент командной строки, который позволяет пользователям контролировать входящий и исходящий трафик отдельно.
Простая в использовании и не поддерживает множество опций.
Поэтому, если вам просто нужно быстро взглянуть на общее использование полосы пропускания без подробностей отдельных процессов, тогда nload будет удобен.
Пример использования nload на Kali Linux:
Установка Nload – Fedora и Ubuntu получают его в репозитории по умолчанию.
Пользователи CentOS должны получать nload из репозиториев Epel.
2. iftop
Iftop измеряет данные, протекающие через отдельные соединения сокетов, и работает таким образом, который отличается от Nload.
Iftop использует библиотеку pcap для захвата пакетов, перемещающихся на и от сетевого адаптера, а затем суммирует размер и подсчет, чтобы найти общую используемую пропускную способность.
Хотя iftop сообщает о пропускной способности, используемой отдельными подключениями, он не может сообщить имя / идентификатор процесса, участвующие в конкретном соединении сокетов.
Но, основываясь на библиотеке pcap, iftop может фильтровать трафик и сообщать об использовании полосы пропускания по выбранным хост-соединениям, как это определено фильтром.
Параметр n запрещает iftop резолвить IP-адреса на имена хостов, что вызывает дополнительный сетевой трафик.
Установка iftop – пользователи Ubuntu / Debian / Fedora получают его из репозитория по умолчанию. Пользователи CentOS получают его от Epel.
3. iptraf
Iptraf – это интерактивный и красочный монитор IP Lan.
Он показывает отдельные соединения и объем данных, передаваемых между хостами. Вот скриншот
fedora или centos (with epel)
4. nethogs
Nethogs – это небольшой инструмент «net top», который показывает полосу пропускания, используемую отдельными процессами, и сортирует список, в котором наиболее интенсивные процессы показанысверху.
В случае внезапного всплеска пропускной способности, быстро откройте nethogs и найдите ответственный процесс.
Nethogs сообщает PID, пользователю и пути к программе.
5. bmon
Bmon (Bandwidth Monitor) – это инструмент, подобный nload, который показывает нагрузку на все сетевые интерфейсы в системе. Результат также состоит из графика и раздела с деталями уровня пакета.
Установка Bmon – пользователи Ubuntu, Debian и Fedora могут установить из репозитория по умолчанию.
Пользователям CentOS необходимо настроить repoforge, поскольку он недоступен в Epel
fedora или centos (от repoforge)
6. slurm
Slurm – это еще один монитор сетевой нагрузки, который показывает статистику устройства вместе с графиком ascii.
Он поддерживает 3 разных стиля графиков, каждый из которых может быть активирован с помощью клавиш c, s и l.
Простая в функциях, slurm не показывает никаких дополнительных сведений о сетевой нагрузке.
7. tcptrack
Tcptrack похож на iftop и использует библиотеку pcap для захвата пакетов и вычисления различных статистических данных, таких как пропускная способность, используемая в каждом соединении.
Он также поддерживает стандартные фильтры pcap, которые могут использоваться для контроля определенных соединений.
Установка tcptrack – Ubuntu, Debian и Fedora используют его в репозиториях по умолчанию.
Пользователи CentOS должны получить его от RepoForge, поскольку он также не доступен в Epel.
8. Vnstat
Vnstat немного отличается от большинства других инструментов.
Он фактически запускает фоновый сервис / демон и постоянно фиксирует размер передачи данных.
Затем его можно использовать для создания отчета об истории использования сети.
Запуск vnstat без каких-либо опций просто покажет общий объем передачи данных, который произошел с момента запуска демона.
fedora или centos (от epel)
9. bwm-ng
Если размер консоли достаточно велик, bwm-ng также может рисовать гистограммы для трафика, используя режим вывода curses2.
Установить Bwm-NG – на CentOS bwm-ng можно установить с Epel.
fedora или centos (от epel)
10. cbm – Color Bandwidth Meter
Небольшой простой монитор пропускной способности, отображающий объем трафика через сетевые интерфейсы. Никаких дополнительных параметров, только статистика трафика отображается и обновляется в реальном времени.
11. speedometer
Еще один маленький и простой инструмент, который просто рисует привлекательные графики входящего и исходящего трафика через данный интерфейс.
ubuntu или для пользователей debian
12. Pktstat
Pktstat отображает все активные соединения в режиме реального времени и скорость передачи данных через них. Он также отображает тип соединения, т. Е. Tcp или udp, а также информацию о HTTP-запросах, если они задействованы.
13. Netwatch
Netwatch является частью набора инструментов netdiag, а также отображает соединения между локальным хостом и другими удаленными хостами и скорость передачи данных по каждому соединению.
14. Trafshow
Как и netwatch и pktstat, trafshow сообщает о текущих активных соединениях, их протоколе и скорости передачи данных для каждого соединения.
Он может отфильтровывать соединения, используя фильтры типа pcap.
Мониторинг только подключений tcp
15. Netload
Команда netload просто отображает небольшой отчет о текущей нагрузке на трафик и общее количество байт, переданных с момента запуска программы.
Больше нет функций. Это часть netdiag.
16. ifstat
Ifstat сообщает о пропускной способности сети.
Вывод находится в формате, который легко записывать и анализировать с помощью других программ или утилит.
Установить ifstat – пользователи Ubuntu, Debian и Fedora имеют его в репозиториях по умолчанию.
Пользователи CentOS должны получить его от Repoforge, так как его нет в Epel.
fedora, centos (Repoforge)
17. dstat
Dstat – это универсальный инструмент (написанный на языке python), который может отслеживать различные статистические данные системы и сообщать о них в режиме пакетнов или записывать данные в файл csv или аналогичный файл.
В этом примере показано, как использовать dstat для сообщения пропускной способности сети
18. collectl
Collectl сообщает системную статистику в стиле, подобном dstat, и, подобно dstat, он собирает статистику о различных системных ресурсах, таких как CPU, память, сеть и т. д.
Вот здесь простой пример того, как использовать его для отчета об использовании сети / пропускной способности
Заключение
Это были несколько удобных команд для быстрой проверки пропускной способности сети на вашем Linux-сервере.
Однако им необходимо, чтобы пользователь заходил на удаленный сервер через ssh.
В качестве альтернативы можно также использовать веб-инструменты мониторинга для одной и той же задачи.
Ntop и Darkstat – некоторые из основных сетевых средств мониторинга сети, доступных для Linux.
Помимо этого, это инструменты мониторинга уровня предприятия, такие как Nagios, которые предоставляют множество функций, чтобы не просто контролировать сервер, а всю инфраструктуру.