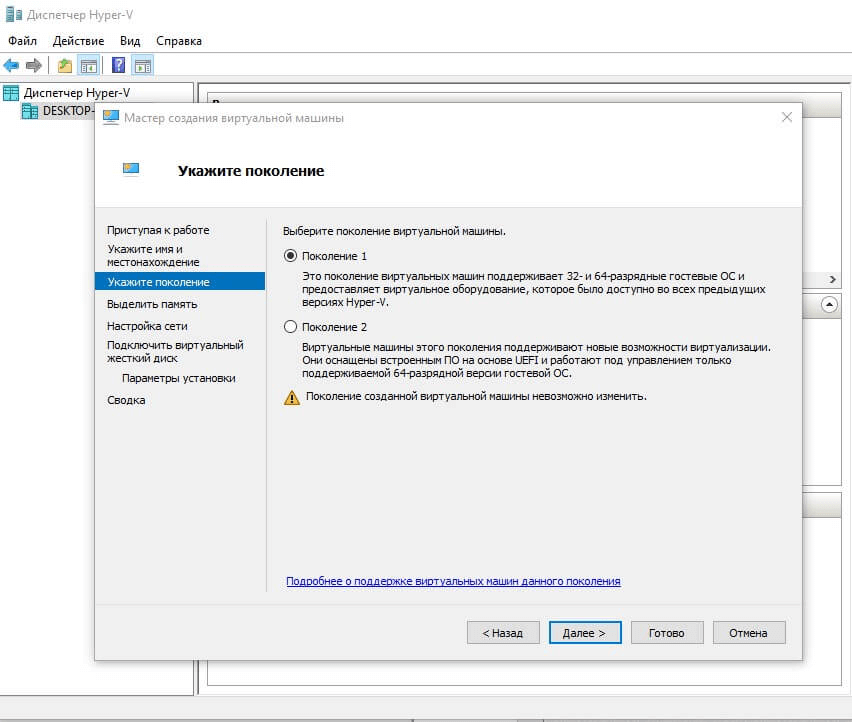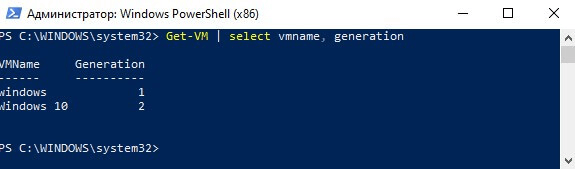как узнать версию hyper v
ИТ База знаний
Полезно
— Онлайн генератор устойчивых паролей
— Онлайн калькулятор подсетей
— Руководство администратора FreePBX на русском языке
— Руководство администратора Cisco UCM/CME на русском языке
— Руководство администратора по Linux/Unix
Навигация
Серверные решения
Телефония
FreePBX и Asterisk
Настройка программных телефонов
Корпоративные сети
Протоколы и стандарты
🔥 Популярное
Пошаговый ввод в домен Windows 10
Основные команды cmd в Windows
Поднимаем контроллер домена на Windows 2008 R2
10 крутых вещей, которые можно сделать с помощью Windows PowerShell
👌 Похожее
Что такое Windows Sandbox и как ее включить?
Создание загрузочного USB накопителя для установки Windows Server 2019
Установка Minikube на Windows Hyper-V Server 2019
Windows Terminal: Советы и хитрости
Конвертация виртуальных машин Hyper-V во 2-е поколение
Начиная с Windows Server 2012 R2 в Hyper-v появились машины второго поколения. Они добавляют некоторые преимущества по сравнению с виртуальными машинами первого поколения, поэтому следует подумать о переходе. Хотя автоматического преобразования не существует, есть способ избежать новой установки и настройки виртуальной машины.
Онлайн курс по Linux
Мы собрали концентрат самых востребованных знаний, которые позволят тебе начать карьеру администратора Linux, расширить текущие знания и сделать уверенный шаг к DevOps
Есть несколько причин, по которым рабочие системы до сих пор работают на виртуальных машинах первого поколения. Часто они существуют уже несколько лет и были созданы в версии Hyper-V, которая поддерживает только виртуальные машины 1-го поколения. Их по-прежнему можно использовать в более новой версии гипервизора, и они полностью поддерживаются.
И наоборот, также возможно, что версия Windows была изначально установлена на виртуальной машине, которая поддерживает только виртуальные машины 1-го поколения. Гостевая ОС, возможно, за это время была обновлена, но функции 2-го поколения в старой виртуальной машине заблокированы.
Может случиться и так, что Gen 1 будет случайно выбран при создании виртуальной машины, поскольку это по-прежнему выбирается по умолчанию в диспетчере Hyper-V.
Преимущества 2 поколения
Одним из наиболее важных преимуществ новых виртуальных машин является более высокая производительность, поскольку гостевая ОС «знает», что она работает на гипервизоре, и, следовательно, не требует эмуляции оборудования. Виртуальные машины второго поколения обладают поддержкой UEFI, работают под управлением только 64-разрядной гостевой ОС, могут загружаться с виртуального контроллера SCSI. Подключенные к контроллеру виртуальные жесткие диски можно добавлять, удалять и изменять их размер во время работы. Сетевые адаптеры также могут быть добавлены во время работы системы.
Если вы хотите настроить виртуальную машину с UEFI, вы можете сделать это только с виртуальной машиной поколения 2, т.е. безопасная загрузка доступна только в ней. Виртуальные машины поколения 1 поддерживают только BIOS и, следовательно, ограничены структурой MBR дисков и это основное препятствие при миграции.
Поиск старых виртуальных машин
Первым шагом будет обзор того, какие виртуальные машины относятся к Gen 1 (Поколение 1). С помощью PowerShell это относительно легко узнать:
Эта команда выведет вам список всех виртуальных машин на локальном хосте, их имена и поколение.
По сути, теперь вы можете приступить к преобразованию старых виртуальных машин. Однако это невозможно, если гостевая ОС старше Windows Server 2012 R2 или имеет 32-разрядную версию.
Следовательно, вам необходимо выяснить, какая ОС установлена на виртуальной машине. Это можно относительно легко определить через PowerShell:
Изменение таблицы разделов на GPT
После того как вы определили, какие виртуальные машины подходят для преобразования, вам следует сначала обновить гостевую ОС до версии Windows, которую вы запланировали для новой среды.
Утилита находится в %SystemRoot%\system32 и может быть легко скопирована на другие компьютеры, если ее там нет. Это относится, например, и к серверам Windows.
Однако в случае более старых версий ОС Microsoft рекомендует выключить виртуальную машину, загрузиться в среду предустановки Windows и начать преобразование в GPT оттуда. Тогда команда выглядит немного иначе:
Номера дисков можно посмотреть программой diskpart с помощью:
Перенос виртуального диска на новую виртуальную машину
Поскольку преобразовать виртуальную машину поколения 1 в поколение 2 невозможно, теперь необходимо создать новую виртуальную машину Gen 2 и подключить к ней виртуальный жесткий диск. Одним из побочных эффектов этого действия является то, что оно также поднимает версию виртуальной машины до текущего уровня. Это необходимо, чтобы воспользоваться преимуществами новых функций Hyper-V, доступных в Server 2016 или 2019. Новая виртуальная машина больше не будет работать на более старом гипервизоре.
Онлайн курс по Linux
Мы собрали концентрат самых востребованных знаний, которые позволят тебе начать карьеру администратора Linux, расширить текущие знания и сделать уверенный шаг к DevOps
обновление версии виртуальной машины в Hyper-V на Windows 10 или Windows Server
применимо к: Windows server 2022, Windows 10, Windows Server 2019, Windows Server 2016
Сделайте последние компоненты Hyper-V доступными на виртуальных машинах, обновив версию конфигурации. Не делать это до:
Шаг 1. Проверка версий конфигурации виртуальной машины
Шаг 2. Обновление версии конфигурации виртуальной машины
Поддерживаемые версии настройки виртуальных машин
если необходимо создать виртуальную машину, которую можно переместить на узел Hyper-V, на котором работает более старая версия Windows, используйте командлет New-VM с параметром-version. например, чтобы создать виртуальную машину, которую можно переместить на узел Hyper-V, работающий Windows Server 2012 R2, выполните следующую команду. Эта команда создаст виртуальную машину с именем «WindowsCV5» и конфигурацией версии 5,0.
вы можете импортировать виртуальные машины, созданные для узла Hyper-V, на котором запущена более старая версия Windows или восстановить их из резервной копии. Если версия конфигурации виртуальной машины не указана как поддерживаемая для ОС узла Hyper-V в приведенной ниже таблице, перед запуском виртуальной машины необходимо обновить версию конфигурации виртуальной машины.
Поддерживаемые версии конфигурации виртуальных машин для долгосрочных узлов обслуживания
В следующей таблице перечислены версии конфигурации виртуальных машин, которые поддерживаются на узлах, на которых выполняется долгосрочная версия обслуживания Windows.
| Версия Windows для узла Hyper-V | 9.1 | 9.0 | 8.3 | 8.2 | 8.1 | 8.0 | 7.1 | 7,0 | 6.2 | 5,0 |
|---|---|---|---|---|---|---|---|---|---|---|
| Windows Server 2019 | ✖ | ✔ | ✔ | ✔ | ✔ | ✔ | ✔ | ✔ | ✔ | ✔ |
| Windows 10 Корпоративная LTSC 2019 | ✖ | ✔ | ✔ | ✔ | ✔ | ✔ | ✔ | ✔ | ✔ | ✔ |
| Windows Server 2016 | ✖ | ✖ | ✖ | ✖ | ✖ | ✔ | ✔ | ✔ | ✔ | ✔ |
| Windows 10 Корпоративная 2016 с долгосрочным обслуживанием | ✖ | ✖ | ✖ | ✖ | ✖ | ✔ | ✔ | ✔ | ✔ | ✔ |
| Windows 10 Корпоративная 2015 с долгосрочным обслуживанием | ✖ | ✖ | ✖ | ✖ | ✖ | ✖ | ✖ | ✖ | ✔ | ✔ |
| Windows Server 2012 R2 | ✖ | ✖ | ✖ | ✖ | ✖ | ✖ | ✖ | ✖ | ✖ | ✔ |
| Windows 8.1 | ✖ | ✖ | ✖ | ✖ | ✖ | ✖ | ✖ | ✖ | ✖ | ✔ |
Поддерживаемые версии конфигурации виртуальных машин для узлов каналов Semi-Annual
В следующей таблице перечислены версии конфигурации виртуальных машин, в которых используется поддерживаемая в настоящее время версия канала Semi-Annual Windows. чтобы получить дополнительные сведения о версиях Semi-Annual Channel Windows, посетите следующие страницы Windows Server и Windows 10
| Версия Windows для узла Hyper-V | 9.1 | 9.0 | 8.3 | 8.2 | 8.1 | 8.0 | 7.1 | 7,0 | 6.2 | 5.0 |
|---|---|---|---|---|---|---|---|---|---|---|
| обновление Windows 10 за май 2019 г. (версия 1903) | ✔ | ✔ | ✔ | ✔ | ✔ | ✔ | ✔ | ✔ | ✔ | ✔ |
| Windows Server версии 1903 | ✔ | ✔ | ✔ | ✔ | ✔ | ✔ | ✔ | ✔ | ✔ | ✔ |
| Windows Server, версия 1809 | ✖ | ✔ | ✔ | ✔ | ✔ | ✔ | ✔ | ✔ | ✔ | ✔ |
| обновлении Windows 10 за октябрь 2018 г. (версия 1809); | ✖ | ✔ | ✔ | ✔ | ✔ | ✔ | ✔ | ✔ | ✔ | ✔ |
| Windows Server, версия 1803 | ✖ | ✖ | ✔ | ✔ | ✔ | ✔ | ✔ | ✔ | ✔ | ✔ |
| Windows 10, обновление за апрель 2018 г. (версия 1803) | ✖ | ✖ | ✔ | ✔ | ✔ | ✔ | ✔ | ✔ | ✔ | ✔ |
| Windows 10 Fall Creators Update (версия 1709) | ✖ | ✖ | ✖ | ✔ | ✔ | ✔ | ✔ | ✔ | ✔ | ✔ |
| Обновление Windows 10 Creators Update (версия 1703) | ✖ | ✖ | ✖ | ✖ | ✔ | ✔ | ✔ | ✔ | ✔ | ✔ |
| Юбилейное обновление Windows 10 Anniversary Update (версия 1607) | ✖ | ✖ | ✖ | ✖ | ✖ | ✔ | ✔ | ✔ | ✔ | ✔ |
Зачем нужно обновлять версию конфигурации виртуальной машины?
при перемещении или импорте виртуальной машины на компьютер под управлением Hyper-V на Windows Server 2019, Windows Server 2016 или Windows 10 конфигурация виртуальной машины не обновляется автоматически. это означает, что виртуальную машину можно переместить обратно на узел Hyper-V, на котором запущена предыдущая версия Windows или Windows Server. Но это также означает, что вы не можете использовать некоторые новые функции виртуальных машин, пока вы вручную не обновите версию конфигурации. Вы не сможете понизить версию конфигурации виртуальной машины после ее обновления.
Версия конфигурации виртуальной машины представляет собой совместимость конфигурации виртуальной машины, сохраненного состояния и файлов моментальных снимков с версией Hyper-V. При обновлении версии конфигурации изменяется структура файла, используемая для хранения конфигурации виртуальных машин и файлов контрольных точек. Вы также обновляете версию конфигурации до последней версии, поддерживаемой этим узлом Hyper-V. Обновленные виртуальные машины используют новый формат файлов конфигурации, который повышает эффективность чтения и записи данных. Кроме того, при обновлении снижается вероятность повреждения данных в случае ошибки хранилища.
В следующей таблице перечислены описания, расширения имен файлов и расположения по умолчанию для каждого типа файлов, используемых для новых или обновленных виртуальных машин.
| Типы файлов виртуальной машины | Описание |
|---|---|
| Конфигурация | Сведения о конфигурации виртуальной машины, которые хранятся в двоичном формате файла. Расширение имени файла:. vmcx расположение по умолчанию: к:\програмдата\микрософт\ Windows \хипер-в\виртуал machines |
| Состояние среды выполнения | Сведения о состоянии среды выполнения виртуальной машины, которые хранятся в двоичном формате файла. Расширение имени файла:. vmrs и. вмгс расположение по умолчанию: к:\програмдата\микрософт\ Windows \хипер-в\виртуал machines |
| Виртуальный жесткий диск | Хранит виртуальные жесткие диски для виртуальной машины. Расширение имени файла:. VHD или. VHDX расположение по умолчанию: к:\програмдата\микрософт\ Windows \хипер-в\виртуал жесткие диски |
| Автоматический виртуальный жесткий диск | Файлы разностного диска, используемые для контрольных точек виртуальной машины. Расширение имени файла:. avhdx расположение по умолчанию: к:\програмдата\микрософт\ Windows \хипер-в\виртуал жесткие диски |
| Контрольная точка | Контрольные точки хранятся в нескольких файлах. Каждая контрольная точка создает файл конфигурации и файл состояния среды выполнения Расширения имен файлов:. vmrs и. vmcx расположение по умолчанию: к:\програмдата\микрософт\ Windows \снапшотс |
Что произойдет, если я не буду обновлять версию конфигурации виртуальной машины?
При наличии виртуальных машин, созданных с помощью более ранней версии Hyper-V, некоторые функции, доступные в более новой ОС узла, могут не работать с этими виртуальными машинами до тех пор, пока не будет обновлена версия конфигурации.
в качестве общего руководства рекомендуется обновить версию конфигурации после успешного обновления узлов виртуализации до более новой версии Windows и уверенности в том, что откат не требуется. При использовании функции последовательного обновления ОС кластера это обычно происходит после обновления функционального уровня кластера. Таким образом вы получите преимущества от новых функций, а также внутренних изменений и оптимизаций.
После обновления версии конфигурации ВИРТУАЛЬНОЙ машины виртуальная машина не сможет запуститься на узлах, которые не поддерживают обновленную версию конфигурации.
В следующей таблице показана минимальная версия конфигурации виртуальной машины, необходимая для использования некоторых функций Hyper-V.
| Функция | Минимальная версия конфигурации виртуальной машины |
|---|---|
| Горячее добавление и удаление памяти | 6.2 |
| Безопасная загрузка виртуальных машин Linux | 6.2 |
| Рабочие контрольные точки | 6.2 |
| PowerShell Direct | 6.2 |
| Группирование виртуальных машин | 6.2 |
| Виртуальный доверенный платформенный модуль (vTPM) | 7.0 |
| Несколько очередей виртуальной машины (VMMQ) | 7.1 |
| Поддержка XSAVE | 8.0 |
| Диск для хранения ключей | 8.0 |
| Поддержка безопасности на базе гостевой виртуализации (VBS) | 8.0 |
| Вложенная виртуализация | 8.0 |
| Число виртуальных процессоров | 8.0 |
| Виртуальные машины с большими объемами памяти | 8.0 |
| Увеличьте максимальное значение по умолчанию для виртуальных устройств, равное 64 на устройство (например, сети и назначенные устройства). | 8.3 |
| Разрешить дополнительные функции процессора для PerfMon | 9.0 |
| Автоматически предоставлять одновременную многопотоковую настройку для виртуальных машин, работающих на узлах, с помощью базового планировщика | 9.0 |
| Поддержка спящего режима | 9.0 |
дополнительные сведения об этих возможностях см. в статье новые возможности Hyper-V на Windows Server.
Версия конфигурации виртуальной машины
Процесс обновления VM в Windows Server 2016 изменился. Раньше, когда вы импортировали виртуальные машины в новую версию Hyper-V, они автоматически обновлялись.
Однако определить какие VM были импортированы из предыдущей версии Hyper-V, а какие вновь созданы, не всегда легко. Это потому, что версия конфигурации виртуальной машины, с обновлением хоста, автоматически обновлялась.
Но, реальная проблема была в том, что вы не могли откатить виртуальную машину к предыдущей версии конфигурации. Версия VM определяет, с какими версиями Hyper-V совместимы конфигурация, сохранённое состояние и файлы снимков ВМ. В Windows Server 2016, процесс обновления версии конфигурации виртуальной машины перестал быть автоматическим. Это делает возможным перемещение ВМ на сервер с более ранней версией Hyper-V, например Windows Server 2012 R2. Правда в этом случае, доступ к новым функциям VM будет не возможен до тех пор, пока вы вручную не обновите версию конфигурации виртуальной машины.
Все возможности VM, такие как живая миграция, живая миграция хранилищ и динамической памяти, остаются совместимыми. Таким образом, обновление виртуальной машины теперь ручная операция, которая отделена от модернизации физического хоста.
Важно отметить, что при обновлении версии конфигурации виртуальной машины, вы не можете её понизить. Если вы используете виртуальные машины, которые были созданы в Windows Server 2012 R2, у вас не будет доступа к новым функциям VM до тех пор, пока вы вручную не обновите версию конфигурации виртуальной машины.
Версия конфигурации виртуальной машины
ВМ с конфигурацией версии 5.0, совместимы с Windows Server 2012 R2 и могут работать на Windows Server 2012 R2 и Windows Server 2016. ВМ с конфигурацией версии 6.0, совместимы с Windows Server 2016, но не будут работать на Hyper-V ОС Windows Server 2012 R2.
В следующей таблице перечислены поддерживаемые версии конфигурации на версиях Windows:
| Хост Hyper-V версия Windows | Поддерживаемые версии конфигурации виртуальной машины |
| Годичное обновление Windows 10 | 8.0, 7.1, 7.0, 6.2, 5.0 |
| Windows Server 2016 технический предварительный выпуск | 7.1, 7.0, 6.2, 5.0 |
| Windows 10 build 10565 или более поздние версии | 7.0, 6.2, 5.0 |
| Раньше, чем Windows 10 builds 10565 | 6.2, 5.0 |
| Windows Server 2012 R2 | 5.0 |
| Windows 8.1 | 5.0 |
Обновление конфигурации версии
Чтобы обновить версию конфигурации, завершите работу виртуальной машины и, в командной строке Windows PowerShell, введите следующую команду:
Update-VmConfigurationVersion vmname or vmobject
Чтобы проверить версию конфигурации работающих на Hyper-V виртуальных машин, в привилегированной командной строке, выполните следующую команду:
Get-VM * | Format-Table Name, Version
Чтобы проиллюстрировать процесс обновления версии конфигурации, в следующем примере определяется импортированная с хоста под управлением Windows Server 2012 R2, версия конфигурации VM. Затем показано, как обновить её версию конфигурации. В этом случае, как и ожидалось, версия конфигурации виртуальной машины — 5.0 так указано в диспетчере Hyper-V.
Номер версии виртуальной машины
Вы можете, используя Windows PowerShell, это перепроверить:
Как писалось ранее, для обновления конфигурации версии виртуальной машины, необходимо завершить работу виртуальной машины и выполнить следующую команду Windows PowerShell:
PS C:\Users\Administrator> Update-VMConfigurationVersion vm02
Вы действительно хотите выполнить это действие?
Выполнение обновления версии конфигурации «vm02» предотвратит его миграцию или импорт в предыдущие версии Windows. Эта операция не обратима.
[Y] Да [A] Да для всех [N] Нет [L] Нет для всех [S] Приостановить [?] Справка (по умолчанию «Y»): Y PS C: \ Users \ Administrator>
При повторной проверке версия конфигурации в Hyper-V Manager теперь имеет значение 6.0.
Номер обновлённой версии
Опять же, вы можете проверить это, используя Windows PowerShell:
В другом случае, если вы при запуске после обновления версии конфигурации виртуальной машины получаете какой-либо отказ, попробуйте включить безопасную загрузку, а затем запустить следующую команду Windows PowerShell:
Версия конфигурации виртуальной машины успешно обновлена, что означает ВМ имеет доступ к новым представленным в Windows Server 2016 функциям.
Процесс обновления
Перед обновлением версии конфигурации виртуальной машины необходимо учесть несколько соображений:
Новый формат файла конфигурации
Файлы конфигурации виртуальной машины
Для изучения свойств виртуальной машины, можно определить расположение конфигурации ВМ и соответствующей информации с помощью Windows PowerShell:
Контрольные точки производства
Контрольные точки производства обеспечивают такой же опыт, как в Windows Server 2012 R2, но теперь они полностью поддерживаются для производственных сред по двум основным причинам:
Внимание. VSS, для создания контрольных точек производства, используется только на виртуальных машинах Windows. Linux VM, чтобы создать совместимую с файловой системой контрольную точку, делают это, очищая буферы файловой системы.
Если вы хотите создать контрольные точки с использованием технологии сохранённого состояния, вы все равно, для своей виртуальной машины, можете использовать стандартные контрольные точки. Однако, по умолчанию, для новых виртуальных машин будут создаваться контрольные точки производства с резервированием стандартных контрольных точек.
В определённых сценариях администратору, из соображений эксплуатации, может потребоваться отключить контрольные точки для определённых виртуальных машин. Теперь, в Windows Server 2016, это осуществимо, что даёт вам возможность включать или отключать контрольные точки производства на отдельных виртуальных машинах. Этот параметр обеспечивает гибкость и даёт администраторам Hyper-V средства для эффективного управления и оптимизации своих ресурсов.
На рисунке ниже можно увидеть как можно использовать настройки VM, чтобы включить или выключить контрольные точки VM и разрешить контрольные точки производства. По умолчанию, опция включения контрольных точек выбрана и сконфигурировано разрешение контрольных точек производства. И, если не возможно создание контрольных точек производства, создание стандартных контрольных точек.
Конфигурирование контрольных точек производства на виртуальной машине
Для создания новой контрольной точки производства в виртуальной машине, щёлкните в диспетчере Hyper-V правой кнопкой мыши на нужной ВМ, а затем, в появившемся контекстном меню, нажмите кнопку контрольные точки.
Опции меню для создания новой контрольной точки производства виртуальной машины
Примечание. Если вы отключаете контрольные точки производства для виртуальной машины, параметр контрольные точки не будет отображаться в контекстном меню VM.
Когда создаётся контрольная точка производства, появляется сообщение, которое подтверждает, что контрольные точки производства успешно приняты.
Сообщение о том, что контрольные точки производства были успешно созданы
И, конечно, вы можете сделать все это с помощью Windows PowerShell.