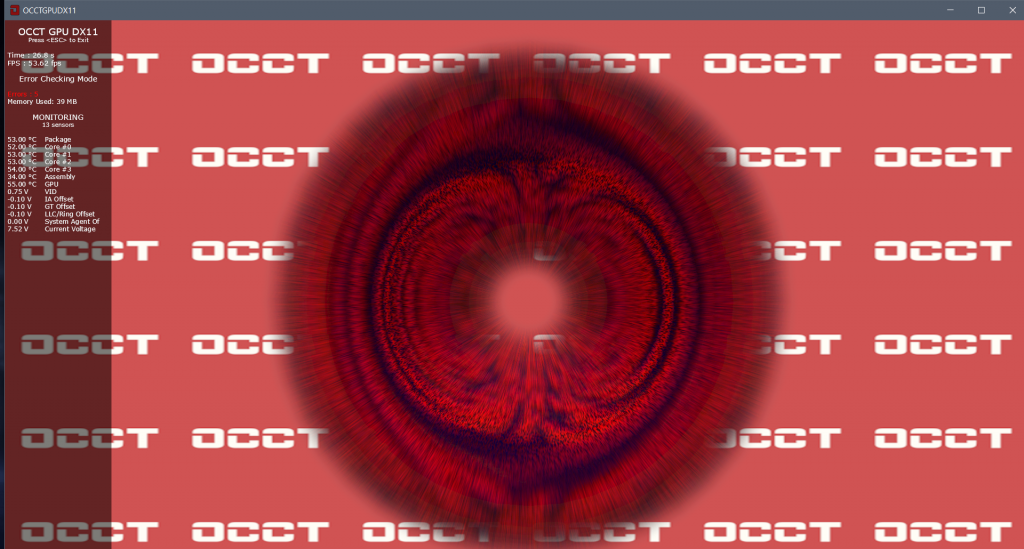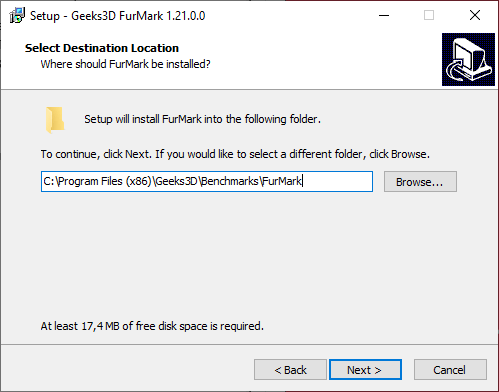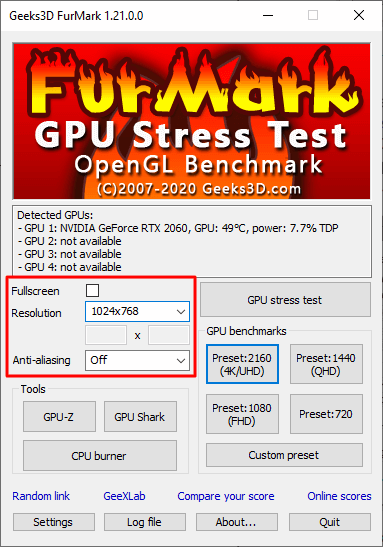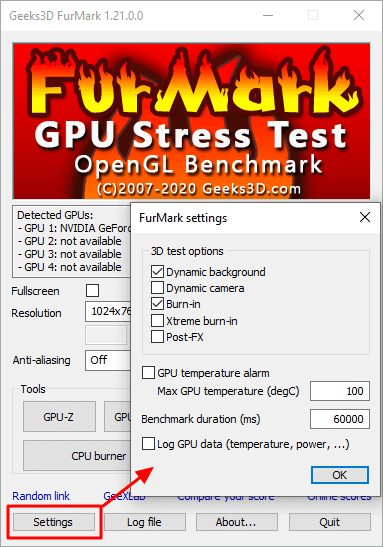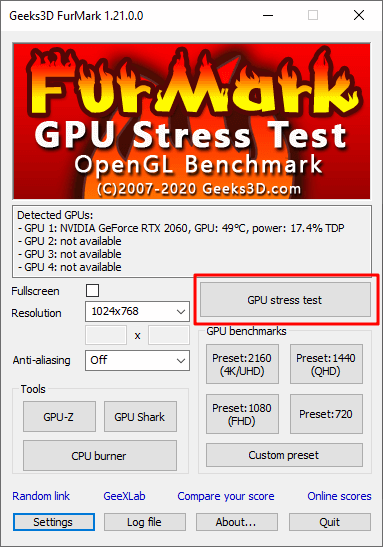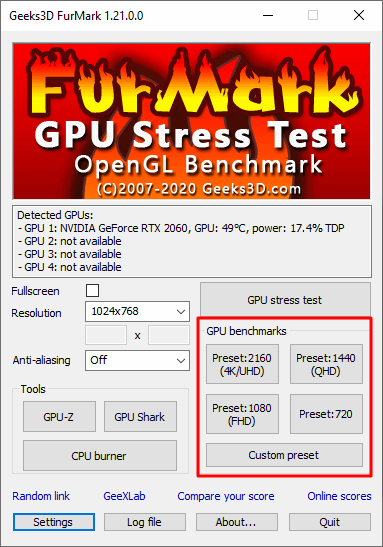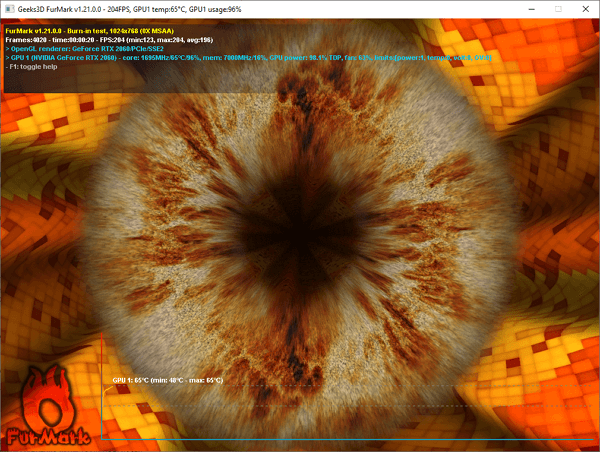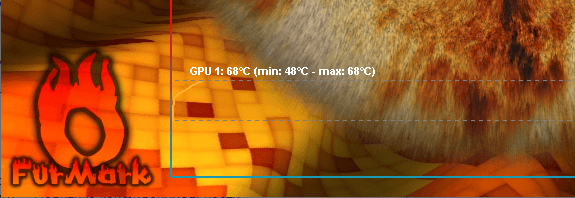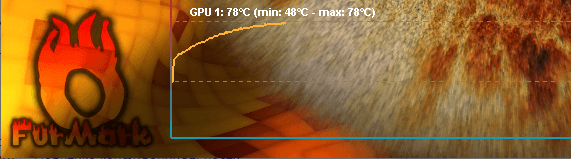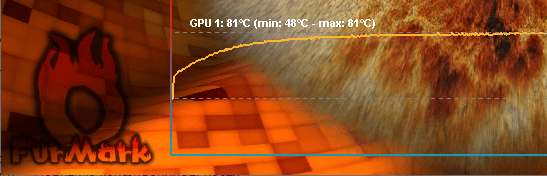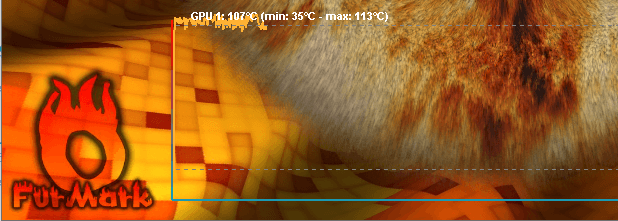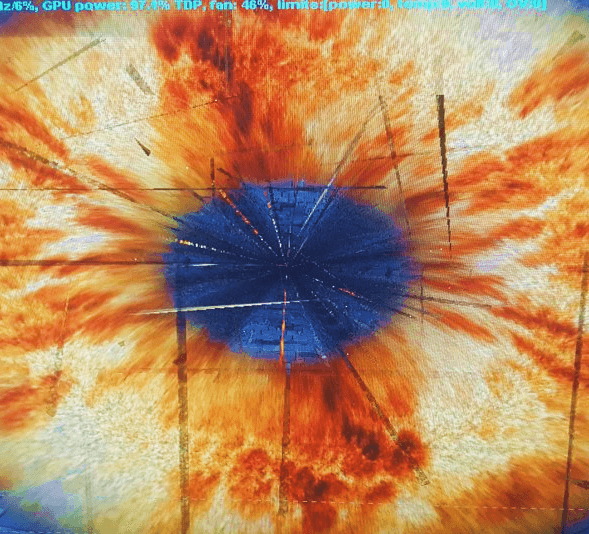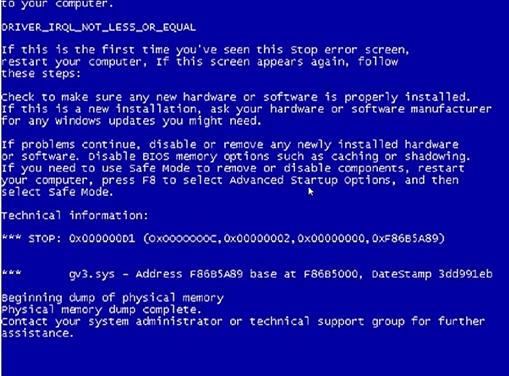как узнать видеокарта разогнана или нет
Как гарантированно проверить стабильность видеокарты при разгоне
Разгон видеокарты — достаточно популярный процесс что в игровых (и не очень) ноутбуках, что в компьютерах, и обычно он проблем не вызывает, ибо все просто: нужно скачать MSI Afterburner (или Nvidia Inspector, или любую другую аналогичную программу) и двигать ползунки, пока сохраняется стабильность. стоп, а как проверить, сохраняется она или нет? Вот, допустим, увеличили вы частоту GPU на 100 МГц и видеопамяти на 200 — система вроде стабильна, видеодрайвер не вылетает. Пойти поиграть в игры, запустить майнинг или рендер? Не самые лучшие варианты, ибо все они дают разную нагрузку на видеокарту: к примеру, вы можете запустить игру и без проблем поиграть полчаса, потом выйти из нее, думая, что все стабильно, запустить рендеринг и пойти пить чай — а по приходу увидеть, что был вылет видеодрайвера.
Разумеется, можно запустить тест «волосатым бубликом» — FurMark. Да, он дает очень сильную нагрузку на GPU, но вот на практике при несильном переразгоне он не вылетит, а просто будет показывать артефакты — то есть искажения картинки, но зачастую они имеют размеры всего несколько пикселей и отличаются лишь небольшим непопаданием в нужный цвет, да еще и быстро исчезают — в итоге заметить их достаточно сложно, особенно если не знать, как они обычно выглядят.
Конечно, возникает вопрос — если артефакты незаметны, может все оставить как есть? Не стоит, ибо любой артефакт является результатом ошибки в расчетах GPU или неверными данными, хранящимися в видеопамяти. Конечно, видеодрайвер будет пытаться всеми силами сохранить стабильность видеокарты, ровно как и, например, движок игры будет стараться «закрывать глаза» на такие ошибки, но, увы, в любом случае повышается риск проблем при работе с графикой — вы же не хотите получать битые рендеры или вылеты из игр на самом интересном месте? Поэтому лучше добиться полного отсутствия артефактов.
Как же проверить отсутствие артефактов при разгоне? Можно воспользоваться бесплатной программой OCCT, скачать которую можно с официального сайта. Запустите ее и перейдите на вкладку GPU : 3D. Выберите на ней свое разрешение экрана, поставьте галку на Error Check (Проверку ошибок) и использование памяти (Memory used) на уровне 2 ГБ если у вас видеопамяти 3+ ГБ, или ваш объем видеопамяти за вычетом 500 МБ, если меньше 2 ГБ. Так же отключите ограничение FPS, поставив в графе 0:
Все, теперь запустите тест кнопкой ON и ждите появления ошибок:
Если за 20-30 минут их нет — значит, все хорошо, и при желании можно поднять частоты еще выше. Если же есть — увы, придется частоты снижать. Причем в итоге ошибок за полчаса должно быть не 1-2-5-10-100, а ровно ноль — мы же хотим достичь максимальной стабильности, верно?
Причем не следует думать, что между полной стабильностью и морем артефактов большая разница в производительности: к примеру, у меня это всего 70 МГц или порядка 4% производительности — на практике вы эту разницу даже не заметите: это 1-2 кадра в секунду в играх или всего лишь 2 минуты разницы при часовом рендере — и, думаю, имеет смысл подождать лишние две минуты, чем запускать рендер снова и ждать еще час.
Как проверить видеокарту после покупки
Содержание
Содержание
Современная видеокарта представляет собой отдельное вычислительное устройство. В нем есть собственная оперативная память, процессор, подсистема питания и множество других элементов, которые должны работать как швейцарские часы. При покупке новой видеокарты или б/у необходимо быть уверенным в 100% исправности всех компонентов. Именно этим мы и займемся в этой статье — научимся тестировать видеокарты для выявления возможных дефектов.
Тестовые пакеты для прогрева
Работа видеокарты под нагрузкой поможет найти дефекты или убедиться в исправности. Мы будем использовать несколько программ, которые создают искусственную нагрузку на чип и память. Для проверки графического чипа используем FurMark — это один из самых показательных стресс-тестов для любого ГПУ.
Как тестировать с помощью FurMark
В главном меню программы доступно несколько режимов тестирования. Есть готовые прессеты с предустановленными настройками и разрешением для тестирования. Рекомендуется выбрать разрешение вручную, в котором вы хотите протестировать видеокарту. Чем больше разрешение, тем больше памяти задействуется при запуске теста. Но здесь важно понимать, что если вы тестируете бюджетную карту в разрешении 4К, то из-за низкой частоты кадров вам будет сложно оценить, как ведет себя видеокарта под нагрузкой. Поэтому для бюджетных и ГПУ среднего сегмента лучше использовать разрешение Full HD 1920х1080 или ниже.
После запуска кнопки «GPU stress test» на экране появляется сложная геометрическая фигура с миллионами мелких подвижных деталей. Тестер должен обращать внимание на:
Если с первыми двумя пунктами все понятно, то о последнем нужно поговорить более детально. Дело в том, что каждая модель видеокарты имеет разную систему охлаждения. Это может существенно влиять на температуры в тесте с разбросом в 20 градусов между видеокартами одной серии, но с разной системой охлаждения.
Но все же можно опираться на усредненные цифры. К примеру, какая-нибудь одновентиляторная видеокарта со скромным радиатором может греться до 80–85 градусов под нагрузкой, и это будет нормальным показателем для нее. Но если вы тестируете модель с монструозной системой охлаждения и температура переваливает за 85, то это может быть поводом для опасений и возврата карты магазину или отказа от покупки конкретного экземпляра, бывшего в употреблении.
Чтобы достичь пиковых температур, необходимо прогревать видеокарту не менее 10 минут в закрытом корпусе. Если у вас 60–73 градуса – это отличный результат. 75–84 градуса — все еще неплохо. Как только температура переваливает за 85 градусов, нужно держать ухо в остро и обращать внимание на детали. Проверьте, насколько хорошо продувается корпус, работают ли все вентиляторы в системе охлаждения видеокарты. Если все в порядке и даже при открытой стенке корпуса температура остается столь же высокой, то это будет поводом вернуть товар продавцу.
Очень часто артефакты на экране начинают появляться только при нагреве чипа. В обычном режиме использования или даже при запуске некоторых игр их может быть и не видно, т.к. температура чипа может быть все еще далекой от проблемной.
Если у видеоадаптера истек гарантийный срок и вы наблюдаете сильный нагрев, то вам поможет гайд по обслуживанию видеокарты.
Тестирование видеопамяти
Если отрыть статистику загрузки видеопамяти при тестировании FurMark, то можно удивиться низкой загрузкой контроллера памяти и малым количеством используемой видеопамяти. Чтобы протестировать видеопамять, нам понадобиться другой пакет программ. Им пользуются мастера по ремонту компьютерных комплектующих. Это программа Nvidia MATS/MODS, которая запускается из-под загрузочной флешки.
Интерфейс представлен командной строкой. Загрузившись с флешки, пользователю нужно ввести команду:
Программа быстро загрузит все необходимые патчи. После этого вводим команду:
Тест будет длиться около 2–3 часов в зависимости от объема видеопамяти. После появления большой зеленой надписи «PASS» нужно ввести команду:
Утилита откроет результаты тестирования и покажет количество ошибок, возникших на конкретных чипах памяти. Если видеопамять исправна, то ни в одной из колонок не должно быть ошибок.
Тесты под разгоном
Для этого нам понадобится программа MSI Afterburner. Утилита позволяет изменять частоту работы видеопамяти и процессора, а также регулировать вручную обороты кулеров, изменять энергопотребление.
На большинстве видеокарт можно безболезненно разогнать ГПУ на 50 МГц, сдвинув ползунок в параметре Core Clock в соответствующее положение или прописав значение вручную. Также можно разогнать и память. В зависимости от модели, к базовой частоте видеопамяти можно смело прибавить 400 МГц. Разные модели могут поддерживать разгон и на 1000 МГц. Не бойтесь перестараться. Если будет перебор, то драйвер сбросит избыточную частоту и выдаст ошибку при тестировании.
Результаты можно интерпретировать точно так же, как и со стоковыми значениями. Разница будет лишь в том, что температура при разгоне может повыситься на 5–10 градусов. При грамотном разгоне стабильность работы видеокарты не должна каким-либо образом ухудшиться.
Тест при помощи работы с видео
Еще одним показательным инструментом для тестирования видеокарты является рендеринг видео. Такие программы как Adobe Premiere или DaVinci Resolve позволяют проверить стабильность работы видеокарты при обработке видеофайлов. Создайте любой проект, набросайте в него видео и различных эффектов, чтобы рендеринг длился не мене 10 минут. Если программа успешно создала видеофайл и во время рендеринга не было никаких ошибок, то это будет еще одним подтверждением хорошей работоспособности оборудования.
Если у вас нет вышеперечисленных программ, используйте любой бесплатный видеоредактор или видеоконвертер. Попробуйте создать или декодировать несколько файлов, чтобы видеокарта могла проработать не менее 10 минут.
Еще один простой вариант проверки — предварительно запустить видео с высоким битрейтом и высоким разрешением, например в 4К. Просмотрите видеоролик в течение нескольких минут и обратите внимание, не появляются ли на мониторе артефакты или «подтормаживания».
Выводы
Эти достаточно несложные в работе инструменты позволяют практически на 100% исключить любые неисправности в оборудовании. Следите за температурами во время тестирования, появлением артефактов и будьте терпеливы при проверке памяти при помощи Nvidia MATS/MODS.
Сравнение уже разогнанных видеокарт с не разогнаными
Вот подробное сравнение графических карт OC и Non-OC (с одним и тем же графическим процессором) на основе различных факторов.
Размер/Форм-фактор
Графические карты без разгона обычно меньше и компактнее по сравнению с графическими картами OC. Это связано с тем, что для графических карт с ускорением требуется более мощный кулер для графического процессора и больше компонентов, например VRM (модуль регулятора напряжения) по сравнению с видеокартой без ОС, работающей на стандартных скоростях. Как правило, они выше и немного длиннее по сравнению с разогнанными видеокартами, имеющими одинаковый графический процессор. Видеокарты с заводским разгоном также имеют лучшее качество сборки по сравнению с видеокартами без разгона. Кроме того, карты OC выглядят лучше, чем обычные варианты без ускорения, из-за их причудливого дизайна, но они немного тяжелее.
GPU/тактовая частота памяти
Карты без разгона работают на стандартных скоростях, определенных производителем графического процессора, в то время как уже разогнанные карты работают на более высоких скоростях графического процессора и памяти. Некоторые разогнанные видеокарты имеют более высокую тактовую частоту графического процессора, но у некоторых также может быть более высокая скорость памяти. Количество разгона, присутствующее в графической карте с overclocking»ом, зависит от модели графического процессора и предоставляемого ей охлаждения. Это связано с тем, что некоторые графические процессоры имеют более высокий потенциал разгона по сравнению с другими. И даже видеокарты с одним и тем же графическим процессором могут иметь разный потенциал или возможности разгона.
Ниже вы можете увидеть сравнение между ZOTAC GeForce GTX 1060 Mini, которая не является видеокартой без заводского разгона, и ZOTAC GeForce GTX 1060 AMP! Edition +, который считается графической картой OC и работает на значительно более высоких частотах GPU и видеопамяти или тактовых частотах.
| ZOTAC GeForce GTX 1060 Mini | ZOTAC GeForce GTX 1060 AMP! Edition+ | |
| Частота GPU | 1506/1708 MHz (Без ускорения/с ускорением) | 1607/1835 MHz (Без ускорения/с ускорением) |
| Частота памяти | 8 GHz | 9 GHz |
| Размер памяти | 6GB GDDR5 (192-bit) | 6GB GDDR5 (192-bit) |
| Вентиляторы/Охлаждение | Один вентилятор, алюминиевый радиатор | Два вентилятора, радиатор с медными тепловыми трубками |
| Размеры карты | 174mm x 111.15mm | 210mm x 128mm |
Кулер (Вентилятор/Радиатор)
Обычная видеокарта без разгона поставляется с основным графическим процессором с одним вентилятором в большинстве случаев. С другой стороны, графическая карта OC обычно поставляется с двойным или тройным вентилятором с радиатором, оснащенным медными трубками для лучшего отвода тепла. Некоторые графические карты с разгоном также поставляются с жидкостным охлаждением, таким как гибридный кулер с водяным охлаждением + вентилятор или водяное охлаждение, которое используется с пользовательским комплектом водяного охлаждения.
Качество компонентов
Уже разогнанные рафические карты, имеют лучшее качество компонентов и имеют больше модулей регулятора напряжения (VRM)/фаз питания, чтобы обеспечить стабильное питание во время работы. Это связано с тем, что для разгона требуется значительно больше энергии от источника питания, и это может привести к нестабильности, если питание, подаваемое на графический процессор недостаточное.
Очевидно, что разогнанная видеокарта будет работать лучше, чем неразогнанная, особенно в играх. Производительность ускоренной видеокарты по сравнению с видеокартой без OC может быть разной в зависимости от степени разгона и графического процессора. Разогнанная видеокарта может работать на 5–15% лучше, чем видеокарта без ОС, работающая на стандартных скоростях.
Модели и особенности
Потенциал разгона
Видеокарты без OC также могут быть ускорены, но не с большим запасом из-за ограничений по охлаждению. С другой стороны, уже разогнанные устройства могут быть ускорены до некоторой степени, что приведет к более высокой производительности в игровых и 3D-приложениях. Вы можете разогнать видеокарту, используя хорошее программное обеспечение для разгона, которое можно бесплатно загрузить из Интернета. По своему опыту я обнаружил, что в большинстве случаев графические процессоры Nvidia лучше ускоряются по сравнению с графическими процессорами AMD.
Потребляемая мощность
Карты с заводским разгоном потребляют больше энергии, чем стандартные. Ускоренная графическая карта может поставляться с дополнительными 6-контактными/8-контактными разъемами питания PCI Express. Таким образом, если вы покупаете разогнанную видеокарту, вам возможно, придется покупать более мощный блок питания, чем рекомендуется для видеокарт без OC с тем же графическим процессором.
Графические карты c разгоном стоят дороже, чем аналоги без этой предварительной настройки. Разница в цене может быть больше или меньше в зависимости от модели устройства. Если это топовая линейка видеокарт премиум-класса с высококлассным кулером и светодиодами RGB, то цена будет значительно выше, чем у стандартной видеокарты без ускорения.
В заключение я хотел бы сказать, что если у вас ограниченный бюджет и вам не нужны разгон или такие функции, как RGB LED, металлическая задняя панель и т.д., То разумнее использовать обычную видеокарту без заводского ускорения, но если вы энтузиасту, который хочет получить максимальную производительность и получить дополнительные функции, а затем получить лучшую графическую карту с заводским разгоном, который можно еще ускорить.
Покупать или нет видеокарту с заводским разгоном?’, ‘Стоит ли того, заводской разгон видеокарты? Сравнение видеокарт с Overclocking»ом и без него по их игровой производительности, функциям, решениям для охлаждения, цене, качеству. Графические карты без заводского разгона работают на стандартных скоростях, определенных производителем GPU, в то время как ускоренные видеокарты работают на более высоких тактовых частотах GPU и скорости памяти.
Некоторые разогнанные видеокарты имеют более высокую частоту графического процессора, но у некоторых также может быть более высокая скорость памяти. Количество разгона, присутствующее в разогнанной видеокарте, зависит от модели графического процессора и предоставляемого ей охлаждения. Потребляемая мощность и размер.
Как проверить видеокарту через Furmark
Необходимость проверить видеокарту возникает в разных ситуациях, но чаще всего это необходимо при покупке нового устройства, как нового, так и бывшего в использовании. Одним из лучших способов проверить видеокарту является стресс тест Furmark. В данной статье мы расскажем, что это за программа, как ее установить и использовать.
Что такое стресс тест Furmark

Furmark широко используется профессиональными тестировщиками для определения возможностей видеокарты. В частности, с помощью данной программы можно узнать максимальное энергопотребление, максимальную температуру, скорость набора температуры, уровень шума и возможности системы охлаждения.
Также тест Furmark отлично выявляет нестабильность видеокарты и всей системы в целом. При наличии проблем с видеокартой или драйверами стресс тестирование может приводить к появлению артефактов изображения, синим экранам ( BSoD) и перезагрузкам компьютера. А при наличии проблем с питанием (нехватка мощности БП) могут появляться зависания и внезапные перезагрузки компьютера.
Во время проведения стресс тестирования с помощью Furmark необходимо постоянно следить за состоянием видеокарты, для того чтобы вовремя прервать тест, если что-то пойдет не так. Самой распространенной проблемой является перегрев. Под предельной нагрузкой система охлаждения видеокарты может не справляться. В этом случае при достижении температуры выше 80° C тестирование рекомендуется прервать.
Как скачать и установить Furmark
Furmark лучше всего скачивать с официального сайта, так как только там вы сможете получить саму свежую версию программы. Очень важно использовать именно последнюю версию, иначе возможны проблемы с отображением текущей температуры видеокарты или других ее параметров.
Сама установка Furmark не представляет из себя ничего сложного. Данная программа устанавливается точно также как и любая другая. Соглашаетесь с условиями использования и несколько раз нажимаете на кнопку « Next ».
После этого Furmark будет установлен, и вы сможете начать его использовать.
Стресс тест видеокарты в Furmark
После запуска Furmark перед вами появится окно с достаточно большим количеством кнопок и настроек. Например, здесь можно включить или выключить полноэкранный режим ( Fullscreen ), выбрать разрешение ( Resolution ) и способ сглаживанию ( Anti-aliasing ).
Также здесь есть кнопка « Settings », после нажатия на которую появляется окно с дополнительными опциями.
Но, для того чтобы провести стресс тестирование видеокарты в программе Furmark вам не обязательно разбираться с настройками. Вполне допустимо просто запустить тест со стандартными настройками. Для этого достаточно просто нажать на кнопку « GPU Stress Test ».
Также стресс тестирование можно запустить с помощью кнопок с пресетами. В этом случае тест запустится с одним из стандартных пресетов.
Дальше появится окно с предупреждением. Здесь сообщается, что Furmark создает высокую нагрузку и вы запускаете программу на свой страх и риск. Чтобы продолжить нажмите на кнопку « GO ».
После запуска тестирования необходимо внимательно следить за графиком в нижней части экрана. Он отображает температуру графического процессора вашей видеокарты.
На начальном этапе тестирования (первых несколько секунд) температура будет быстро повышаться, а график будет почти вертикальным.
Но, потом график должен начинать выравниваться и переходить с вертикального в горизонтальный. Это означает, видеокарта достигла своей максимальной температуры.
В дальнейшем, на продолжении всего тестирования, температура видеокарты должна оставаться на одном уровне, а график должен быть полностью горизонтальным.
Подобным образом должна вести себя любая исправная видеокарта. Сначала температура быстро повышается, но через несколько секунд начинают раскручиваться вентиляторы, и температура стабилизируется на определённой отметке. Обычно такой отметкой является 65-80 градусов.
Возможные проблемы при тестировании в Furmark
На скриншоте внизу показан пример перегрева в Furmark. Температура резко подскочила до 100 градусов и держится на этом уровне.
Как разогнать видеокарту и зачем это делать
Содержание
Содержание
Ответ на вопрос «Зачем?» можно свести к одной простой фразе: чтобы повысить производительность.
Производительность компьютерных комплектующих, определяется количественными характеристиками. В случае с рабочими частотами видеокарт зависимость абсолютно прямая и линейная: чем выше частота — тем выше производительность.
Устройство всегда имеет «номинальный» режим работы. Но в каждом выпущенном на рынок чипе есть определенный запас по частотам. Насколько велик этот запас в цифрах — зависит исключительно от конкретного экземпляра, однако заводские частоты практически никогда не являются пределом возможностей.
Ярчайшим примером здесь будет частотная модель последних поколений видеокарт Nvidia — а точнее, чипов из семейств Pascal и Turing. У этих чипов есть базовая частота, которую вы никогда не увидите, а есть частота динамического разгона, которая и указывается в характеристиках, то есть гарантируется производителем для любых условий. А сверх этого есть еще технология GPU Boost, разгоняющая чип еще сильнее, если остается запас по температурам.
Как результат — вполне реальная GTX 1060, выпущенная одним из вендоров, имеет базовую частоту в 1506 МГц, динамический разгон до 1721 МГц, а в реальности умудряется работать в диапазоне от 1870 до 1910 МГц.
А если производитель считает нормальным изменять частоту чипа в столь широких пределах — почему бы рядовому пользователю не заняться тем же самым, тем более если для этого есть необходимый инструментарий?
Какой результат можно получить от разгона видеокарты?
Все линейки видеокарт проектируются таким образом, что даже при помощи разгона практически невозможно добиться от младшей карты производительности старшей. Например, разница в количестве исполнительных блоков между GTX 1660 Ti и RTX 2060 такова, что даже предельный разгон младшей модели не выдаст производительность, которую старшая показывает на номинальных для нее частотах.
Есть, разумеется, и единичные исключения — например, Radeon RX 570 в разгоне может и догонять, и обходить номинальный Radeon RX 580, но такие случаи встречаются редко.
Любой разгон должен быть оправдан практически.
Для примера: если вы используете видеокарты начального класса, вроде Radeon R5 230 или GeForce GT 710, и в более-менее новых играх получаете всего 12 кадров в секунду — разгон, вероятно, позволит получить 14–15 кадров. Кардинально ничего не меняется, геймплей не становится комфортным.
Обратный пример: если в вашем компьютере установлены видеокарты флагманского уровня, вроде Radeon VII или GeForce RTX 2080 Ti, и при любых настройках графики вы получаете более 60 кадров в секунду даже в разрешениях 2K и 4K — лучше забыть о разгоне и наслаждаться непосредственно игровым процессом. Разницы между условными 110 и 120 кадрами в секунду вы также не ощутите.
Разгон действительно оправдан, если вам не хватает производительности, чтобы геймплей был комфортным на выбранных настройках графики, или чтобы попробовать более высокие настройки и/или разрешения экрана. Разница между 45 и 50 кадрами может казаться несущественной на бумаге, но в игре очень хорошо заметна.
Наглядный пример — реальная GeForce GTX 1660 Ti. И два разрешения экрана при одинаковых настройках:
Full HD, номинальный режим
Full HD, режим разгона
В Full HD от разгона получили 71 FPS вместо 67. Играть одинаково комфортно в обоих случаях, и разница в количестве кадров не ощутима.
2К, номинальный режим
2К, режим разгона
А в случае разрешения 2K мы говорим о разнице между 51 и 55 FPS. И хотя кажется, что здесь разница столь же незначительна — это отнюдь не так. Пределом комфортной игры считаются стабильные 60 кадров в секунду, и любое изменение, приближающее производительность к этому значению, ощутимо в реальной игре.
Если до 60 FPS не хватает совсем немного — разгон действительно поможет.
Теория работы и разгона видеокарты
Разгон видеокарты — это программное изменение её параметров при помощи специализированных утилит.
При разгоне важно понять пять параметров, которые и придется менять:
1) Частота графического процессора (Core Clock).
Тут, на первый взгляд, все просто: чем выше частота — тем выше производительность. Но с повышением частоты возрастает энергопотребление и нагрев чипа, и одновременно с этим – требования к напряжению на нём.
При разгоне современных видеокарт Nvidia и AMD по графическому чипу вы задаете им отнюдь не конкретное значение частоты, на котором они будут работать.
Для видеокарт Nvidia задается некий модификатор, добавляющий указанное значение к их базовой частоте. Частота под нагрузкой по-прежнему определяется технологией GPU Boost, и может изменяться на меньший шаг, нежели заданное значение.
Для видеокарт AMD семейств Vega и Navi задается уже конкретное значение частоты, но это значение является лишь верхней границей, за которую карта не перешагнет. Фактическая же частота чипа под нагрузкой будет зависеть от его температуры, напряжения и близости к лимиту энергопотребления.
2) Лимит энергопотребления (Power Limit)
Следующий, более важный пункт при разгоне графического процессора — доступный видеокарте лимит энергопотребления.
Как и любой электрический прибор, видеокарта призвана выполнять определенную задачу, затрачивая на это определенное количество энергии. Для современных карт это количество лимитировано, причем ограничение закладывается программным методом на уровне биос.
Для примера, если в BIOS видеокарты заложен лимит энергопотребления в 200 Вт, то в своем штатном состоянии больше 200 Вт она никак не съест, сколько бы противоположных комментариев про нее не было написано на форумах и в карточках товара магазинов. Если фактическое энергопотребление под нагрузкой превысит 200 Вт — карта начнет сбрасывать частоты, чтобы остаться в пределах программного лимита.
На практике это означает, что при разгоне лимит энергопотребления необходимо увеличивать. Как правило, программным методом его можно повысить на 50% от штатного значения, но бывают и исключения. Ещё не факт, что вам потребуется поднимать его до предела — всё будет зависеть от реального потребления карты в режиме разгона.
3) Напряжение на GPU и памяти (Core Voltage)
Уровень энергопотребления любого чипа зависит не только от его тактовой частоты, но и от напряжения, при котором этот чип работает. Чем оно выше — тем выше энергопотребление и сильнее нагрев, но выше и частотный потенциал разгона.
Возьмем, например, видеокарту Radeon RX 5700 в референсном дизайне. В номинале GPU этой видеокарты работает на частоте в 1750 МГц при напряжении в 1.02 В. На этой же частоте GPU стабильно работает и при 0.98 В, но вот разгон до 2100 МГц возможен уже только при поднятии напряжения до 1.19 В.
Штатный режим с понижением напряжения
Разгон с повышением напряжения
Далеко не все видеокарты допускают изменение напряжения программными средствами, что ограничивает предел разгона.
4) Частота памяти (Memory Clock)
С разгоном памяти все просто. Параметры частоты фиксированы, и если вы задаете условные 2000 МГц базовой частоты — то 2000 МГц вы и получаете под нагрузкой.
Нюанс в том, что чипы на видеокарте имеют понятие реальной и эффективной частоты. Эффективная указывается в рекламных материалах, а при разгоне меняется как раз реальная. Для памяти стандарта GDDR5 эффективная частота в 4 раза выше реальной, то есть вышеупомянутые реальные 2000 МГц дают эффективные 8000 МГц. Для памяти GDDR6 умножать надо уже не на 4, а на 8 — эффективные 14 000 МГц на деле оказываются 1750 МГц.
5) Скорость вентилятора (Fan Speed)
Видеокарту нужно разгонять собственным вентилятором, без шуток. Даже если вы правильно настроите напряжение и лимит энергопотребления, карта может не выйти на ожидаемые частоты, если упрется в потолок по температуре.
Повлиять на температуру видеокарты в разгоне можно лишь одним программным способом: задать повышенную скорость вращения вентилятора. Но, разумеется, уровень шума тоже увеличится.
Готовимся к разгону
Прежде всего — удостоверьтесь, что карте обеспечено достаточное охлаждение. Если разгон упрется в программные лимиты по температурам — карта будет снижать частоты, и никакого эффекта от разгона не будет. Проверьте температуру в штатном режиме: если она близка к 90 градусам или даже выше — забудьте о повышении частот и обеспечьте карте более комфортные условия.
Вмешиваться в конструкцию самой карты не придется, но раскрутить системный блок, вероятно, потребуется. Наладьте вентиляцию в корпусе, уложите провода так, чтобы они не мешали движению воздуха, переставьте системный блок подальше от батареи и ни в коем случае не устанавливайте его в глухие ниши «компьютерных» столов, которые не вентилируются.
Если видеокарта уже работает у вас длительное время — стоит хотя бы почистить её радиатор от скопившейся пыли, а лучше — еще заменить термопасту на графическом процессоре и термопрокладки на прочих элементах. Если собственного опыта недостаточно, любые профилактические работы можно сделать в авторизированном сервис-центре — так и гарантия сохранится.
Убедитесь в том, что мощности вашего блока питания достаточно. Стоит изучить данные о фактическом энергопотреблении вашей модели видеокарты в номинале и в разгоне, а также спецификации и обзоры на ваш блок питания. Если запаса по мощности мало, от разгона лучше отказаться.
Современное «железо» обладает завидным запасом прочности и крайне высокой степенью защиты от действий пользователя — вывести из строя ту же видеокарту при разгоне программными методами очень сложно. А вот блок питания, работающий на пределе и уходящий в защиту от перегрузки, это уже серьезная проблема.
Запасаемся инструментами для разгона
В общем случае, потребуются три отдельные утилиты: для изменения параметров видеокарты, мониторинга показателей, проверки результата. На деле же во многие «тюнеры» мониторинг и простые стресс-тесты зачастую уже встроены.
Софт для разгона
Выбор утилиты, с помощью которой вы будете управлять параметрами видеокарты, зависит исключительно от того, в какой программе вам лично удобнее работать: функционал у них примерно одинаков, различия заключаются в интерфейсе и, очень редко, — в перечне поддерживаемых видеокарт.
Для видеокарт AMD дополнительный софт не обязателен — все операции по разгону, изменению напряжений, лимитов энергопотребления, температур и даже скорости вентиляторов, можно выполнить напрямую из драйвера. Точнее, из надстройки Radeon Settings. При желании можно менять параметры, даже находясь в игре — для этого программу можно вызвать в оверлей нажатием комбинации клавиш.
Впрочем, если вы привыкли к другому интерфейсу — никто не запретит использовать сторонние программы. Как фирменные, вроде MSI Afterburner или Sapphire Trixx, так и написанные сторонними энтузиастами, вроде OverdriveNTool.
Для видеокарт Nvidia лучше использовать как раз сторонний софт — MSI Afterburner, Gigabyte AORUS Engine, Asus GPU Tweak или даже EVGA Precision X. Подобные утилиты есть практически у всех вендоров, причем не обязательно, чтобы производитель утилиты соответствовал производителю видеокарты.
Софт для мониторинга
В процессе разгона необходимо вести мониторинг параметров видеокарты, чтобы иметь представление обо всех изменениях, к которым приводят ваши действия. Разумеется, подобный функционал есть и в самих утилитах для разгона, но не всегда они могут прочесть показания всех нужных датчиков. Поэтому оптимальнее использовать специализированное ПО для мониторинга.
Например, GPU-Z или Hwinfo64. Последняя любопытна прежде всего тем, что постоянно обновляется, получая сведения о новых видеокартах и новых датчиках на них. Кроме того, агрегировав её с тем же MSI Afterburner, можно вывести все интересующие вас параметры в оверлей и контролировать частоты и температуры непосредственно из игры.
Софт для тестов
Разгон предполагает не только изменение и мониторинг параметров видеокарты, но и тестирование изменений на стабильность.
Разумеется, проверить стабильность карты можно и в играх — но для этого потребуется больше времени, да и условия могут быть не самыми подходящими. Например, в одной тестовой игре карта может быть абсолютно стабильной, а в другой — вылетать уже на этапе загрузки уровня.
Поэтому лучше использовать специализированные бенчмарки, прямая задача которых — создание экстремальной нагрузки на видеокарту.
В случае сравнительно старых видеокарт пальму первенства здесь удерживает «пушистый бублик» — FurMark до сих пор умудряется нагревать их так, как не может ни одна современная игра или тест видеокарты.
А вот если речь идет о современных графических чипах, оснащенных технологиями энергосбережения, FurMark не помощник — карты воспринимают его как экстремальную нагрузку, и не выходят на максимальные для них частоты.
Для проверки современных видеокарт лучше подойдет бенчмарк от компании Unigine — тест Superposition. Он очень быстро грузится и создает достаточно серьезную нагрузку на видеокарту, чтобы выявить возможную нестабильность буквально в первые минуты, а не спустя несколько часов игры.
В приведенных выше картинках обоих бенчмарков тестировался современный Radeon RX 5700 XT. Что примечательно, частота GPU в «пушистом бублике» FurMark лишь чуть выше 1500 МГц, тогда как в Superposition — более 1900 МГц. Разумеется, данные теста Unigine Superposition более достоверные.
Переходим к практике
Рассмотрим изложенные выше тезисы на примере двух современных видеокарт от AMD и Nvidia, относящихся к одному ценовому сегменту и оснащенных сходными по конструкции системами охлаждения — GeForce RTX 2060 и Radeon RX 5700.
GeForce RTX 2060 не имеет заводского разгона, частотная модель полностью соответствует референсному экземпляру: 1365 МГц базовой частоты, динамический разгон до 1680 МГц, но на практике за счет технологии GPU Boost частота в течение теста составляет 1830 МГц.
Память работает на стандартной частоте в 1750 МГц (реальных).
Лимит энергопотребления GeForce RTX 2060 можно увеличить на 20% — и это вполне закономерно, поскольку у нее всего один разъем доппитания, и теоретический лимит энергопотребления составляет 225 Вт (75 по шине PCI-e + 150 Вт через разъем 8-pin). Изменение напряжения на GPU невозможно.
В тесте Superposition получаем результат в 10256 «условных попугаев».
Разгоняем GeForce RTX 2060: поднимаем лимит энергопотребления до максимума — это позволяет добавить 140 МГц к базовой частоте чипа и получить 1505 МГц базовых или 1820 МГц в динамическом разгоне. За счет технологии GPU Boost частота чипа возрастает до 1960–1990 МГц, но упирается уже в лимит температуры — 87 градусов на GPU. Дальнейший разгон возможен либо за счет принудительного повышения оборотов вентилятора, либо замены штатной СО на более эффективную.
К памяти можно добавить 218 реальных МГц — итоговая реальная частота составляет 1968 МГц. Дальнейшее повышение частоты невозможно, это предел потенциала самих чипов.
На разгоне без принудительного включения вентиляторов Superposition выдал 11140 «попугаев» и одно попугайское крылышко.
Radeon RX 5700 является референсным образцом, и его частотная модель полностью соответствует спецификациям AMD. Лимит частоты GPU — 1750 МГц, память работает на тех же 1750 реальных МГц.
Тест производительности выдает 10393 «попугая» в штатном режиме.
Разгоняем Radeon RX 5700: поднимаем напряжение со штатных 1,022 до 1,19 В. Лимит энергопотребления повышаем на 50%, верхний предел частоты GPU — до 2100 МГц, частоту памяти — до 1850 МГц (реальных). Все значения меняем через родной софт от AMD, кроме лимита энергопотребления — его «тюним» через MSI Afterburner. Частота памяти снова уперлась в предел самих чипов, а разгон GPU срезал температурный предел. Частота графического процессора RX 5700 в разгоне под нагрузкой колеблется в пределах 1980-2020 МГц.
Superposition за разгонные заслуги выдал 11927 «попугаев».