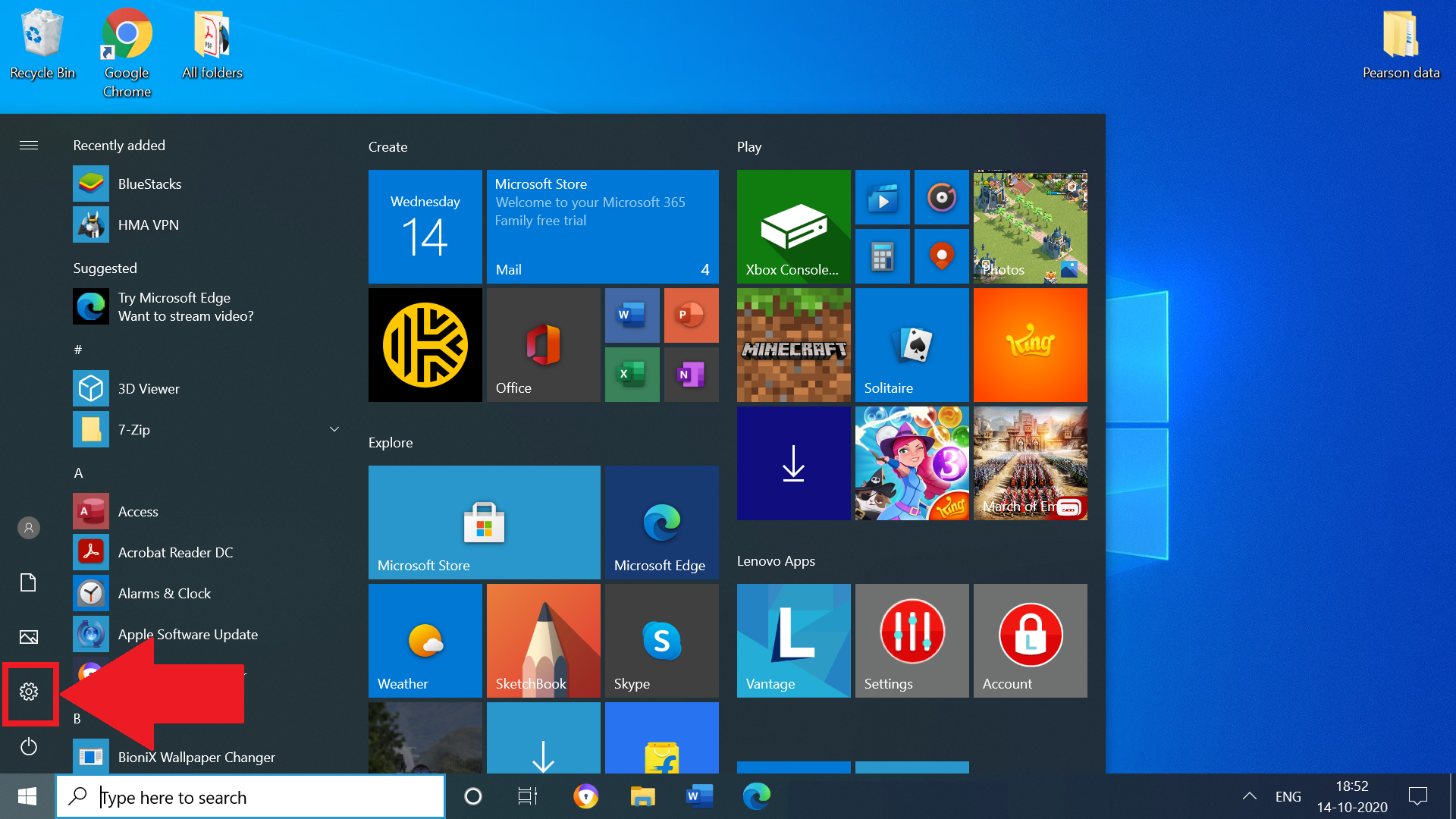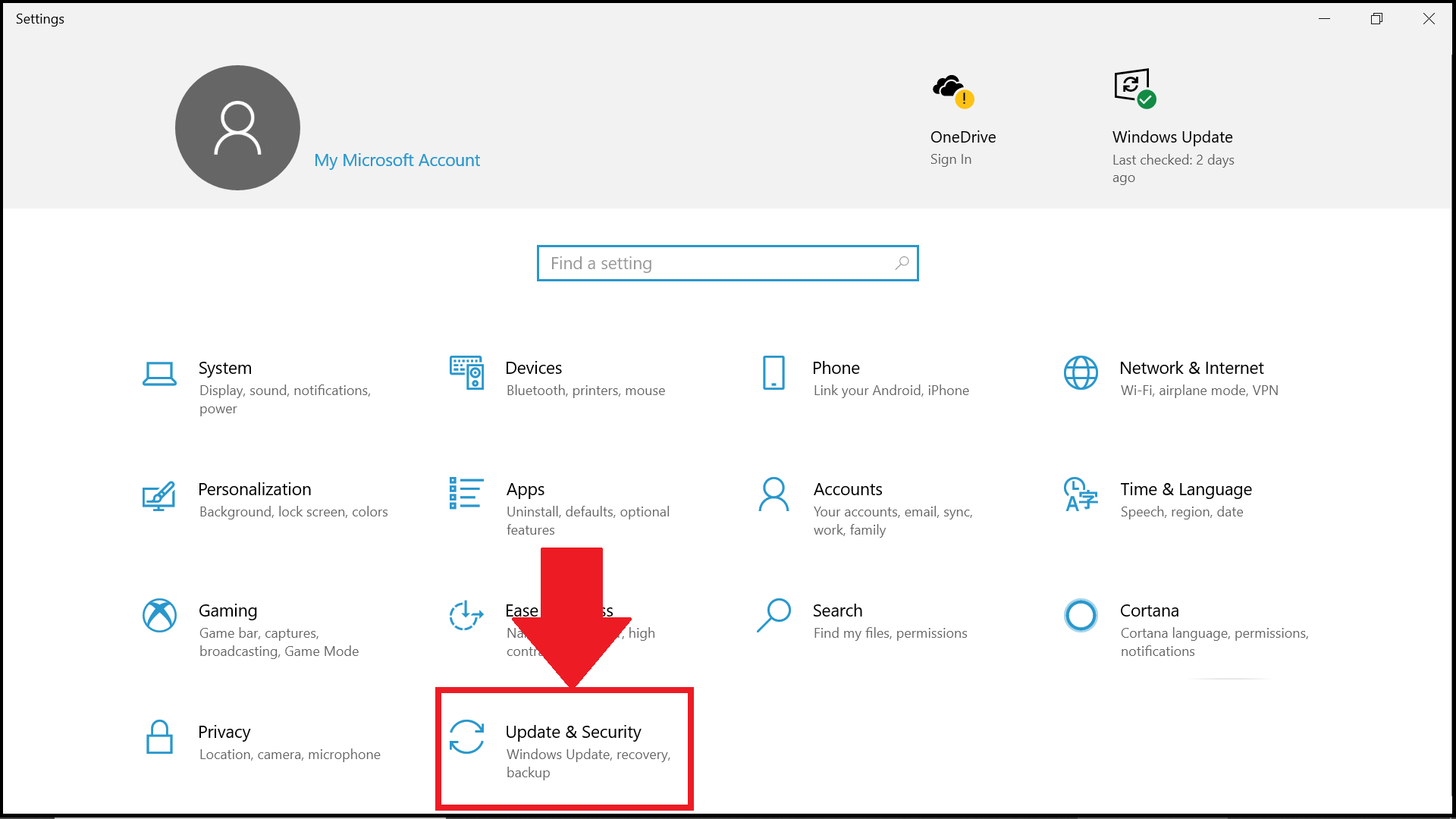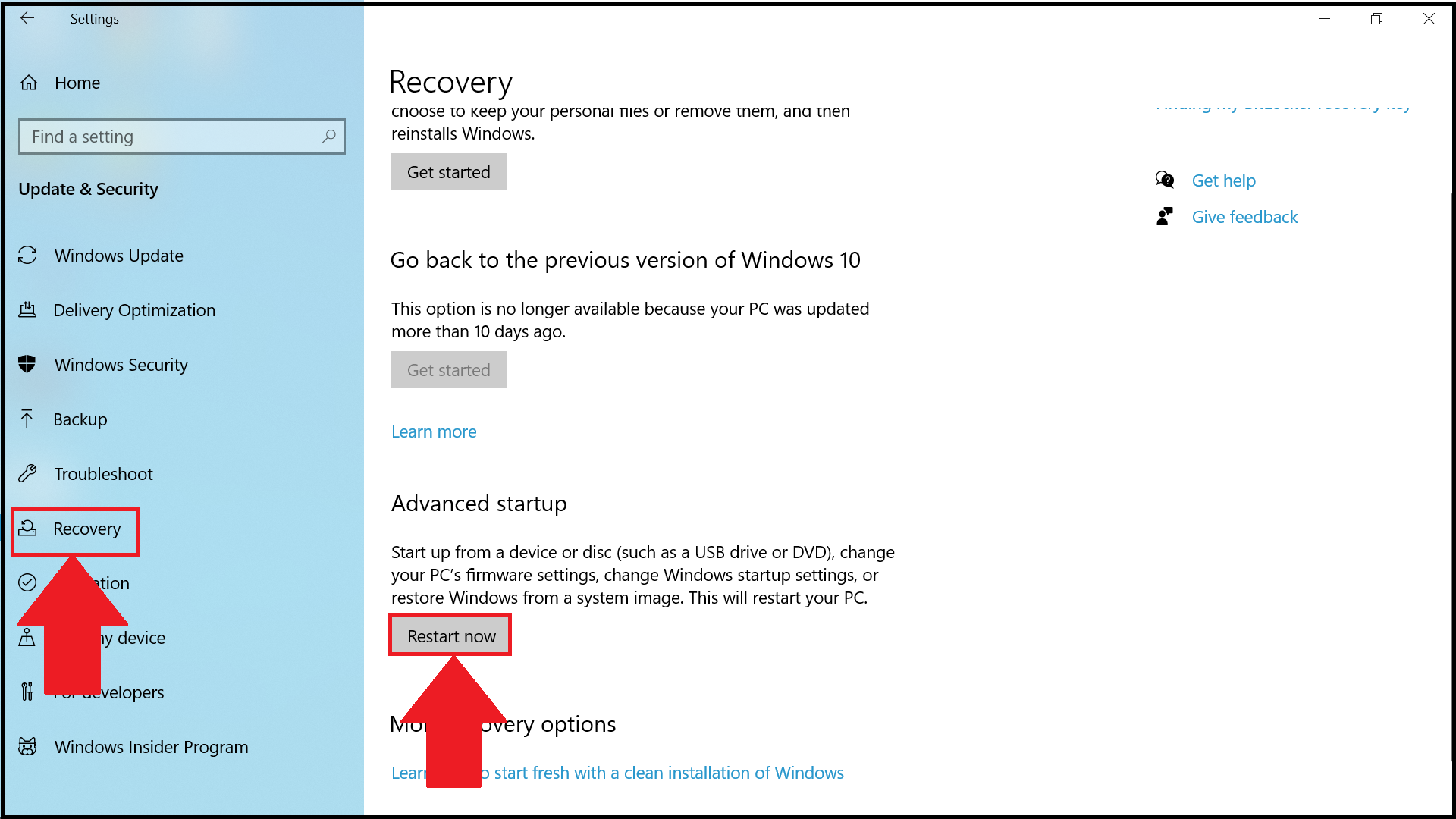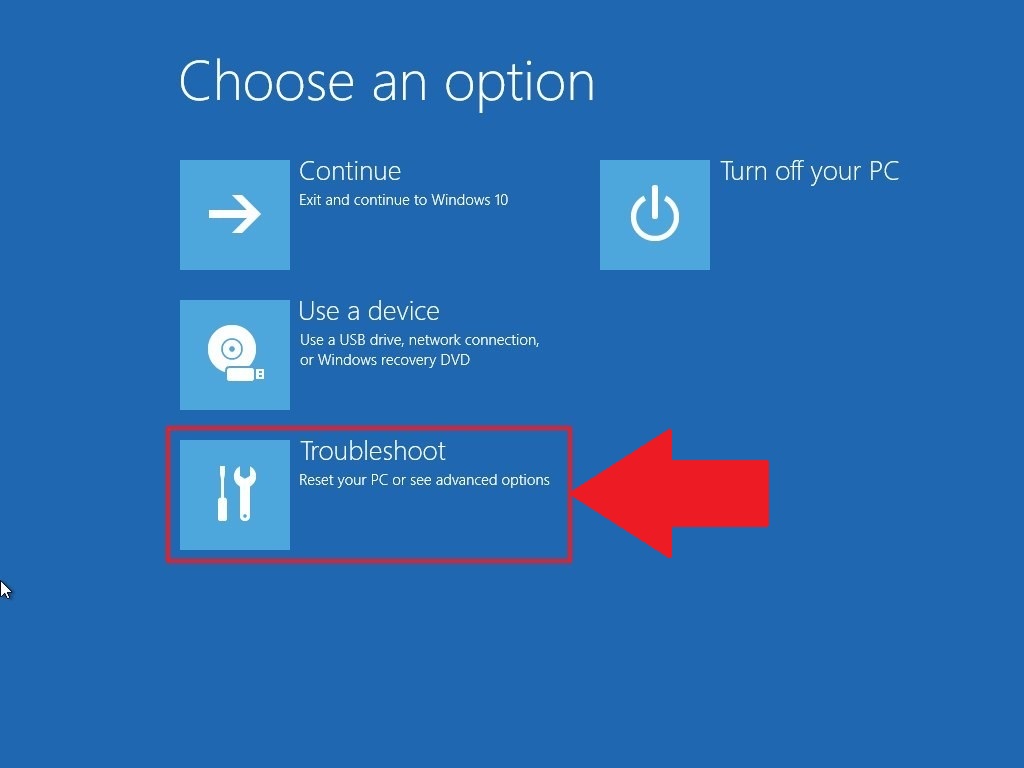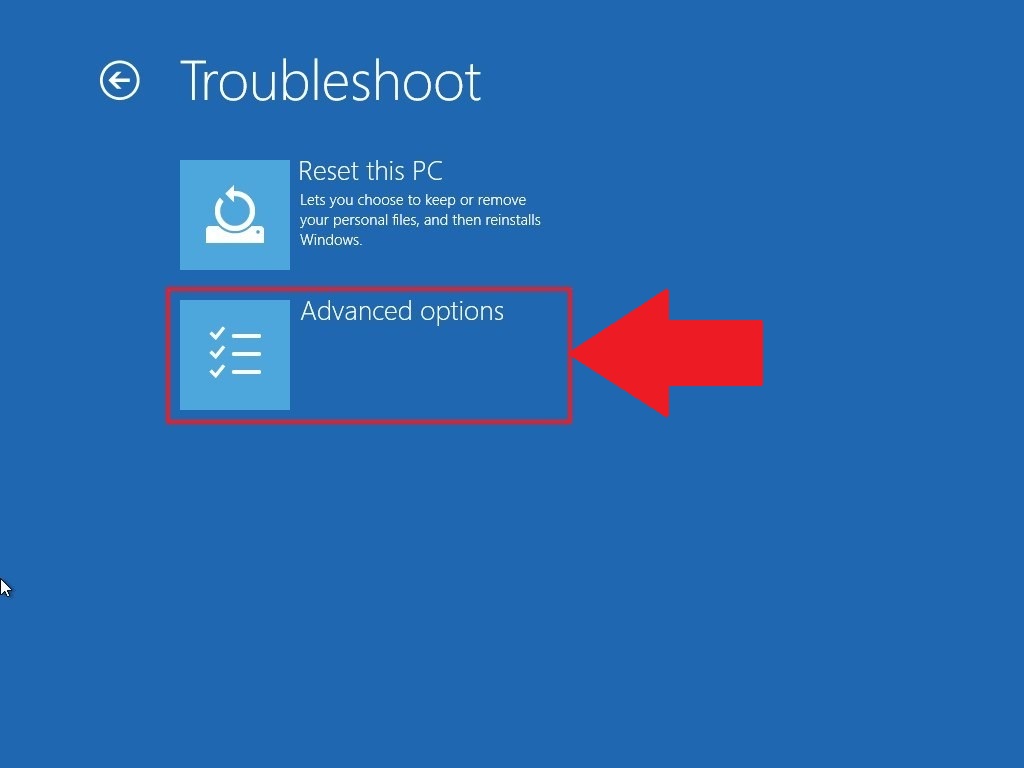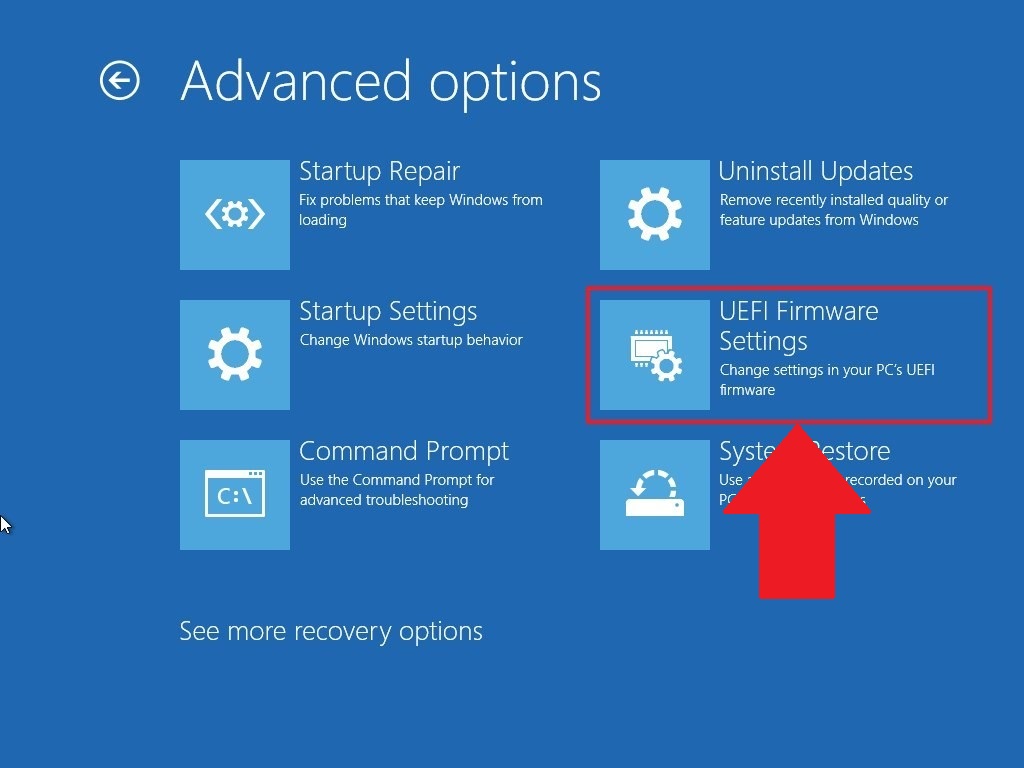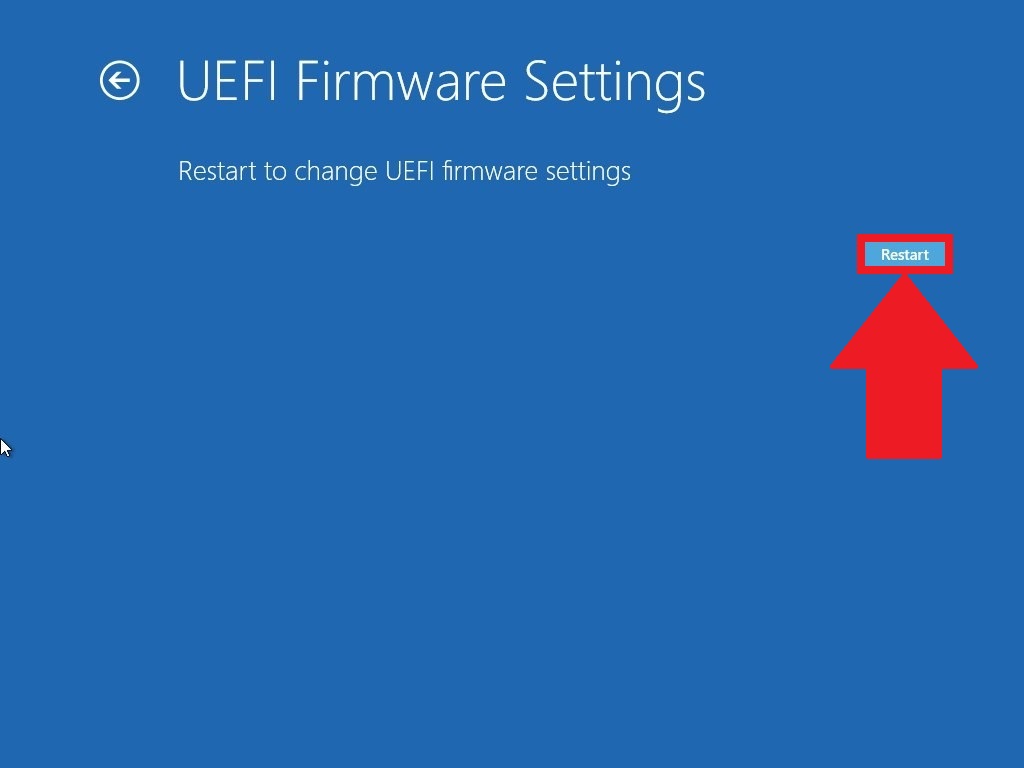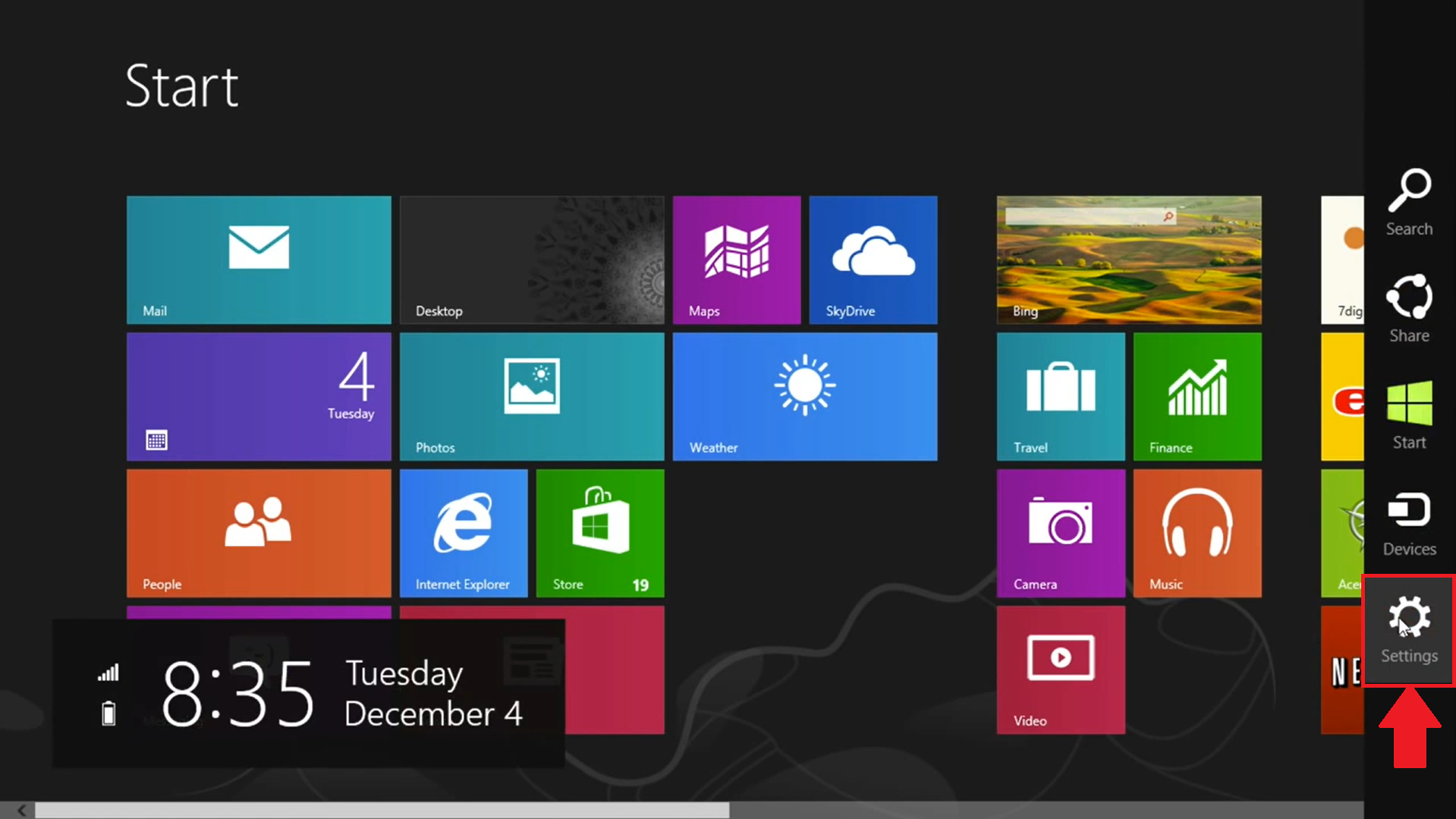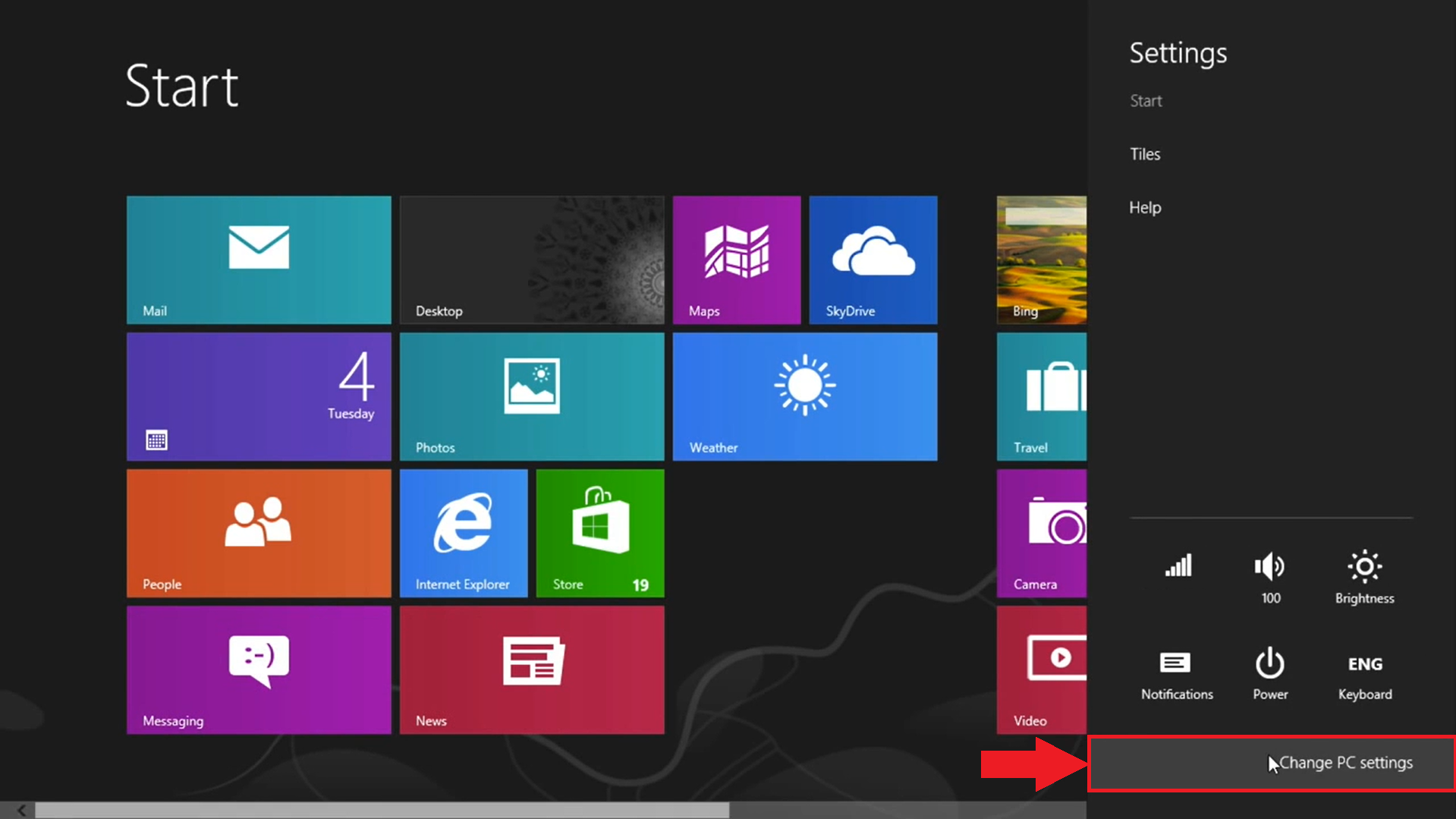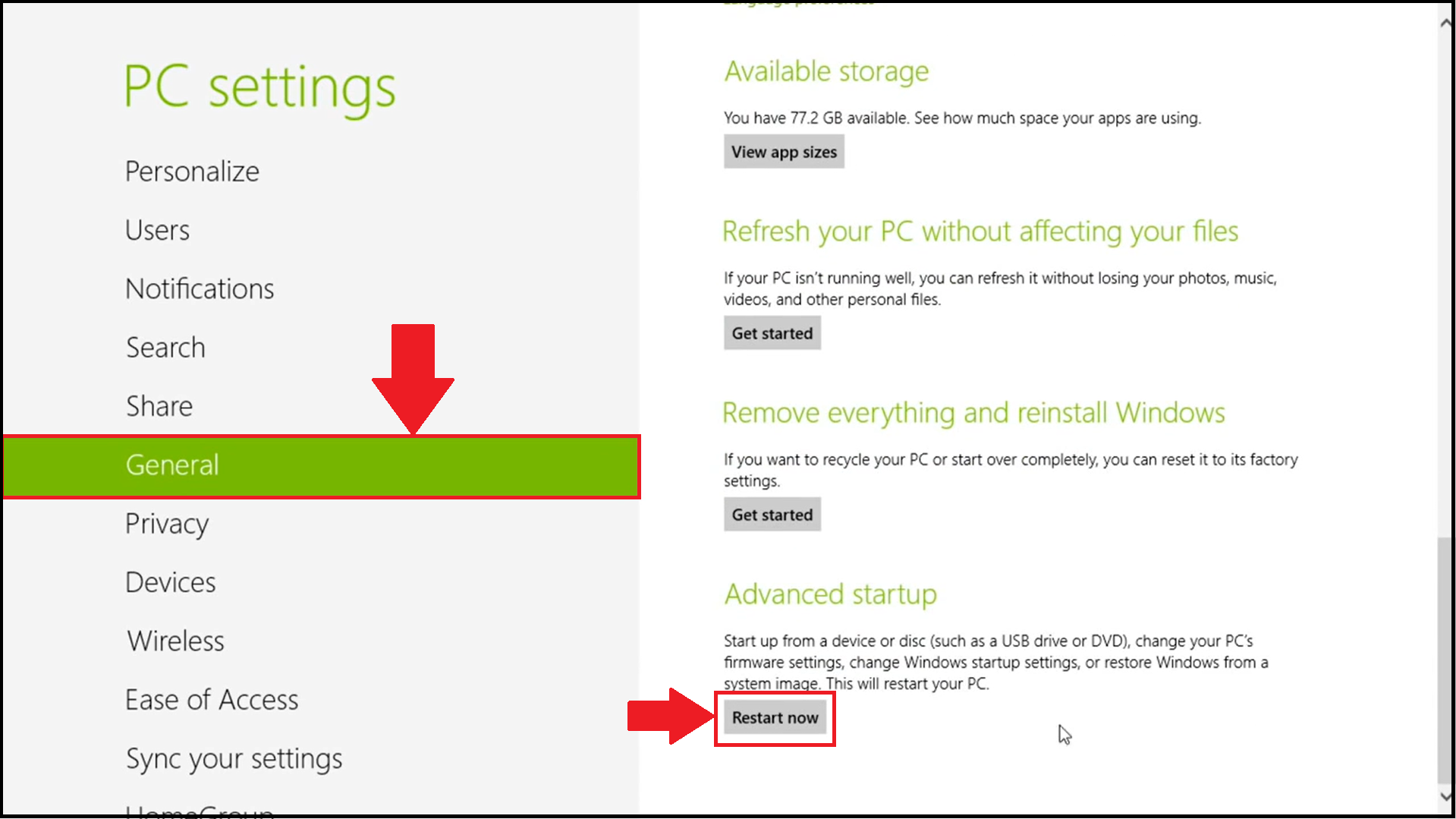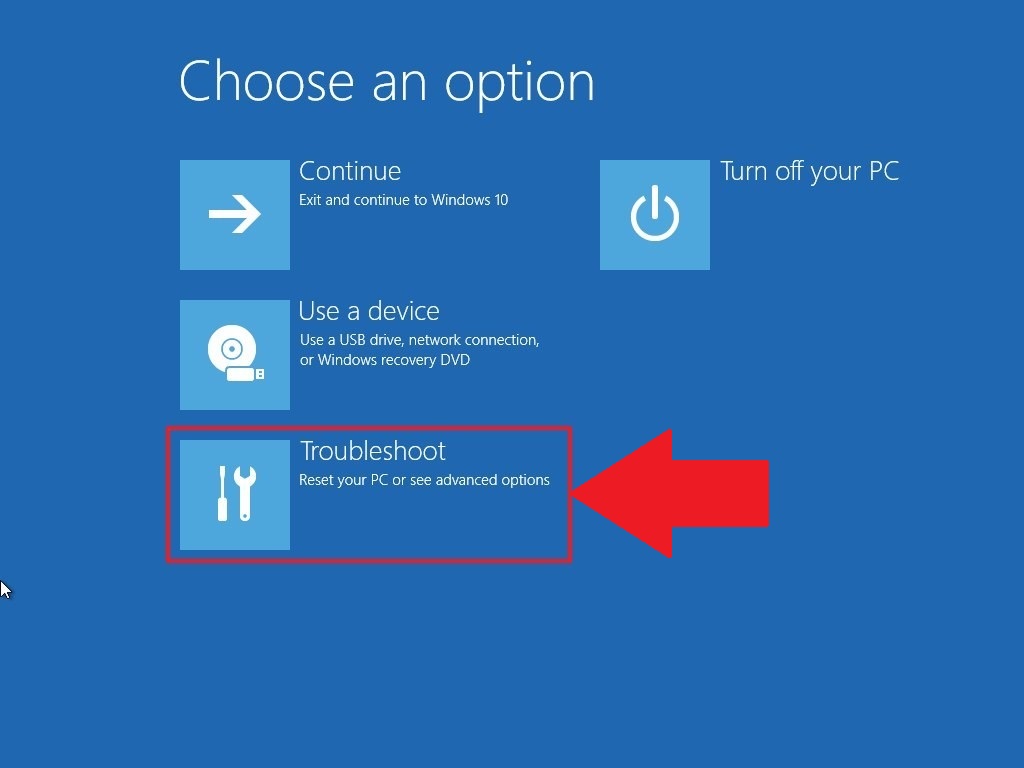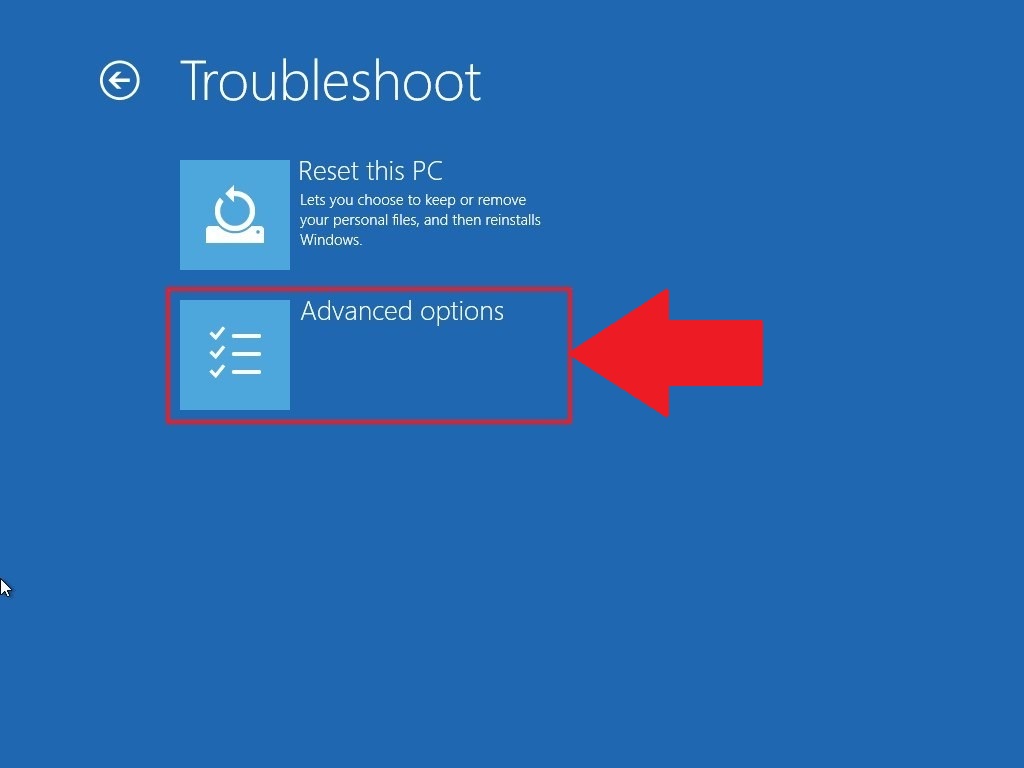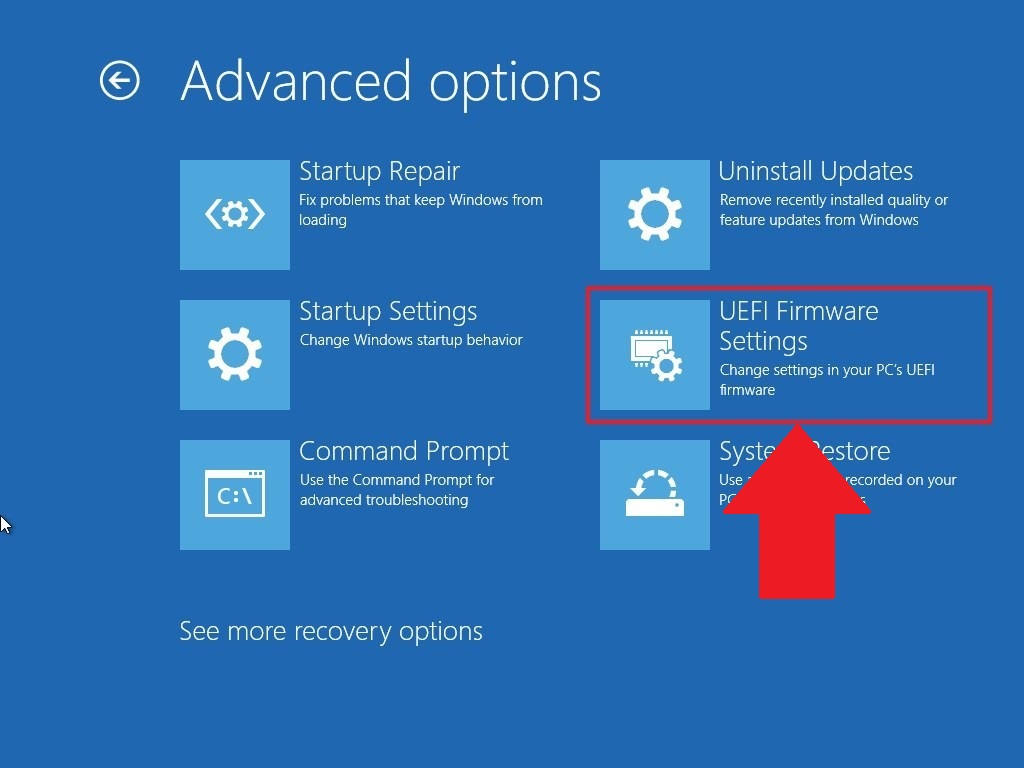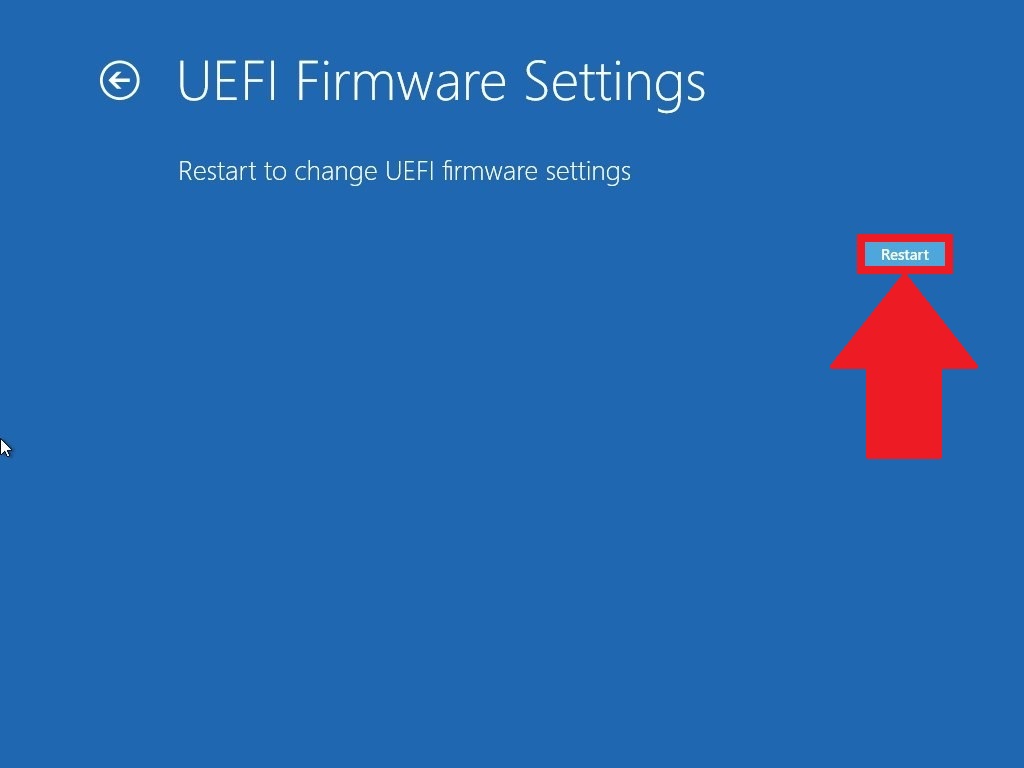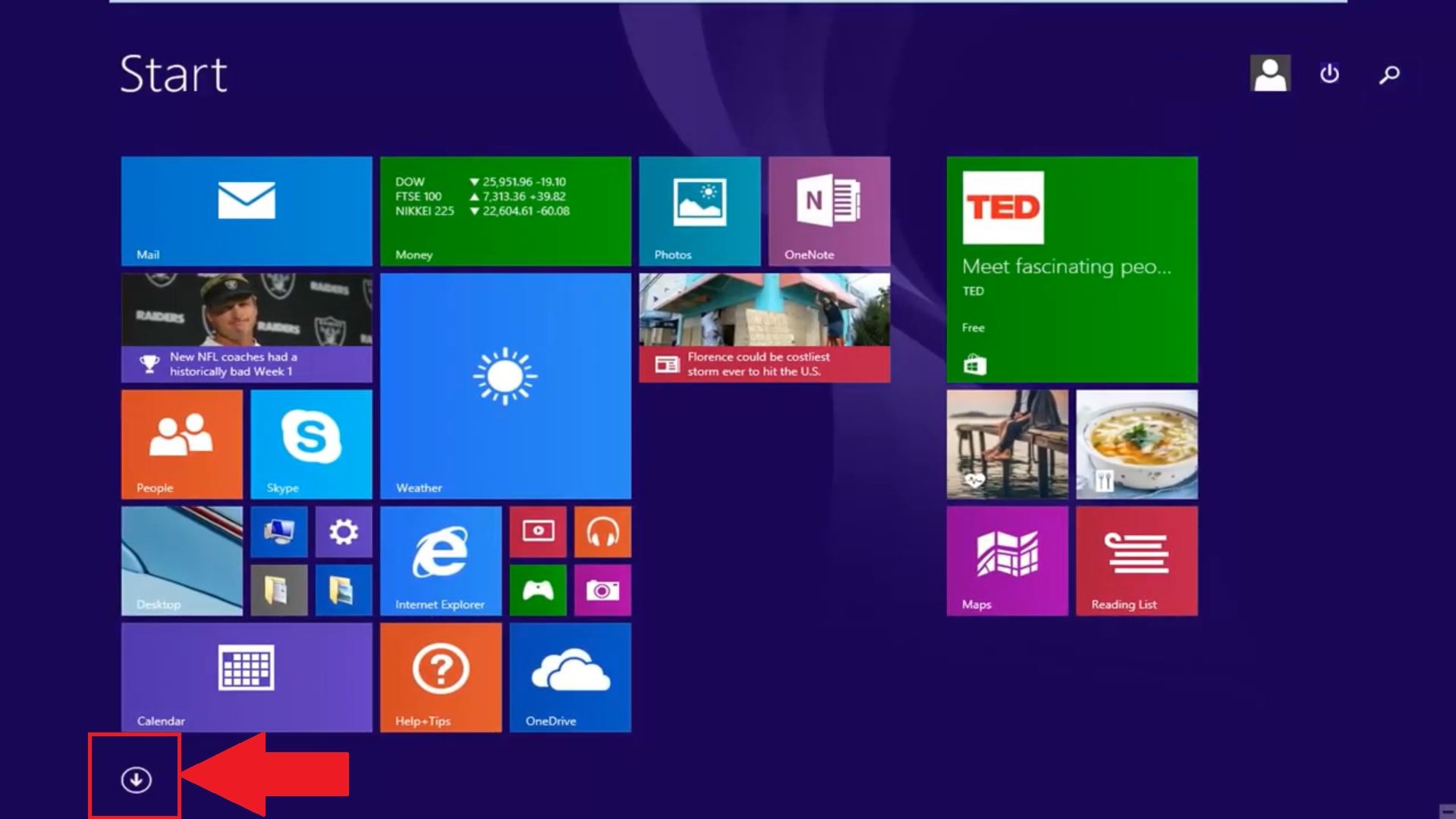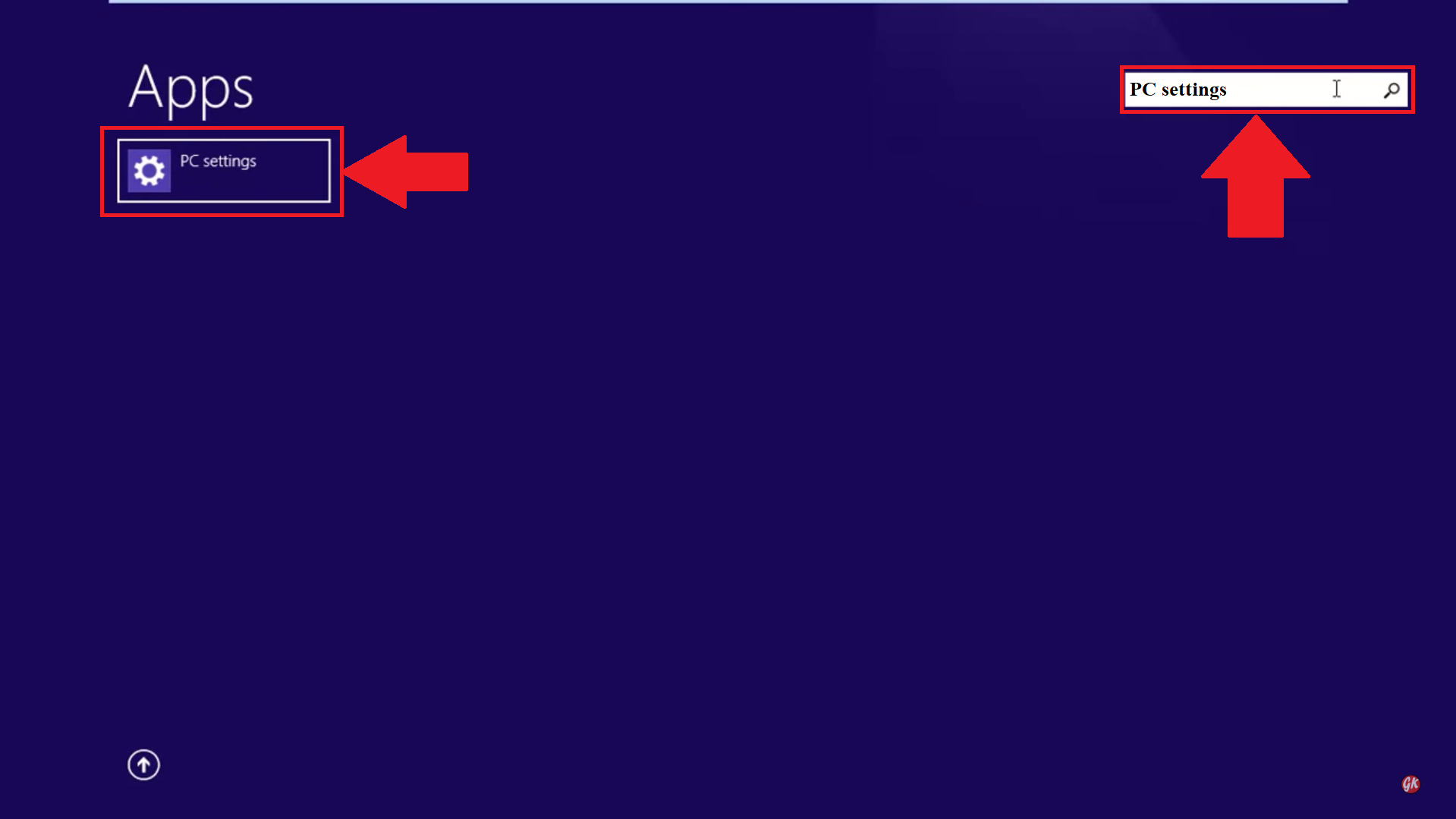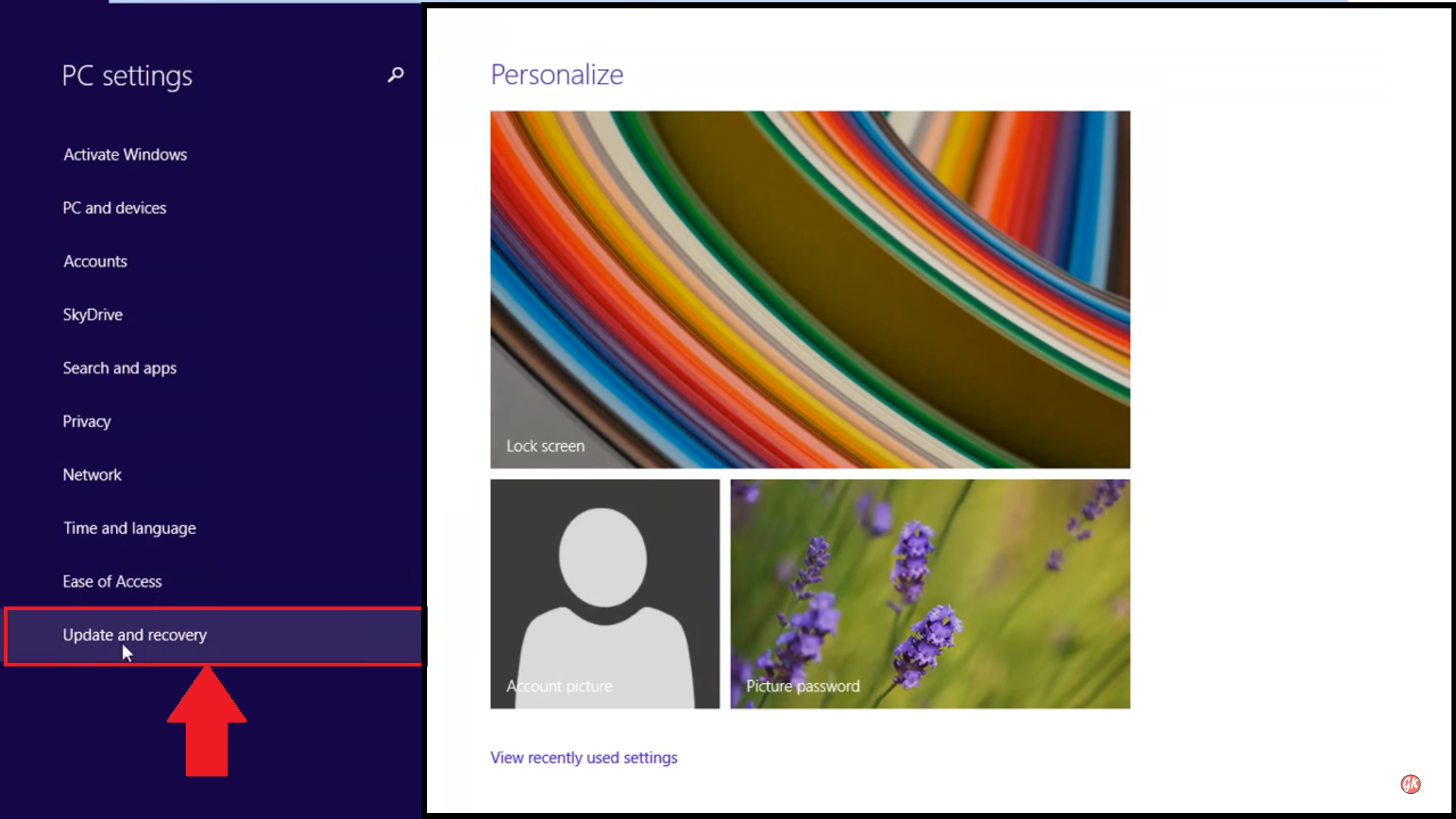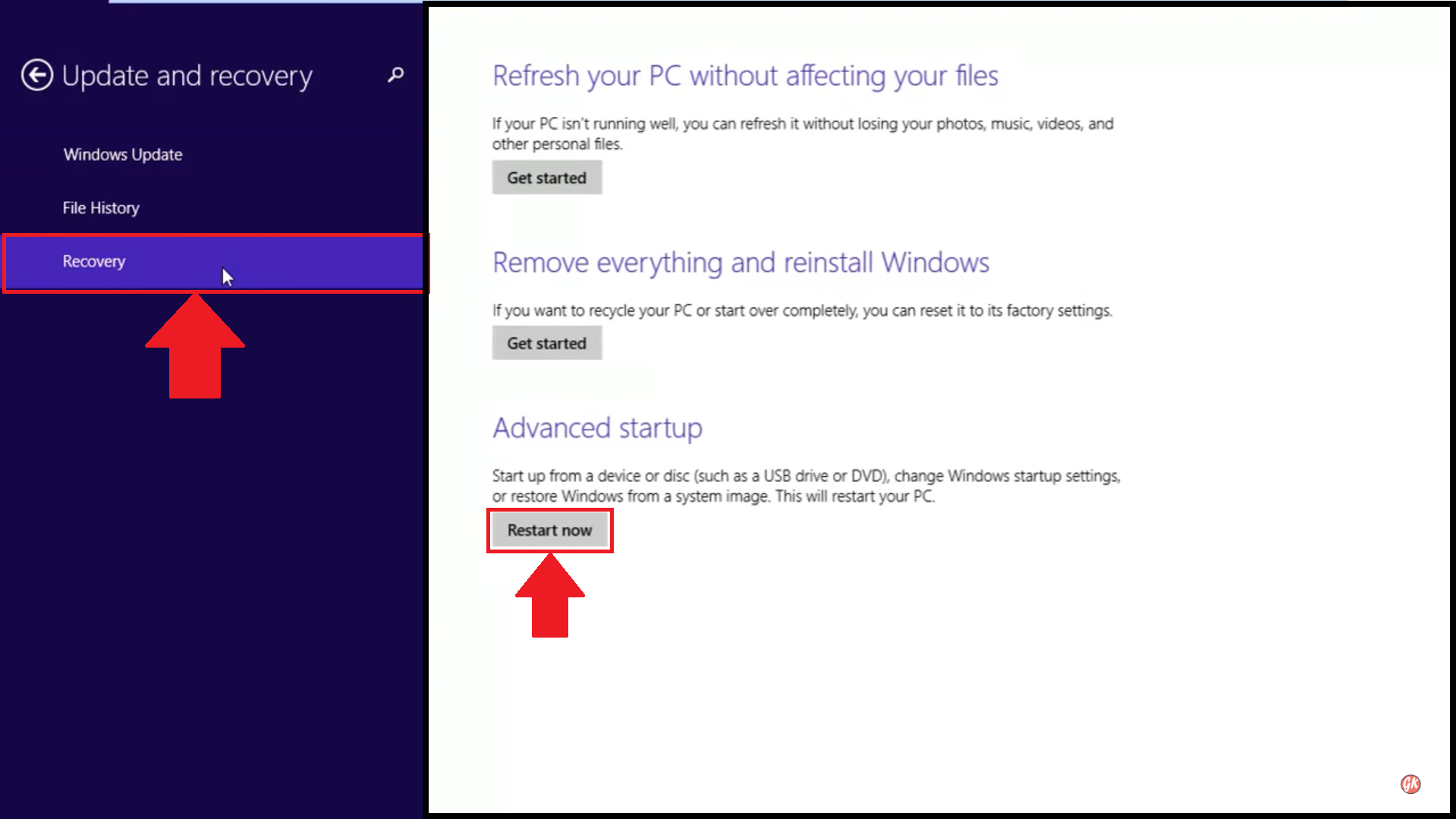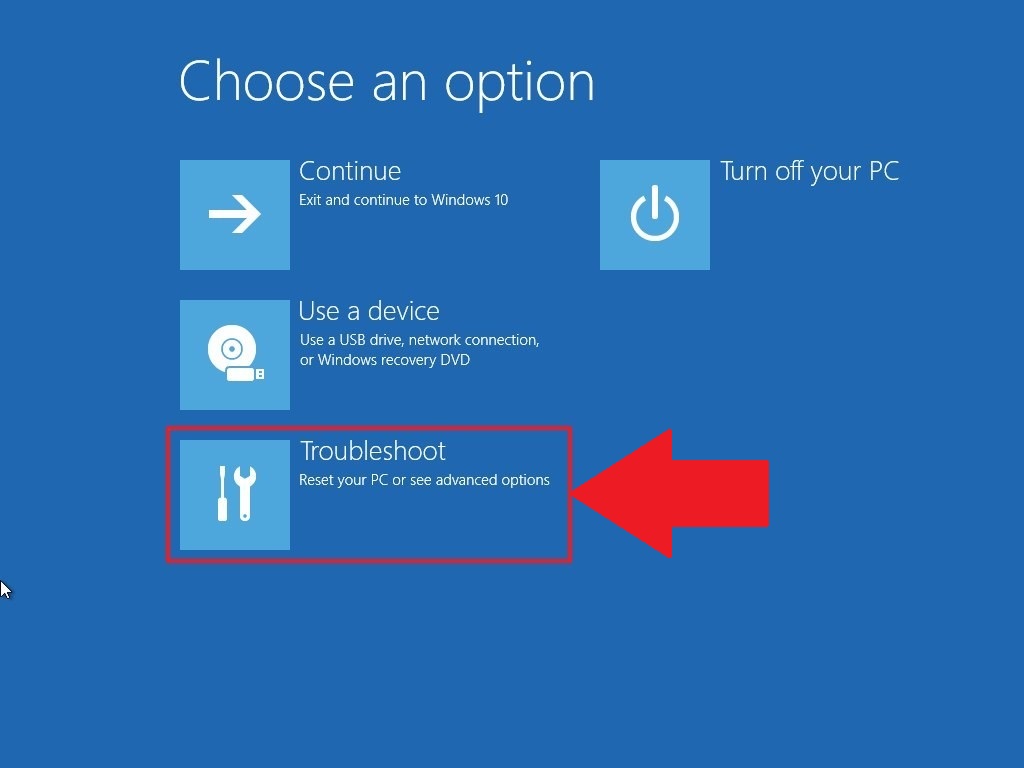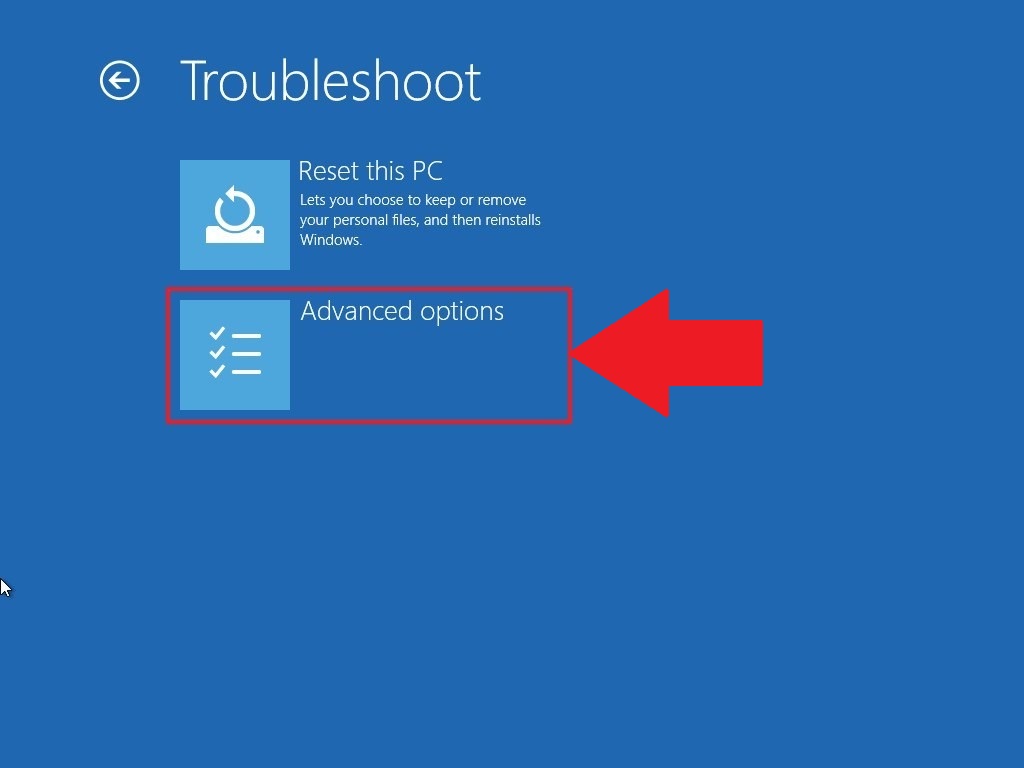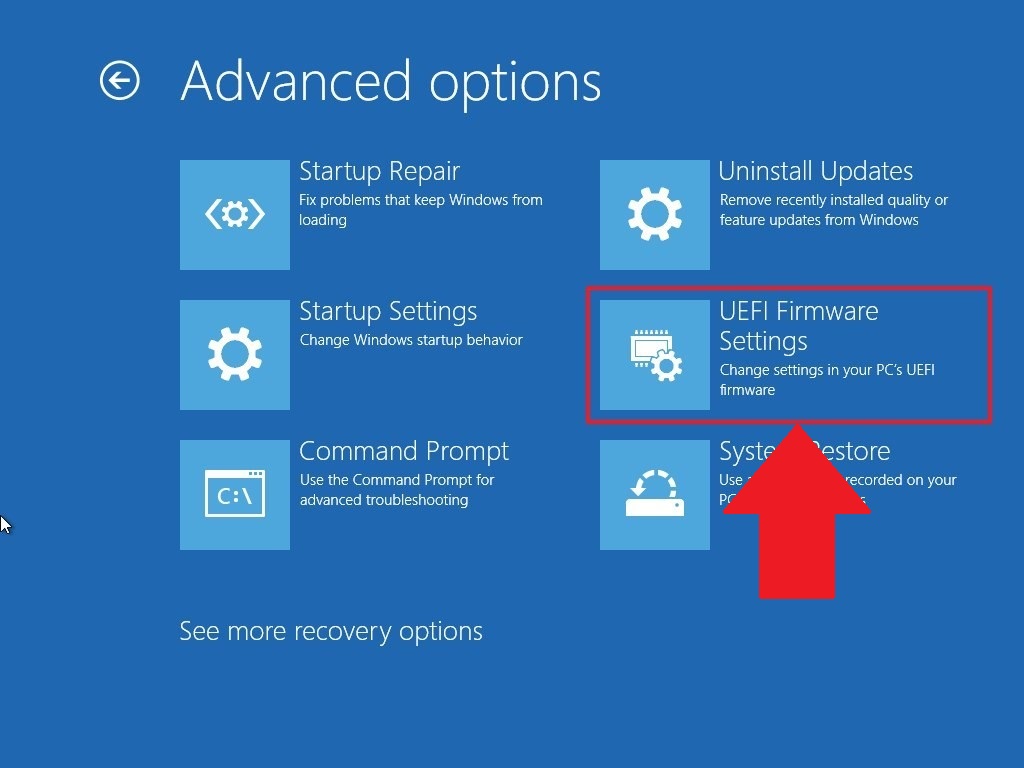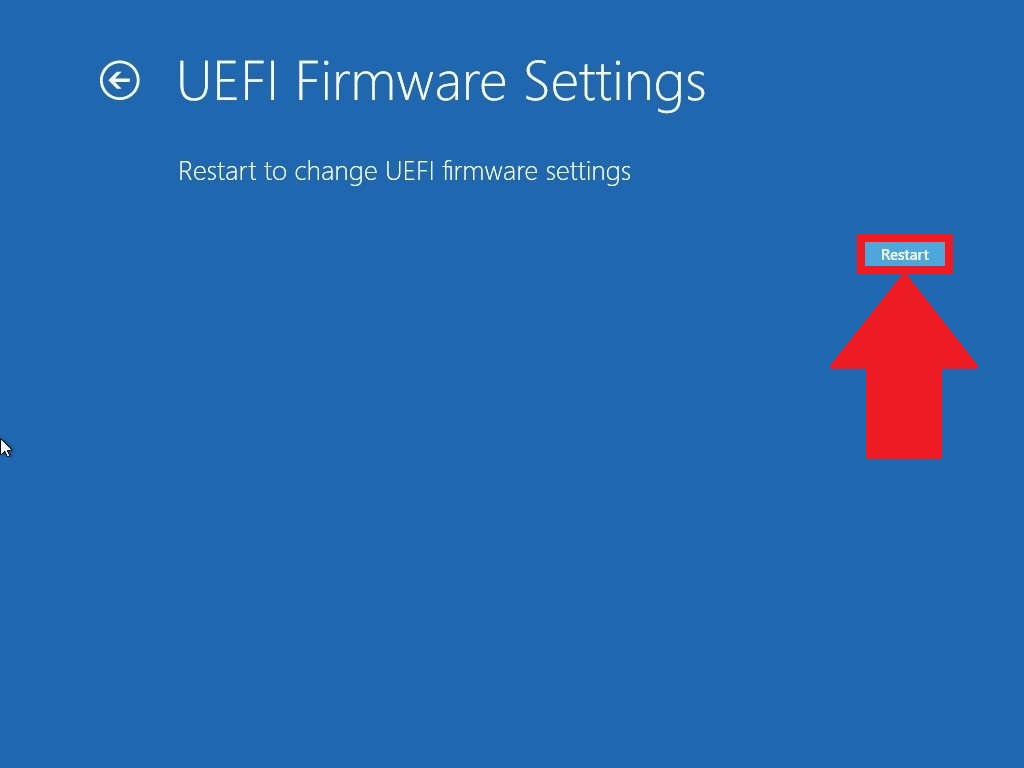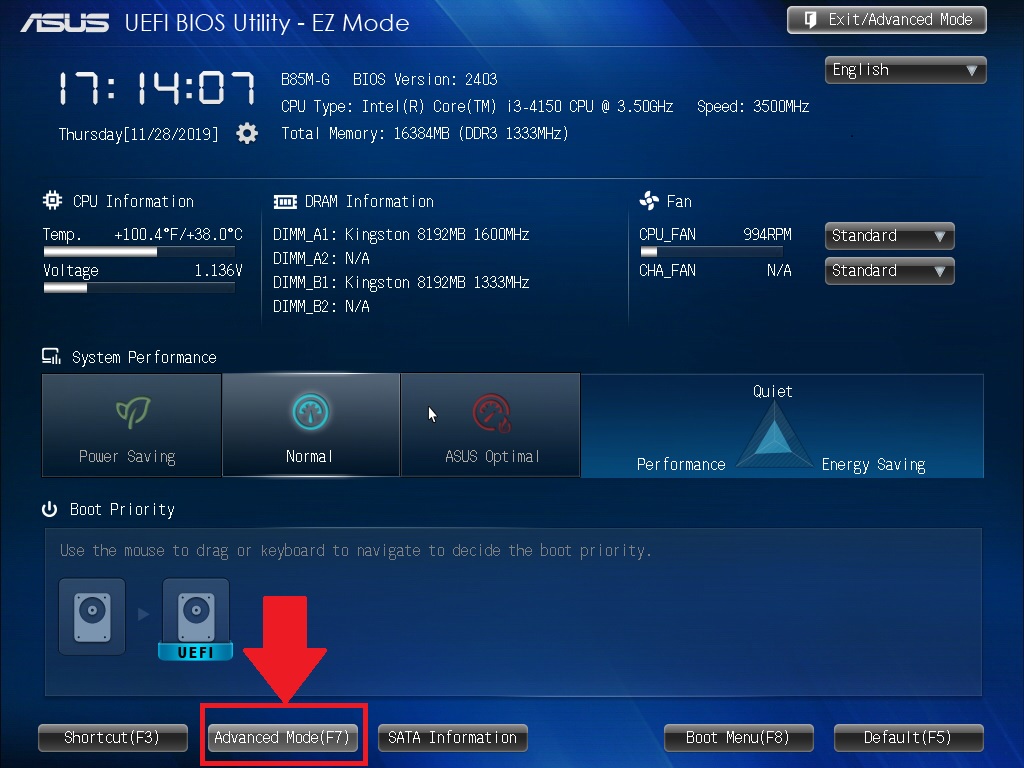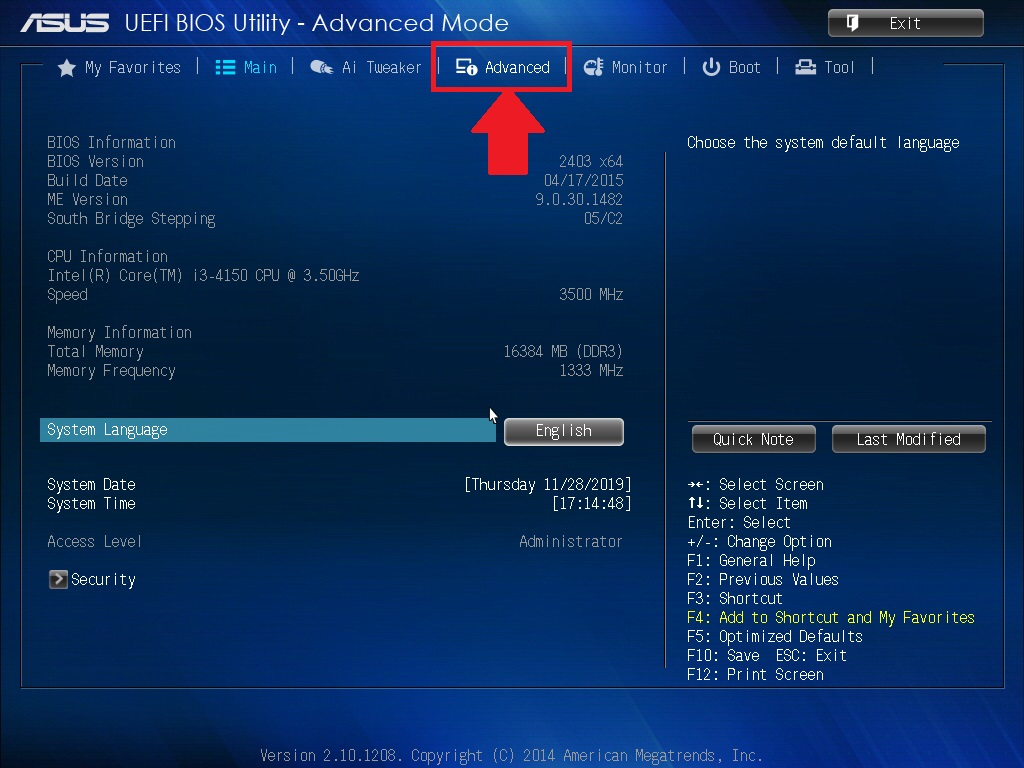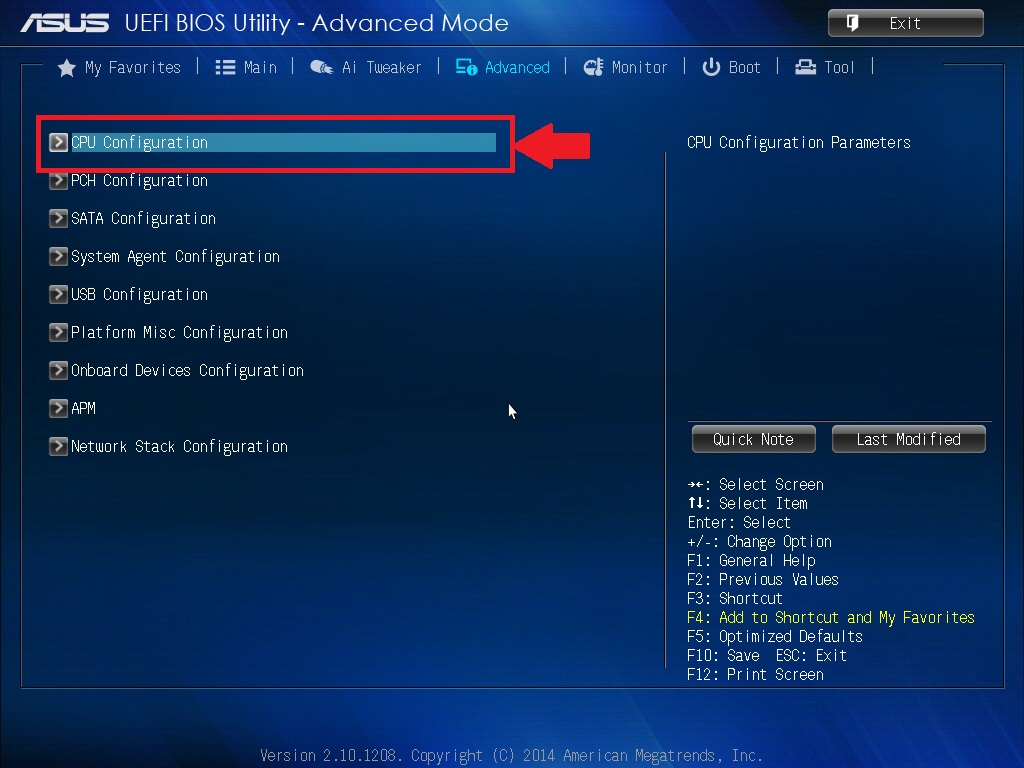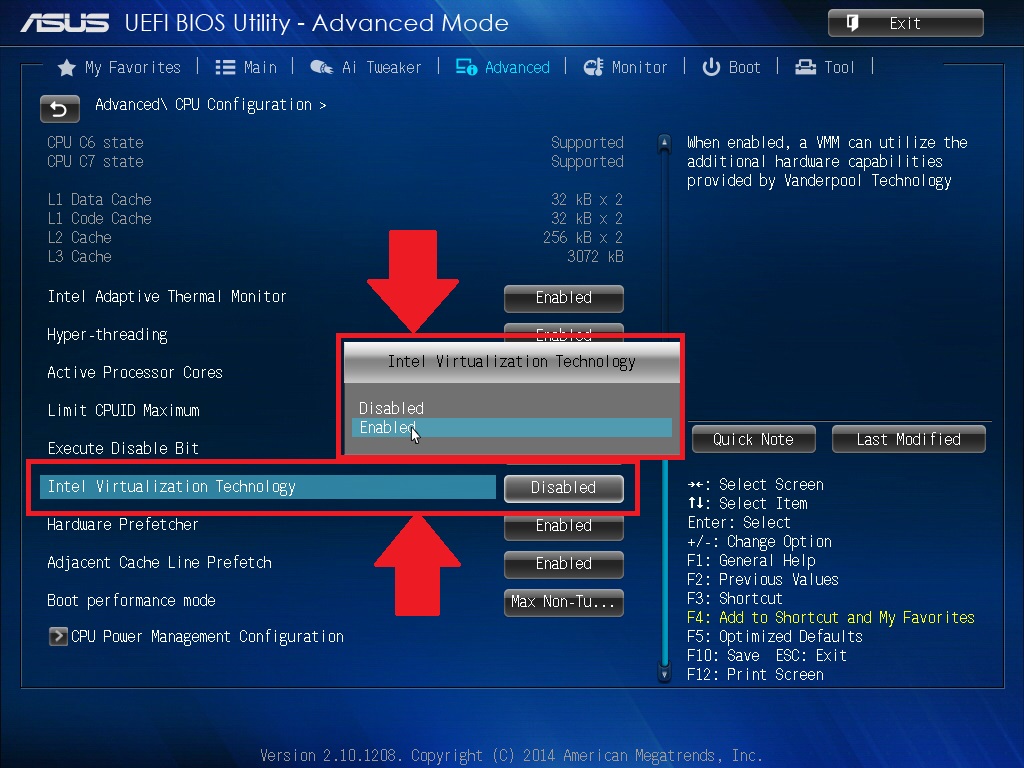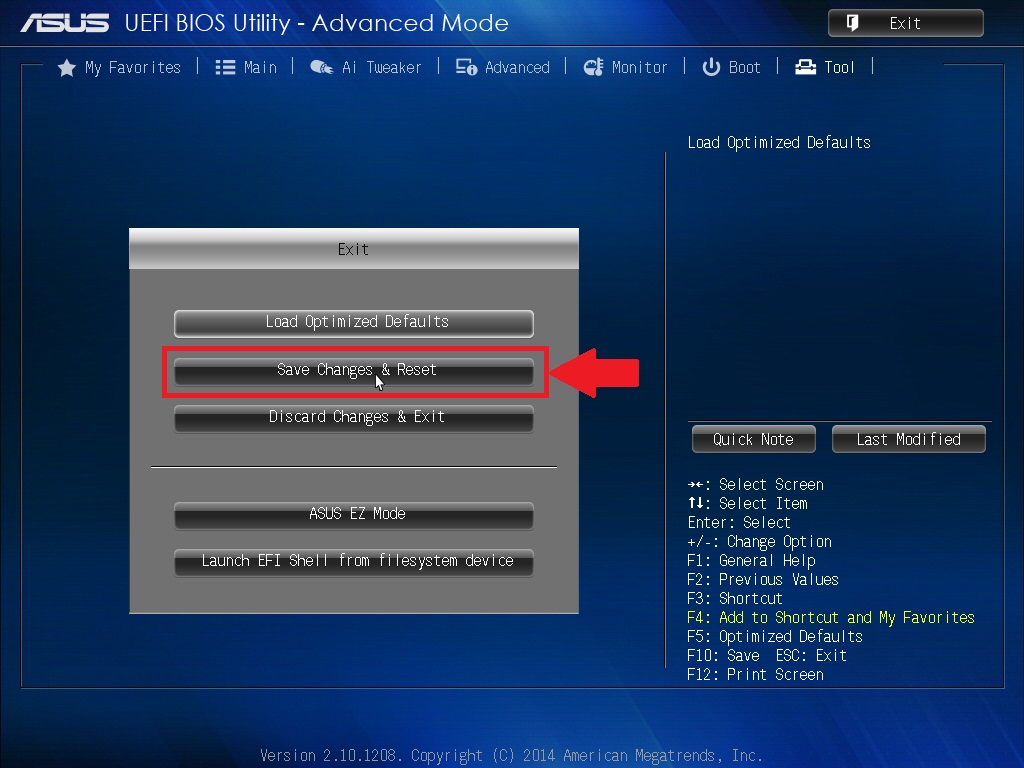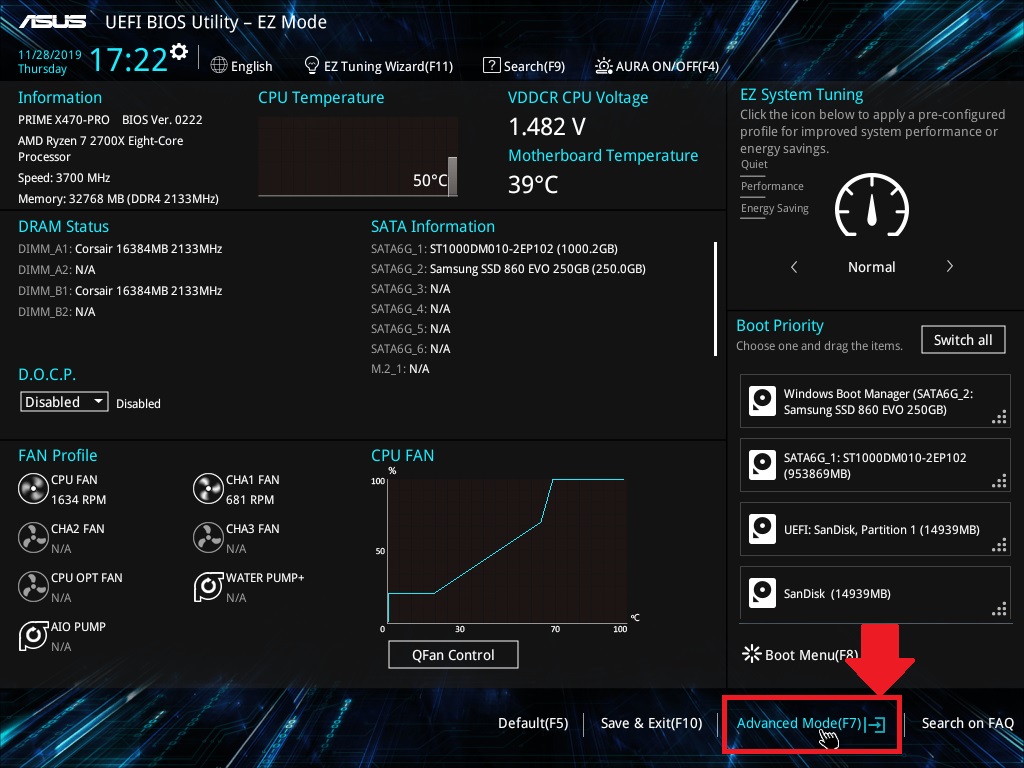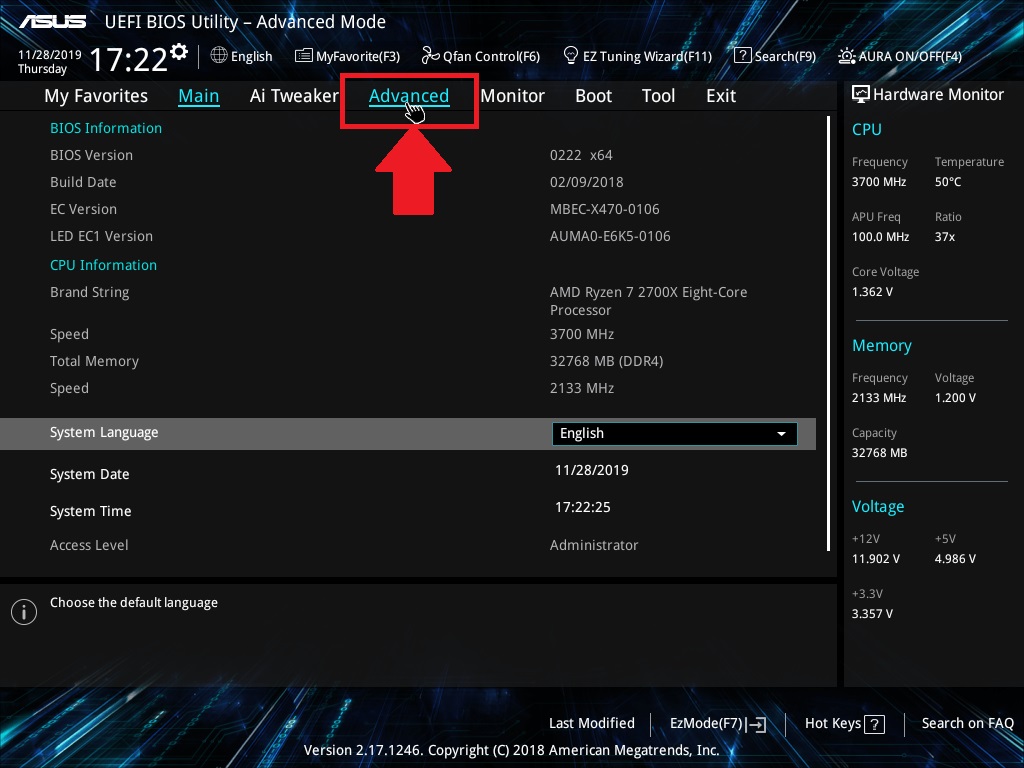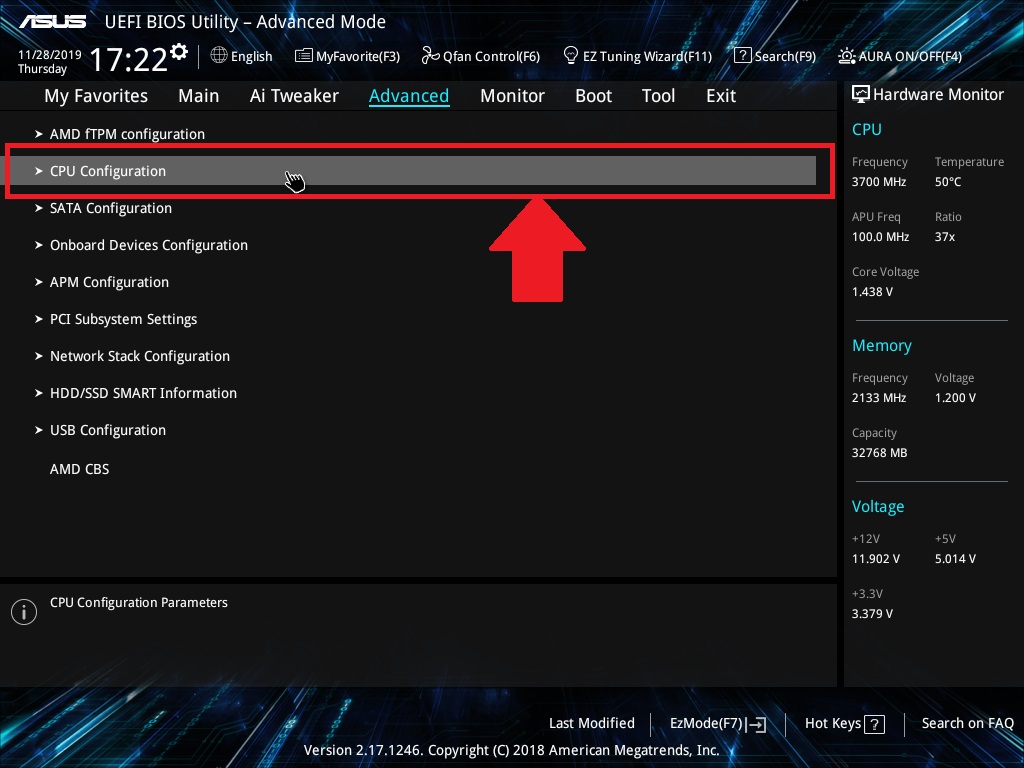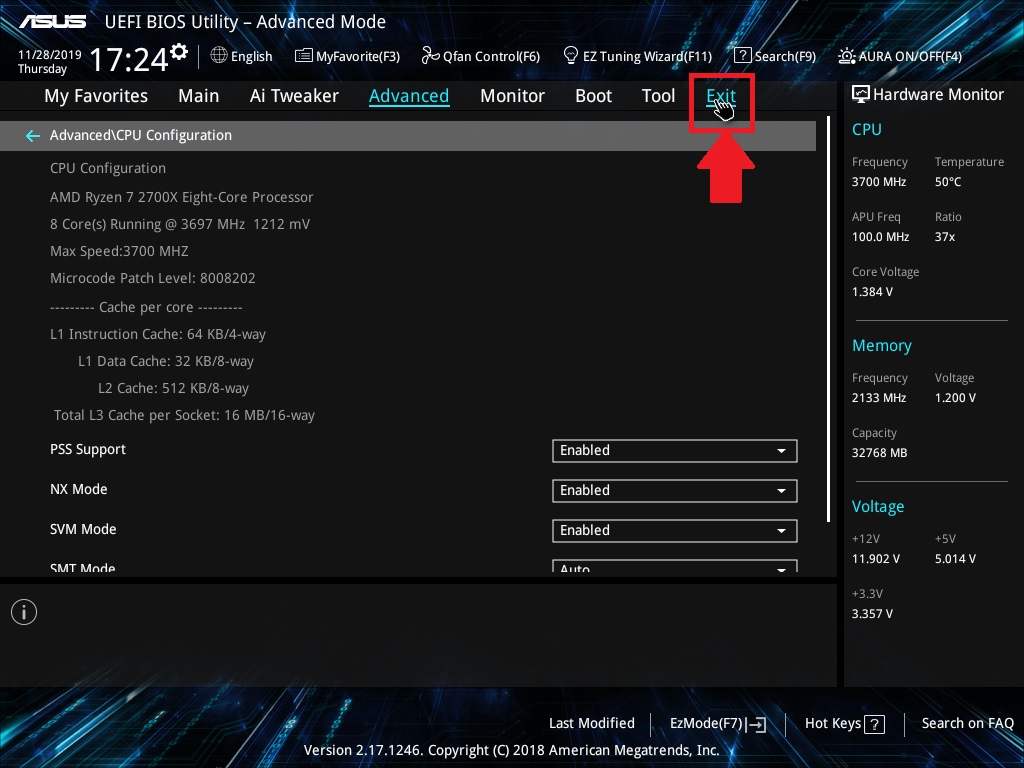как узнать включена ли виртуализация на вашем пк
Intel VT-X и AMD-V: как узнать, поддерживает ли виртуализацию компьютер на Windows 10
Если вы планируете использовать виртуализацию в Windows 10 (Sandbox или Hyper-V), компьютер должен поддерживать ее на аппаратном уровне. Большинство новых компьютеров имеют эту функцию, но бывают исключения.
Такими исключениями стали Intel VT-X и AMD-V. Intel VT-X — это аппаратная виртуализация, которая поставляется с ПК на базе процессоров Intel, а AMD-V — для процессоров AMD. Кроме того, эти технологии поддерживают 64-битные виртуальные машины.
Как узнать, поддерживает ли процессор виртуализацию
Не имеет значения, какую аппаратную виртуализацию поддерживает ваш компьютер, если хотите узнать о её поддержке. Есть несколько способов для этого.
Для начала стоит выяснить, ваш процессор произведён Intel или AMD. Используйте сочетание клавиш Win+X и затем выберите «Система». Откроется раздел «О системе», в котором указан тип процессора. Теперь углубимся в поиски поддержки виртуализации.
1. Диспетчер задач
2. Используйте утилиту SecurAble
Это бесплатный инструмент, который запрашивает информацию у процессора и помогает выяснить три момента. поддержку битности, поддержку оборудования для предотвращения вредоносного кода и поддержку виртуализации. Это автономный файл. Нужно лишь загрузить и запустить его.
3. Проверьте поддержку Intel VT-X
A] Используйте модель процессора
Б] Запустите утилиту идентификации процессоров Intel
3. Проверьте поддержку AMD-V
Сложно понять, как проверить работу AMD-V, на сайте AMD нет четкого раздела об этом. Единственная доступная утилита может проверить Hyper V. Загрузите и запустите AMD-V с утилитой совместимости RVI Hyper V для проверки.
Важное
Обзор ActionDash: статистика использования Android в красках, но без смысла
Как отправлять несжатые изображения через WhatsApp
Как включить аппаратную виртуализацию (VT) в Windows 10 для BlueStacks 5
Приблизительное время чтения: 2 минуты.
Почему вам следует включить аппаратную виртуализацию
Включение аппаратной виртуализации повысит общую производительность BlueStacks 5. Вы получите следующие преимущества:
Содержание статьи:
Как включить аппаратную виртуализацию?
Чтобы включить аппаратную виртуализацию, вам необходимо войти в настройки BIOS.
1. Для этого в стартовом меню откройте настройки Windows, кликнув по иконке шестеренки, как показано на изображении ниже.
ВНИМАНИЕ. Если вы не видите «Параметры встроенного ПО UEFI», то отключите Fast Startup или нажмите здесь, чтобы узнать об альтернативном способе входа в BIOS.
7. В новом окне нажмите на кнопку «Перезагрузить», чтобы перезагрузить ПК.
Пользователи Intel
ВНИМАНИЕ. Расположение параметров BIOS зависит от различных факторов, например, от модели материнской платы, типа процессора, набора микросхем и производителя оборудования.
2. В Advanced Mode перейдите во вкладку Advanced.
3. В этом разделе вы найдете различные опции. Пожалуйста, выберите CPU Configuration.
4. Под опцией CPU Configuration прокрутите окно вниз до опции Intel Virtualization Technology. Кликните по Disabled, чтобы изменить на Enabled и включить аппаратную виртуализацию.
5. Выйдите из настроек BIOS. При выходе убедитесь, что вы нажали на кнопку Save changes & Reset, чтобы сохранить изменения. Кнопка может называться иначе в зависимости от модели вашего ПК, но суть заключается в том, чтобы сохранить изменения перед выходом из настроек BIOS.
ВНИМАНИЕ. Конфигурация BIOS может отличаться в зависимости от модели вашего ПК, но в любом случае не забудьте сохранить настройки перед выходом.
Пользователи AMD
ВНИМАНИЕ. Расположение параметров BIOS зависит от различных факторов, например, от модели материнской платы, типа процессора, набора микросхем и производителя оборудования.
2. В Advanced Mode перейдите во вкладку Advanced.
5. После нажмите на Exit.
6. Вы увидите окно, в котором вам нужно нажать на OK, чтобы сохранить изменения. Теперь вы сможете использовать BlueStacks и оценить его высокую производительность.
Как включить аппаратную виртуализацию (VT) в Windows 8 и 8.1 для BlueStacks 5
Почему мне следует включить аппаратную виртуализацию?
Включение аппаратной виртуализации повысит общую производительность BlueStacks 5. Вы получите следующие преимущества:
Содержание статьи:
Другие полезные ссылки:
Как войти в BIOS, чтобы включить виртуализацию
BIOS (базовая система ввода-вывода) используется для инициализации оборудования и управления различными параметрами и функциями на вашем ПК.
Войдя в настройки BIOS, вы сможете включить или выключить аппаратную виртуализацию. В зависимости от модели вашего процессора перейдите по одной из ссылок ниже:
Как войти в BIOS в Windows 8
1. Перенесите указатель мыши в нижний правый угол экрана, пока не появится боковая панель. Здесь нажмите «Настройки».
2. Далее выберите «Изменить настройки ПК».
3. В меню настроек перейдите в раздел «Общее» и нажмите на «Перезагрузить сейчас».
ВНИМАНИЕ. Если вы не видите «Параметры встроенного ПО UEFI», то отключите Fast Startup или нажмите здесь, чтобы узнать об альтернативном способе входа в BIOS.
7. В новом окне нажмите на кнопку «Перезагрузить», чтобы перезагрузить ПК.
После выполнения вышеперечисленных действий вы сможете войти в настройки BIOS вашего ПК. Чтобы узнать, как включить виртуализацию, нажмите здесь.
Как войти в BIOS в Windows 8.1
1. Кликните по иконке в виде стрелки, чтобы открыть стартовое меню.
2. В поле поиска введите «Настройки ПК». Откройте их.
ВНИМАНИЕ. Если вы не видите «Параметры встроенного ПО UEFI», то отключите Fast Startup или нажмите здесь, чтобы узнать об альтернативном способе входа в BIOS.
8. В новом окне нажмите на кнопку «Перезагрузить», чтобы перезагрузить ПК.
После выполнения вышеперечисленных действий вы сможете войти в настройки BIOS вашего ПК. Чтобы узнать, как включить виртуализацию, читайте следующий раздел статьи.
Как включить виртуализацию в BIOS
Виртуализация позволяет одному процессору запускать несколько операционных систем одновременно, и это необходимое условие для эффективной работы BlueStacks.
Расположение параметров BIOS зависит от различных факторов, например, от модели материнской платы, типа процессора, набора микросхем и производителя оборудования. Пожалуйста, обратитесь к документации, прилагаемой к вашему ПК/ноутбуку, чтобы узнать, как войти в BIOS. В примере ниже мы использовали ноутбуки ASUS с процессорами Intel и AMD соответственно.
Пользователи Intel
ВНИМАНИЕ. Интерфейс настроек BIOS может изменяться в зависимости от модели материнской платы, чипсета, модели компьютера и так далее.
2. В Advanced Mode перейдите во вкладку Advanced.
3. В этом разделе вы найдете различные опции. Пожалуйста, выберите CPU Configuration.
4. Под опцией CPU Configuration прокрутите окно вниз до опции Intel Virtualization Technology. Кликните по Disabled, чтобы изменить на Enabled и включить аппаратную виртуализацию.
5. Выйдите из настроек BIOS. При выходе убедитесь, что нажали на кнопку Save changes & Reset, чтобы сохранить изменения.
ВНИМАНИЕ. Кнопка может называться иначе в зависимости от модели вашего ПК, но суть заключается в том, чтобы сохранить изменения перед выходом из настроек BIOS.
Пользователи AMD
ВНИМАНИЕ. Интерфейс настроек BIOS может изменяться в зависимости от модели материнской платы, чипсета, модели компьютера и так далее.
5. После нажмите на Exit.
6. Вы увидите окно, в котором вам нужно нажать на OK, чтобы сохранить изменения. Теперь вы сможете использовать BlueStacks и оценить его высокую производительность.
Что такое виртуализация процессора простыми словами и как ее включить?
Привет, на связи Алексей! Слово «виртуальный» сегодня у всех на слуху. У меня до сих пор «виртуальность» ассоциациируется с фильмом «Косильщик лужаек», который вышел в девяностые годы. С тех пор прошло много времени. У нас еще не в ходу виртуальная реальность, слава Богу. Мы пока живем и мыслим в реальном мире. А вот виртуальные компьютеры уже легко может создать любой человек у себя дома. Сделать это позволяет технология виртуализации на процессоре вашего компьютера (или ноутбука).
В сегодняшнем материале сделаю краткий обзор как это работает, и расскажу для чего бывает нужен виртуальный компьютер. Самый простой пример — у вас дома в наличии есть обычный современный настольный ПК. На нем установлена операционная система Windows 7.
Вы решили осваивать Windows 10 или другую операционной систему, например Linux Mint. Раньше было доступно только два варианта. Или поставить новую вместо старой и потом переносить туда данные. Можно установить обе системы на один компьютер и запускать их поочередно. Но это не удобно.
Для того, чтобы на одном компьютере можно было запускать сразу несколько операционных систем одновременно и была реализована технология виртуализации. Проблема эта оказывается не нова, еще в 80 г двадцатого века ее пытались решить на Западе. В домашних условиях Вы, например, можете легко научиться самостоятельно устанавливать и осваивать такие операционные системы, с какими раньше не были знакомы. А потом и научиться использовать их.
Можно тестировать работу программ в разных операционных системах. Можно играть в любимые старые игры, которые не запускаются на новых операционных системах. Что еще дает запуск нескольких операционных систем? Виртуализация была придумана для того, чтобы экономить денежные средства. В крупных организациях стоят дорогие сервера, и вместо того чтобы тратить деньги на на покупку нового «железа» можно на ОДНОМ физическом системном блоке установить к примеру два виртуальных сервера.
Один почтовый, другой DNS. Мы получаем ДВА отдельных сервера. Каждый из этих виртуальных серверов работает изолированно от друг от друга как отдельный компьютер. При этом ресурсы физического компьютера используются на полную мощность (при правильном расчете). Никакого простоя. А если мы под эти задачи купили бы два раздельных сервера, то их ресурсы использовались бы процентов на сорок или даже меньше. А это невыгодно, даже с точки зрения потребления электричества.
Для того, чтобы технология заработала на вашем ПК, нужно чтобы его процессор поддерживал ее. В чем ее суть простыми словами? Обычный процессор работает примерно так. Есть операционная система (любая) и процессор. Часть данных операционной системы обрабатывается процессором на уровне «1«. Другая важная часть команд от операционной системы работает с процессором, например только на уровне «0» и занимает эту область. Вы пытаетесь запустить виртуальную машину, а эта «нулевая» область уже занята реальной операционной системой.
Ничего не получится. Поэтому в процессоре должна быть область «-1«, которая одновременно принимала бы команды от «новой» операционной системы, и не затрагивала бы работу «старой». Нужен процессор, который умеет управлять работой двух операционных систем одновременно.
Что означает виртуализация процессора AMD?
Традиционно считается, что процессоры AMD у нас доступнее и дешевеле, чем INTEL. Это совсем не значит что они хуже. Многие домашние игровые компьютеры управляются процессорами AMD. Есть мнение, что технология виртуализации от AMD тоже проще и эффективнее, чему у Intel.
Виртуализация AMD (AMD—V™) — это набор уникальных интегрированных в чип функций, которые позволяют клиентам на базе процессоров AMD запускать несколько операционных систем и приложений на одной машине. Впервые появилась в 2008 году на процессорах Athlon x64
Что такое виртуализация в процессорах Intel Core i5?
Компания Intel объявила о своих наработках в этом направлении в 2005 году. Технология носит название Intel VT и со времен процессора Pentium4 (672) ее процессоры поддерживают эту функцию. С тех пор функционал непрерывно совершенствуется и добавляются новые возможности. На сайте компании есть краткий перечень достижений:
Что лучше — AMD или Intel — тут я думаю, что обе компании добились примерно одинаковых результатов. Теперь, когда мы познакомились с теорией, перейдем к практике. Для того, чтобы у вас заработало, нужно проверить включена ли у вас эта фукнция в настройках материнской платы.
Все современные процессоры поддерживают функцию. Ее только надо включить на материнской плате. Обычно она выключена и виртуальная машина не запустится. Для начала убеждаемся, что наш процессор поддерживает виртуализацию. Сделать это можно любым приложением, которое умеет собирать данные о вашем «железе» и выдавать ее в виде отчета.
Как проверить включена ли виртуализация на вашем ПК?
Есть утилиты которые проверяют включена ли функция на вашем процессоре, а не только ее наличие. Я пользуюсь CPU-Z, а включение проверяю в BIOS. Запустив програму переходим на вкладку «Процессор»:
У меня процессор Intel и набор инструкций должен быть AVX. На процессорах AMD соответсвенно будет AMD-V. Если у вас в наборе инструкции есть такая запись, значит нужно ее активировать в BIOS.
Включение виртуализации никак не влияет на производительность процессора если вы не запускаете никаких виртуальных машин на компьютере. Однако, если вы будете использовать виртуальную машину, то производительность возрастает.
В UEFI BIOS примерно так включается виртуализация:
На обычных BIOS включать можно так:
Теперь можно устанавливать и настраивать виртуальную машину. Об этом читаем далее.
Как узнать, есть ли на моем компьютере виртуализация?
Если у вас операционная система Windows 10 или Windows 8, проще всего проверить это, открыв Диспетчер задач-> вкладка «Производительность». Вы должны увидеть виртуализацию, как показано на скриншоте ниже. Если он включен, это означает, что ваш ЦП поддерживает виртуализацию и в настоящее время включен в BIOS.
Как узнать, поддерживает ли мой компьютер виртуализацию?
Нажмите Windows-Pause, чтобы открыть апплет панели управления системой. Там вы найдете в списке процессор, например Intel Core i7 860, который вы затем используете, чтобы узнать, поддерживает ли он виртуализацию. Запустите программное обеспечение на своем ПК с Windows, чтобы узнать, поддерживает ли системный процессор виртуализацию оборудования.
Как включить виртуализацию на моем компьютере?
Нажмите клавишу F2 при запуске BIOS Setup. Нажмите клавишу со стрелкой вправо, чтобы перейти на вкладку «Дополнительно», выберите «Виртуализация» и нажмите клавишу «Ввод». Выберите Enabled и нажмите клавишу Enter. Нажмите клавишу F10, выберите «Да» и нажмите клавишу «Ввод», чтобы сохранить изменения и выполнить перезагрузку в Windows.
Моя материнская плата поддерживает виртуализацию?
Материнская плата Поддержка
Материнская плата также должна поддерживать аппаратную виртуализацию. … Если ваша текущая материнская плата не имеет опции AMD-V в Bios, и у вас есть сокет AM2 или более новая материнская плата, посетите веб-сайт производителя материнской платы и посмотрите, есть ли обновление для BIOS.
Что будет, если я включу виртуализацию?
Виртуализация ЦП — это аппаратная функция, присутствующая во всех современных ЦП AMD и Intel, которая позволяет одному процессору работать так, как если бы он был несколькими отдельными ЦП. Это позволяет операционной системе более эффективно и рационально использовать мощность процессора компьютера, чтобы он работал быстрее.
Какой процессор лучше всего подходит для виртуализации?
10 лучших процессоров для программного обеспечения виртуализации, такого как VmWare, Parallels или VirtualBox
Может ли мой компьютер запустить виртуальную машину?
Как правило, виртуальную машину можно запускать в окне на компьютере, используя клавиатуру и мышь, как обычно, для управления машиной. Вы можете разрешить виртуальной машине доступ к оборудованию на вашем компьютере, включая сетевые объекты, чтобы она могла подключаться к Интернету и периферийным устройствам, таким как принтеры и сканеры.
Стоит ли включать виртуализацию?
Хотя это правда, что вам не следует включать VT, если вы действительно не используете его, больше нет риска, включена эта функция или нет. вам необходимо максимально защитить вашу систему, независимо от того, предназначена она для виртуализации или нет. VT не делает возможным то, что раньше было невозможно!
Замедляет ли виртуализация ПК?
Это не замедлит ваш компьютер, потому что виртуализация не потребляет значительных ресурсов. Когда компьютер работает медленно, это происходит из-за чрезмерного использования жесткого диска, процессора или оперативной памяти. Когда вы запускаете виртуальную машину (которая использует виртуализацию), вы начинаете потреблять ресурсы.
Как узнать, включена ли виртуализация в Windows 10?
Если у вас операционная система Windows 10 или Windows 8, проще всего проверить это, открыв Диспетчер задач-> вкладка «Производительность». Вы должны увидеть виртуализацию, как показано на скриншоте ниже. Если он включен, это означает, что ваш ЦП поддерживает виртуализацию и в настоящее время включен в BIOS.
Какие преимущества виртуализации?
Подходит ли виртуализация ЦП для игр?
Это абсолютно не влияет на производительность в играх или на производительность обычных программ. Виртуализация ЦП позволяет компьютеру запускать виртуальную машину. Виртуальная машина позволяет запускать ОС, отличную от той, которая установлена на компьютере, используя в качестве примера какое-то программное обеспечение для виртуализации, такое как Virtualbox.
Поддерживает ли Ryzen 3600 виртуализацию?
Да, все Ryzens поддерживают виртуализацию, на самом деле вам нужно остерегаться процессоров Intel. … Это нормально, что Ryzen 5 3600 постоянно подскакивает в температуре и разгоняется до 4,1 ГГц?
Безопасно ли включение виртуализации?
В большинстве случаев включение виртуализации — это нормально. В редких случаях (вы высокопоставленный человек и будете подвергаться целевым атакам и, в частности, руткитам), безопаснее избегать этого.
Повышает ли отключение виртуализации производительность?
Что касается стабильности, включение или отключение этого не должно ухудшать / улучшать стабильность / производительность ПК. Если вы не используете программное обеспечение, использующее виртуализацию, это не должно влиять на производительность.
Повышает ли виртуализация производительность?
Накладные расходы на виртуализацию ЦП обычно приводят к снижению общей производительности. Для приложений, которые не привязаны к ЦП, виртуализация ЦП, вероятно, приводит к увеличению использования ЦП. … Вместо этого он заставляет второй виртуальный ЦП использовать физические ресурсы, которые в противном случае могли бы использовать другие виртуальные машины.