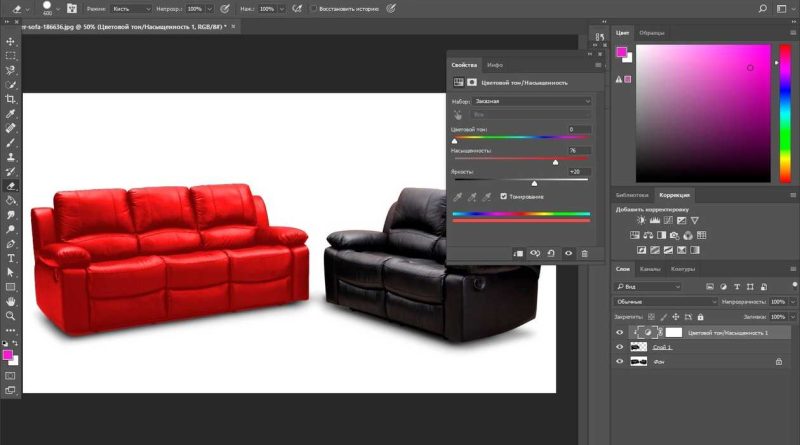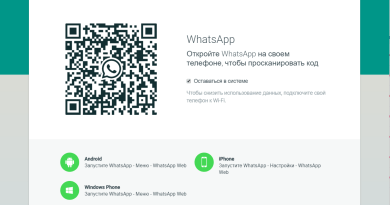Как заменить цвет в фотошопе на другой на отдельном участке
Photoshop — это один из самых популярных графических редакторов в мире. Он позволяет создавать и редактировать изображения любой сложности. Одним из инструментов Photoshop является возможность заменить цвет на изображении на другой цвет на отдельном участке. В этой статье мы рассмотрим несколько методов замены цвета в Photoshop на отдельном участке изображения.
Как заменить цвет в фотошопе на другой на отдельном участке
Метод 1: Использование инструмента «Лассо»
Шаг 1: Откройте изображение в Photoshop
Шаг 2: Выберите инструмент «Лассо» из панели инструментов слева
Шаг 3: Выберите участок изображения, на котором вы хотите заменить цвет, с помощью инструмента «Лассо»
Шаг 4: Выберите инструмент «Кисть» и выберите цвет, на который вы хотите заменить текущий цвет
Шаг 5: Покрасьте выбранный участок изображения кистью, используя выбранный цвет
Метод 2: Использование инструмента «Заливка»
Шаг 1: Откройте изображение в Photoshop
Шаг 2: Выберите инструмент «Лассо» или «Магическая палочка» из панели инструментов слева
Шаг 3: Выберите участок изображения, на котором вы хотите заменить цвет, с помощью выбранного инструмента
Шаг 4: Выберите инструмент «Заливка» из панели инструментов слева
Шаг 5: Выберите цвет, на который вы хотите заменить текущий цвет
Шаг 6: Нажмите на выбранный участок изображения, чтобы залить его выбранным цветом
Метод 3: Использование инструмента «Заменить цвет»
Шаг 1: Откройте изображение в Photoshop
Шаг 2: Выберите инструмент «Заменить цвет» из панели инструментов слева
Шаг 3: Выберите участок изображения, на котором вы хотите заменить цвет, с помощью инструмента «Лассо» или «Магическая палочка»
Шаг 4: Выберите цвет, который вы хотите заменить, и цвет, на который вы хотите заменить его, в панели инструментов сверху
Шаг 5: Настройте параметры инструмента «Заменить цвет», если необходимо
Шаг 6: Нажмите на выбранный участок изображения, чтобы заменить его цвет выбранным цветом
Метод 4: Использование маски слоя
Шаг 1: Откройте изображение в Photoshop
Шаг 2: Создайте новый слой, выбрав команду «Создать новый слой» в меню «Слой»
Шаг 3: Выберите инструмент «Лассо» из панели инструментов слева
Шаг 4: Выберите участок изображения, на котором вы хотите заменить цвет, с помощью инструмента «Лассо»
Шаг 5: Выберите инструмент «Кисть» и выберите цвет, на который вы хотите заменить текущий цвет
Шаг 6: Создайте маску слоя, выбрав команду «Добавить маску слоя» в меню «Слой»
Шаг 7: Используйте инструмент «Кисть», чтобы покрасить область, которую вы хотите заменить цветом
Шаг 8: Нажмите на кнопку «Готово», чтобы сохранить изменения
Выводы
Photoshop предоставляет несколько методов замены цвета на изображении на отдельном участке. Используйте инструмент «Лассо» или «Магическая палочка», чтобы выбрать участок изображения, на котором вы хотите заменить цвет, и инструмент «Кисть» или «Заливка», чтобы заменить его цвет на новый. Используйте инструмент «Заменить цвет» или маску слоя, чтобы сделать процесс более точным и профессиональным. Не забывайте сохранять изменения, чтобы не потерять свою работу.
Важно помнить, что замена цвета на изображении на отдельном участке должна быть сделана осторожно и с учетом всех деталей изображения. Изменение цвета может изменить восприятие всего изображения, поэтому важно быть внимательным и творческим в своей работе. Надеемся, что эта статья помогла вам научиться заменять цвет на изображениях в Photoshop на отдельном участке.