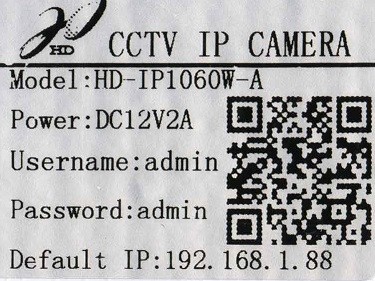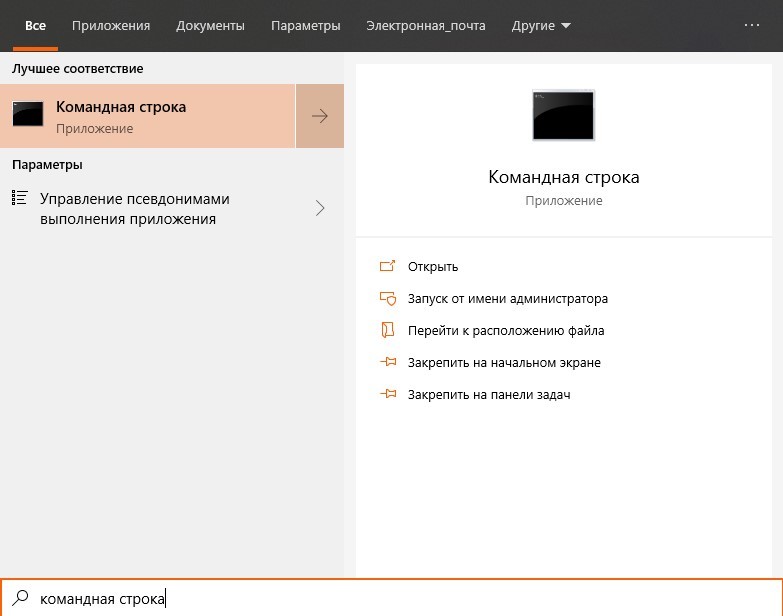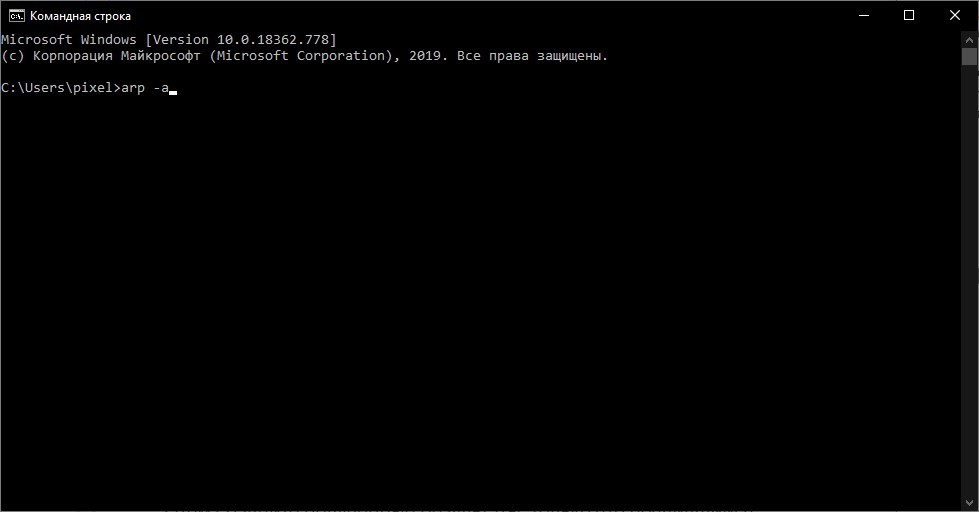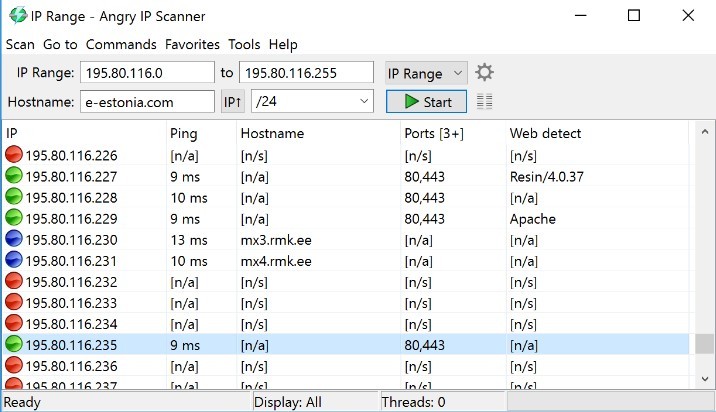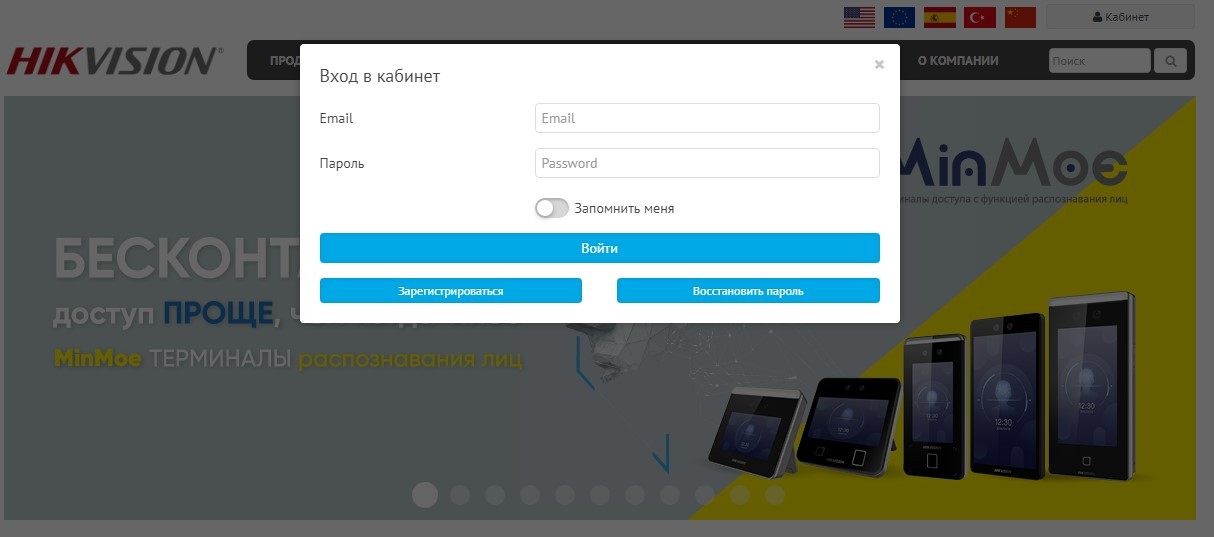интересные адреса ip камер
Как узнать IP-адрес камеры видеонаблюдения
IP-камера представляет собой цифровое устройство, которое передает данные в цифровом формате, используя при этом протокол IP.
Для передачи данных чаще всего применяется подключение формата LAN (Local Area Network) и WAN (Wide Area Network). В первом случае это локальная вычислительная сеть, а во втором глобальная вычислительная сеть – Интернет.
Чтобы передать изображение с камеры на другое устройство, необходим специальный IP-адрес. Он может присваивается сетевому устройству в автоматическом режиме по протоколу DHCP или в ручном,то есть вводится руками (обычно в веб-интерфейсе).
Стоит рассмотреть основные методики, которые дают возможность найти айпи адрес используемой видеокамеры.
Узнаем при помощи инструкции или официального сайта разработчика
Самый простой способ, позволяющий опередить IP-адрес по умолчанию, — воспользоваться инструкцией, которая присутствует в комплекте с оборудованием. Помимо этой информации, здесь указана маска подсети и тип применяемого шлюза.
Что же делать, если вся документация была утеряна или ее попросту ее нет? Здесь также не возникнет проблем. Достаточно посетить официальный сайт производителя, скачать инструкцию к себе на ПК. На веб-ресурсе обязательно указывается модель вашего устройства (маркировка имеется на корпусе камеры).
ВАЖНО! Этот способ работает, если на видеокамере не менялся айпи адрес.
Таблица: пробуем стандартные IP, логины и пароли
Еще есть один способ поиска IP-адреса устройства – просмотр информации в интернете, которая нередко установлена у разработчиков «по умолчанию».
Ниже приведена таблица, ей можно воспользоваться.
Определяем IP при помощи ПО
В комплекте с современными IP-камерами нередко идут специализированные программы. Именно они дают возможность в сжатые сроки настроить оборудование, быстро найти его в сети. Если с камерой программа не поставлялась, потребуется скачать ее на официальном сайте производителя техники.
Стоит отметить, что специализированное ПО от производителя автоматический определит айпи адрес видеокамеры, не нужно будет задавать диапазон поиска.
Рассмотрим пример такой программы DeviceManage.
Устанавливаем DeviceManage на ПК (предварительно скачав с официального сайта).
Интерфейс ПО выглядит так:
Необходимо нажать на кнопку «ПОИСК». Предварительно пройтись по меню «сканирование» —> «scan» —> «search», «обновить» —> «ip поиск».
ВАЖНО! Стоить понимать, что для каждого производителя IP-камеры своя управляющая программа.
Например для Цифровой камеры dlink — это D-ViewCam.
Однако, если такого ПО нет, или его по каким-то причинам использовать его нежелательно, то весьма популярно использование специального бесплатного приложения, имеющего название «Angry IP Scan». Данная программа дает возможность провести сканирование всех хостов, которые подключены к локальной сети.
Таким образом, вы получите список айпи адресов, из которых можно найти цифровую камеру видеонаблюдения.
ВАЖНО! Интерфейс программы на английском языке.
Пользоваться утилитой «Angry IP Scan» весьма просто, с ней в считанные минуты разберется даже новичок:
После сканирования на экране вашего монитора появится список устройств, которые подключены к присутствующей домашней сети. В этом перечне потребуется найти нужную вам камеру. Напротив ее названия будет столбец, где указан соответствующий IP-адрес.
Бывают ситуации, когда пользователь не понимает, какой именно IP принадлежит используемой камере. Потребуется отключить устройство от сети, провести полное сканирование системы, запомнить выведенные на экран IP-адреса. Проще всего – сделать скриншот экрана путем нажатия на клавишу PrtSc (на клавиатуре).
Далее камеру требуется подключить к домашней сети, провести повторное сканирование системы. Нужно сравнить два полученных списка. Методом исключения вы найдете новое отсканированное устройство. Оно и будет вашей IP-камерой.
Поиск через командную строку
Существует и иной метод определения IP-адреса камеры. Для этих целей можно использовать CMD – командную строку операционной системы Windows. В данном случае нет необходимости в использовании специализированных программ, которые будут сканировать всю систему.
Методика определения IP-адреса не отличается сложностью:
После выполнения всех вышеописанных действий, вам будет представлен список IP-адресов, которые подключены к персональному компьютеру. Из перечня нужно выбрать ту графу, которая присуща вашей камере.
Продолжаем смотреть публичные камеры видео-наблюдения Москвы
Дело было вечером, делать было нечего. Поводом послужила активность пользователя leider, который дал в комментарии ссылку на публичный ресурс: video.dit.mos.ru/window
Чем примечателен этот ресурс — он предоставляет публичный доступ к камерам видео-наблюдения через встроенный плеер.
В данной статье не будет ни «соли», ни сахара, а только здоровые пища ссылки прямо из печки.
Список ссылок, которые использует плеер на том ресурсе:
Автоматизация поиска
Так же надо понимать, что ссылки на камеры бегут по кругу, и как заметили в предыдущей статье — камер около 140 000. Сервер спокойно отдает 10 запросов в секунду, так что если мы уже нашли 140 000 камер, то в будущем нам искать их повторно не нужно.
Но парсинг такого количество адресов займет целую вечность, а мы пока не в матрице!
Практика
10 запросов на 1 поток, пробуем… 8 потоков, 16 потоков… хватит и 16. Итого
160 ссылок в секунду и поток на уровне 2-3 мегабит, что не нагружает сеть.
Ответ от сервера:
video/x-flv — это если мы получили поток с камеры через их сервер, text/html — если сообщение об ошибке. В программе надо делать условие не нахождения x-flv, а отсутствия text. Потому, что если камера лежит, то сервер просто тупит и мы ничего не получаем, но камера-то есть.
Интересные адреса ip камер
Но к сожалению, не всегда производители делают инструкции доступными и выкладывают программы в общий доступ, поэтому мы расскажем на примере нашего оборудования как узнать IP адрес камеры видеонаблюдения и изменить его на уникальный.
Ниже мы приводим таблицу с адресами, присвоенными по умолчанию на заводе для различных брендов (возможно не точную, т.к. мы отвечаем только за свой бренд!).
Как узнать IP адрес камеры видеонаблюдения в локальной сети
Как изменить IP адрес камеры при первоначальной настройке системы
Зачастую же доступа к камерам и коммутатору нет, либо он находится далеко, а сроки горят и объект надо сдать еще «вчера». Поэтому сразу опишем вариант как стоит поступать, когда устройства «не под рукой», а у вас есть доступ в локальную сеть.
Программа для определения и смены IP адреса камеры
1. Заходим на сайт www.polyvision.ru в раздел ПО > Windows и выбираем программу, подходящую для вашего оборудования :
5. Нажимаем кнопку «ПОИСК» («сканирование», «scan», «search», «обновить», «ip поиск» и т.д.).
6. Ждем примерно 1. 2 минуты и получаем таблицу найденных устройств в вашей локальной сети.
7. Дважды кликаете на устройство.
8. В поле IP-адрес (DeviceIP) вводите необходимый вам IP адрес (например, 192.168.1.201) в поле Geteway вводите адрес шлюза (обычно это NVR или если устройство должно выходить в интернет, то адрес роутера, например 192.168.1.1) Маску оставляете 255.255.255.0
9. Укажите логин/пароль от вашего устройства в соответствующем поле;
10. Нажимаете кнопку «Изменить» («Modify Network»);
11. Повторяете пункт 7-9 для каждого устройства в сети.
12. После того как все адреса изменены, снова просканируйте сеть и убедитесь, что на всех устройствах сохранились настройки.
Важно, чтобы IP адреса не дублировались, иначе возникнет конфликт, и вы не сможете получить доступ к нужной IP-камере и вам придется повторно менять адрес. По этой же причине не рекомендуется занимать IP адреса используемые по умолчанию роутером 192.168.1.1 или 192.168.0.1.
Этими же программами можно узнать MAC адрес IP камеры, изменить его у IP-камеры не возможно (без программатора), но для обычного пользователя практического применения это знание не имеет, просто знайте, что у каждой сетевой карты есть свой уцникальый MAC адрес.
Для того, чтобы не ошибиться с адресами камер в сети, рекомендуем вам заранее определить для них диапазон, при этом для видеорегистратора выбирайте первый адрес из вашего диапазона (пула).
Например, у вас планируется 24 камеры и 1 NVR (видеорегистратор). Тогда определите адреса для видеонаблюдения с 192.168.1.200 до 192.168.1.224: регистратору присвойте адрес 192.168.1.200, а камерам оставшиеся 24 адреса.
Проблемы могут быть даже в том случае, когда вы адреса назначаете вручную. Например, если у вас есть роутер, то он может раздавать адреса по нарастающей начиная с 192.168.1.100, поэтому лучше не использовать 20-30 адресов (или сколько устройств может быть подключено в вашу локальную сеть) после. Также встречаются устройства, адрес по умолчанию у которых может попасть в ваш пул, например, 192.168.1.120 используется камерой PNL-IP2-V12 v.5.5.6. С другой стороны, всех возможных проблем не предусмотреть и невозможно дать рекомендации на каждый случай.
Для тех, кто давно работает с нашим оборудованием, знают как минимум еще два способа изменить адрес:
Обращаю внимание, что данные способы не подходят для камер версий v.5.x.x и v.3.x.x
Пример интерфейса программы CMS:
Необходимо помнить, что все устройства, в том числе и компьютер, должны находиться в одной подсети. Поэтому предпоследнюю цифру необходимо поменять на всех устройствах в сети (ПК, роутер, камеры, регистратор), в нашем случае на 1 (192.168.1.10).
Для других брендов порядок действий примерно такой же.
Как изменить IP адрес камеры, названия и производителя которой вы не знаете
Этап первый: узнать ip-адрес видеокамеры.
Вариант 1 доступный всем обладателям ПК.
Скачайте бесплатную программу Wireshark
Подключаем камеру напрямую к вашему ПК, программу устанавливаем, запускаем, разрешаем работу программы во всех фаерволах, после видим такой запрос (выберите интерфейс к которому подключена камера):
Камеру желательно подключить напрямую к ПК, чтобы не фильтровать весь трафик от ПК. Видим строки, в которых и будет мелькать IP адрес вашей камеры:
Подключаете видеокамеу к роутеру, после запускаете WinBox, авторизуетесь в нем и делаете все поэтапно как на скриншоте:
1. Выбираете интерфейс, к которому подключена камера
2. Запускаете «Torch»
3. Нажмете «Start» (в некоторых случаях сканирование начнется автоматически)
4. Внимательно изучаете IP адреса в столбце DST, один из них будет адресом вашей IP-камеры
После этого вы изменяете настройки ПК таким образом, чтобы оказаться с камерой в одной подсети, вводите в адресной строке браузера (обычно это InternetExplorer, т.к. у него есть поддержка ActiveX) IP-адрес который вы нашли с помощью Wireshark или Mikrotik. У вас должно появиться окно с запросо логина и пароля, после авторизации Вы сможете попасть на WEB-интерфейс камеры и изменить адрес камеры на необходимый Вам.
Этап второй, пройти авторизацию
Если настройки видеокамеры менялись ранее и Вы не знаете текущий пароль, то вам придется сбрасывать настройки или попытаться подобрать пароль (можете вопользоваться приведенными ниже в таблице примерами заводских комбинаций логина и пароля). В большинстве современных IP-камер отсутствует возможность аппаратного сброса настроек, поэтому вам необходимо обратится в техническую поддержку производителя видеокамер, а если такой возможности нет, то пригодится немалая удача в подборе пароля. Инструкцию по сбросу настроек (в том числе пароля) для оборудования Polyvision вы можете найти по ссылке.
IP адреса камер видеонаблюдения онлайн список
Приведем заводские настройки, логины и пароли, заданные для различных камер по умолчанию.
| Производитель | Username | Password | IP по умолчанию (Default) |
| Polyvision | admin | без пароля | 192.168.1.10 192.168.1.110 192.168.1.120 |
| AirCam (ubiquity) | ubnt | ubnt | 192.168.1.20 |
| Axis | root | нет | 192.168.0.90 |
| Beward | admin | admin | 192.168.0.99 |
| Cisco | no default | no set password | 192.168.0.100 |
| Dahua | admin; 666666; 888888 | admin; 666666; 888888 | 192.168.1.108 |
| IPEYE | admin | 12345 | 192.168.0.123 |
| HIKVision | admin | 12345 | 192.0.0.64 |
| MicroDigital | root | root | 10.20.30.40 |
| Mobotix | admin | meinsm | no default/DHCP |
| Panasonic | admin | 12345 | 192.168.0.253 |
| Panasonic | admin1 | password | 192.168.0.253 |
| Pelco | admin | admin | no default/DHCP |
| RVi | admin | 12345 | 192.168.1.108 или 192.168.0.100 |
| Trendnet | admin | admin | 192.168.10.1 |
| Ubiquiti | ubnt | ubnt | 192.168.1.20 |
| Vivotek | root | отсутствует | no default/DHCP |
Этап третий: изменение настроек.
Заходите в WEB-интерфейс камеры (возможно необходимо установить ActiveX плагин, как правило Вам будет предложено его скачать), заходите в раздел «Настройки» («Settings»), находите пункт «Сеть» («Network»), меняете настройки на необходимые и завершаете нажатием кнопки «Сохранить» («Применить», «Save», «Apply»). Изменяете настройки на ПК и проверяете работу IP-камеры с новым адресом.
Как определить IP адрес цифровой камеры видеонаблюдения
Цифровые камеры при подключении к серверу используют уникальный IP-адрес. Он состоит из комбинации цифр от нуля до 255, которые указываются через точку. Инженеры задают этот адрес во время установки видеонаблюдения в организации.
Но бывает так, что сотрудник уходит, и его место занимает другой администратор. Если бывшие инженеры не оставили прописанных адресов видеокамер, установленных в компании, новому админу придется самому искать уникальную комбинацию чисел.
Зачем знать IP-адрес камеры
Знать IP-адреса цифровых устройств видеонаблюдения нужно всем администраторам, чтобы настроить работу с ними. Ведь в случае выхода из строя, нельзя будет связаться с девайсом, если неизвестен уникальный номер, к которому привязан девайс.
Если изначально гаджеты для видеонаблюдения не были подключены к компьютеру, чтобы это сделать, потребуется знать все цифровые видеокамеры в локальной сети организации.
Внимание!
Узнаем IP
Существует несколько методов, как узнать IP-адрес от камеры видеонаблюдения.
Чтобы вычислить уникальные номера камер видеонаблюдения, используют инструкцию по эксплуатации устройства. В ней прописывают этот уникальный номер, по которому можно будет найти или установить девайс.
Если инструкции нет, скачивают и устанавливают программы-сканеры, которые сканируют, находящиеся внутри локальной сети устройства и вычисляют адреса камер.
Опытные системные администраторы пользуются командной строкой. Такой метод подходит в том случае, если девайс видеонаблюдения подсоединен по LAN-кабелю.
Просмотр инструкции
Уникальный номер сетевого протокола можно определить из инструкции, которая прилагается к камере. Однако, если эти бумаги утеряны или их изначально не было, то опытные администраторы рекомендуют узнать название устройства и зайти на официальный сайт производителя. Там можно будет найти IP-адрес и логин с паролем для входа в веб-интерфейс девайса.
Внимание! Некоторые китайские производители могут не класть инструкцию в комплект и не иметь официальной веб-страницы. Поэтому следует попробовать другие способы распознавания IP в сети.
Таблица стандартных IP, а также логины и пароли
Чтобы не рыться в документах или не лазить по сайтам в поисках адреса, следующая таблица позволит быстро определить IP по названию производителя устройства.
Таблица адресов цифровых видеокамер известных компаний
| Производитель | Уникальный номер сетевого порта (IP) | Имя для входа | Комбинация символов для входа |
| Beward | 192.168.0.99 | admin | admin |
| Dahua | 192.168.1.108 | admin | admin |
| MicroDigital | 10.20.30.40 | root | root |
| AirCam | 192.168.1.20 | ubnt | ubnt |
| IPEYE | 192.168.0.123 | admin | 123456 |
| Hikvision | 192.0.064 | admin | 12345 |
| Polyvision | 192.168.1.0 | admin | — |
| Spacetechnology | DHCP | admin | 12345 |
| Novicam | 192.168.0.88 | admin | — |
| MatrixTech | 192.168.1.120 | admin | 1111 |
| Giraff | 192.168.1.10 | admin | — |
Если нет нужной компании в таблице, то можно попробовать скачать программу и воспользоваться ею для определения порта.
Использование сторонней программы
Существует несколько сторонних программ, которые помогут определить порт видеокамеры. К ним относятся утилиты WireShark, AngyIPScan, TCPNetView.
Многие производители устройств видеонаблюдения поставляют собственные программы. Они записаны на дисках, которые продаются в комплекте с камерами. Установив такую программу на ПК, пользователь сможет узнать адрес и редактировать его.
Внимание! Редактирование адреса необходимо, когда подключают больше 1 камеры к 1 видеорегистратору. Потому что каждая видеокамера имеет одинаковый IP. Если подключить несколько устройств к одному регистратору, то произойдет конфликт и девайсы не смогут транслировать изображение на ПК.
AngyIPScanner
Если нет возможности использовать родное ПО, то попробовать определить адрес можно с помощью AngyIPScanner.
Процедура определения проводится следующим образом:
В окне утилиты отобразятся IP-адреса. Те, которые доступны, будут помечены синим кружком, не подключенные – красным.
Если пользователь не знает, какая видеокамера под каким адресом находится, то следует отключить нужную и заново сканировать. Записать адреса подключенных камер, затем подключить устройство и заново провести сканирование. Появившийся новый адрес с синим кружком и будет соответствовать нужному девайсу.
WireShark
Для работы с этой утилитой, потребуется скачать ее и установить на персональный компьютер. Предварительно разрешить работу приложения во всех файерволах. Иначе они могут блокировать ее, как вредоносное ПО.
Процедура поиска проводится таким образом:
Кроме сторонних программ, если камеры подключены в одну локальную сеть с ПК, то вычислить комбинацию цифр адреса устройства поможет командная строка. Работа с ней не представляет сложности даже для новичка администратора.
Использование командной строки
Чтобы использовать командную строку, потребуется соединить ПК и устройство для видеонаблюдения ethernet-кабелем. Затем нужно будет открыть командную строку от имени администратора.
Если администратор не знает какое устройство под каким адресом работает, то для определения IP видеокамеры, потребуется отключить ее. Предварительно нужно записать и запомнить показанные IP.
Заново произвести поиск. То устройство, которого не окажется в результатах поиска, есть IP-адрес девайса для видеонаблюдения.
Изменение IP камеры
Перед тем, как подключить к одной локальной сети две или несколько цифровых видеокамер, нужно изменить IP-адрес. Иначе могут произойти сбои в работе.
Чтобы поменять IP, администратору потребуется скачать и установить приложение Intelligent IP Installer, либо Device Manage.
Процедура замены адреса производится следующим образом:
Адрес камеры будет изменен. Теперь можно подключать следующий девайс и таким же образом менять IP ему.
Что делать если камера не находится
Если устройство для видеонаблюдения не находится, то нужно просканировать сеть на наличие видеокамер в ней.
Чтобы это сделать, потребуется скачать утилиту Nmap.
После окончания работы сканера, кликнуть по кнопке «Сервисы» в окне программы и выбрать RTSP. В ней будут видны все ID цифровых устройств для видеонаблюдения
Как узнать адрес IP-камеры-видеонаблюдения: поиск и определение
Всем привет! Сетевые системы видеонаблюдения, основанные на IP-камерах, нуждаются в правильной настройке. Кроме выбора качества записываемого видео администратору придется разобраться еще и с синхронизацией LAN/WAN, и сетевым хранилищем, куда попадут подготовленные файлы, и с параметрами конфиденциальности для защиты содержимого.
Но как приступить к настройке, если нельзя сразу найти IP-адреса IP-камер? И как действовать, если необходимую информацию не найти даже на тематических форумах или на официальных сайтах? Обычно данную информацию пишут на этикетке, которая расположена на крышке аппарата. Иногда она может быть наклеена внутри. Также эту информацию пишут на упаковке или в мануале. Если же вы не можете найти эту информацию, то читаем советы ниже.
Инструкции от производителя и командная строка
Начинать поиски рекомендуется с инструкций, вложенных производитель в коробку с сетевым оборудованием. В документации подробно описывается IP-адрес, конфиденциальная информация для прохождения аутентификации (классическая связка из admin и root/admin никуда не исчезла), и нюансы, связанные с подключением, активацией и сменой параметров.
Часто инструкций уже достаточно для полноценной эксплуатации, но, если камера давно устарела, то многие значения уже могли измениться, а потому для дополнительной точности лучше воспользоваться командной строкой, вызываемой через меню «Пуск».
Перед добавлением команд камеру необходимо подсоединить к ПК с помощью LAN-кабеля, заранее позаботившись еще и о подзарядке выбранной системы видеонаблюдения (иначе в момент поисков аппаратура банально останется без энергии).
Поиск и настройка IP-камер через сторонние сервисы
Кроме документации производитель часто пополняет стандартную комплектацию еще и дисками с драйверами и специальными программами для настройки, поиска и даже просмотра записанных материалов.
Если диска в комплекте не оказалось или компьютер уже давно остался без дисковода, то найти подходящее программное обеспечение поможет официальный сайт, где в разделе «Поддержка» представлены инструменты под каждую модель системы видеонаблюдения.
Некоторые производители уже давно отказались от профильных программ (в особенности – локальные китайские бренды), из-за чего вместо официального ПО приходится ориентироваться на сторонний софт. Как вариант – на «Angry IP Scanner», который помогает узнать IP камеры в полуавтоматическом режиме и за считанные минуты.
Порядок действий крайне предсказуемый:
«Angry IP Scanner» – кроссплатформенный инструмент: запускается на Windows, MacOS и Linux, и кроме поиска сетевых значений помогает даже определить тех, кто незаконным образом подключился к сети.
Веб-интерфейс и параметры для авторизации
С полученными адресами и данными, найденными в документации, разработчики камер и систем видеонаблюдения разрешают обращаться не только к программам, но еще и специальным ресурсам через веб-браузер.
Та же аппаратура от HIKVISION предполагает авторизацию по e-mail и паролю на официальном сайте (после появится возможность добавить и устройство). Сторонние производители действуют схожим образом и предлагают забыть о программном обеспечении и сосредоточиться на беспроводном и дистанционном доступе к камерам с мобильных платформ, и компьютера из любого места.
Взаимодействовать с веб-интерфейсами легко: после авторизации придется заглянуть в раздел «Конфигурации» и, следуя появляющимся подсказкам, разобраться с предварительной настройкой.
Там же появится возможность узнать ip адрес камеры видеонаблюдения, находящейся на руках. В конце стоит обязательно заглянуть в «Конфиденциальность» и сменить установленный по умолчанию пароль. Желательно сразу отказаться от предсказуемых и распространенных комбинаций, а после – снова проверить данные для входа и посмотреть на результат. Если все заработало, значит, злоумышленникам будет сложнее добраться до важных данных.