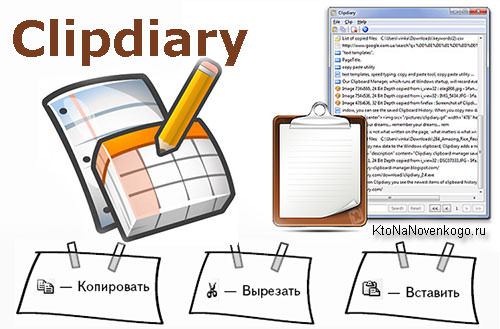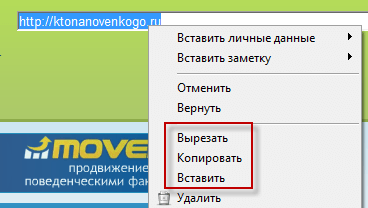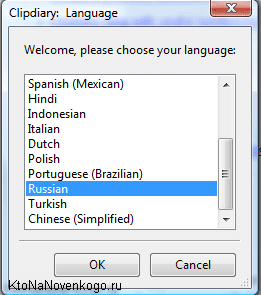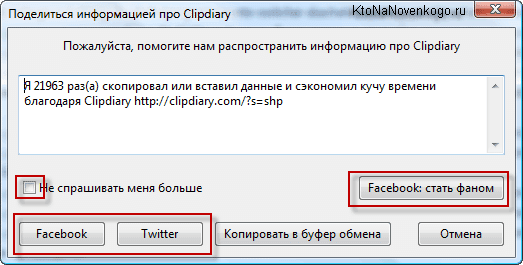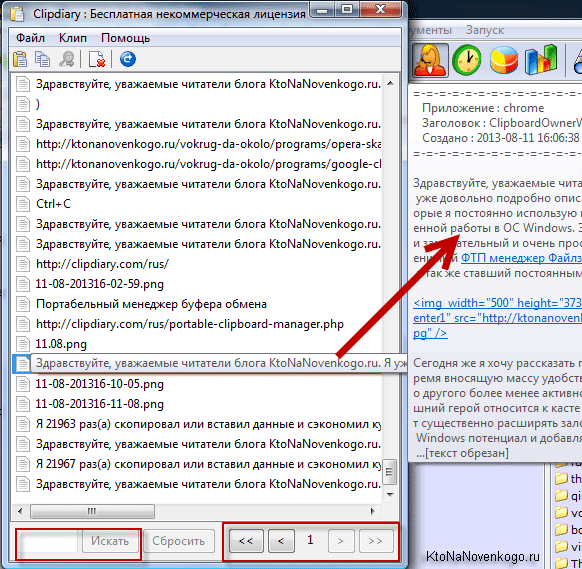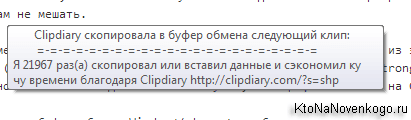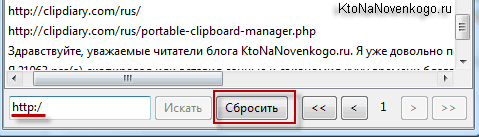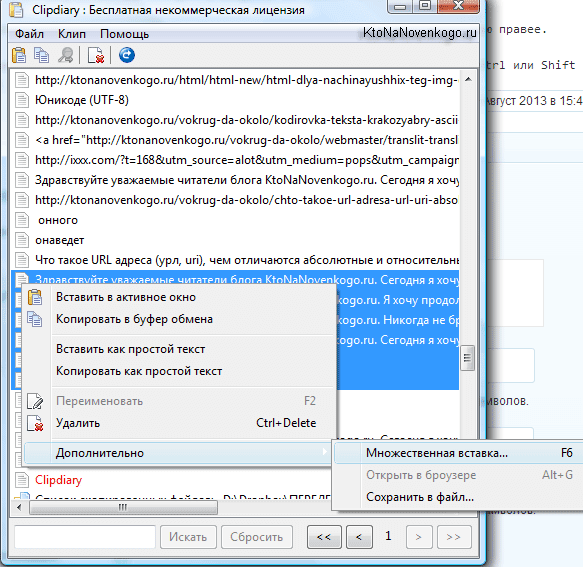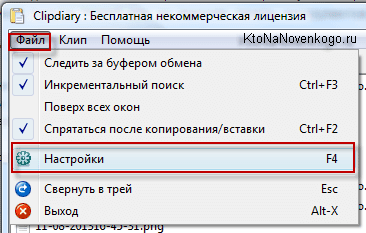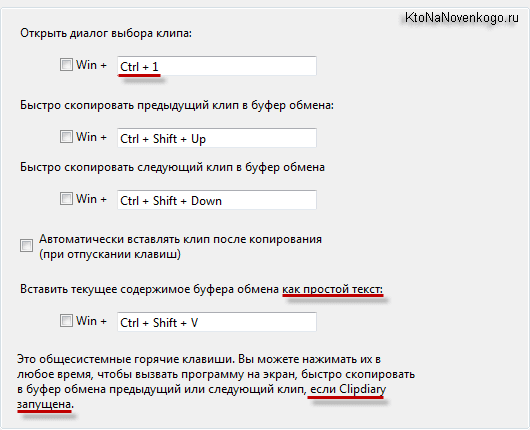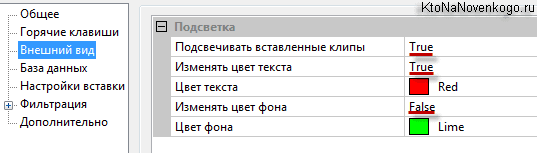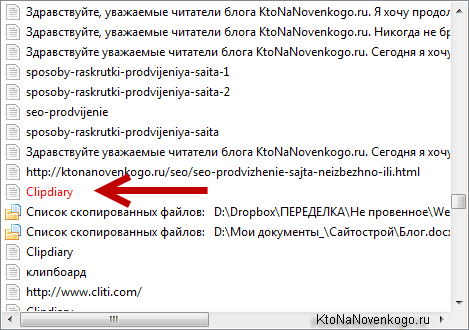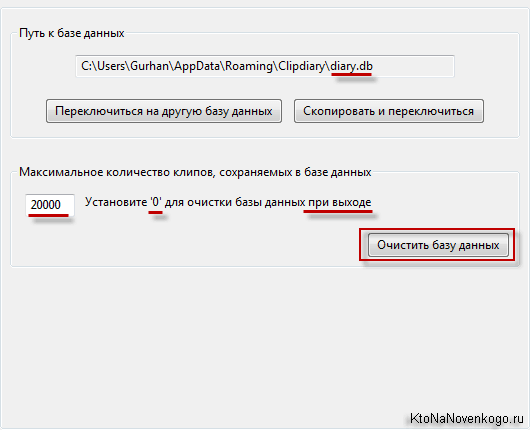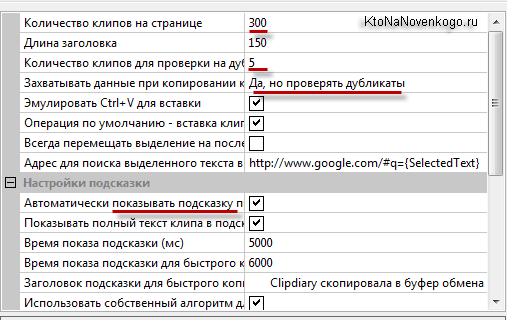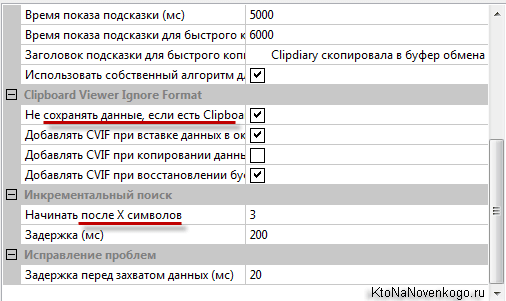как посмотреть историю того что ты копировал
Где находится буфер обмена на Андроид: как узнать что в нем и очистить его

Многие начинающие пользователи считают, что если они выделили текст из SMS (например) и нажали кнопку «Скопировать» — то эта информация у них сохранена в память телефона (и теперь они могут с SMS делать все что угодно). На самом деле это не совсем так. 👀
То есть, после того как вы что-нибудь скопировали — это нужно куда-то вставить (например, текст из SMS можно скопировать и вставить в другую SMS) и сохранить. И уже после этого можно переходить к следующему элементу, который вы хотите перенести.
Таким образом, с помощью буфера очень удобно оперировать с номерами телефонов, счетами, блоками текста и пр. информацией, которую нужно из одного места передать в другое. Собственно, в этой заметке остановлюсь на этом несколько подробнее.
Работа с буфером обмена
Где он находится и как узнать, что в нем
Немало пользователей предполагают, что буфер обмена — это какой-то файл, который можно найти в определенном каталоге и открыть его 😉. Это не так!
Буфер обмена располагается в оперативной памяти устройства. Предназначен для временного хранения различных файлов: картинок, текста, видео и пр. Например, когда вы смотрите онлайн-видео — то оно сначала подгружается в буфер, а затем воспроизводится у вас в медиаплеере.
Также буфер задействуется при выделении и копировании какого-нибудь текста. Отмечу, что если вы никуда не сохраните его, то после выключения аппарата (или при добавлении другой информации в буфер) — этот скопированный участок пропадет!
Рассмотрю на примере как им пользоваться.
И так, допустим вы читаете какую-нибудь заметку в браузере. На определенном месте находите интересный участок, который необходим для дальнейшей работы.
Всё, этот участок текста был помещен в буфер обмена!
И только после сохранения этого документа, эта информация уже никуда не денется. Пример ниже. 👇
Текст из буфера был вставлен в документ
Таким образом, чтобы узнать, какой блок текста находится в буфере телефона: достаточно открыть любой текстовый документ и выполнить операцию вставки.
Отмечу, что этот способ далеко не самый лучший, и для работы с буфером гораздо удобнее пользоваться спец. приложением. О нем пару строк ниже.
Как расширит буфер до нескольких элементов, и как очистить его
Представьте, если вам нужно прочесть десяток веб-страничек и сохранить из них все самые важные участки (мысли). Можно, конечно, каждый раз сворачивать/разворачивать несколько приложений и переносить через копировать/вставить. Но согласитесь это не есть удобно?!
Гораздо лучше установить спец. приложение, которое позволяет копировать в буфер обмена не один участок текста, а 10-15!
Менеджер буфера обмена
Простое и удобное приложение для работы с буфером обмена. Позволяет расширить его, сохраняя в памяти несколько скопированных ранее участков текста (что очень удобно при работе с документами). Кроме того, в приложении можно создавать заметки.
Из доп. функций: быстрая очистка буфера обмена и корзины, есть функция избранного, все заметки можно «раскидать» по категориям.
Например, вы скопировали 5-6 участков текста, теперь хотите создать из них один документ. Как это сделать? Да очень просто: открываете этот менеджер, в разделе «Буфер обмена» увидите все свои скопированные участки (см. стрелки-3 на скрине ниже 👇).
Добавление 5-элементов (вместо 1) в буфер обмена
На некоторых аппаратах, где представлены инструменты для более детального контроля за буфером обмена (например, от Samsung, LG и ряда других производителей) можно просмотреть и очистить весь буфер даже без спец. приложений.
Для этого достаточно открыть какой-нибудь блокнот, далее нажать пальцем на любой пустой участок документа и подождать 3-4 сек.: после нажать на меню из «трех точек» и выбрать «буфер обмена». Затем можно будет удалить все, что в нем находится (пример ниже).
Удалить все из буфера обмена
Кстати, очистка оперативной памяти может более существеннее ускорить ваш телефон, чем оптимизация буфера обмена.
Просмотреть историю буфера обмена в Windows 10
Работа с большими объемами данных может осложняться потерей информации или частой монотонной работой с повторением одних и тех же действий. В операционной системе Windows 10 упростили некоторые операции за счет возможности работы с историей буфера обмена.
Буфер обмена — это промежуточное хранилище для информации, в которое она попадает после выполнения операции «Скопировать» или «Вырезать». Затем из буфера обмена информация переносится в новое место.
Если раньше стандартными средствами операционной системы можно было вставлять только последний скопированный фрагмент, то теперь в Windows 10 можно работать и с более ранними копиями текстов или рисунков.
Буфер обмена вызывается клавиатурной комбинацией Win + V (Win – это клавиша с флажком). При первом нажатии этого сочетания клавиш операционная система продемонстрирует сообщение об ошибке «Не удается отобразить журнал» и предложит включить журнал буфера обмена. Для этого необходимо будет нажать на кнопку «Включить».
После этого операционная система осуществить включение буфера, в котором отобразятся последние скопированные текстовые и графические файлы.
Обратите внимание! Если автоматического включения не произошло, запустить данную функцию можно через настройки операционной системы.
Как подключить журнал буфера обмена
Нажмите клавишу Win и выберите раздел « Параметры ».
Затем выберите раздел « Система » и пролистайте меню, расположенное слева, вниз до пункта « Буфер обмена ».
Переключатель « Журнал буфера обмена » переведите в позицию « Вкл ». Готово, журналом буфера обмена можно пользоваться.
Функции буфера
Какие действия можно совершать с помощью журнала буфера обмена:
Для использования всех этих функций используйте значок «трех точки» в правом верхнем углу блока с информацией. После нажатия на него откроется список с доступными командами.
После того, как данные будут скопированы в указанное место, буфер обмена закроется автоматически. Если он был открыт случайно, или необходимой информации в нем не оказалось, его можно закрыть кликнув мышкой по любому месту на экране, кроме самого этого блока.
Данные из буфера обмена можно вставлять в любую программу. Например, можно скопировать несколько изображений из открытых источников в Интернете и потом работать с ними в графическом редакторе, например – в Paint. Это удобно, если необходимо просмотреть большое количество картинок, выбрать несколько из них и перенести их в графический редактор.
Синхронизация буфера обмена на разных устройствах
Ещё одна полезная функция буфера обмена: если у вас есть несколько устройств, на которых используется одна и та же учетная запись Microsoft, то данные, скопированные на одном устройстве, можно вставлять на другом. Действия для синхронизации похожи на те, которые необходимо выполнить для включения журнала буфера обмена. Перейдя в настройки буфера обмена, в разделе « Синхронизация между устройствами », переключатель переведите в позицию « Вкл ».
Данную функцию можно использовать для компьютеров, ноутбуков и мобильных устройств. Главное, чтобы все они использовали одну и ту же учетную запись Microsoft и синхронизировались.
Обратите внимание! При переполнении буфера обмена, данные из него необходимо удалять.
Очистка буфера обмена
Удаление данных может происходить автоматически: по мере записи более новых данных в хранилище, более ранние будут стерты.
Другой способ очистить буфер обмена – сделать это вручную. Для этого есть два способа:
После нажатия на кнопку « Очистить » все данные, находящиеся в буфере обмене, будут удалены.
Заключение
Научившись работать с журналом буфера обмена в Windows 10 можно увеличить скорость переноса данных из одного места в другое, работать одновременно с большим количеством информации. Журнал буфера обмена вызывается простой клавиатурной комбинацией, удобен для просмотра и удаления скопированных фрагментов. Очистить журнал буфера обмена после окончания работы также легко, как и включить его. За ненадобностью эту функцию можно отключить в любой необходимый момент.
Синхронизация журнала буфера обмена на нескольких устройствах позволяет, например, переносить фотографии, созданные с помощью смартфона, на компьютер без подключения по Bluetooth, с помощью кабеля или через файлообменник. Встроенные функции Windows 10 облегчают жизнь пользователям и позволяют не тратить время на монотонные операции.
Пожалуйста, оставьте ваши отзывы по текущей теме статьи. За комментарии, дизлайки, подписки, отклики, лайки огромное вам спасибо!
Дайте знать, что вы думаете по этой теме статьи в комментариях. Мы очень благодарим вас за ваши комментарии, дизлайки, отклики, лайки, подписки!
Как скопировать в буфер обмена и сохранить историю копирования
Не представляю, как я раньше обходился без возможности что-то скопировать в буфер обмена, а потом легко вытащить оттуда предыдущее копирование.
Сегодня хочу поделиться с вами мега помощником для всех, кто работает за компьютером. Это небольшая программа позволит вам за секунду найти ссылку или текст, которые вы копировали в буфер обмена.
Она сохраняет историю буфера обмена и с помощью горячих клавиш, а также простого интерфейса выводит её на экран.
Для чего предназначен буфер обмена
Буфер обмена — это часть системной памяти, предназначенная для временного хранения скопированной информации.
Всегда, когда мы нажимаем кнопку «копировать» или сочетание горячих клавиш «ctrl+c»/»ctrl+x», скопированная информация сохраняется в буфер обмена.
Но в обычной рабочей среде Windows скопированные данные сохраняются только до следующего копирования или перезагрузки компьютера и посмотреть историю буфера обмена в Windows довольно сложно.
Поэтому я рекомендую использовать специальную программу для запоминания скопированных данных в буфер.
Менеджер буфера обмена — Clipdiary
Этот менеджер абсолютно бесплатный для некоммерческого использования.
Скачивайте обычную версию.
1. Установка менеджера буфера обмена
Совершенно обычная установка, просто нажимаете «Далее».
Сразу после установки запустится «Мастер обучения», где по желанию можно изменить назначение горячих клавиш менеджера.
Можно просто пропустить это действие и у вас по умолчанию будут клавиши для вызова окна с историей буфера обмена «ctrl+d».
2. Бесплатная активация программы Clipdiary
Теперь менеджер будет запускаться автоматически после включения компьютера и сохранять всю историю скопированных в буфер обмена данных.
Осталось активировать программу и начать пользоваться. Для этого открываем сочетанием клавиш «ctrl+d» окно менеджера с историей и настройками.
Заходим во вкладку «Помощь» и нажимаем «Активировать бесплатно».
После этого вам выдадут «Регистрационный ключ», который надо будет ввести, используя вкладку ниже.
История буфера обмена
С этого момента всю историю скопированных данных можно будет найти в этом окне менеджера Clipdiary.
Ctrl+D
При выборе данных справа будет отображаться окно с подробной информацией: полный текст, когда было скопировано, откуда было скопировано и вес данных.
Чтобы вставить текст из буфера обмена или другие данные просто выберете нужную вам информацию и нажмите по ней двойным кликом мыши.
Снизу в окне истории менеджера Clipdiary есть удобный поиск и постраничная навигация.
На этом у меня всё, надеюсь этот менеджер буфера обмена облегчит вам работу за компьютером. Если статья оказалась вам полезной, то оставьте свой комментарий и поделитесь с друзьями в социальных сетях.
С уважением, Василий Блинов
С 2015 года работаю удалённо и развиваю бизнес в интернете. Создал более 20 источников дохода онлайн. Изучаю инвестирование и активно инвестирую в различные инструменты.
2 года прожил в Азии (о. Бали и о. Панган), продолжаю путешествовать по миру, помогать людям становиться финансово грамотными и улучшать своё качество жизни.
Как посмотреть что копировал раньше
Как известно, любая информация, которая копируется при работе на ПК, помещается в буфер обмена (БО). Давайте узнаем, как просмотреть информацию, которая содержится в буфере обмена компьютера под управлением ОС Windows 7.
Просмотр информации из буфера обмена
Прежде всего, нужно сказать, что как такового отдельного инструмента буфера обмена не существует. БО представляет собой обычный участок оперативной памяти ПК, куда записывается любая информация при копировании. Все данные, хранящиеся на этом участке, как и все остальное содержимое ОЗУ, стирается при перезагрузке компьютера. Кроме того, при следующем копировании, старые данные в буфере обмена заменяются на новые.
Напомним, что в буфер обмена добавляются все выделенные объекты, к которым применены комбинации Ctrl+C, Ctrl+Insert, Ctrl+X или через контекстное меню «Копировать» либо «Вырезать». Также в БО добавляются скриншоты экрана, полученные путем нажатия PrScr или Alt+PrScr. Отдельные приложения имеют свои особенные средства для помещения информации в буфер обмена.
Как же посмотреть содержимое буфера обмена? На Windows XP это можно было сделать, запустив системный файл clipbrd.exe. Но в Windows 7 этот инструмент отсутствует. Вместо него за работу БО отвечает файл clip.exe. Если вы хотите увидеть, где находится этот файл, то перейдите по следующему адресу:
Именно в данной папке расположен интересующий нас файл. Но, в отличие от аналога на Windows XP, содержимое буфера обмена, запустив данный файл, просмотреть не получится. На Windows 7 полноценно это можно сделать, только используя стороннее программное обеспечение.
Давайте выясним, как просмотреть содержимое БО и его историю.
Способ 1: Clipdiary
Стандартными способами Windows 7 можно просмотреть только текущее содержимое буфера обмена, то есть, последнюю скопированную информацию. Все, что было скопировано до этого, очищается и не доступно для просмотра стандартными методами. К счастью, существуют специальные приложения, которые позволяют просматривать историю помещения в БО информации и при необходимости восстанавливать её. Одной из таких программ является Clipdiary.
Открывается окно с лицензионным соглашением. Если вы понимаете английский язык, то можете почитать его, а иначе просто жмите «I Agree» («Я согласен»).
Открывается окно, где указана директория установки приложения. По умолчанию это каталог «Program Files» диска C. Если на то у вас нет значимых оснований, то не меняйте данный параметр, а просто щелкайте «Next».
В следующем окне можете выбрать, в какой папке меню «Пуск» отобразить значок программы. Но мы рекомендуем тут тоже все оставить без изменений и нажать «Install» для запуска процедуры установки приложения.
Запускается процесс инсталляции Clipdiary.
По его завершению в окне установщика отобразится сообщение об удачной установке Clipdiary. Если вы желаете, чтобы софт был запущен тут же после выхода из установщика, то проследите, чтобы около «Run Clipdiary» был установлен флажок. Если хотите повременить с запуском, то этот флажок нужно снять. Выполните одно из указанных действий и нажимайте «Finish».
После этого запускается окошко выбора языка. Теперь можно будет сменить англоязычный интерфейс установщика на русскоязычный интерфейс самого приложения Clipdiary. Для этого в перечне найдите и выделите значение «Russian» и нажмите «OK».
Открывается «Мастер настроек Clipdiary». Тут можно настроить приложение согласно ваших предпочтений. В приветственном окне просто жмите «Далее».
В следующем окне предлагается установить комбинацию «горячих» клавиш для вызова журнала БО. По умолчанию это комбинация Ctrl+D. Но при желании вы можете изменить её на любую другую, указав сочетание в соответствующем поле данного окна. Если установить галочку около значения «Win», тогда данную кнопку тоже нужно будет применять для вызова окна (например, Win+Ctrl+D). После того, как комбинация введена или оставлена по умолчанию, жмите «Далее».
В следующем окне будет описаны основные моменты работы в программе. Можете ознакомиться с ними, но мы сейчас специально останавливаться на них не будем, так как чуть дальше подробно покажем, как все работает на практике. Нажимайте «Далее».
В следующем окне открывается «Страница для практики». Тут предлагается попробовать самому, как работает приложение. Но мы рассмотрим это позже, а сейчас установите флажок около «Я понял, как работать с программой» и жмите «Далее».
После этого открывается окно, предлагающее выбрать «горячие» клавиши для быстрой вставки предыдущего и следующего клипа. Можно оставить и значения по умолчанию (Ctrl+Shift+Up и Ctrl+Shift+Down). Жмите «Далее».
В следующем окне снова предлагается попробовать действия на примере. Нажимайте «Далее».
Затем сообщается, что теперь вы и программа готовы к работе. Нажимайте «Завершить».
Clipdiary будет работать в фоновом режиме и фиксировать все данные, которые поступают в буфер обмена, во время работы приложения. Запускать Clipdiary специально не надо, так как приложение прописывается в автозапуске и стартует вместе с операционной системой. Для просмотра журнала БО наберите ту комбинацию, которую вы задали в «Мастере настроек Clipdiary». Если вы не делали изменений в настройках, то по умолчанию это будет комбинация Ctrl+D. Появляется окошко, где отображаются все элементы, которые были помещены в БО за время работы программы. Эти элементы называются клипами.
Тут же вы можете восстановить любую информацию, которая была помещена в БО за период работы программы, чего нельзя сделать стандартными инструментами ОС. Откройте программу или документ, в который следует вставить данные из истории БО. В окне Clipdiary выделите тот клип, который хотите восстановить. Щелкните по нему два раза левой кнопкой мыши или нажмите Enter.
Способ 2: Free Clipboard Viewer
Следующей сторонней программой, позволяющей выполнять манипуляции с БО и просматривать его содержимое, является Free Clipboard Viewer. В отличие от предыдущей программы, она позволяет просматривать не историю помещения данных в буфер обмена, а только ту информацию, которая находится там в настоящее время. Но Free Clipboard Viewer позволяет осуществить просмотр данных в различных форматах.
- Free Clipboard Viewer имеет портативную версию, которая не требует установки. Для начала работы с программой достаточно запустить скачанный файл.
В левой части интерфейса находятся перечень различных форматов, в которых есть возможность просмотреть данные, помещенные в буфере обмена. По умолчанию открыта вкладка «Просмотр», которая соответствует обычному текстовому формату.
Во вкладке «Rich Text Format» можно просмотреть данные в формате RTF.
Во вкладке «HTML Format» открывается содержимое БО, представленное в виде гипертекста HTML.
Во вкладке «Unicode Text Format» представлен обычный текст и текст в кодовом виде, и т.д.
Если в БО будет картинка или скриншот, то изображение можно будет наблюдать во вкладке «Просмотр».
Способ 3: CLCL
Следующей программой, умеющей показывать содержимое буфера обмена, является CLCL. Она хороша тем, что объединяет возможности предыдущих программ, то есть, позволяет просмотреть содержимое журнала БО, но также дает возможность увидеть данные в различных форматах.
- CLCL не нуждается в установке. Достаточно распаковать скачанный архив и запустить CLCL.EXE. После этого значок программы появляется в трее, а она сама в фоновом режиме начинает фиксировать все изменения, которые происходят в буфере обмена. Чтобы активировать окошко CLCL для просмотра БО откройте трей и щелкайте по значку программы в форме скрепки.
Запускается оболочка CLCL. В левой её части имеются два основных раздела «Буфер обмена» и «Журнал».
При клике по наименованию раздела «Буфер обмена» открывается список различных форматов, в которых можно просмотреть текущее содержимое БО. Для этого достаточно выделить соответствующий формат. Содержимое отобразится центральной части окна.
В разделе «Журнал» можете взглянуть на список всех данных, которые помещались в БО за время работы CLCL. После того, как вы щелкнете по имени этого раздела, раскроется перечень данных. Если вы кликните по наименованию любого элемента из данного списка, то откроется наименование формата, который соответствует именно выбранному элементу. В центре окна отобразится само содержимое элемента.
Способ 4: Стандартные средства Windows
Но, возможно, все-таки существует вариант просмотреть содержимое БО встроенными средствами Windows 7? Как уже говорилось об этом выше, полноценного такого способа не существует. В то же время, все-таки существуют небольшие уловки, позволяющие взглянуть на то, что же в настоящее время содержит БО.
- Для применения данного способа желательно все-таки знать, какого типа контент находится в буфере обмена: текст, изображение или что-то другое.
Если в БО находится текст, то для просмотра содержимого достаточно открыть любой текстовый редактор или процессор и, установив курсор на свободное место, задействовать Ctrl+V. После этого текстовое содержимое БО будет отображено.
Если в БО содержится скриншот или картинка, то в этом случае откройте пустое окно любого графического редактора, например Paint, и также примените Ctrl+V. Картинка будет вставлена.
Если БО содержит целый файл, то в этом случае нужно в любом файловом менеджере, например в «Проводнике», применить комбинацию Ctrl+V.
Способ 5: Внутренний буфер обмена программ на Виндовс 7
Кроме того, некоторые программы, работающие на Windows 7, содержат собственный буфер обмена. К таким приложениям относятся, например, программы из пакета Microsoft Office. Рассмотрим, как просмотреть БО на примере текстового процессора Word.
- Работая в Ворде, перейдите во вкладку «Главная». В нижнем правом углу блока «Буфер обмена», который находится на ленте, имеется небольшой значок в форме наклонной стрелки. Щелкайте по нему.
Открывается журнал содержимого БО программы Ворд. В нем могут находиться до 24 последних скопированных элементов.
Как видим, Windows 7 обладает довольно ограниченными встроенными инструментами для просмотра содержимого буфера обмена. По большому счету, можно сказать, что полноценной возможности просмотреть содержимое в этой версии операционной системы не существует. Но для этих целей существует довольно много сторонних приложений. В целом их можно разделить на программы, которые отображают текущее содержимое БО в различных форматах, и на приложения, предоставляющие возможность просмотреть его журнал. Существует также и ПО, которое позволяет использовать обе функции одновременно, как, например CLCL.
Отблагодарите автора, поделитесь статьей в социальных сетях.
Все пользователи операционной системы Windows пользуются буфером обмена, даже если не знаю о этом. Так как скопированный текст попадает в буфер обмена, а оттуда уже вставляется в нужное место.
Поэтому в этой статье мы поговорим как посмотреть буфер обмена Windows 10, а также как очистить буфер обмена Windows 10 самому. Собственно сама операционная система не позволяет встроенными средствами просматривать данные в буфере обмена, для этого мы воспользуемся сторонним софтом.
Что такое буфер обмена
Сам буфер обмена создан для того чтобы упростить использования компьютера и сэкономить Ваше время. Так как с помощью буфера обмена Вы можете копировать и сохранять не только текст, а и другие объекты, например изображения.
Чтобы воспользоваться буфером обмена Вам нужно всего лижи скопировать текст или любой другой объект. Для этого Вы можете использовать горячие клавиши Windows 10.
| Ctrl+V или Shift+Insert | вставить текст с буфера обмена |
| Ctrl+C или Ctrl+Insert | скопировать выделенный текст в буфер обмена |
| Ctrl+X | вырезать выделенный текст в буфер обмена |
| Ctrl+A | выделить весь текст в текущей строке, если строка содержит текст |
| Win+V | открыть журнал буфера обмена (доступно начиная с версии 1809) |
Само приложение буфера обмена ещё с времен Windows XP расположилось по пути C:Windowssystem32 и называется clipbrd.exe. После перехода на Windows 7 пользователи активные могли заметить изменения в названии, которое стало clip.exe.
Главным отличием между clipbrd.exe и clip.exe стало то, что в Windows XP Вы могли легко открыть приложение clipbrd.exe и посмотреть данные в буфере обмена. В новых версиях операционной системы Windows эта возможность уже пропала.
Как посмотреть буфер обмена Windows 10
Так как теперь пользователи Windows 10 не могут воспользоваться встроенным приложением буфера обмена, то нам придется скачать небольшую утилиту. Мы предлагаем две утилиты просмотра буфера обмена CLCL и Clipdiary. А также Вы можете воспользоваться дополнительными возможностями пакета офисных программ.
Windows 10 версии 1809 и новее
В операционной системе Windows 10 версии 1809 есть возможность использовать встроенный журнал буфера обмена. Теперь есть возможность сохранить несколько элементов в буфер обмена для использования в дальнейшем. Достаточно всего лишь нажать комбинацию клавиш Win+V, чтобы посмотреть журнал буфера обмена и вставить элемент из него.
А также появилась возможность не только зайти в буфер обмена и вставить ранее скопированный элемент, но и включить синхронизацию между устройствами. Если эта функция включена, корпорация Майкрософт будет получать данные буфера обмена для синхронизации с другими устройствами.
CLCL — утилита кеширования буфера обмена
Плюсом этой утилиты является наличие русского языка и действительно не сложный интерфейс.
Clipdiary — просмотр истории буфера обмена
Здесь минусом этой утилиты есть необходимость активировать программу и пробный период на 30 дней. А плюсом есть наличие более удобного интерфейса и возможности бесплатной активации программы.
Microsoft Office Word
Хоть и мало кто знает, но в Microsoft Word есть возможность смотреть в буфер обмена и смотреть, что было в нем до последнего. Для этого Вам нужно:
Как очистить буфер обмена Windows 10
Чтобы очистить буфер обмена в Windows 10 Вы можете воспользоваться всего одной командой. Будьте осторожны, так как с помощью этой команды Вы полностью очистите буфер обмена. А с помощью предыдущих программ Вы можете чистить буфер обмена в любом порядке.
В этой статье мы узнали как посмотреть буфер обмена Windows 10 и как почистить его при необходимости. Все эти утилиты очень удобные и есть возможность скачать портативную версию программ, ну а Microsoft Office установлен на каждом компьютере с операционной системой Windows.
После обновления до версии 1809 операционной системы Windows 10 пользователь получает дополнительный функционал по работе с буфером обмена. Поэтому чтобы воспользоваться новым встроенным журналом буфера обмена рекомендуем обновиться до последней версии операционной системы Windows 10.
Здравствуйте, уважаемые читатели блога KtoNaNovenkogo.ru. Я уже довольно подробно описал практически все программы, которые постоянно использую и без которых уже не мыслю полноценной работы в ОС Windows. Это Тотал Коммандер, замечательный и очень простой текстовый редактор Нотепад++, незаменимый ФТП менеджер Файлзила, а так же ставший постоянным жителем моего компа — менеджер паролей Кипас.
Сегодня же хочу рассказать про очень простую программу, вносящую массу удобства в работу вебмастера, да и любого другого более-менее активного пользователя ПК. Наш сегодняшний герой относится к касте менеджеров буфера обмена и умеет существенно расширять заложенный в этот базовый инструмент Windows потенциал, а так же добавлять к нему новые возможности. Зовут его Clipdiary.
Чуть раньше я уже писал об очень полезной утилите для переключения раскладки клавиатуры Пунто Свитчер, которая тоже умеет чуток колдовать с буфером обмена, но наш сегодняшний герой делает это гораздо лучше, на мой взгляд.
Чего не хватает буферу обмена в Windows
Вообще, буфер обмена (clipboard) в Windows всем хорошо, окромя того, что его зачастую бывает мало. Ну, в смысле не то, чтобы в него что-то большое не влазило, а в том смысле, что добавляя в буфер новую запись вы тем самым стираете уже там существующую.
Пустячок для тех, кто мало работает с компьютером, но в то же время огромная проблема для тех, кто из-за него не вылезает и при этом занят не играми, а какой-либо работой с текстами, файлами и т.п. вещами. В общем для тех, кто делает вид, что чего-то делает, т.е. для нас с вами, уважаемые вебмастера.
Сам по себе буфер обмена был придуман и используется для переноса данных из одного приложения в другое. С ним умеют работать абсолютно все программы написанные под Windows и абсолютно все из них понимают те горячие клавиши, которые обычно мы используем для копирования, вставки или вырезки какого-либо фрагмента текста, файла, изображения или Html кода.
Я вообще операции копирования и вставки в клипборд повесил на боковые кнопки мыши, ибо это реально самые часто выполняемые мною операции при работе с компьютером.
Понятно, что с буфером обмена можно работать и с помощью команд контекстного меню (нажатие правой кнопкой мыши по выделенному фрагменту текста или выделенным файлам), а так же с помощью меню, которое имеет место быть у подавляющего большинства виндовых программ.
Все это замечательно, но новая запись в clipboard затирает предыдущую, а значит операции, требующие многократного копирования и вставки фрагментов текста или файлов между различными приложениями, становятся не слишком то удобными, и это еще мягко сказано. Тут просто катастрофически не хватает возможности посмотреть историю буфера обмена.
Вполне логично было бы предположить при этом, что в Windows для этой цели может использоваться какой-то файлик, в качестве базы данных для хранения истории записей в клипборд. Следовательно, нужно будет просто узнать где физически находится буфер обмена. Конечно же, информация, скопированная в него, висит в оперативной памяти, но есть и специальный файлик, где она дублируется, возможно, на случай сбоя.
В Windows XP он назывался clipbrd.exe и жил в системной папке (C:WINDOWSsystem32). В современных версиях Виндовс, файл резервного хранения данных из буфера обмена находится примерно там же, но зовется он иначе — clip.exe. Толку правда от него особого не будет, но сам факт его существования (твердой копии клипборда) можно считать подтвержденным.
К сожалению, в нем не хранятся все предыдущие вставки, т.е. историю записей в clipboard Виндовс не ведет. Возможно, что это связано с какими-то вопросами безопасности. Не знаю. Кстати, тоже самое касается и вопроса о том, как очистить буфер обмена? Да очень просто.
При этом не надо знать, где находится упомянутый чуть выше файл, а достаточно лишь скопировать в него (Ctrl+C или из контекстного меню) любое слово из любой открытой сейчас программы (браузера, текстового ректора или файлового менеджера). Новая запись сотрет предыдущую, которая могла быть очень объемной и занимать достаточно много места в оперативной памяти вашего компьютера.
Т.е. остается не решенной лишь задача сохранения и возможности просмотра всего того, что мы когда-либо копировали в клипборд. Желательно, чтобы при этом была возможность поиска по сохраненным данных, листания содержимого буфера с помощью горячих клавиш, возможность очистки истории, ну, и еще что-нибудь такое полезное.
Без этого стандартный clipboard Windows можно сравнить с закупкой в супермаркете без возможности пользоваться корзиной или тележкой — с каждым отдельным предметом (товаром) вы вынуждены бегать на кассу. Это очень сильно замедляет работу и вызывает сильное раздражение. Не у всех, конечно же, но у большинства активных пользователей ПК.
Понятно, что я не открыл Америку и об этом недостатке буфера обмена известно давно, сторонними разработчиками было написано и успешно используется огромное количество различных менеджеров клипборда, которые отличают друг от друга как функционалом, так и удобством использования. Даже разработчики МикроСофта добавили расширитель буфера в свой офисный пакет.
За последние лет пятнадцать я перепробовал, наверно, с десяток подобных программ и меня почти всегда что-то в них не устраивало. Возможно, что где-то я просто не смог докопаться до того, как совершаются необходимые мне действия, где-то не смог понять как отключается то, что мне было не нужно и мешало при повседневной работе в Windows.
Поэтому и не говорю, что сегодняшний герой по имени Clipdiary является идеальным вариантом менеджера буфера обмена с возможностью хранения истории вставок за сколь угодно продолжительный период времени. Конечно же, нет. Каждому свое, но для меня именно эта программа последние лет пять является идеалом в данной области.
Что приятно, распространяется она бесплатно, если вы планируете использовать ее для некоммерческих целей. Также имеется и портативный ее вариант, который будет с успехом работать с флешки. Историю буфера она хранит в базе данных, которая представляет собой обычный файл на жестком диске вашего компьютера, а для уменьшения его размера Clipdiary все записи сжимает в архив.
Несколько лет назад у меня был неприятный момент, в котором ключевую спасительную роль сыграл именно этот менеджер. Я писал очередную статью в блог KtoNaNovenkogo.ru, все шло замечательно и большая часть работы уже была проделана. Я ощущал приятное чувство от хорошо выполненной работы и уже готов был финализировать ее, т.е. публиковать статью.
Работал я в своей любимой (на тот момент) Опере, где была открыта админка Вордпресса. Не помню уже точно, толи комп у меня перегрузился самопроизвольно, толи Упсы не выдержали броска по питанию, ибо в них давно не заменялись батареи, но я потерял все над чем работал до этого долгих часов пять.
Чувство было непередаваемое. Готов был рвать и метать. Опера, зараза, не сохранила вводимый в админке текст (кстати, используемый мною сейчас для работы с сайтом Гугл Хром умеет все восстанавливать при крахе системы или самого браузера, в связи с чем при написании статей я только им и пользуюсь теперича).
Т.к. это был мой первый подобный печальный опыт, то по сложившейся традиции (пока гром не грянет — русский не перекрестится) резервные копии уже написанного текста я не делал. Надежд на восстановление практически никаких у меня не было и лишь машинально я стал перебирать все, что могло мне помочь не начинать работу над статьей заново.
Оказалось, что совсем незадолго до печального события я зачем-то скопировал весь текст статьи в буфер обмена (это удобно делать, нажимая комбинацию клавиш Ctrl+A для выделения всего текста в окне редактирования в админке Вордпресса, а затем Ctrl+C для копирования в клипборд). Естественно, что Clipdiary эти данные сохранил, ибо сразу же их записывает в свой файл-базу. Радости моей тогда не было предела.
Clipdiary — расширяем возможности буфера обмена
В общем, программа замечательная и сейчас попробую вкратце описать ее возможности. Как я уже упоминал, скачать Clipdiary можно совершенно бесплатно.
Если вам больше нравятся портабл версии программ, то можете скачать портабельный менеджер буфера обмена.
При установке вам предложат выбрать язык интерфейса и что приятно, русский входит в число доступных вариантов:
Сразу после установки Clipdiary начнет жить у вас в трее и подгружаться вместе с Windows. Как только будут происходить копирования в буфер обмена, эта программа получит уведомление и немедленно сохранит эту информацию из клипборда в свою базу данных. В этом плане ее работа для вас будет фактически незаметна.
Если вы обнаружите, что она не перехватывает почему-то информацию помещаемую в клипборд, то щелкните по ее значку в трее правой кнопкой мыши и убедитесь в наличие галочки в поле «Следить за буфером обмена»:
При первом запуске вам так же будет предложено расшарить информацию о существовании такой замечательной программы, как Clipdiary, в ваши аккаунты Твиттера и Фейсбука. Лично я так и сделал после недавнего обновления до последней актуальной версии.
Все. Теперь история всех операций с буфером обмена в вашей ОС будет вам доступна. По умолчанию, для вызова окна нужно будет нажать Ctrl+D на клавиатуре или щелкнуть левой кнопкой мыши по иконке программы в трее.
Как я уже говорил, Clipdiary хранит все, что вы копировали в буфер обмена с того момента, как установили эту программу. По умолчанию показывается только последние 50 сохранений, а для доступа к остальным можно воспользоваться кнопками перехода на предыдущую страницу, расположенными внизу окна справа.
В строках открывшегося окна отображается только начало фрагмента текста или же названия файла, а его более развернутую версию вы сможете наблюдать, кликнув один раз по ней мышью — появится всплывающее окно, которое видно на показанном выше скриншоте. Двойной клик по строке приведет к вставке хранимой там информации в то место, где у вас в данный момент был установлен курсор мыши.
Собственно, это и есть основной способ использования Clipdiary, чтобы вытащить из его базы то, что вы копировали в буфер обмена когда-то. По умолчанию, после вставки нужного вам фрагмента окно программы автоматически свернется в трей, чтобы вам не мешать.
Но если вам нужно будет в одно и то же место вставить сразу несколько фрагментов или же файлов из этого менеджера клипборда, то открыв его окно (Ctrl+D), достаточно будет нажать на Ctrl+F2, чтобы оно уже не закрывалась при очередной вставке. Когда вам это наскучит, то еще раз нажмите на Ctrl+F2.
Что примечательно, можно перенести в буфер обмена Windows любую из сохраненных в Clipdiary записей или же файл, даже не открывая окно этой программы. Для этого достаточно воспользоваться сочетанием клавиш Ctrl+Shift+стрелка вверх или вниз. Чуть подробнее.
Не важно будет, где именно у вас в данный момент находится курсор мыши. Просто нажимаете комбинацию клавиш Ctrl+Shift+стрелка вверх и у вас начнется прокрутка истории буфера обмена в обратную сторону (ретроспектива). Это трудно показать на скриншоте, но в середине экрана появится область с текстом (или названием файла) когда-то помещенным в буфер обмена и содержимое этой области, а так же его размер будут менять по мере нажатия вами на стрелочку вверх на клавиатуре.
Когда найдете нужный фрагмент, то просто отпустите клавиши. Все — он будет помещен в клипборд и для его вставки вы теперь должны будете поставить курсор в требуемое место и воспользоваться Ctrl+V или же контекстным меню.
В самом низу окна с историей операций с буфером обмена будет расположена область для поиска по базе Clipdiary чего-то такого, что вы не можете найти визуально просматривая все записи. У меня такая необходимость возникает часто и, например, для поиска ссылок достаточно будет ввести в окно поиска «http://».
Чтобы вернуться к просмотру всей истории клипборда нажмите на кнопку «Сбросить», расположенную правее.
Возможны и групповые операции с фрагментами хранимыми в этой программе. Для этого, удерживая Ctrl или Shift, выделите несколько строк в окне Clipdiary и выберите из контекстного меню (можно использовать и верхнее меню пункта «Клип» или же верхнюю панель инструментов) нужный вам вариант.
Выделенные фрагменты можно удалить из базы этой программы, либо вставить их все сразу в буфер обмена или в том место, куда вы захотите. Причем, можно очистить текст от форматирования при вставке, если это необходимо.
Настройки менеджера буфера обмена Clipdiary
Вот фактически и все возможности этой замечательной программы, а нам осталось только рассмотреть ее настройки, некоторые из которых могут добавить чуток удобства.
На вкладке «Общие» вы вольны поменять язык интерфейса, ну а все остальное вряд ли имеет смысл трогать. На следующей вкладке «Горячие клавиши» вы вольны переназначить то, что вам предлагает Clipdiary по умолчанию:
Лично я переназначил лишь вызов окна с историей буфера обмена, ибо это сочетание клавиш мне показалось более удобным для повседневного использования.
На вкладке «Внешний вид» вы можете задать способ выделения тех фрагментов, которые уже вставляли из окна этой программы. Эти фрагменты из истории буфера обмена у них обзываются клипы. Можно выделять их цветом текста или цветом фона.
На самом деле вещь довольно удобная, ибо при написании статьи, например, я постоянно вставляют названия программы, сервиса или чего-то еще (на латинице не умею печатать вслепую) о чем сейчас пишу. Но кроме этого в клипборд постоянно попадает и еще масса всякой всячины, в результате чего мои часто вставляемые фрагменты было бы сложновато найти, если бы не их подсветка.
Вкладка «База данных» позволяет вам при необходимости изменить место ее хранения (или узнать его, если захотите ее перенести на другой компьютер).
Там же можно задать количество хранимых в ней клипов, а если вам необходимо очищать ее содержимое после закрытия программы (выключения Windows), например, чтобы ваш сожитель по компьютерному пространству не смог в ней покопаться, то поставьте нолик в этом поле.
Вкладка «Настройка вставки» предназначена для решения возможных проблем. У меня они возникают при работе с Оперой — вставляется не тот клип, который мне необходим, а тот, что живет на данный момент в клипборде.
Увеличение времени задержки мне не помогло, поэтому я снял галочку «Восстанавливать содержимое буфера обмена после вставки клипа».
В области «Дополнительно» можно оставить все по умолчанию, но я, например, увеличил количество клипов отображаемых на одной странице до 300 (по умолчанию было 50). Почему? Да потому что за время написания одной статьи те клипы, что постоянно использовал для вставки уползали на вторую страницу, а там уже выделение цветом не работало.
Кстати, по умолчанию Clipdiary последние пять копирований в буфер обмена держит в памяти и если вы еще раз попытаетесь скопировать что-то дублирующее из этой пятерки, то в историю этот клип повторно записан не будет. Здесь вы можете это все поднастроить так, как вам будет удобнее.
По умолчанию этот менеджер истории буфера обмена не будет перехватывать проходящие через клипборд пароли из различных специализированных программ (менеджеров паролей, навроде, Кипаса, ссылку на описание которого я приводил в начале этой публикации), которые используют метод отправки «Clipboard Viewer Ignore». Если вы это хотите отменить, то снимите галочку.
Ну, и так же программа может начинать вести поиск сразу после ввода вами нескольких символов (похоже на то, что используется в Гугле, когда вы там вводите запрос — как правильно гуглить я как раз недавно писал). В настройках вы можете задать их точное количество.
P.S. Сообщил через форму обратной связи на странице этой программы о том, что написал о Clipdiary статью. Через некоторое время мне ответил сам разработчик. Оказалось, что я не правильно понял пару вещей в алгоритме работы буфера обмена в Windows.
Во-первых, Clipbrd.exe оказался не файлом, где хранится содержимое клипборда (живет последний исключительно в оперативной памяти), а программой, которая просто это содержимое может считывать. Назначение Clipbrd.ex для самого разработчика является загадкой.
Во-вторых, очень трудно представить себе содержимое буфера, которое могло бы отъесть хоть сколько-нибудь значимое количество оперативной памяти, особенно в современных компьютерах. Какого бы размера файл вы не запихнули в клипборд, храниться в нем будет лишь путь до этого самого файла и информацию о том, что он скопирован. Все.
Но правда та часть моей публикации, что была посвящена непосредственно менеджеру истории буфера, была отмечена довольно лестными комментариями, а в знак благодарности я получил именную версию программы (мне дали ключик для нее), чем я сейчас и не премину похвастаться: