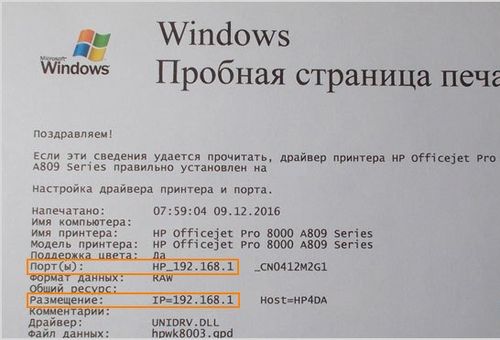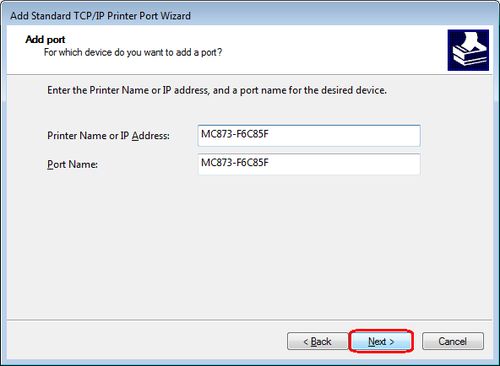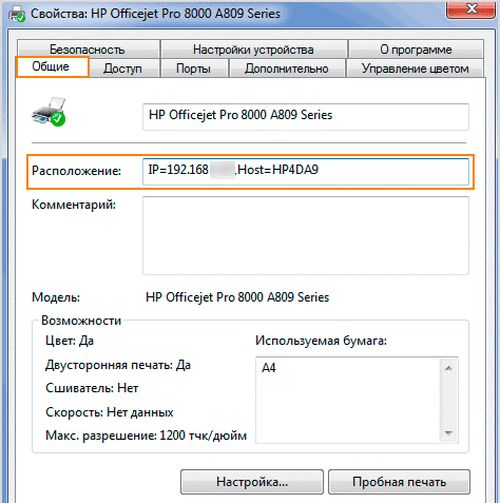как узнать адрес сканера kyocera
Где посмотреть IP-адрес принтера
С вами снова мистер Whoer, и сегодня в нашем блоге мы открываем серию статей, называемых «Ликбез». В них мы простым языком расскажем о нелегких компьютерных ситуациях.
Иногда мимолетный вопрос может поставить в тупик. Например, «какой IP у принтера в бухгалтерии?». Да и как вообще найти и посмотреть ip принтера, если у вашего устройства нет дисплея и оно не отображается в сети? Сейчас я расскажу Вам, как узнать ip адрес принтера.
IP адрес принтера
Определяем IP-адрес принтера
Если же Вам нужно определить ip принтера, подключенного у вас офисе, Вы можете воспользоваться целыми тремя способами на выбор!
Способ 1
Нажмите кнопку «Пуск» и кликните меню «Устройства и принтеры». Там Вы увидите ваш принтер, его название и сетевой адрес принтера.
Способ 2
Второй вариант – через интерфейс самого принтера. Обычно требуется нажать на самом устройстве кнопку «Меню» или кнопку с пиктограммой гаечного ключа (так обозначается меню «Настройка»). Далее нужно выбрать «Отчет о конфигурации» или подобное меню с отчетами и распечатать его. Принтер распечатает вам текст, где вы прочитаете параметры устройства:
Аппаратный адрес: 2c:75:8a:41:91:fc Имя главного компьютера: NPL4191FD Адрес IP4: 192.168.17.151
Способ 3
В третьем варианте потребуется установить дополнительное программное обеспечение. Это либо программы от производителя принтера, либо сторонний софт. Например, компания HP выпускает универсальные программы, которые позволяют найти в сети принтер этой марки и подключить его. Сторонние программы, такие как NetViewer, IPScan или LANScope, работают по принципу сканирования локальной сети. Особого навыка для обращения с ними не требуется – устанавливайте, запускайте программу и нажимайте кнопку «Сканировать». В окне программы через некоторое время Вы увидите все найденные устройства, в том числе и ваш принтер.
Если ни один метод не помог найти ваше устройство, проверьте, работают ли принтер и локальная сеть.
Инструкция как узнать IP адрес принтера
Печатное устройство к компьютеру подключается несколькими методами. Самый простой – присоединение через USB-кабель. При этом аппарат рассматривается как периферия компьютера и не имеет собственного сетевого адреса. Если же прибор подключен через такой интерфейс, как Lan или Wi-Fi, для нормальной работы назначается адрес.
Соответственно, потребителю периодически оказывается необходимо узнать IP-адрес принтера в сети: Epson, HP, Laserjet m1132 MFP.
Важность данных
Зачем пользователю требуется знать адрес дополнительного устройства. Дело в том, что внезапное его исчезновение из памяти компьютера – довольно частый сбой. В таком случае при попытке отправить файл на печать, компьютер попросту не знает где именно в системе расположено устройство и куда отправить документ. Причем не имеет значения, с каким именно аппаратом пользователь имеет дело: Canon, Kyocera, HP, Phaser 3020.
Не менее часто возникает ситуация, когда по каким-то причинам изменен сетевой адрес устройства, а не все пользователи уведомлены об этом. В таких случаях возникает та же ошибка.
Во всех таких ситуациях необходимо узнать IP-адрес сетевого принтера.
Интерфейс печатного устройства
Самый простой и доступный метод для печатных устройств – использование интерфейса самого аппарат. Для этого выполняются следующие действия.
Если по каким-то причинам способ не сработал, то нужно пробовать распечатать текстовую страницу. Для этого поступают так.
Принтер Laserjet m1132 MFP
Операционная система Windows
Узнать IP-адрес принтера HP или Epson можно с помощью функций операционной системы. Как правило, для этого даже нет нужды включать оборудование. Так как все необходимые данные сохраняются в настройках. Однако в зависимости от версии системы – Windows 10 или Windows 7, порядок действий несколько отличается.
Процедура не вызывает никакой сложности, нужно лишь соблюдать определенный порядок действий.
Как узнать IP-адрес принтера Epson, Kyocera, HP в ОС Windows 10
Порядок действий аналогичный, но в Windows 10 несколько иначе расположены и обозначены необходимые для манипуляций вкладки.
На этой странице хранится IP-адрес устройства. Кроме того, здесь можно найти и все остальные данные об аппарате.
Как узнать IP-адрес принтера Kyocera или HP через дополнительное ПО
Как правило, современные модели печатных устройство снабжаются носителями с драйверами и специальными утилитами. ПО улучшает контроль над работой аппарат: оценивает текущей ресурс картриджа, сообщает об ошибках, о технических параметрах аппарата и так далее.
Универсальные утилиты, помимо всего прочего, позволяют обнаружить любой «свой» аппарат, имеющийся в сети, уведомить о его адресе и выполнить подключение.
Настройка роутера
Роутер обеспечивает стабильную работу всех подключенных устройств. Так что знает о них все, если принтер включен в сеть, то роутер с легкостью его обнаружит и сообщит во всю информацию.
Как узнать IP-адрес принтера?
Офисная оргтехника и домашние устройства печати зачастую оснащаются сетевыми адаптерами, что дает возможность использовать их в рамках локальной сети. Как известно, существует несколько основным способов для подключения ПК к принтеру или МФУ:
Сетевой адрес принтера или IP – это цифровое значение, которое присваивается печатающему оборудованию для его идентификации в сети Internet. Это позволяет коммуницировать принтеру с другими сетевыми устройствами: компьютеры, ноутбуки и пр.
В первом случае подключение осуществляется напрямую. Если компьютер не видит принтер, то причина в неисправности USB-кабеле или отсутствии драйверов. О том, как установить драйверы для принтера читайте в другом нашем материале. Для организации связи между устройствами посредством Wi-Fi или Lan пользователю необходимо знать IP-адрес принтера.
Рассмотрим простой пример: в небольшом киевском офисе расположено 10 ПК и 4 МФУ. Чтобы подключить принтеры по сети, знание IP адреса поможет осуществить этот процесс гораздо быстрее. Бывают ситуации, когда офисный работник не может понять, почему сетевой принтер не печатает, а причиной того может быть отключение МФУ от сети. Мы расскажем вам о нескольких способах, которые помогут вам определить IP подключенной техники.
Экспресс метод – как узнать IP-адрес принтера за 30 сек.
Хотите узнать IP-адрес печатающего оборудования менее чем за минуту? Откройте Word или любой другой редактор текста. Нажмите «Печать», выбрав необходимый принтер. Также можете открыть это окошко посредством сочетания клавиш: «Ctrl» + «P». В открывшемся поле напротив надписи «Порт» будет указана необходимая информация.
Узнаем IP адрес принтера через командную строку (cmd)
1. Вы можете в поле для поиска ввести CMD или же поочерёдно нажать «Win»+«R».
2. В открывшейся программе введите «control printers». Вы окажитесь в «Устройства и принтеры».
IP-адрес печатающей техники в Windows XP/7
1. Пройдите путь: «Пуск» – «Устройства и принтеры».
2. Отыщите устройство, которое соединено с ПК и кликните по нему ПКМ, чтобы войти в свойства принтера. Во вкладке «Общее» вы увидите значение протокола IP.
Если вы сделали принтер сетевым, то можете найти его адрес в настройках Wi-Fi роутера. Войдите в свою учетную запись роутера и перейти в таблицу клиентов DHCP.
Еще одним оптимальным методом является установка вспомогательных программ. Самые популярные утилиты:
Узнаем сетевой адрес копировальной техники на Windows 10
Чтобы узнать IP адрес сетевого принтера, рекомендуется осуществить печать пробной страницы, где среди общих данных будет указан порт и значение адреса. В параметрах принтера выберите вкладку «Общее» – «Пробная печать».
Также можете определить IP принтера таким способом:
1. Откройте «Параметры», которые расположены в пуске.
2. Найдите устройство, перейдите в его «Свойства», после чего кликните на надпись «Веб-службы».
Под рукой нет ПК – как быстро узнать IP-адрес принтера

Чтобы узнать сетевой адрес принтера торговой марки Samsung, достаточно зажать функциональную клавишу «Print Screen» на 4 или 10 секунд. Длительность нажатия зависит от серии и модели копировального оборудования. В отдельных принтерах встроены ЖК-дисплеи, через которые пользователь может увидеть всю необходимую информацию, касающиеся настроек.
 |  |
Примечание! Когда принтер не работает и по каким-либо причинам выбивает ошибки печати, не тратьте время зря. Обратитесь за помощью к специалистам. Возможно, потребуется ремонт печатающей техники. Наши мастера в кратчайшие сроки возобновят процесс печати и помогут вам настроить принтер.
Надеемся, что рекомендации были полезны для вас, и мы помогли вам узнать IP принтера. С нами вы можете сэкономить не только время, но и деньги, заказав заправку картриджей в сервис-центре ТонФикс. По всем вопросам сотрудничества обращайтесь за помощью к менеджерам сервиса.
Kyocera ecosys m2035dn как узнать ip адрес
Печатное устройство к компьютеру подключается несколькими методами. Самый простой – присоединение через USB-кабель. При этом аппарат рассматривается как периферия компьютера и не имеет собственного сетевого адреса. Если же прибор подключен через такой интерфейс, как Lan или Wi-Fi, для нормальной работы назначается адрес.
Соответственно, потребителю периодически оказывается необходимо узнать IP-адрес принтера в сети: Epson, HP, Laserjet m1132 MFP.
Важность данных
Зачем пользователю требуется знать адрес дополнительного устройства. Дело в том, что внезапное его исчезновение из памяти компьютера – довольно частый сбой. В таком случае при попытке отправить файл на печать, компьютер попросту не знает где именно в системе расположено устройство и куда отправить документ. Причем не имеет значения, с каким именно аппаратом пользователь имеет дело: Canon, Kyocera, HP, Phaser 3020.
Не менее часто возникает ситуация, когда по каким-то причинам изменен сетевой адрес устройства, а не все пользователи уведомлены об этом. В таких случаях возникает та же ошибка.
Во всех таких ситуациях необходимо узнать IP-адрес сетевого принтера.
Интерфейс печатного устройства
Самый простой и доступный метод для печатных устройств – использование интерфейса самого аппарат. Для этого выполняются следующие действия.
Если по каким-то причинам способ не сработал, то нужно пробовать распечатать текстовую страницу. Для этого поступают так.
Операционная система Windows
Узнать IP-адрес принтера HP или Epson можно с помощью функций операционной системы. Как правило, для этого даже нет нужды включать оборудование. Так как все необходимые данные сохраняются в настройках. Однако в зависимости от версии системы – Windows 10 или Windows 7, порядок действий несколько отличается.
Процедура не вызывает никакой сложности, нужно лишь соблюдать определенный порядок действий.
Как узнать IP-адрес принтера Epson, Kyocera, HP в ОС Windows 10
Порядок действий аналогичный, но в Windows 10 несколько иначе расположены и обозначены необходимые для манипуляций вкладки.
На этой странице хранится IP-адрес устройства. Кроме того, здесь можно найти и все остальные данные об аппарате.
Как узнать IP-адрес принтера Kyocera или HP через дополнительное ПО
Как правило, современные модели печатных устройство снабжаются носителями с драйверами и специальными утилитами. ПО улучшает контроль над работой аппарат: оценивает текущей ресурс картриджа, сообщает об ошибках, о технических параметрах аппарата и так далее.
Универсальные утилиты, помимо всего прочего, позволяют обнаружить любой «свой» аппарат, имеющийся в сети, уведомить о его адресе и выполнить подключение.
Настройка роутера
Роутер обеспечивает стабильную работу всех подключенных устройств. Так что знает о них все, если принтер включен в сеть, то роутер с легкостью его обнаружит и сообщит во всю информацию.
Рассмотрим пример настройки сетевой печати мфу Kyocera fs-1035mfp.
0) Подключаем аппарат сетевым кабелем к локальной сети
1) Заходим в системное меню аппарата, стрелочкой вниз находим раздел «Система» – заходим в него и вводим Имя пользователя и пароль. (В предыдущей статье мы рассмотрели как зайти в системное меню на аппаратах Kyocera.)
В нашем случае логин и пароль будут «3500».
2) После успешного ввода логина и пароля зайдем в следующий раздел «Настройки сети » – «Настройка TCP/IP» – «Настройка IPv4».
3) В разделе «DHCP» и выбираем «Отключить»
4) В разделе «IP-адрес» вводим необходимый ip-адресс.
5) В разделе «Маска подсети» вводим необходимую маску.
6) В разделе «Шлюз» вводим необходимый шлюз.
7) после заполнения всех пунктов необходимо перезагрузить мфу – для применения настроек.
Для печати по сети этих настроек будет достаточно.
Теперь необходимо настроить печать с персонального компьютера – рассмотрим на примере ОС Windows 7.
1) скачиваем нужные драйвера для необходимой ОС.
2) извлекаем файлы из архива.
3) Заходим в меню «Пуск» – «устройства и принтеры».
4) В открывшемся окне нажимаем «Установка принтера».
5) Выбираем «Добавить локальный принтер» и создаем новый порт «Standart TCPIP port»
6) Вводим раннее присвоенный мфу ip-адресс
7) В открывшемся окне выбираем «Установить с диска».
8) В нашем примере ОС является 64x-разрядной и поэтому указываем путь к ранее скаченной папке с драйверами ..Kx630909_UPD_en64bitXP and newer.
(для 32x-разрядной путь будет .Kx630909_UPD_en32bitXP and newer )
9) Ищем нашу модель мфу и нажимаем далее, далее, далее.
10) После окончания установки в разделе «устройства и принтеры» появится установленный наш принтер или мфу.
Уважаемые клиенты! Спасибо, что приобрели технику Kyocera.
Если у Вас возникли вопросы или проблемы, Вы можете задать Ваш вопрос специалисту технической поддержки по e-mail: support@kyocera-mita.spb.ru или в нашей официальной группе KYOCERA MITA RUSSIA SPb в социальной сети ВКонтакте.
Часто задаваемые вопросы:
Если используются не оригинальные расходные материалы или заправляются картриджи, что происходит с гарантией аппарата?
Как настроить сетевой сканер на МФУ Kyocera Ecosys M2035DN
1. Необходимо задать аппарату статический IP, если он у вас еще не настроен. Настройка производится через кнопку «системное меню» «счетчик» слева на панели принтера. Выбираете пункт система, для того чтобы туда войти необходимо ввести логин и пароль. Для данного аппарата логин 3500 пароль 3500. Далее выбираете пункт настройка сети, настройка TCPIP, настройка IPv4, необходимо проверить включен или отключен DHCP, если включен, то его необходимо отключить. Также заполняете поля Ip адрес, маска сети и шлюз.
2. Проверьте имя компьютера, должно быть на латыни иначе принтер воспримет за ошибку.
3. Проверьте имя пользователя и пароль, не должно быть русских символов.
4. Заходим в браузер и вводим IP адрес принтера, например 192.168.0.23, откроется меню МФУ.
5. Находим вкладку адресная книга, там выбираем пункт адреса – добавить адрес. Тут у вас появляется возможность выбора куда сканировать: FTP, SMB или на электронную почту.
6. Разберем возможность сканировать в папку SMB. На корневом каталоге диска C: создаем папку с названием например SCAN. Выбираем свойства папки, доступ, открываем общий доступ к папке.
7. Вернемся в веб браузер к адресной книге, заполняем следующие поля: ИМЯ – имя контакта как будет отображаться на мониторе МФУ, номер порта оставляем как есть, имя хоста (либо IP МФУ, либо имя компьютера, например Kyocera), остались поля имя пользователя и пароль, вводите как на входе в компьютер.
8. Пробуем отсканировать, на МФУ выбираем кнопку отправить – адресная книга – выбираете контакт и нажимаете «ОК», далее кнопку старт. Если все правильно заполнено, то в папке SCAN у вас появится отсканированный элемент.
9. Основные проблемы при настройке: блокируется антивирусом, либо брандмауером компьютера, попробуйте отключить или добавить исключения.
Код ошибки C7990 Kyocera FS 1030MFP 1035MFP 1130MFP 1135MFP
В случае фактического переполнения бункера тонером, производитель рекомендует замену блока фотобарабана. Однако, если ресурс фотобарабана (PCU) не выработан, то имеет смысл процедура очистка бункера от тонера.
Для этого необходимо:
1. Открыть переднюю крышку аппарата и извлечь блок проявки:
2. Достать блок фотобарабана:
3. Соблюдая осторожность, открыть крышку бункера отработки:
4. Удалить тонер.
5. Выполните сборку в обратной последовательности.
Если ошибка не устранена, то причина в неисправности датчика тонера бункера отработки или платы PWB, и для решения данной проблемы Вам следует обратиться в наш Сервис-Центр
Kyocera ecosys m2035dn как узнать ip адрес
Печатное устройство к компьютеру подключается несколькими методами. Самый простой – присоединение через USB-кабель. При этом аппарат рассматривается как периферия компьютера и не имеет собственного сетевого адреса. Если же прибор подключен через такой интерфейс, как Lan или Wi-Fi, для нормальной работы назначается адрес.
Соответственно, потребителю периодически оказывается необходимо узнать IP-адрес принтера в сети: Epson, HP, Laserjet m1132 MFP.
Важность данных
Зачем пользователю требуется знать адрес дополнительного устройства. Дело в том, что внезапное его исчезновение из памяти компьютера – довольно частый сбой. В таком случае при попытке отправить файл на печать, компьютер попросту не знает где именно в системе расположено устройство и куда отправить документ. Причем не имеет значения, с каким именно аппаратом пользователь имеет дело: Canon, Kyocera, HP, Phaser 3020.
Не менее часто возникает ситуация, когда по каким-то причинам изменен сетевой адрес устройства, а не все пользователи уведомлены об этом. В таких случаях возникает та же ошибка.
Во всех таких ситуациях необходимо узнать IP-адрес сетевого принтера.
Интерфейс печатного устройства
Самый простой и доступный метод для печатных устройств – использование интерфейса самого аппарат. Для этого выполняются следующие действия.
Если по каким-то причинам способ не сработал, то нужно пробовать распечатать текстовую страницу. Для этого поступают так.
Операционная система Windows
Узнать IP-адрес принтера HP или Epson можно с помощью функций операционной системы. Как правило, для этого даже нет нужды включать оборудование. Так как все необходимые данные сохраняются в настройках. Однако в зависимости от версии системы – Windows 10 или Windows 7, порядок действий несколько отличается.
Процедура не вызывает никакой сложности, нужно лишь соблюдать определенный порядок действий.
Как узнать IP-адрес принтера Epson, Kyocera, HP в ОС Windows 10
Порядок действий аналогичный, но в Windows 10 несколько иначе расположены и обозначены необходимые для манипуляций вкладки.
На этой странице хранится IP-адрес устройства. Кроме того, здесь можно найти и все остальные данные об аппарате.
Как узнать IP-адрес принтера Kyocera или HP через дополнительное ПО
Как правило, современные модели печатных устройство снабжаются носителями с драйверами и специальными утилитами. ПО улучшает контроль над работой аппарат: оценивает текущей ресурс картриджа, сообщает об ошибках, о технических параметрах аппарата и так далее.
Универсальные утилиты, помимо всего прочего, позволяют обнаружить любой «свой» аппарат, имеющийся в сети, уведомить о его адресе и выполнить подключение.
Настройка роутера
Роутер обеспечивает стабильную работу всех подключенных устройств. Так что знает о них все, если принтер включен в сеть, то роутер с легкостью его обнаружит и сообщит во всю информацию.
Рассмотрим пример настройки сетевой печати мфу Kyocera fs-1035mfp.
0) Подключаем аппарат сетевым кабелем к локальной сети
1) Заходим в системное меню аппарата, стрелочкой вниз находим раздел «Система» – заходим в него и вводим Имя пользователя и пароль. (В предыдущей статье мы рассмотрели как зайти в системное меню на аппаратах Kyocera.)
В нашем случае логин и пароль будут «3500».
2) После успешного ввода логина и пароля зайдем в следующий раздел «Настройки сети » – «Настройка TCP/IP» – «Настройка IPv4».
3) В разделе «DHCP» и выбираем «Отключить»
4) В разделе «IP-адрес» вводим необходимый ip-адресс.
5) В разделе «Маска подсети» вводим необходимую маску.
6) В разделе «Шлюз» вводим необходимый шлюз.
7) после заполнения всех пунктов необходимо перезагрузить мфу – для применения настроек.
Для печати по сети этих настроек будет достаточно.
Теперь необходимо настроить печать с персонального компьютера – рассмотрим на примере ОС Windows 7.
1) скачиваем нужные драйвера для необходимой ОС.
2) извлекаем файлы из архива.
3) Заходим в меню «Пуск» – «устройства и принтеры».
4) В открывшемся окне нажимаем «Установка принтера».
5) Выбираем «Добавить локальный принтер» и создаем новый порт «Standart TCPIP port»
6) Вводим раннее присвоенный мфу ip-адресс
7) В открывшемся окне выбираем «Установить с диска».
8) В нашем примере ОС является 64x-разрядной и поэтому указываем путь к ранее скаченной папке с драйверами ..Kx630909_UPD_en64bitXP and newer.
(для 32x-разрядной путь будет .Kx630909_UPD_en32bitXP and newer )
9) Ищем нашу модель мфу и нажимаем далее, далее, далее.
10) После окончания установки в разделе «устройства и принтеры» появится установленный наш принтер или мфу.
Уважаемые клиенты! Спасибо, что приобрели технику Kyocera.
Если у Вас возникли вопросы или проблемы, Вы можете задать Ваш вопрос специалисту технической поддержки по e-mail: support@kyocera-mita.spb.ru или в нашей официальной группе KYOCERA MITA RUSSIA SPb в социальной сети ВКонтакте.
Часто задаваемые вопросы:
Если используются не оригинальные расходные материалы или заправляются картриджи, что происходит с гарантией аппарата?
Как настроить сетевой сканер на МФУ Kyocera Ecosys M2035DN
1. Необходимо задать аппарату статический IP, если он у вас еще не настроен. Настройка производится через кнопку «системное меню» «счетчик» слева на панели принтера. Выбираете пункт система, для того чтобы туда войти необходимо ввести логин и пароль. Для данного аппарата логин 3500 пароль 3500. Далее выбираете пункт настройка сети, настройка TCPIP, настройка IPv4, необходимо проверить включен или отключен DHCP, если включен, то его необходимо отключить. Также заполняете поля Ip адрес, маска сети и шлюз.
2. Проверьте имя компьютера, должно быть на латыни иначе принтер воспримет за ошибку.
3. Проверьте имя пользователя и пароль, не должно быть русских символов.
4. Заходим в браузер и вводим IP адрес принтера, например 192.168.0.23, откроется меню МФУ.
5. Находим вкладку адресная книга, там выбираем пункт адреса – добавить адрес. Тут у вас появляется возможность выбора куда сканировать: FTP, SMB или на электронную почту.
6. Разберем возможность сканировать в папку SMB. На корневом каталоге диска C: создаем папку с названием например SCAN. Выбираем свойства папки, доступ, открываем общий доступ к папке.
7. Вернемся в веб браузер к адресной книге, заполняем следующие поля: ИМЯ – имя контакта как будет отображаться на мониторе МФУ, номер порта оставляем как есть, имя хоста (либо IP МФУ, либо имя компьютера, например Kyocera), остались поля имя пользователя и пароль, вводите как на входе в компьютер.
8. Пробуем отсканировать, на МФУ выбираем кнопку отправить – адресная книга – выбираете контакт и нажимаете «ОК», далее кнопку старт. Если все правильно заполнено, то в папке SCAN у вас появится отсканированный элемент.
9. Основные проблемы при настройке: блокируется антивирусом, либо брандмауером компьютера, попробуйте отключить или добавить исключения.
Код ошибки C7990 Kyocera FS 1030MFP 1035MFP 1130MFP 1135MFP
В случае фактического переполнения бункера тонером, производитель рекомендует замену блока фотобарабана. Однако, если ресурс фотобарабана (PCU) не выработан, то имеет смысл процедура очистка бункера от тонера.
Для этого необходимо:
1. Открыть переднюю крышку аппарата и извлечь блок проявки:
2. Достать блок фотобарабана:
3. Соблюдая осторожность, открыть крышку бункера отработки:
4. Удалить тонер.
5. Выполните сборку в обратной последовательности.
Если ошибка не устранена, то причина в неисправности датчика тонера бункера отработки или платы PWB, и для решения данной проблемы Вам следует обратиться в наш Сервис-Центр