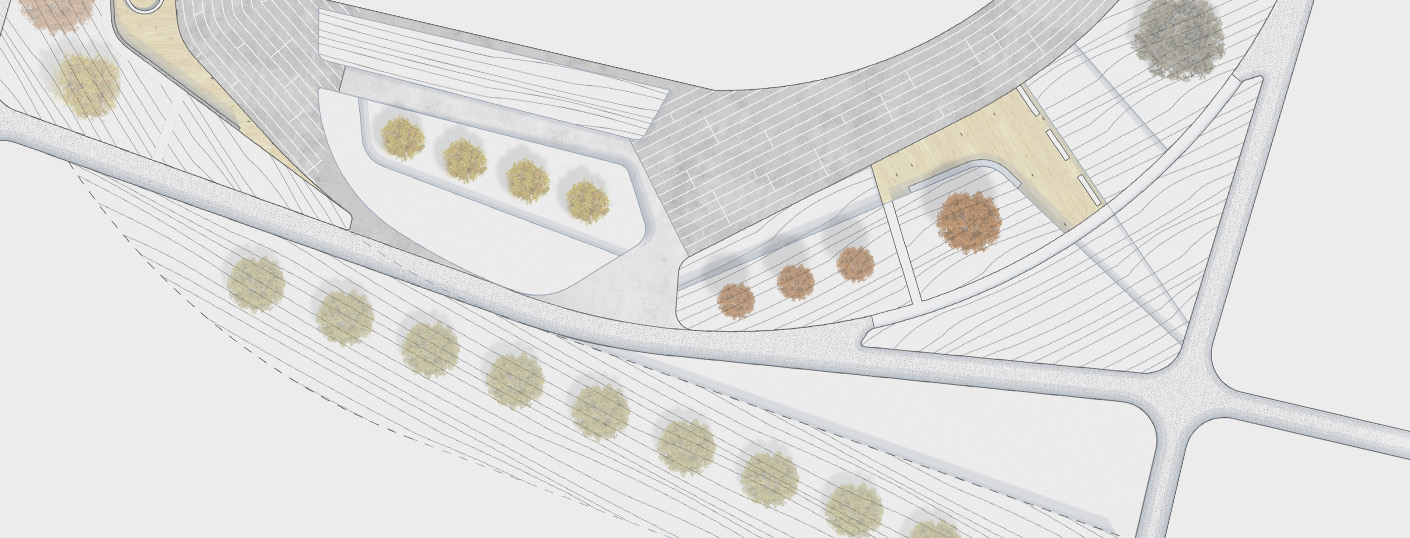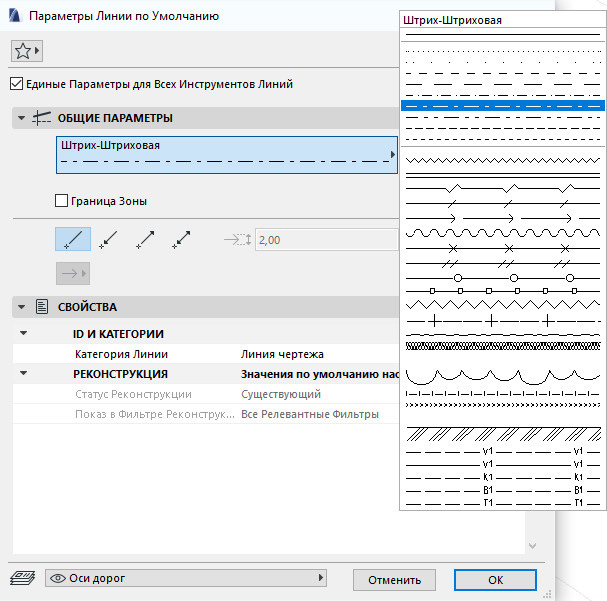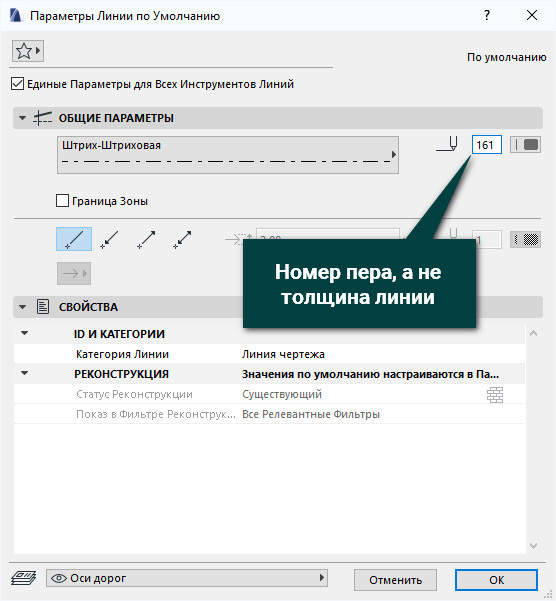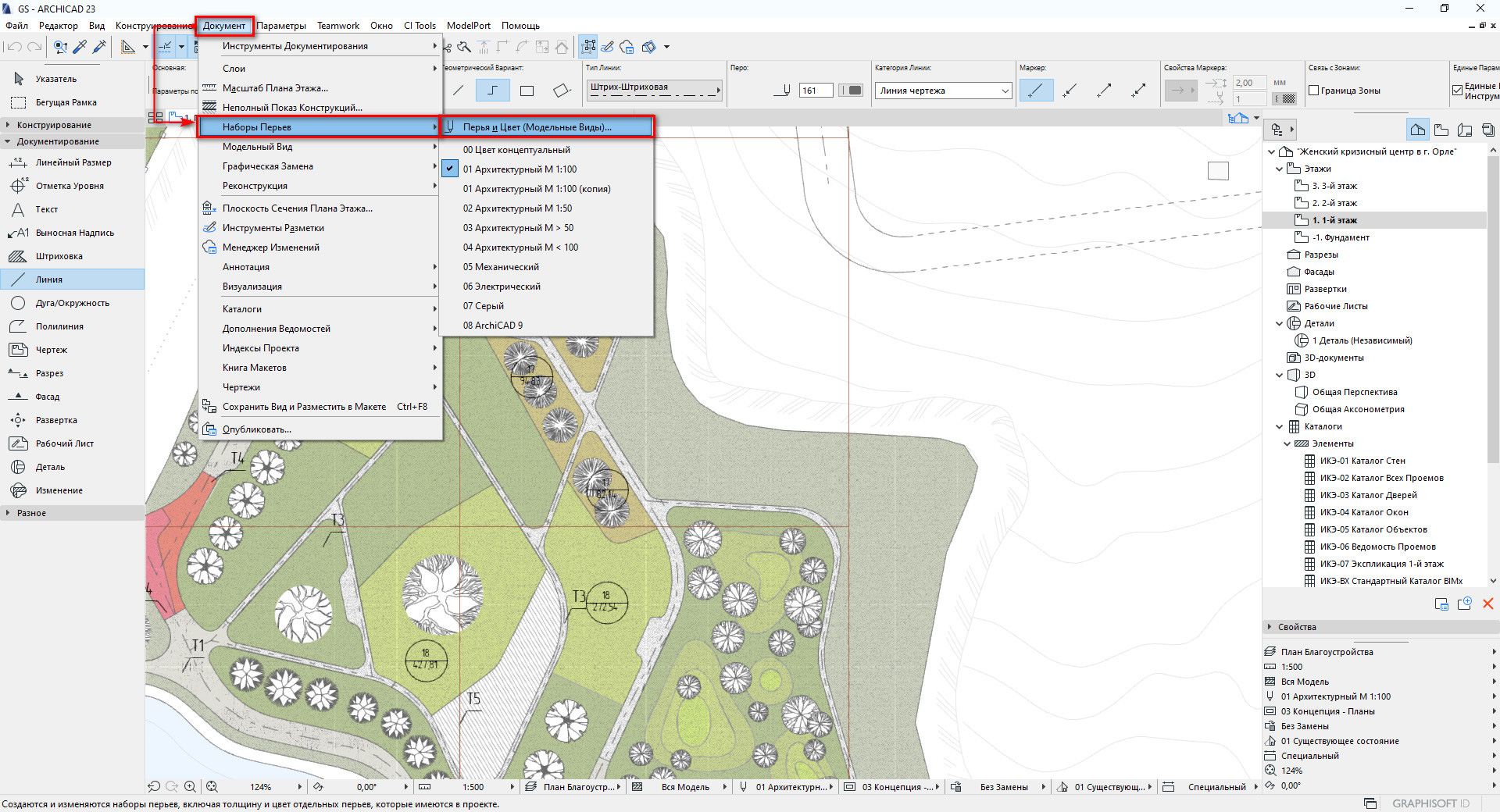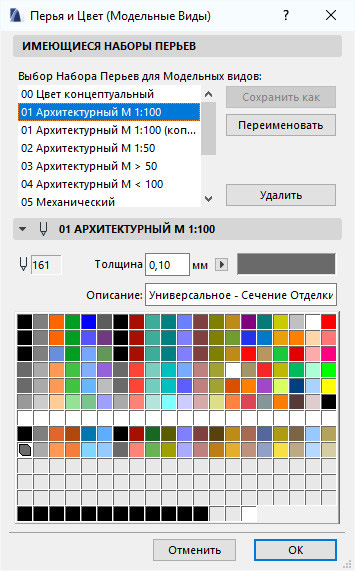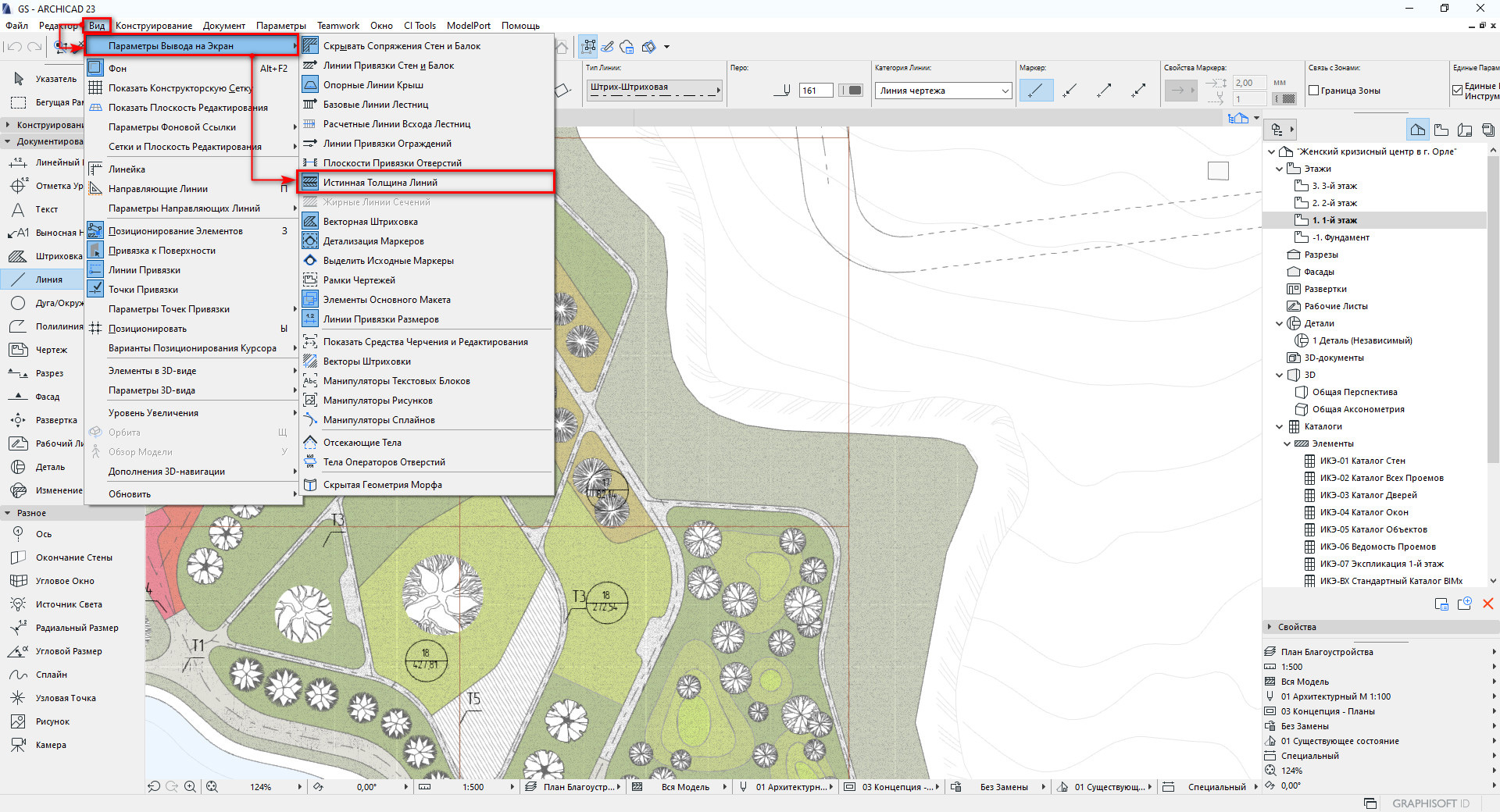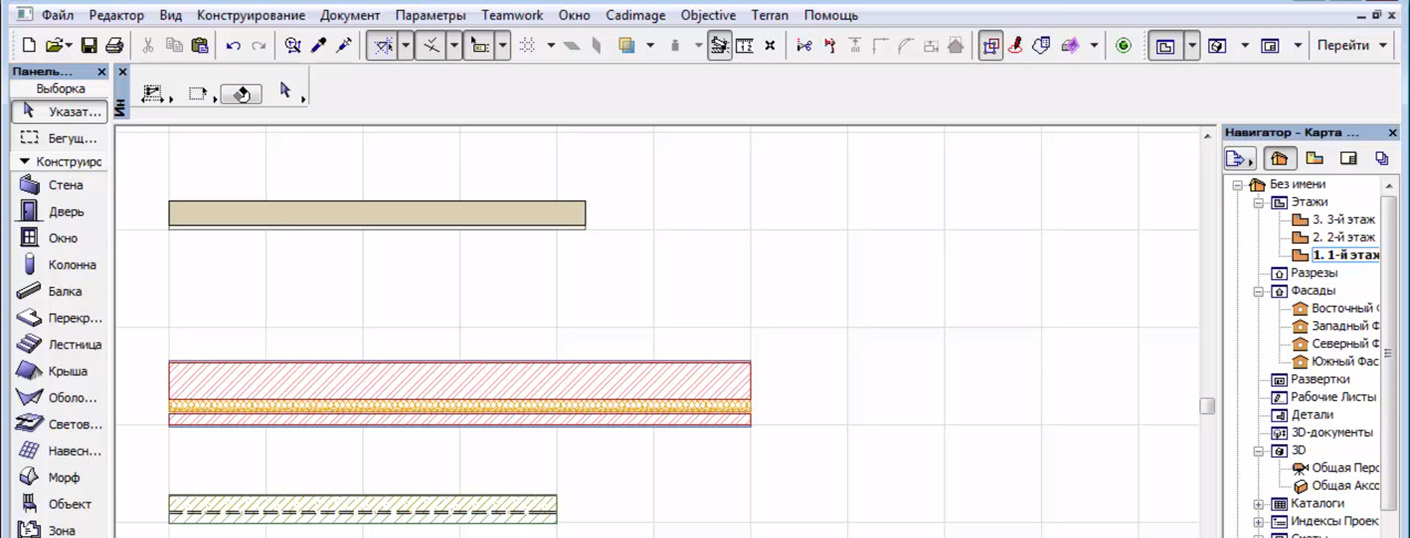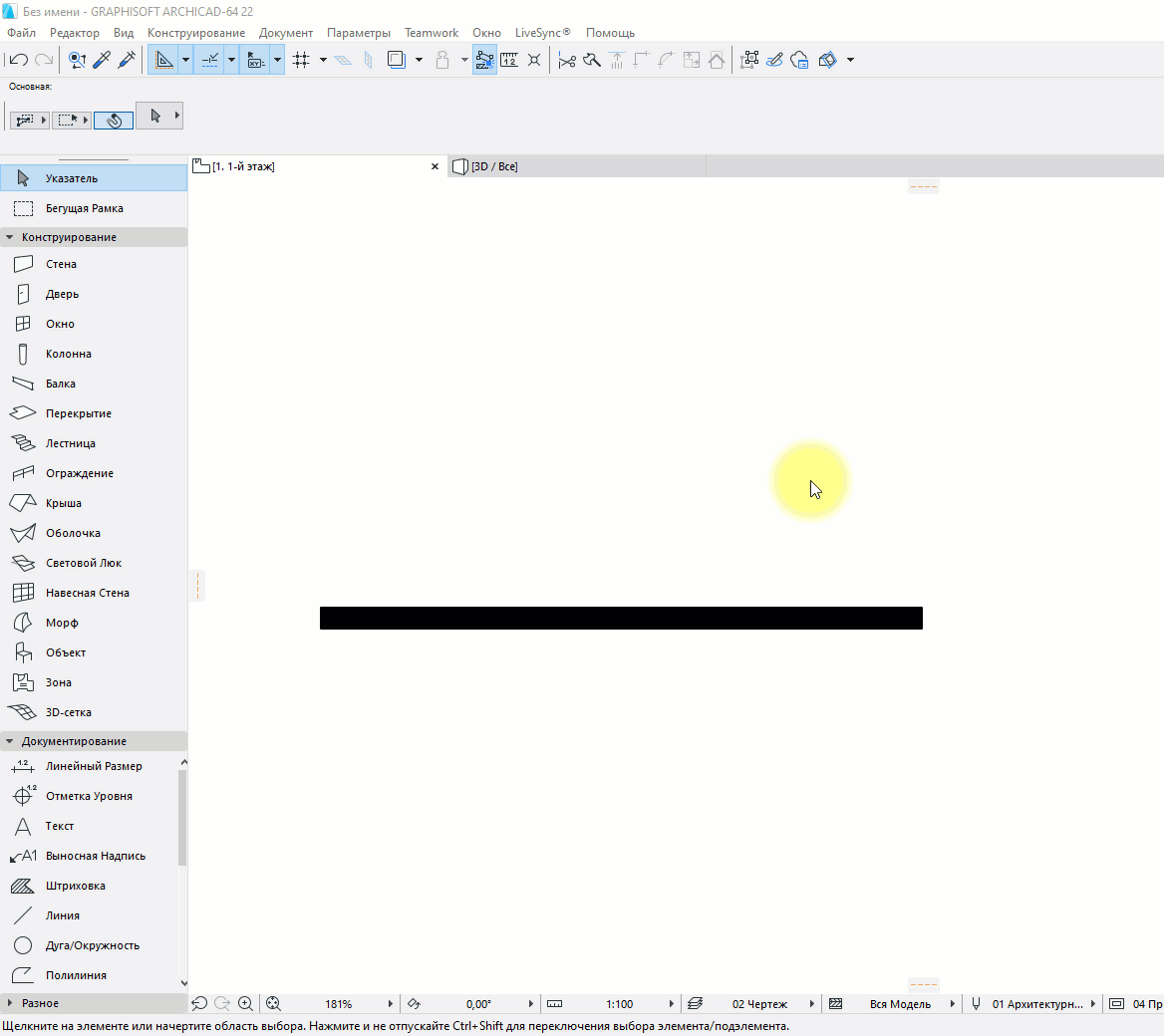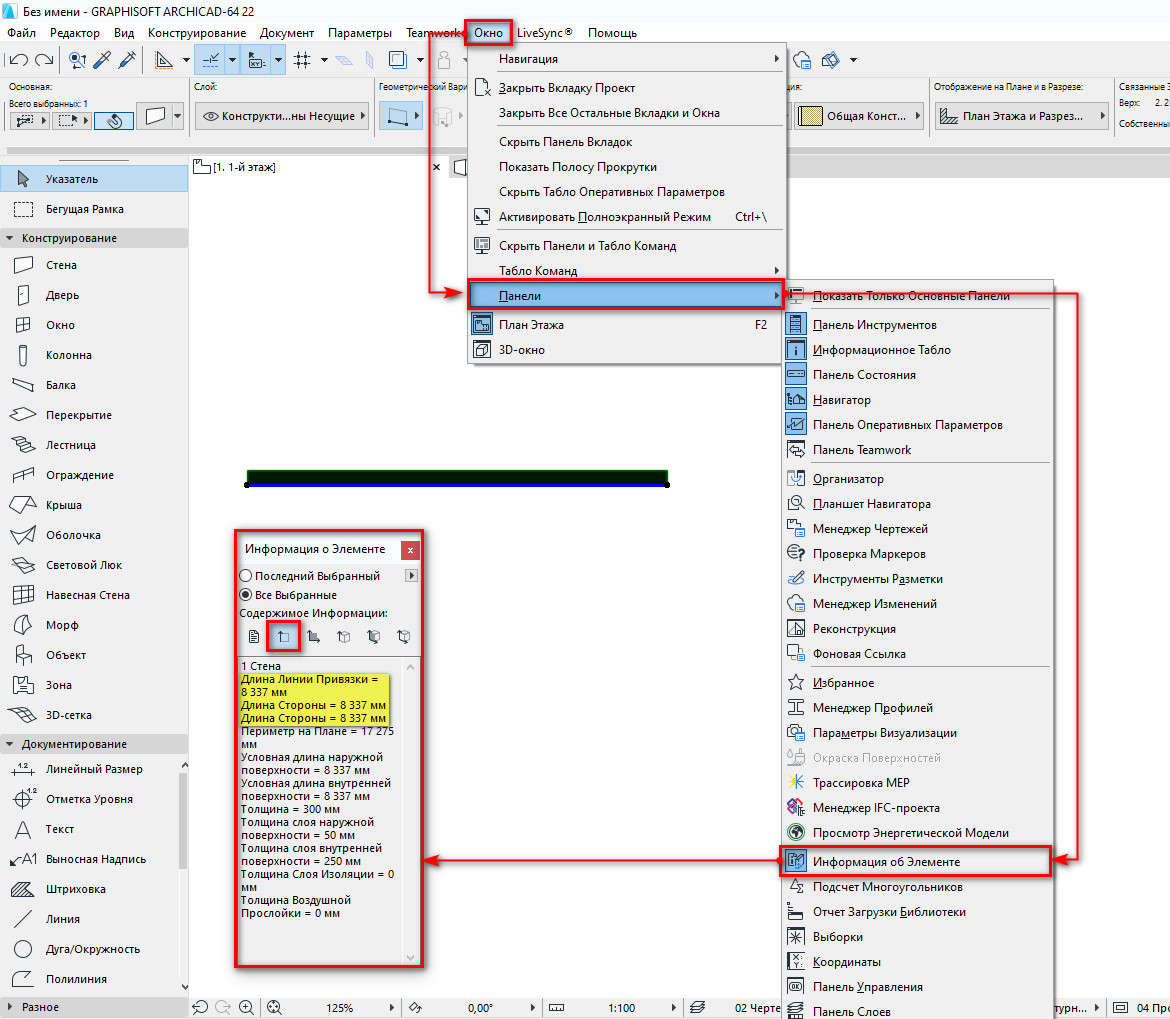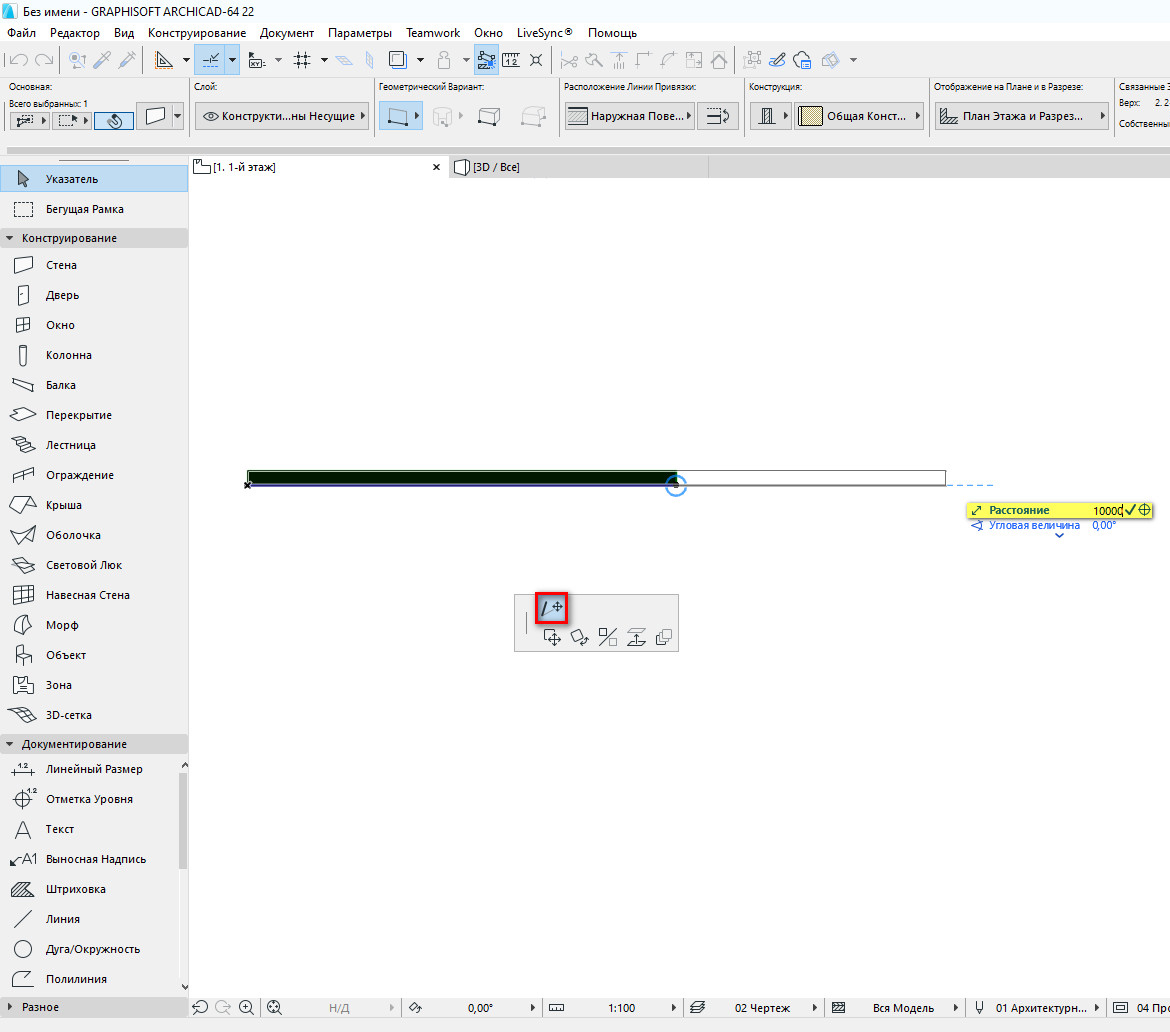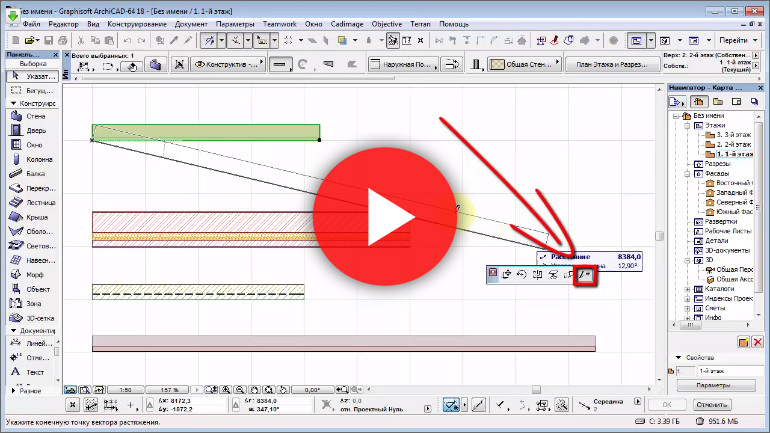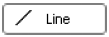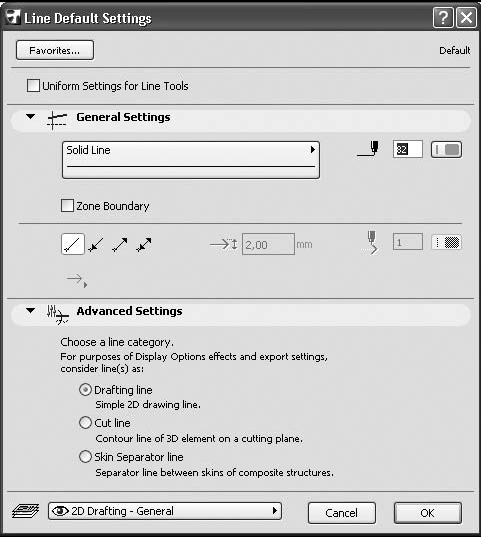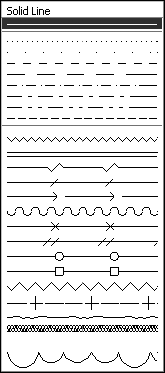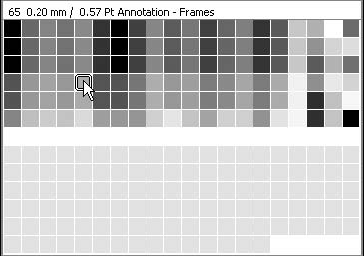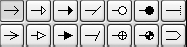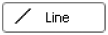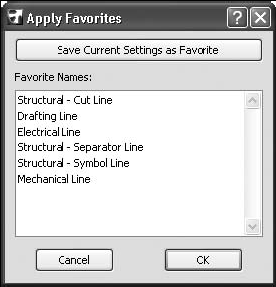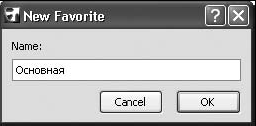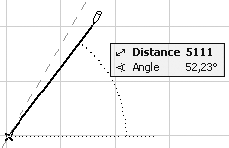как узнать длину линии в архикаде
Расчет общей длины выделенных линий в ArchiCAD 11 (Mac OS X)
Подскажите пожалуйста, как можно подсчитать общую длину линий, дуг и т.п. в чертеже. Раньше делал при помощи ArchiTabula, но теперь к сожалению истек Demo срок плагина
Заранее благодарен за ответы.
Узнать длину линии можно открыв панельку «Информация о элементе»:
Окно>Панели>Информация о элементе
Нужно не забыть активировать в окне «Информация о элементе»
Содержимое информации>Размер элементов
Только он не будет суммировать все линии, а даст информацию
по всем выделенным линиям в отдельности. Если есть линии одной длины
будет дана информация об их колличестве и их длина.
То же самое по дугам, кривым и т.п.
Если нужна длина непрерывающегося ряда линий
то целесообразно объединить их в полилинию(Ломанную(RUS)).
Тогда будет приведена ее абсолютная длина
Вобщем то все
P.S. Алгоритм дан для ArchiCAD12 Оф.Русская версия для Windows
Спасибо за быстрый ответ 
Линии в ARCHICAD
Линии в Архикаде незаменимы на этапе оформления чертежей, а также могут существенно облегчить 3D моделирование, если их использовать для доп. построений.
Работа с линиями в ARCHICAD доступна на Панели Инструментов во вкладке «Документирование», как показано на рис. 1:
ПРИМЕЧАНИЕ: Панель Инструментов присутствует в интерфейсе Архикада по умолчанию. Если вы случайно ее закрыли и не можете найти, то ознакомьтесь с видео-уроком «Панели ARCHICAD. Как вернуть панели по умолчанию?».
В ARCHIICAD линии объединили в себе такие 2D-примитивы:
Архикад – настройка линий
Чтобы настроить параметры выбранного инструмента (линия, дуга/окружность, полилиния), достаточно дважды щелкнуть по его названию. Откроется диалоговое окно, как показано на рис. 2.
ПРИМЕЧАНИЕ: По умолчанию в этом диалоговом окне стоит галочка «Единые параметры для всех инструментов линий», что обозначает, что тип линии, ее толщина, цвет и т.д. будут одинаковы как для линии, так и для окружности. Учтите это и, при необходимости, уберите эту галочку.
Как изменить толщину линии в Архикаде
Толщина линии ARCHICAD настраивается через диалоговое окно «Параметры линии» (рис. 2), однако, изменяя значения цифр в соответствующем поле – вы не увидите особой разницы. Здесь следует понимать, что значение цифры – это не толщина в мм, а номер пера. Давайте более подробно остановимся на этот моменте.
Во вкладке «Документ» выберите «Набор перьев» → «Перья и цвет (Модельные виды…)»
Откроется диалоговое окно «Перья и цвет», где можно выполнить две очень важные вещи:
После настроек укажите нужный номер пера в настройках линии и проверьте результат.
Если после настройки всех параметров внешнее отображение линий не изменилось, нужно проверить: Архикад отображает реальные размеры линии? Истинная толщина линий в Архикаде подключается во вкладке «Вид» → «Параметры вывода на экран» → «Истинная толщина линии».
Как показала практика – это очень частая проблема новичков. У многих наших учеников были тонки линии на плане в Архикаде и они не знали, что нужно установить соответствующую галочку во вкладке «Вид».
Создание линии в ARCHICAD
Принцип работы с линиями идентичен работе со стенами. Несмотря на то, что стены это 3D объекты их построение в 2D окне отображает всю суть. Более того, варианты построения стен также совпадают с инструментом «Линия». Поэтому рекомендуем ознакомиться с видео-уроком «Стена в Архикад. Варианты построения», который полезен для начинающих пользователей.
Построение по точным размерам – необходимое условие работы в ARCHICAD. Поэтому тема черчения по координатам весьма актуальна. Обратите особое внимание на следующие видео-материалы:
Как изменить длину стены в ARCHICAD
Статья и видео урок показывают, как быстро в Архикаде изменить размер стены или линии. При этом вам не нужно делать доп. вычисления и расчеты.
Мы уже неоднократно поднимали вопрос, как в Архикаде чертить по размерам. Однако не менее важно в ARCHICAD выполнять измерение уже созданных элементов. И изменять их размеры.
Давайте узнаем, какие инструменты для измерений есть в программе. Измерим стену. А затем изменим ее длину.
Как узнать размер стены в ARCHICAD?
Первый и самый простой вариант – использовать команду «Измерить». Этот инструмент похож на линейку в других программах.
Чтобы в ARCHICAD узнать размер стены, выберем инструмент из стандартной панели. Кликнув на иконку, похожую на линейку. Затем нужно задать точки начала и конца элемента. После этого справа появится табло со значением расстояния. Это и есть длинна стены.
Чтобы быстро вызвать инструмент «Измерить», можно воспользоваться горячей клавишей – «M».
Также с помощью инструмента «Измерить» можно узнать общую длину стены, если она состоит из нескольких сегментов.
Если с помощью инструмента «Измерить» нарисовать замкнутый контур, можно узнать площадь. Она будет также отображаться в табло справа.
Второй способ, с помощью которого можно узнать длину стены – это использовать панель информации об элементе.
Для начала выделим стену, длину которой нужно узнать. Затем вызовем панель информации. Перейдем в меню «Окно» → «Панели» → «Информация о Элементе».
В открывшемся окне нужно кликнуть на второй иконке «Размер Элементов». Появится список данных, среди которых будут параметры длины элемента.
Мы узнали точную длину стены. Возможно, она, по каким-то причинам, не соответствует нужным параметрам. Отредактируем ее.
Как изменить размер стены в ARCHICAD?
Чтобы изменить размеры стены в Архикаде после построения необходимо воспользоваться локальной панелью и командой «Изменить размер».
Можно удалить часть стены или удлинить ее. При этом не обязательно выполнять построение заново.
Выбираем стену, которую хотим отредактировать. Затем кликаем по точке, от которой будем увеличивать или уменьшать стену. Возле курсора появится локальная панель. В ней нужно выбрать команду «Изменение Размера».
После этого задаем размер стены с клавиатуры и нажимаем клавишу Enter. Готово!
Таким же способом можно изменять длину линий.
Как видите, изменить длину стены легко. Чтобы закрепить материал посмотрите видео урок:
Мы ознакомились со всеми методами измерения стен. Их можно использовать для измерения других элементов. Также мы узнали о том, как отредактировать длину стены в ARCHICAD.
Эти приемы часто используются на практике. Поэтому рекомендуем ознакомиться с мастер-классом, в котором за 10 мин. показывается весь процесс создания планировки в Архикаде.
Построение линий
Активировать режим построения линий можно, нажав кнопку Line (Линия)
в разделе Document (Документ) палитры инструментов. Элементы управления инструмента Line (Линия) будут отображены на палитре Info Box (Информационная палитра). Поскольку при активизации любого инструмента элементы управления настройкой его параметров появляются на информационной палитре, рассмотрим принцип размещения этих элементов по умолчанию на палитре Info Box (Информационная палитра) (рис. 3.1).
Рис. 3.1. Структура информационной палитры
Области логического распределения элементов управления отделены друг от друга вертикальными границами.
Рассмотрим области по порядку.
? Default Settings (Настройки по умолчанию) – область содержит кноп ку вызова соответствующего окна. Вид кнопки меняется в зависимости от выбранного инструмента и совпадает с видом кнопки этого инструмента, расположенной на палитре ToolBox (Палитра инструментов).
? Layers (Слои) – в этой области находятся кнопки управления положением и видимостью примитива или объекта, созданного с помощью выбранного инструмента.
? Geometry Method (Метод построения) – если объект имеет различные способы построения, то в этой области расположены кнопки вызова соответствующих инструментов.
? После области методов построения идут элементы управления, пред назначенные для настройки конкретных параметров активного инструмента. Вследствие разнообразия создаваемых объектов состав и положение этих управляющих элементов будут изменяться. Для рассматриваемых в этой главе плоских графических примитивов общими будут инструменты выбора типа, толщины и цвета линии отрисовки, располагаемые за областью методов построения.
? В нижней части информационной палитры расположена линейка горизонтальной прокрутки, с помощью которой можно увидеть остальные элементы управления, не уместившиеся на экране.
Info Box (Информационная палитра) предназначена для быстрой установки наиболее востребованных параметров строящегося или редактируемого объекта. Полный список параметров находится в окне настроек объекта по умолчанию, которое вызывается нажатием кнопки, расположенной в первой области информационной палитры. Для инструмента Line (Линия) это окно называется Line Default Settings (Настройки параметров линии по умолчанию) (рис. 3.2), а кнопка его вызова имеет вид
Большая по размеру кнопка Line Type (Тип линии), расположенная в разделе General Settings (Общие настройки), предназначена для выбора типа отрисовываемой линии. Надпись и рисунок на кнопке соответствуют текущей установке типа линии. Нажатие этой кнопки открывает список типов линий (рис. 3.3), из которого можно выбрать необходимый параметр, щелкнув кнопкой мыши на соответствующем рисунке.
При перемещении указателя мыши по объектам списка надпись в верхней строке списка, соответствующая текущему положению указателя, а также надпись на кнопке Line Type (Тип линии) будут изменяться и примут окончательный вид после выбора типа линии.
Рис. 3.2. Окно настройки параметров линии по умолчанию
Рис. 3.3. Выбор типа линии
Справа от кнопки выбора типа линии расположены элементы управления выбором пера. Пером называется обозначаемая номером совокупность толщины и цвета линии. Эти параметры устанавливаются кнопкой Line Pen (Тип пера)
расположенной справа от текстового поля с номером пера. Использование этой кнопки открывает палитру перьев (рис. 3.4).
Чтобы выбрать необходимое перо, нужно выполнить следующие действия.
1. Поместить указатель мыши на один из цветных квадратиков палитры – в левом верхнем углу палитры отобразится информация об указанном пере: его номер, ширина отрисовываемой линии в миллиметрах и пунктах и наименование пера.
2. Щелкнуть кнопкой мыши на выбранном элементе – его параметры станут параметрами текущего пера.
При построении линии можно указать так называемые маркеры – элементы, которые могут быть отрисованы на концах линии. Наличие и вид маркеров определяются с помощью кнопок Arrowheads (Маркеры), расположенных в нижней части раздела General Settings (Общие настройки), отделенной от верхней части горизонтальной чертой-разделителем.
Рис. 3.4. Палитра перьев
Таких кнопок четыре:
Arrowheads – None (Нет маркеров) – линия без маркеров;
Arrowheads – Start (Начать с маркера) – линия начинается с маркера;
Arrowheads – End (Закончить маркером) – линия заканчивается маркером;
Arrowheads – Both (Маркеры с обоих концов) – маркеры на обоих концах линии.
Если выбрана маркированная линия, то становятся доступными расположенные справа от этих кнопок поле для ввода размера маркера и кнопка выбора пера для его отрисовки. Это дает возможность отрисовки маркера, например, цветом, отличным от цвета линии. Вид маркера выбирается из группы переключателей (рис. 3.5), которая открывается нажатием кнопки Select Arrowhead (Выбор маркера)
расположенной под кнопками Arrowheads (Маркеры).
Рис. 3.5. Переключатели выбора вида маркера
Если установить флажок Uniform Settings for Line Tools (Единые параметры для всех линий), расположенный над разделом General Settings (Общие настройки), то установленные для линии параметры будут действительны и для других двумерных элементов: дуг, окружностей, полилиний и сплайнов.
В левом верхнем углу окна Line Default Settings (Настройки параметров линии по умолчанию) расположена кнопка Favorites (Избранное) – это элемент запуска одного из самых полезных инструментов, использующихся для упрощения и ускорения работы пользователя.
Предположим, нужно использовать для основных линий чертежа сплошную черную линию толщиной 0,35 мм, для вспомогательных – сплошную черную линию толщиной 0,18 мм, для осевых – синюю штрихпунктирную линию толщиной 0,13 мм, а для размерных линий – такую же линию, как для вспомогательных, но красного цвета и с маркером в виде стрелки на конце линии. При обычной работе каждый раз при необходимости смены типа линии придется изменять нужные параметры в информационной палитре или окне настройки. C помощью инструмента Favorites (Избранное) можно сохранить настройки для каждого типа линии, чтобы потом вызывать их одним щелчком кнопкой мыши. Для этого необходимо выполнить следующую последовательность действий.
1. Нажать кнопку Line (Линия)
палитры инструментов, чтобы активировать инструмент построения линий.
2. Открыть окно настройки параметров линий, нажав кнопку
3. Установить необходимые настройки параметров для основной линии.
4. Нажать кнопку Favorites (Избранное) – откроется окно Apply Favorites (Применить избранное) со списком имеющихся сохраненных настроек (рис. 3.6).
5. Нажать в данном окне кнопку Save Current Settings as Favorite (Сохранить текущие настройки в качестве избранных) – откроется окно New Favorite (Добавить настройки) (рис. 3.7).
6. Указать в данном окне имя, под которым нужно сохранить текущие настройки параметров линии, например Основная.
7. Нажать кнопку OK – окно New Favorite (Добавить настройки) закроется, а в списке окна диалога Apply Favorites (Применить избранное) (см. рис. 3.6) появится новый элемент с именем Основная.
8. Нажать кнопку OK – окно Apply Favorites (Применить избранное) закроется.
9. Повторить пп. 3-8 необходимое количество раз, изменяя комбинации параметров линий и сохраняя их под соответствующими именами.
Рис. 3.6. Список сохраненных настроек линий
Рис. 3.7. Ввод имени нового элемента списка избранных настроек
10. Закрыть окно Line Default Settings (Настройки параметров линии по умолчанию), нажав кнопку OK.
Чтобы установить необходимую комбинацию параметров линии, нужно выполнить такую последовательность действий.
1. Открыть окно Line Default Settings (Настройки параметров линии по умолчанию).
2. Нажать кнопку Favorites (Избранное) – откроется окно Apply Favorites (Применить избранное) (см. рис. 3.6).
3. Щелкнуть кнопкой мыши на элементе списка с необходимой комбинацией настроек.
4. Нажать кнопку Apply (Применить) – текущие параметры линии по умолчанию заменятся параметрами выбранной комбинации.
Механизм сохранения параметров действует не только для линий, но и для любого объекта ArchiCAD. Используйте сохранение параметров объектов для повышения эффективности своей работы.
Инструмент построения линий позволяет строить не только линии, но и другие графические примитивы. Это видно по составу следующих кнопок, расположенных в области Geometry Method (Метод построения) информационной палитры:
– построение линии с указанием координат начальной и конечной точек;
– построение полилинии, то есть контура, состоящего из последовательно соединенных отрезков и дуг;
– построение прямоугольника с указанием координат начальной и конечной точек его диагонали;
– построение прямоугольника с указанием координат начальной и конечной точек его диагонали и угла наклона основания к горизонтальной оси.
Для того чтобы построить линию, необходимо выбрать метод отрисовки линии по координатам ее начала и конца, щелкнув на кнопке
области Geometry Method (Метод построения) информационной палитры, и выполнить приведенную ниже последовательность действий.
1. Щелкнуть кнопкой мыши на свободном месте рабочего поля – в указанном месте появится маркер в виде косого креста, определяющий положение начальной точки линии.
2. Переместить указатель мыши до места, где должен находиться конец линии. В процессе перемещения от маркера начала линии до указателя мыши тянется «резиновая нить», отображающая текущее положение линии. Синхронно с указателем мыши перемещается полупрозрачное табло, на котором отображаются текущая длина отрезка и угол его наклона относительно горизонтальной оси (рис. 3.8).
3. Щелкнуть кнопкой мыши на точке, где должен находиться конец линии – на рабочем поле будет вычерчена линия с установленными в окне Line Default Settings (Настройки параметров линии по умолчанию) или палитры Info Box (Информационная палитра) настройками.
Рис. 3.8. Построение линии по двум точкам
При построении линии на экране присутствуют не только «резиновая нить» и информационное табло, но и другие визуальные объекты. Все они информируют пользователя о текущем состоянии системы, что позволяет полностью контролировать процесс работы.
Данный текст является ознакомительным фрагментом.
Продолжение на ЛитРес
Читайте также
Задание стиля линий
Задание стиля линий Канва позволяет задать стиль линий, включающий в себя некоторые параметры, которые управляют формой их начальных и конечных точек и точек соединения линий друг с другом. Давайте их рассмотрим.Свойство lineCap задает форму начальных и конечных точек
Задание стиля линий
Задание стиля линий Канва позволяет задать стиль линий, включающий в себя некоторые параметры, которые управляют формой их начальных и конечных точек и точек соединения линий друг с другом. Давайте их рассмотрим.Свойство lineCap задает форму начальных и конечных точек
Подавление линий заднего плана
Подавление линий заднего плана Команда HIDE обеспечивает создание рисунка без скрытых линий. Сложные трехмерные модели часто оказываются перегруженными, что затрудняет их чтение и просмотр результатов выполнения какой-либо команды на объекте. Можно устранить эту
Концы линий
Концы линий Если рассмотреть вывод предыдущего примера, вы должны заметить, что начало и конец каждой линии там оформлен вполне стандартно – линия «срезается» под углом 90° к ее направлению. Но, используя перечень LineCap, вы имеете возможность создавать объекты Pen,
17.6. Отрисовка линий
17.6. Отрисовка линий Постановка задачи Требуется просто рисовать линии в графическом
Подавление линий заднего плана
Подавление линий заднего плана Команда HIDE обеспечивает создание рисунка без скрытых линий. Сложные трехмерные модели часто оказываются перегруженными, что затрудняет их чтение и просмотр результатов выполнения какой-либо команды на объекте. Можно устранить эту
Подавление линий заднего плана
Построение линий
Построение линий Активировать режим построения линий можно, нажав кнопку Line (Линия) в разделе Document (Документ) палитры инструментов. Элементы управления инструмента Line (Линия) будут отображены на палитре Info Box (Информационная палитра). Поскольку при активизации любого
Подавление линий заднего плана
Подавление линий заднего плана Команда HIDE обеспечивает создание рисунка без скрытых линий. Сложные трехмерные модели часто оказываются перегруженными, что затрудняет их чтение и просмотр результатов выполнения какой-либо команды на объекте. Можно устранить эту
9.3. Создание прямых линий
9.3. Создание прямых линий Для создания прямых линий необходимо активизировать один из инструментов рисования – Pencil (Карандаш) или Brush (Кисть). После этого нужно нажать клавишу Shift, поставить первую точку линии, а затем, не отпуская нажатую клавишу, поставить последнюю
Глава 6 Работа с цветом и стилем линий
Глава 6 Работа с цветом и стилем линий Что такое рисование? В основном — работа с цветом. Настроение любой картины создается в значительной степени соответствующим подбором цветов. Более того, настоящий художник должен иметь превосходное цветовое зрение, чтобы различить
Задание цвета линий и заливок
Задание цвета линий и заливок Ну зачем еще раз рассказывать о задании цвета линий и заливок? Что мы еще об этом не знаем? Неужели Flash — настолько мощная программа, что, сколько ни говори об одном и том же, все будет мало?Увы, мало… Ведь, по сути, мы знакомы только с базовыми
Случай с центром назначения линий
Случай с центром назначения линий Хотите узнать чей-нибудь неопубликованный номер телефона? Социальный инженер может сообщить вам полдюжины способов (некоторые из них вы найдете в других историях книги), но, возможно, самым простым из них будет обычный телефонный звонок,
Рисование линий и фигур
Рисование линий и фигур Для создания рисунков в программе Word используются автофигуры, которые можно вставить в нужное место документа, а затем отформатировать по своему усмотрению. Чтобы вставить автофигуру в текст, действуйте следующим образом.1. На вкладке Вставка