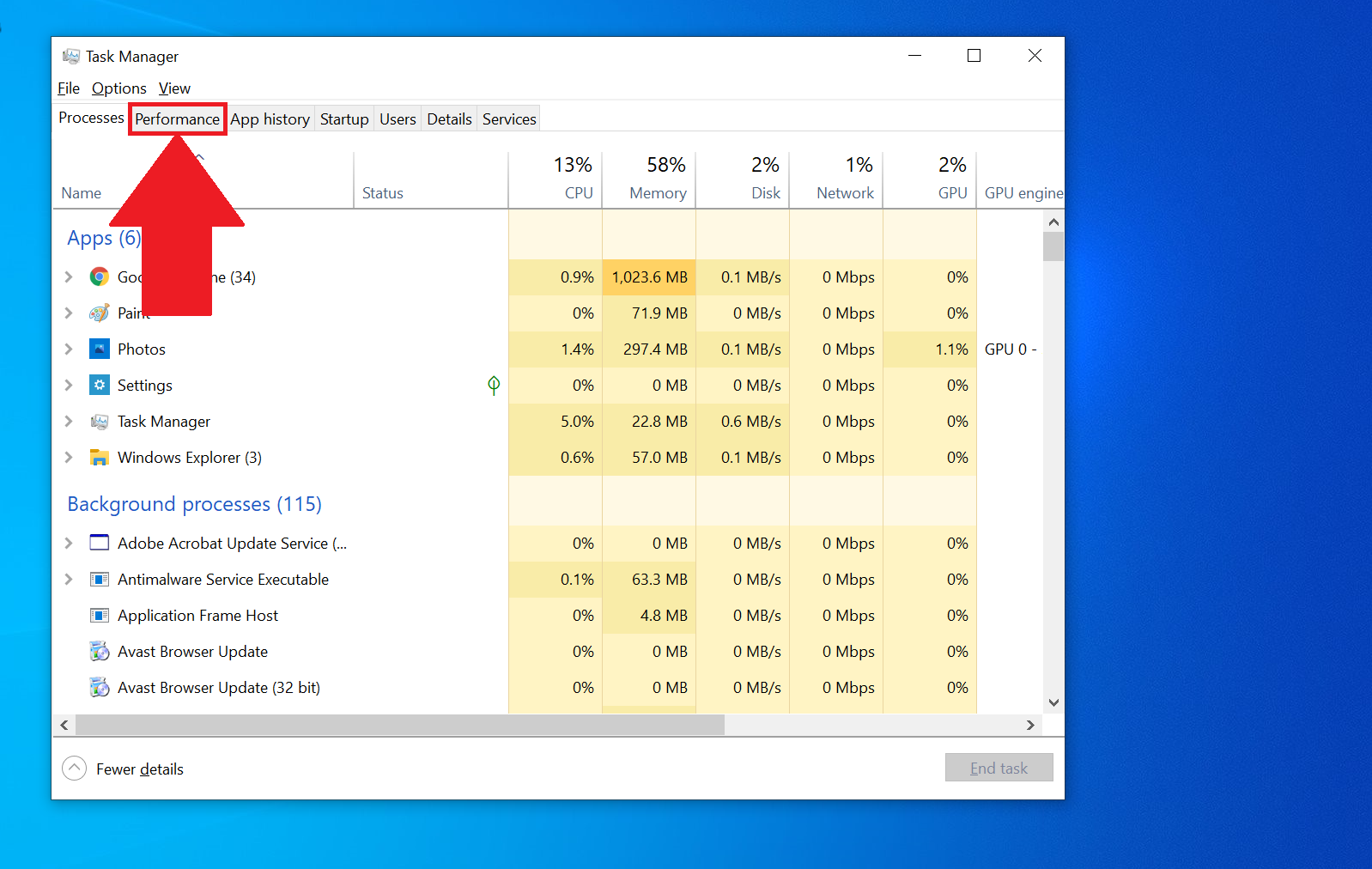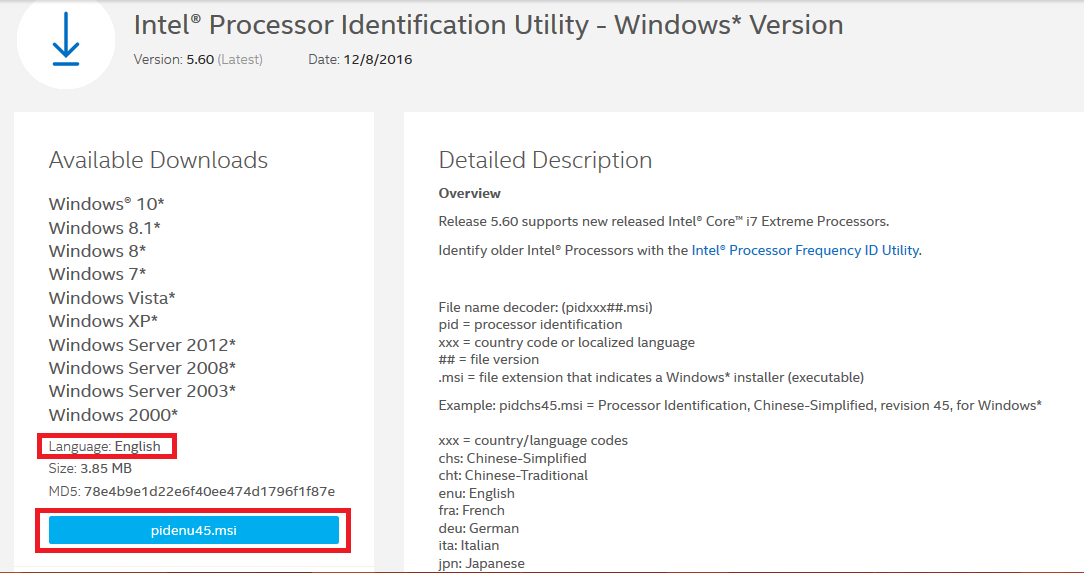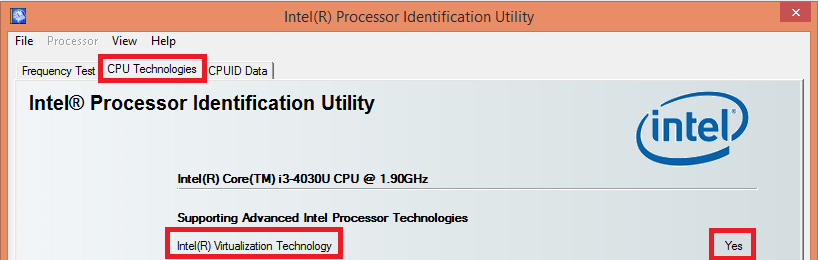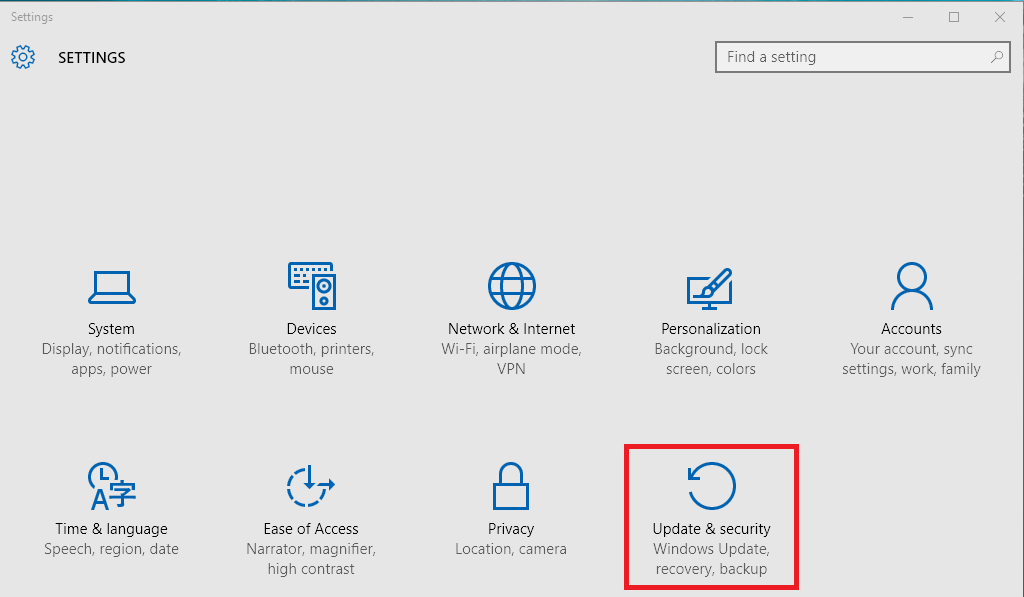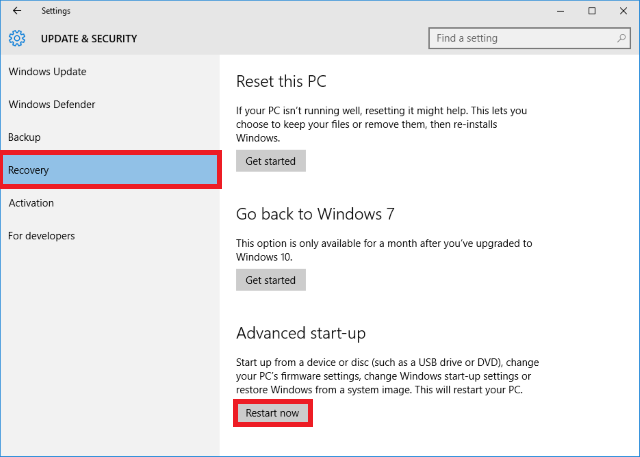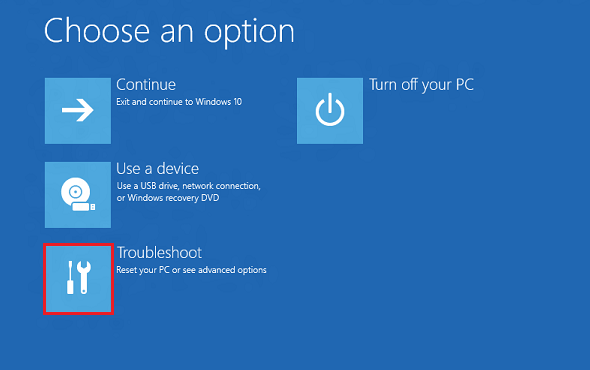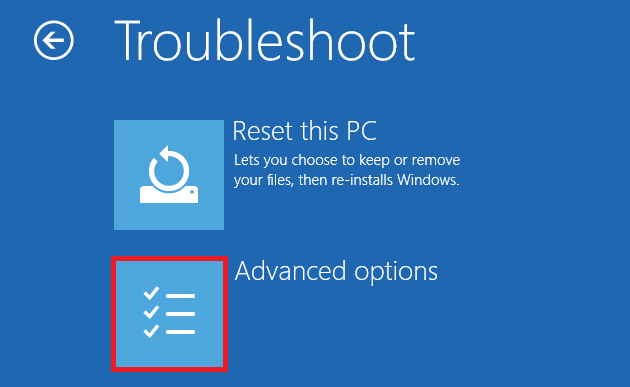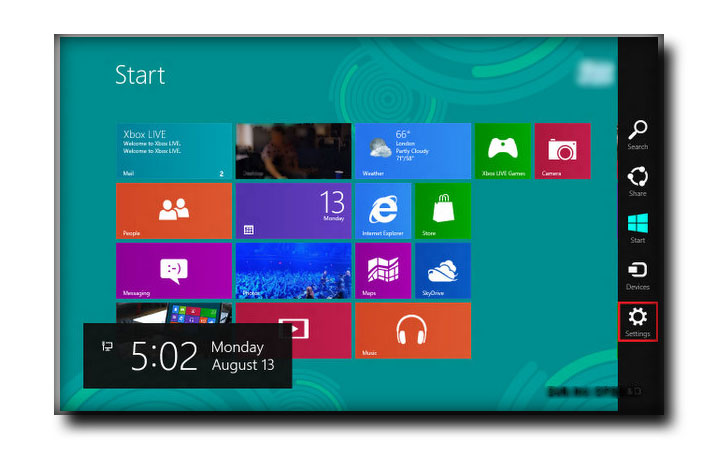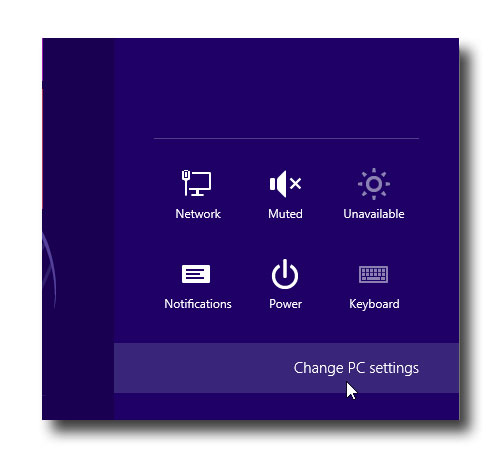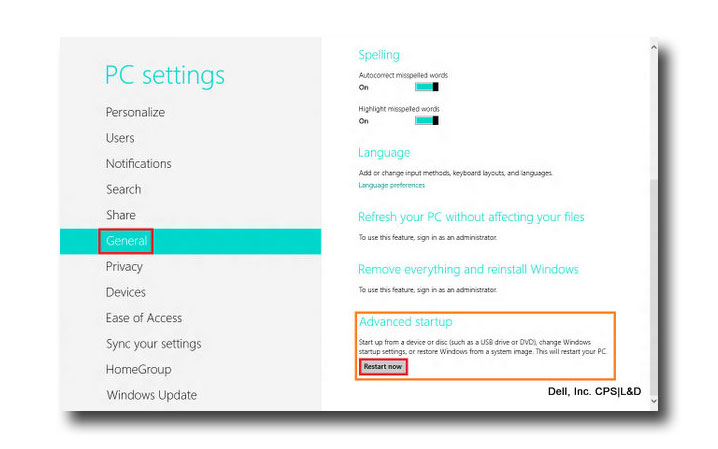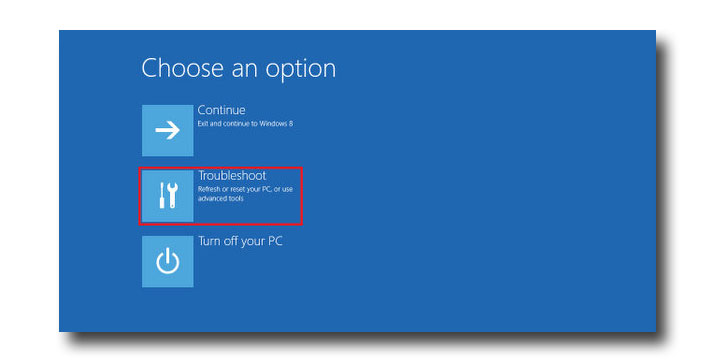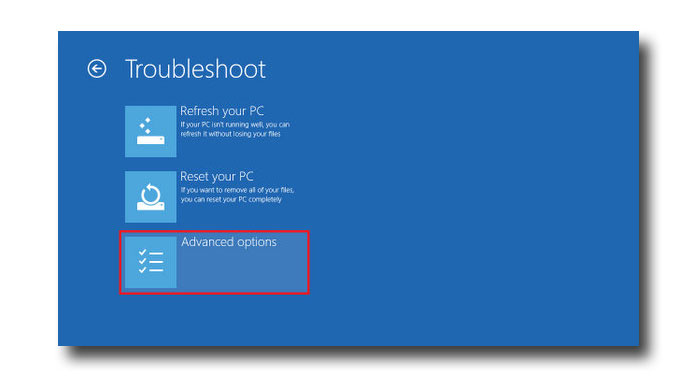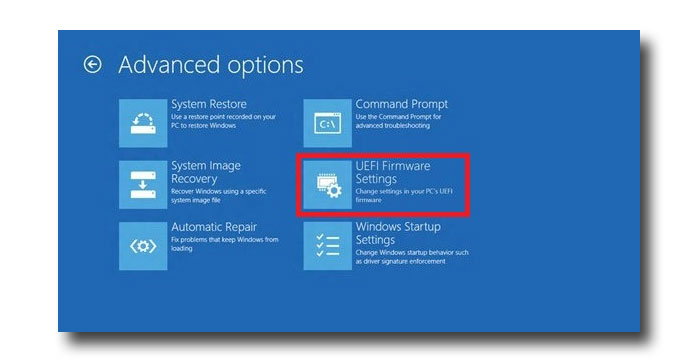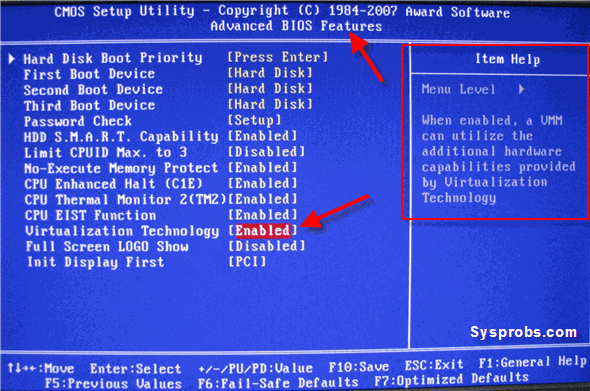как узнать есть ли виртуализация на моем компьютере
Intel VT-X и AMD-V: как узнать, поддерживает ли виртуализацию компьютер на Windows 10
Если вы планируете использовать виртуализацию в Windows 10 (Sandbox или Hyper-V), компьютер должен поддерживать ее на аппаратном уровне. Большинство новых компьютеров имеют эту функцию, но бывают исключения.
Такими исключениями стали Intel VT-X и AMD-V. Intel VT-X — это аппаратная виртуализация, которая поставляется с ПК на базе процессоров Intel, а AMD-V — для процессоров AMD. Кроме того, эти технологии поддерживают 64-битные виртуальные машины.
Как узнать, поддерживает ли процессор виртуализацию
Не имеет значения, какую аппаратную виртуализацию поддерживает ваш компьютер, если хотите узнать о её поддержке. Есть несколько способов для этого.
Для начала стоит выяснить, ваш процессор произведён Intel или AMD. Используйте сочетание клавиш Win+X и затем выберите «Система». Откроется раздел «О системе», в котором указан тип процессора. Теперь углубимся в поиски поддержки виртуализации.
1. Диспетчер задач
2. Используйте утилиту SecurAble
Это бесплатный инструмент, который запрашивает информацию у процессора и помогает выяснить три момента. поддержку битности, поддержку оборудования для предотвращения вредоносного кода и поддержку виртуализации. Это автономный файл. Нужно лишь загрузить и запустить его.
3. Проверьте поддержку Intel VT-X
A] Используйте модель процессора
Б] Запустите утилиту идентификации процессоров Intel
3. Проверьте поддержку AMD-V
Сложно понять, как проверить работу AMD-V, на сайте AMD нет четкого раздела об этом. Единственная доступная утилита может проверить Hyper V. Загрузите и запустите AMD-V с утилитой совместимости RVI Hyper V для проверки.
Важное
Обзор ActionDash: статистика использования Android в красках, но без смысла
Как отправлять несжатые изображения через WhatsApp
Как проверить, поддерживается ли на вашем ПК виртуализация, необходимая для работы BlueStacks 5
Чем может быть полезна эта статья?
С помощью этой статьи вы узнаете, поддерживает ли ваш процессор (CPU) виртуализацию и включена ли она у вас.
Как проверить, поддерживает ли процессор аппаратную виртуализацию?
В зависимости от модели вашего процессора перейдите по одной из ссылок ниже:
Для процессоров Intel
1. Скачайте утилиту Intel Processor Identification с официального веб-сайта.
2. После установки запустите его на ПК.
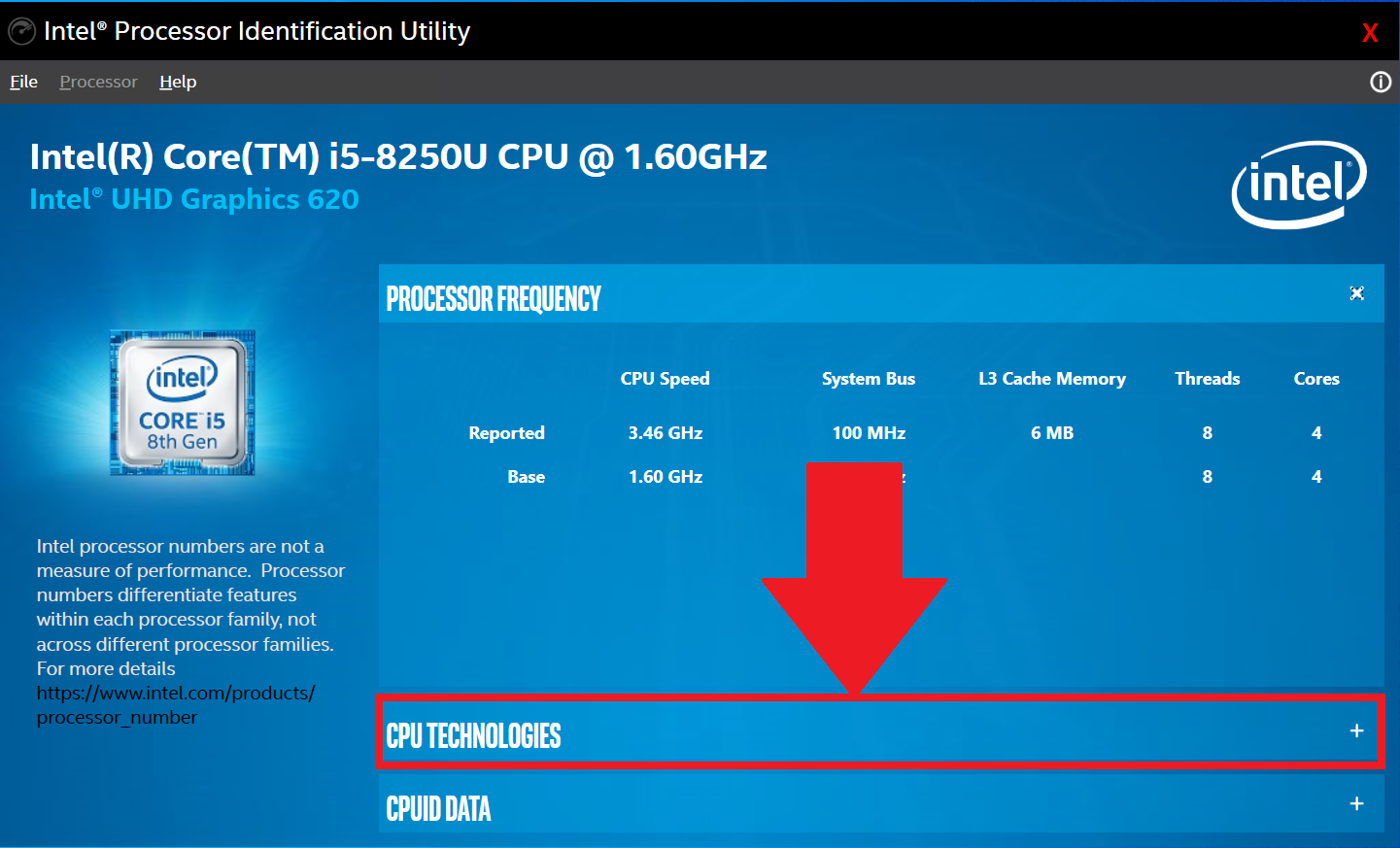
Для процессоров AMD
1. Скачайте утилиту AMD-V Detection по этой ссылке.
4. Далее вы увидите окно с информацией о том, поддерживается ли аппаратная виртуализация на вашем ПК, включена ли она или выключена.
Как проверить, включена ли виртуализация на вашем ПК?
2. Посмотрите, включена ли у вас аппаратная виртуализация. Enabled означает, что она включена, Disabled — выключена.
Как узнать, поддерживает ли мой компьютер виртуализацию?
Если вы планируете использовать виртуализацию в Windows 10 (Sandbox или Hyper-V), компьютер должен поддерживать ее на аппаратном уровне. Большинство новых компьютеров имеют эту функцию, но есть два типа — Intel VT-X и AMD-V. Intel VT-X — это аппаратная виртуализация, которая поставляется с ПК на базе процессоров Intel, а AMD-V — для процессоров AMD. Кроме того, они оба поддерживают 64-битные виртуальные машины.
Узнайте, поддерживает ли ваш компьютер Intel VT-X или AMD-V
Несмотря на то, что не имеет значения, какую аппаратную виртуализацию поддерживает ваш компьютер, если вы все же хотите узнать, с какой из них поставляется ваш компьютер, существует несколько способов.
Первое, что вам нужно сделать, это выяснить, является ли ваш процессор Intel или AMD. Используйте WIN + X и затем выберите Система. Он запустит раздел «О программе», в котором указан тип процессора. Теперь давайте углубимся в поиски, если у вас включена или поддерживается виртуализация на вашем компьютере.
1] Подробности о процессоре в диспетчере задач
2] Воспользоваться Securable software
Это бесплатный инструмент, который может запросить системный процессор и выяснить три основных момента. 64-битная поддержка, поддержка DEP для предотвращения вредоносного кода и виртуализации. Это автономный исполняемый файл. Все, что вам нужно сделать, это запустить его.
3] Проверьте, есть ли у вас Intel VT-X
A] Просмотр деталей процессора
B] Запустите утилиту идентификации процессоров Intel
4] Как проверить, есть ли у вас AMD-V
Сложно понять это, так как на сайте AMD нет четкого раздела, как Intel. Единственная доступная утилита может проверить наличие Hyper V. Загрузите и запустите AMD-V AMD-V with RVI Hyper V Compatibility Utility для проверки.
Я надеюсь, что эти методы достаточно хороши, чтобы помочь вам выяснить, есть ли у вас Intel VT или AMD-V.
Как проверить поддерживает ли ваш процессор аппаратную виртуализацию Intel VT-x/VT-d и AMD-V
На сегодняшний день известно, что поддержка аппаратной виртуализации Intel VT-x/VT-d и AMD-V необходима для работы виртуальных машин, таких как VirtualBox и VMware Workstation, а также для работы так называемых программ эмуляторов мобильных операционных систем, например для ОС Android.
В наше время почти все современные компьютеры имеют поддержку данной технологии, но есть конечно и такие которые не поддерживают. И для того чтобы узнать, имеет ли наш процессор поддержку данной технологии, мы для начало зайдем в BIOS нашего компьютера и посмотрим есть ли там интересующая нас настройка. Я добавил в статью несколько примеров того как выглядит пункт включения виртуализации в разных версиях BIOS.
В основном включение этого параметра находится на вкладке advanced, далее как видно на картинке ниже, под названием intel virtualization technology и скрывается доказательство того, что данный компьютер поддерживает эту технологию.
В данной версии BIOS переходим во вкладку advanced BIOS features, где так же видим в пункте virtualization поддержку данной технологии.
И здесь в пункте advanced BIOS features видно, что аппаратная виртуализация поддерживается процессором.
Ну и последний вариант, где во вкладке advanced в пункте secure virtual machine mode, мы также может включить данную технологию.
Но бывают и такие случаи, что в BIOS-е нашего компьютера нет пункта включения аппаратной виртуализации secure virtual machine mode или intel virtualization technology, хотя как говорят, что тот процессор который стоит в вашем компьютере поддерживает данную технологию. Для того чтобы убедится в этом, нам поможет маленькая утилита под названием SecurAble, которая точно покажет поддерживает ли наш процессор аппаратную виртуализацию. Переходим на официальный сайт производителя по ссылке https://www.grc.com/securable.htm, где внизу нажимаем на пункт Download Now. Начнется загрузка, после запускаем программу, устанавливать её не надо, так как эта портативная версия.
После запуска, программа сразу покажет информацию о том поддерживает или не поддерживает технологию виртуализации ваш процессор. Увидеть это можно в третьем по счету блоке. Как вы уже догадались, если стоит надпись yes значит поддержка есть.
Если написано Locked OFF, это значит что, поддержка данной технологии есть, но её надо включить. А включается она, как мы уже знаем, в BIOS-е нашего компьютера.
Ну и если блок имеет надпись NO, значит технология аппаратной виртуализации не поддерживается вашим процессором.
О ставляйте своё мнение о данной статье, ну и конечно же задавайте свои вопросы, если у вас что-то вдруг пошло не так.
Как включить виртуализацию (VT-x) на своем ПК?
ВАЖНО: Эта статья описывает шаги необходимые для включения виртуализации в BIOS и улучшения производительности
Технология виртуализации позволяет BlueStacks N работать плавнее и гораздо быстрее.
1. Как узнать, поддерживает ли мой ПК виртуализацию?
Скачайте и запустите маленькую утилиту, предоставляемую производителем вашего процессора.
a) Если ваш процессор от Intel, то Intel Processor Identification Utility определит, поддерживает ли ваш ПК виртуализацию (VT-x). Смотрите пункт b) для AMD процессоров (AMD-V технология)
Как только утилита будет установлена на ваш ПК, вы сможете запустить ее чтобы определить статус процессора как показано ниже.
Если в отчете вы увидите «Да» рядом с технологией виртуализации, значит вы можете ее включить!
b) Чтобы проверить статус AMD-V, пользователям AMD надо скачать утилиту AMD-V
2. Как включить виртуализацию, если она доступна но выключена на моем ПК?
2.1) Вход в BIOS на вашем ПК для Windows 10,8.1, 8 (UEFI)
2.1.1) Windows 10
1.) Нажмите на Пуск и выберите Настройки
2.) Выберите Обновления и безопасность.
3.) Нажмите Восстановление в левом меню
4.) Под Продвинутыми настройками выберите Перезагрузить Сейчас
5) Выберите Устранение проблем
6) Выберите Продвинутые настройки
7) Выберите UEFI Firmware настройки.
8) Нажмите Рестарт, чтобы перезагрузить систему и войти в UEFI (BIOS).
2.1.2) Windows 8.1, 8 (UEFI-совместимый BIOS)
1) Сделайте следующее:
Горячая кнопка: Windows 
Тачскрин: проведите пальцем с верхого угла в центр
Мышь: Начните с правой стороны ведите мышь по правому краю экрана
Выберите «Настройки»
2. Кликните на «Сменить настройки PC» в нижнем правом углу
Быстрый доступ: Windows 
3) Выберите «Общие» на панели слева
Выберите «Перезагрузить сейчас» под «Продвинутым запуском» на правой панели.
Система перезагрузится в Продвинутое меню загрузки
4) Выберите Устранение проблем
5) Выберите «Продвинутые Настройки»
6) Выберите «Настройки UEFI Firmware» и выберите «Перезагрузить»
Windows запустит BIOS
2.2) Вход в BIOS
Включите или перезагрузите ваш ПК
ВАЖНО: Некоторые шаги могут отличаться исходя из вашей материнской платы, типа процессора, чипсета и производителя. Проверьте документацию вашего ПК чтобы узнать правильные шаги для доступа к BIOS
Следуйте инструкциям ниже чтобы включить виртуализацию на данных системах,
Dell
Asus
Acer