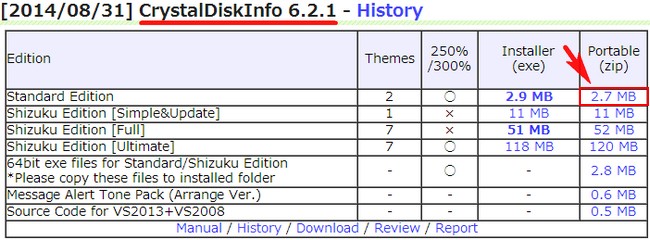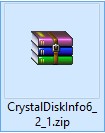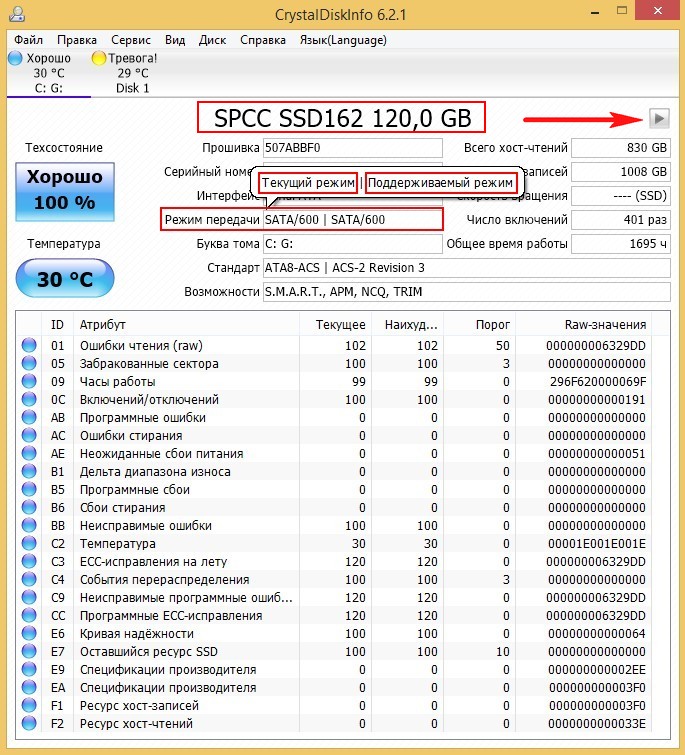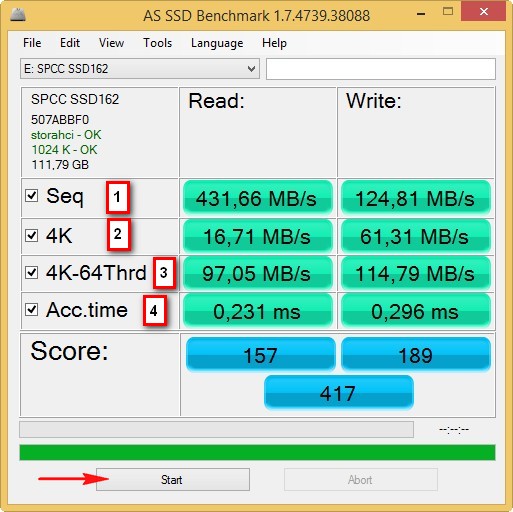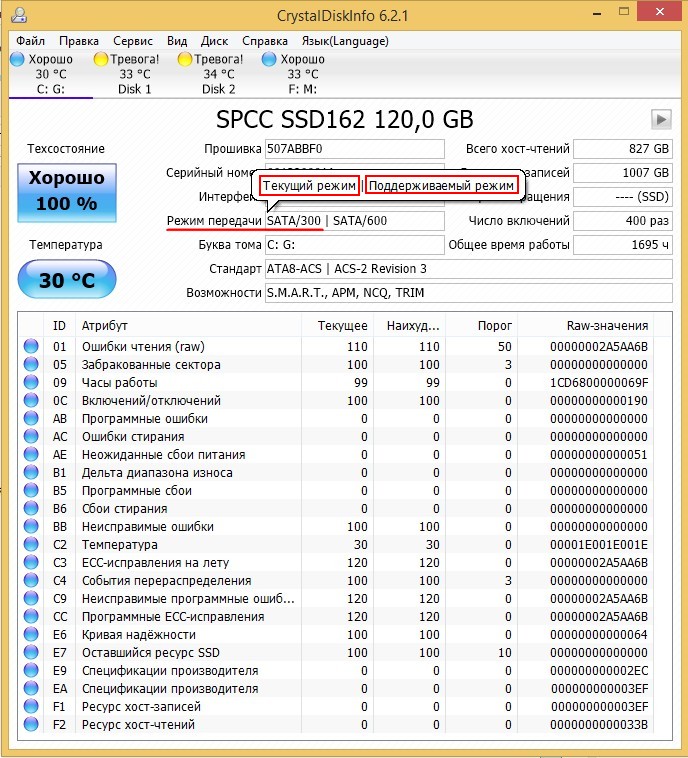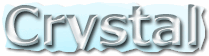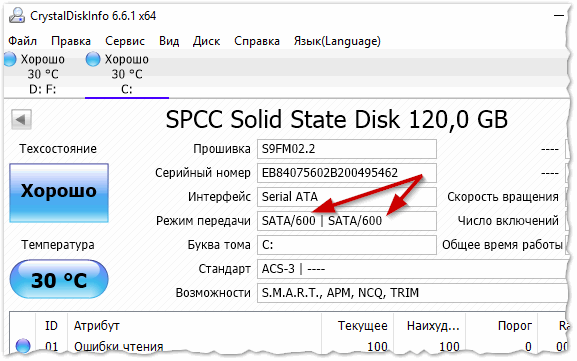как узнать к какому sata порту подключен ssd
Как определить режим работы SATA жёсткого диска
1. Тест последовательного чтения и записи;
2. Тест случайного чтения и записи к 4 Кб блоков;
3. Тест случайного чтения и записи 4 Кб блоков (глубина очереди = 64);
4. Тест измерения времени доступа чтения и записи;
Итоговый результат, запомним его.
В каком режиме будет работать жёсткий диск или твердотельный накопитель SSD новейшего интерфейса SATA III ( 6 Гбит/с), если его подсоединить к разъёму SATA II ( 3 Гбит/с)
Но вот ещё интересный вопрос, с какой скоростью работает наш SSD? Запускаем утилиту AS SSD Benchmark и проводим тест случайного и последовательного чтения, результат красноречив, скорость последовательного чтения и записи 265 МБ/с (чтение), 126 МБ/с (запись).
Скорость намного меньше, чем если бы наш твердотельный накопитель был бы подключен к высокоскоростному порту на материнской плате SATA 3.0 (6 Гбит/с)!
Как определить в каком режиме работает диск (SSD, HDD): SATA I, II или III? Или почему диск может быть «медленным».
Подозреваю, что причина из-за того, что ПК старый и скорее всего что-то не поддерживает. Может быть работает по более старой версии SATA, как это вообще можно узнать?
Доброго времени суток.
Да, скорее всего так и есть, если вы подключили диск к интерфейсу SATA II (а его пропускная способность как раз ограничена 300 Мб/с ( прим. : у SATA III огр. в 600 Мб/с, т.е. в 2 раза больше!) ). 👀
Вообще, обычно, рядом с портами SATA на мат. плате всегда нанесена маркировка, какой интерфейс поддерживается (на многих мат. платах вынесено сразу два варианта: SATA II и SATA III). Возможно, вы просто подключили диск к не тому интерфейсу? 😉
Тем не менее, об этом можно узнать и программным способом. Об этом пару слов ниже.
Определяем режим работы диска: SATA II или SATA III
Краткое описание : утилита для мониторинга за состоянием дисков HDD/SSD. Поддерживает накопители: SATA, USB, Intel RAID и NVMe. Позволяет узнать состояние диска, температуру, режим работы, кэш, точную модификацию и пр. полезную информацию.
После запуска утилиты и выбора диска (если у вас их несколько, см. верхнее меню), вы увидите полную информацию по нему: прошивку, серийный номер, интерфейс, и т.д.
Расшифрую то, что можете там увидеть:
Режим передачи (на скрине SATA III) / CrystalDiskInfo
Примечание : если у вас «новомодный» NVME M2 диск — то в строке «Режим передачи» вы увидите что-то вроде PCIe 3.0 x4 (см. скрин ниже 👇 // но речь сегодня пока не об этом 😉).
👉 Обращаю ваше внимание!
Далеко не всегда у вас эти два значения будут совпадать (т.е. «SATA/600 | SATA/600»).
Кстати, скорее всего утилита покажет именно в так (SATA/300 | SATA/600) автору вопроса.
👉 Как узнать практическую скорость чтения/записи на диск
По завершению теста — смотрите на строку «Seq» —это и есть последовательная скорость чтения/записи. Более подробно о проведении тестирования и об некоторых особенностях можете узнать из моей прошлой заметки (ссылка ниже).
Как проверить скорость диска: HDD, SSD — см. инструкцию
Тест скорости накопителей SSD (NVMe, SATA), HDD
👉 Кстати!
Например, на фото ниже показана материнская плата с 4-ю портами SATA II (замаркированы как SATA 3G (т.е. скорость 3 Gbit/s) ), и 2-мя портами SATA III (замаркированы как SATA 6G (т.е. скорость 6 Gbit/s) ). 👇
👉 Обратите также внимание на кабель, которым подключаете диск. Крайне желательно использовать кабель с маркировкой SATA 6 Gbit/s (от одного из известных офиц. производителей).
Маркировка на кабеле: SATA 6 Gbit/s
За дополнения по теме заранее благодарю.
Как определить в каком режиме работает диск: SSD, HDD

В этой, сравнительно не большой, статье я хочу рассказать, как легко и быстро определить, в каком режиме работает жесткий диск (HDD) или твердотельный диск (SSD).
Некоторые термины и определения в статье были несколько искажены для более простого пояснения для неподготовленного читателя.
Как посмотреть режим работы диска
Чтобы определить режим работы диска — потребуется спец. утилита. Я предлагаю использовать CrystalDiskInfo.
CrystalDiskInfo
Бесплатная программа с поддержкой русского языка, которая не нуждается в установке (т.е. достаточно скачать и запустить (скачивать нужно portable версию)). Утилита позволяет быстро и легко узнать максимум информации о работе вашего диска. Работает с большинством железа: компьютеры ноутбуки, поддерживает как старые HDD, так и «новые» SSD. Рекомендую иметь такую утилиту «под рукой» на компьютере.
После запуска утилиты сначала выберите диск, для которого вы хотите определить режим работы (если у вас в системе всего один диск — то он будет выбран программой по умолчанию). Кстати, помимо режима работы, утилита покажет информацию о температуре диска, скорости его вращения, общего времени работы, оценить его состояние, возможности.
В нашем случае, далее нужно найти строчку « Режим передачи » (как на рис. 1 ниже).
Рис. 1. CrystalDiskInfo: информация о дисках.
В строке указывается через дробь 2 значения:
SATA/600 | SATA/600 (см. рис. 1) — первое SATA/600 — это текущий режим работы диска, а второе SATA/600 — это поддерживаемый режим работы (они совпадают не всегда!).
Что означают эти цифры в CrystalDiskInfo (SATA/600, SATA/300, SATA/150)?
На любом боле-менее современном компьютере, вы, скорее всего, увидите несколько возможных значений:
1) SATA/600 — это режим работы SATA диска (SATA III), предусматривающий пропускную способность до 6 Гбит/с. Впервые был представлен в 2008г.
2) SATA/300 — режим работы SATA диска (SATA II), предусматривающий пропускную способность до 3 Гбит/с.
Если у вас подключен обычный жесткий диск HDD — то, в принципе, без разницы в каком режиме он работает: в SATA/300 или в SATA/600. Дело в том, что жесткий диск (HDD) не способен превзойти в скорости стандарт SATA/300.
Но если у вас SSD диск, то рекомендуется, чтобы он работал в режиме SATA/600 (если он, конечно, поддерживает SATA III). Разница в производительности может отличаться в 1,5-2 раза! Например, скорость чтения с диска SSD работающего в SATA/300 — 250-290 Мбайт/с, а в режиме SATA/600 — 450-550 Мбайт/с. Не вооруженным глазом заметна разница, например, при включении компьютера и загрузке Windows…
Более подробно о тестировании скорости работы HDD и SSD: https://pcpro100.info/ssd-vs-hdd/
3) SATA/150 — режим работы SATA диска (SATA I), предусматривающий пропускную способность до 1,5 Гбит/с. На современных компьютерах, кстати, почти не встречается.
Информация на материнской плате и диске
Достаточно легко узнать какой интерфейс поддерживает ваше оборудование — просто визуально, взглянув на наклейки на самом диске и материнской плате.
На материнской плате, как правило, есть и новые порты SATA 3 и старые SATA 2 (см. рис. 2). Если вы подключите новый SSD, поддерживающий SATA 3, к порту SATA 2 на материнской плате — то диск будет работать в режиме SATA 2 и естественно весь свой потенциал скорости не раскроет!
Рис. 2. Порты SATA 2 и SATA 3. Материнская плата Gigabyte GA-Z68X-UD3H-B3.
Кстати, на упаковке и на самом диске, обычно, всегда указывается не только максимальная скорость чтения и записи, но и режим работы (как на рис. 3).
Рис. 3. Упаковка с диском SSD.
Кстати, если у вас не очень новый ПК и на нем нет интерфейса SATA 3 — то установка SSD диска, даже подключив его к SATA 2 — даст существенный прирост в быстродействии. Причем, заметно это будет везде и невооруженным глазом: при загрузке ОС, при открытии и копировании файлов, в играх и т.д.
На этом я отклоняюсь, всем удачной работы 🙂
Как узнать какой SATA в ноутбуке
Жесткие и твердотельные диски могут работать в разных режимах, в зависимости от того, к какому интерфейсу материнской платы они подключены. Режимы работы именуются как SATA и от того, через какую версию работает устройство, зависит очень многое. Например, при режимах SATA II и SATA III, значительно отличается максимальная скорость, с которой может работать устройство. Причем разница может достигать показателя в полтора-два раза.
Способов проверить, в каком режиме на данный момент работает ваш жесткий диск, есть несколько. Рассмотрим все последовательно и в отдельности.
Разборка корпуса
Самый прямой вариант – это разобрать корпус ноутбука и проверить, к какому интерфейсу устройство подключено.
Важно! Но тут есть одна проблема. Этот способ больше подходит для стационарных компьютеров, чем для ноутбуков. В разборке корпуса ноутбука необходимо соблюдать особую осторожность, чтобы не повредить микросхемы. Поэтому не каждый пользователь решается на такую операцию.
К счастью, справиться с поставленной задачей можно и не разбирая устройство. Достаточно использовать специальное программное обеспечение.
На заметку! Существует способ проверить подключение, не разбирая корпус и не используя посторонние программы. Найдите в сети характеристики вашего ноутбука и узнаете, поддерживают ли материнская плата и жесткий диск работу через SATA III. Но на этом можно закончить только в том случае, если один из компонентов SATA III не поддерживает. В обратном случае, мы все еще не знаем, через какой интерфейс идет подключение.
Как определить SATA с помощью программ
Существует несколько программ, с помощью которых можно проверить характеристики и режим работы ноутбука. В том числе и жесткого диска. Например, следующие:
HWiNFO
Программа HWiNFO считается одной из лучших. На, то есть две причины:
Заметка! Есть у программы и недостаток – отсутствие русификатора. Однако она не сложная и в ней можно разобраться, даже не зная английского языка. Интерфейс понятен интуитивно.
Установка утилиты HWiNFO
На заметку! Можно изменить место хранения файла в системе, для этого нужно нажать кнопку «Browse» и выбрать другой путь.
Определение SATA с помощью утилиты HWiNFO
Слева есть меню, на котором можно увидеть перечень всех внутренних устройств. Нас интересует материнская плата, то есть «Motherboard».
Если вы не знаете, как называется ваш жесткий диск, посмотрите в интернете, какая модель должна быть установлена на вашем ноутбуке.
Узнайте, подробную информацию с пошаговой инструкцией, как посмотреть комплектующие своего компьютера, в новой статье на нашем портале
CrystalDiskInfo
Еще одна программа – CrystalDiskInfo. Утилита не дает подробной характеристики всех составляющих, но для того чтобы понять, через какой SATA подключен диск, подойдет.
Кроме того, CrystalDiskInfo дает нам еще одну важную информацию. Окно программы показывает, какой диск установлен SSD или HDD. Это важная информация, потому что HDD в принципе не способен работать быстрее, чем на SATA II. Поэтому не важно, через какой интерфейс его подключать. А вот для SSD разница принципиальна.
Открываем программу и видим два интересующих нас значения: скорость вращения и режим передачи.
С помощью этих способов вы сможете узнать, на полную ли скорость работает ваш жесткий диск. Если он ограничен недостаточно мощным интерфейсом, это повод обратиться в сервисный центр, чтобы вам его переподключили.
Видео — Установка SSD в ноутбук. Что такое SATA, размер диска?
Понравилась статья?
Сохраните, чтобы не потерять!
Как узнать какой интерфейс sata на компьютере?
Как узнать какой у меня SATA?
Маркировки на материнской плате
Это достаточно просто. Разъёмы SATA имеют характерный внешний вид: прямоугольный вход с перевёрнутой буквой Г в центре. Их сложно с чем-то спутать. Для того, чтобы можно было отличить друг от друга порты SATA 2 и SATA 3, рядом с ними на материнской плате наносятся специальные маркировки.
Как узнать какой SATA на материнской плате?
Запускаем HWINFO. В первую очередь можем посмотреть характеристики материнской платы. На панели слева раскрываем ветку «Motherboard» и в правой части окна видим, что на тестируемом компьютере присутствует поддержка SATA III – это два порта, обозначенные «6 Gb/s».
Как узнать интерфейс подключения жесткого диска?
Для пользователей ОС Windows
Чем отличаются кабели SATA 2 и SATA 3?
Различия SATA-2 и SATA-3
Как узнать модель материнской платы?
Просмотр в msinfo32 (Сведения о системе)
Чем отличаются разъемы SATA?
Конструктивных различий между SATA 2 и SATA 3 не имеется. … По определению, SATA 2 представляет собой интерфейс обмена данными с пропускной способностью до 3 Гбит/с, SATA 3 же обеспечивает скорость обмена данными до 6 Гбит/с. Обе спецификации имеют семиконтактный разъем.
Можно ли подключить SATA 3 к SATA 2?
Ответы на вопрос 2
И sata2 в sata3 можно, и sata3 в sata2. Работать в обоих случаях будет как sata2. SATA2/SATA3 обратносовместимые, да, подключить можно, но скорость будет SATA2.
Можно ли подключить SSD к SATA 2?
Совсем иное дело твердотельные накопители. SSD-устройства выпускаются только с интерфейсом SATA 3. Хотя подключить их к порту SATA 2 и можно без угрозы системе, однако высокие скорости чтения и записи при этом теряются.
Как проверить в каком режиме работает жесткий диск AHCI?
Как определить в каком режиме работает контроллер компьютера?
Что такое S Ata P ATA RAM?
PATA сокращение от Parallel ATA. Это стандарт IDE интерфейса для подключения устройств хранения, таких как жесткие диски и оптические приводы, к материнской плате. … Термин Parallel ATA раньше назывался ATA. ATA был переименован в Parallel ATA, когда появился новый стандарт Serial ATA (SATA).
Как правильно подключить SSD диск?
Соедините SSD с материнской платой с помощью L-образного кабеля SATA. Ниже я подробнее расскажу о том, к какому SATA порту следует подключить диск. Подключите кабель питания к SSD. Соберите компьютер, включите питание и сразу после включения зайдите в БИОС.
Чем отличается разъем SATA от sata2?
Вид HDD с интерфейсом SATA2: В принципе SATA и SATA II внешне ничем не отличаются. Отличия в скорости передачи данных в 2 раза.
…
Отличия в скорости передачи данных в 2 раза.
В чем разница между SATA и sata2?
Пропускная способность поддерживаемая интерфейсом — до 150МБ / с. SATA II (версия 2. x) интерфейс, официально известный как интерфейс SATA 3 Гбит / с, представляет собой второе поколение интерфейсов SATA работающих на 3,0 Гбит / с. … SATA III интерфейс обратно совместим и поддерживается на SATA I и SATA II портах.