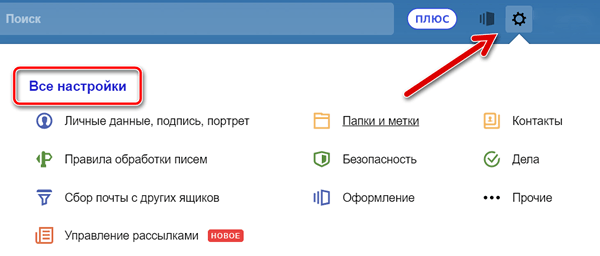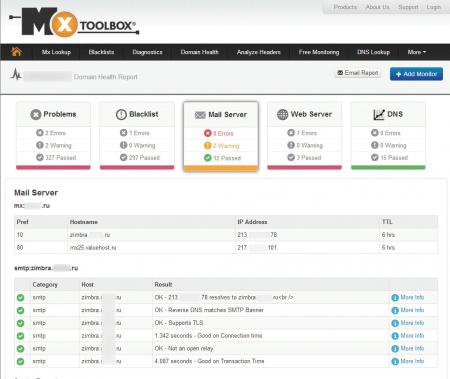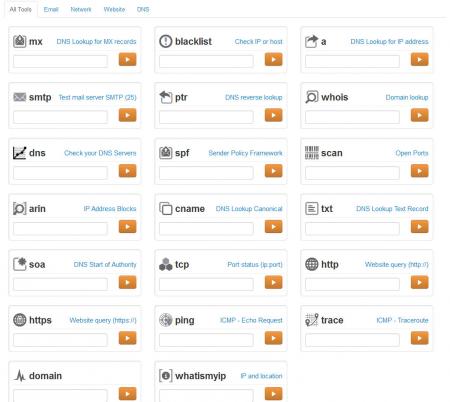как узнать настройки почтового сервера
Что такое настройки POP3 и IMAP в Яндекс.Почте – как использовать
Вы можете забирать почту из своей учетной записи электронной почты в Яндекс.Почте, используя почтовые клиенты, такие как Microsoft Outlook, Mozilla Thunderbird и Apple Mail. Для этого вам нужно знать настройки POP-сервера Яндекс.Почты.
Включить POP3 на Яндексе
По умолчанию Яндекс включает поддержку только IMAP на новых аккаунтах. Потому что это, как правило, более популярный вариант, и он экономит место на диске.
Чтобы использовать POP3, вам нужно включить его:
Настройки Яндекс POP3
Настройки POP-сервера Яндекс.Почты для доступа к входящим сообщениям в любой почтовой программе:
Введите их в свой почтовый клиент, чтобы подключиться к серверу Yandex Mail POP3.
Как работает POP3 доступ к Яндекс.Почте
При использовании POP3 с почтовым клиентом, таким как Thunderbird, вы будете загружать сообщения из Яндекс.Почты в папки на вашем компьютере. По умолчанию они попадают в папку «Входящие», если вы не настроили фильтры с помощью своего почтового клиента для размещения сообщений в другой папке.
При использовании POP3 Яндекс.Почта по-прежнему сохраняет копию сообщения на своем сервере в дополнение к копии, которую вы видите на своём устройстве. Если вы удалите сообщение в почтовом клиенте вашего компьютера, это не повлияет на сообщения, сохраненные на сервере Яндекс.Почты. Вам нужно будет зайти в веб-интерфейс Яндекс.Почты, если вы хотите удалить какие-либо сообщения полностью.
Если вы хотите, чтобы действия по удалению, выполняемые на почтовом клиенте вашего компьютера, были зеркально отображены на сервере Яндекс.Почты, вам нужно использовать доступ к IMAP.Mail Яндекс.Почты.
Настройки IMAP Яндекс.Почты
Настройки SMTP Яндекса для отправки почты
Чтобы отправлять почту через Яндекс.Почту из вашей почтовой программы, в дополнение к её получению, вам необходимо знать настройки SMTP:
Инструкции по настройке почты на Yandex
Общие правила
Вы можете получать и отсылать почту не только через веб-интерфейс, но и с помощью различных почтовых клиентов. Например:
Чтобы это сделать, зайдите в Настройки вашего почтового ящике на Яндексе, откройте раздел «Почтовые программы». Выберите протокол, который хотите использовать, отметив его флажком. Сохраните результат, нажав на кнопку «Сохранить изменения».
Подробнее о работе протоколов POP3 и IMAP читайте ниже.
Настройка по протоколу IMAP
По протоколу IMAP почтовая программа будет не просто скачивать новые письма, а синхронизировать информацию на вашем компьютере с данными на сервере, отображая сразу всю структуру вашего ящика — все папки, как стандартные, так и настроенные вами вручную.
Для настройки почтового клиента по протоколу IMAP, укажите следующие данные:
При настройке почтовых программ в качестве логина и пароля для доступа к почтовому серверу нужно указать ваши логин и пароль на Яндексе. В качестве логина нужно указывать полный адрес почтового ящика.

Поддержка протокола IMAP включится автоматически при первой авторизации в почтовой программе.
Настройка по протоколу POP3
При использовании протокола POP3 все ваши письма (из тех папок, которые вы укажете в Настройках ящика) будут скачиваться почтовой программой на ваш компьютер в папку «Входящие», после чего их можно будет при необходимости разложить по папкам с помощью фильтров, настроенных в самой почтовой программе.

При настройке почтовой программы по протоколу POP3 необходимо указать следующие данные:
Мы не рекомендуем использовать почтовый сервер вашего провайдера для отправки почты от вашего имени на Яндексе.
Если вы скачиваете почту при помощи почтового клиента по протоколу POP3, вы можете:
О доступе в вашу почту через почтовые программы вы можете прочитать в следующих статьях:
Диагностика почтовых протоколов
Эта статья о методах диагностики почтовых протоколов. Она предназначена для начинающих администраторов, желающих больше узнать об инструментах для быстрого тестирования авторизации/отправки/приема почтовых сообщений как сервером, так и клиентом. Но также может служить хорошей памяткой соответствующих команд и для более опытных администраторов.
Материал разбит следующим образом:
1. Введение
В сети достаточно материалов по отдельным пунктам, но все разбросано по разным местам и, когда возникает необходимость выполнить ту или иную операцию, приходится по разным ресурсам вспоминать нюансы авторизации, способы быстрой кодировки в base64, ключи к openssl и tshark. Здесь все собрано вместе, а также добавлена информация о дешифровке SSL/TLS трафика.
Обозначения
$ — приглашение в обычном шелле, указанная после него команда выполняется от обычного пользователя
# — приглашение в рутовом шелле, указанная после него команда выполняется с правами администратора
## — строка с комментарием
Запрос клиента в почтовых сессиях выделен жирным шрифтом.
Почтовые порты
Основные порты, использующиеся в работе почтовых серверов по RFC (документы, регламентирующие работу сети интернет и ее основных компонентов):
Здесь перечислены только основные, помимо них разные реализации серверов могут использовать другие порты для своих служебных целей, для пользовательского и административного веб-интерфейса, общения узлов кластера и т.д.
Используемые и рекомендуемые утилиты
В статье используются telnet, openssl, tshark. Для наглядности взаимодействия сервера и клиента, использования команд протокола. На регулярной основе и для автоматизации каких-то процессов можно использовать утилиты, которые скрывают от нас все эти детали, но которые проще включаются в скрипты. Из таких утилит могу порекомендовать скрипт на perl smtp-cli (http://www.logix.cz/michal/devel/smtp-cli/), обладающий широкой функциональностью, в том числе и возможностью SMTP авторизации. Также рекомендую утилиту imtest из состава cyrus-clients, которой можно протестировать IMAP протокол. smtp-sink, утилиту из состава postfix, которая эмулирует почтовый сервер. С ее помощью можно отлаживать работу почтового клиента в том случае, если нет ни доступа к существующим почтовым серверам, ни возможности включения в настройках клиента подробного журналирования.
При помощи nmap можно быстро проверить, доступны ли порты снаружи, то есть, слушаются ли они программами и не закрыты ли при этом файерволом:
По этому выводу видно, что на сервере доступны SMTP/IMAP порты, но недоступны порты для
POP3 протокола.
Через netstat можно посмотреть не только прослушиваемые и используемые порты, как часто предполагают, но и процессы, связанные с этими портами. Вот вывод netstat для этого же почтового сервера:
В этом примере в качестве SMTP сервера используется postfix и dovecot в качестве IMAP. POP3 в списке отсутствует, так как в настройках dovecot этот протокол отключен, как неиспользуемый.
В современных дистрибутивах пакет net-tools уже часто не ставится, считается устаревшим. В качестве замены испольуется утилита ss из состава iproute. Это более узко заточенная и в свой области, вероятно, более функциональная утилита с возможностью настройки фильтров как в tcpdump/tshark. Но мне, например, не нравится, как у нее отформатирован вывод информации. Чтобы чуть это исправить, можно использовать sed:
*) для удобства использования можно поместить следующую bash функцию в
2. Примеры сессий
Здесь приведены примеры сессий по SMTP/IMAP/POP3 протоколам. Для соединения используется клиент телнет, который либо в системе установлен по-умолчанию, либо устанавливается из репозиториев:
Параметры сервера, которые необходимо узнать у поставщика услуг электронной почты
В большинстве почтовых приложений, например Outlook, параметры сервера электронной почты можно настроить автоматически. Если вы не знаете параметры сервера и нуждаетесь в помощи в их поиске, щелкните одну из приведенных ниже ссылок.
Поиск параметров сервера почтовых ящиков Exchange
Если вы подключаетесь к почтовому ящику Exchange и не используете службу электронной почты Microsoft 365 или не знаете, используете ли службу Microsoft 365, выполните указанные ниже действия, чтобы получить нужные сведения.
Войдите в свою учетную запись, используя Outlook Web App. Соответствующие инструкции см. в статье Выполнение входа в Outlook Web App.
В Outlook Web App на панели инструментов выберите пункты «Параметры» 
Имена серверов POP3, IMAP4 и SMTP, а также другие параметры, которые могут потребоваться, находятся на странице параметров POP и IMAP.
Какие параметры сервера требуется узнать у поставщика услуг электронной почты?
Чтобы помочь вам в этом, мы составили удобный список параметров сервера электронной почты, которые нужно узнать. Скорее всего, вам потребуется также настроить учетную запись POP или IMAP. Что такое POP и IMAP? Обратитесь к поставщику, если вы не знаете, какой протокол использовать.
Примечание: Если настроить учетную запись POP или IMAP, с устройством будет синхронизироваться только электронная почта. Все элементы календаря и контакты, связанные с учетной записью, будут храниться только на локальном компьютере.
Чтобы узнать параметры электронной почты, следуйте приведенным ниже инструкциям.
Распечатайте эту страницу, чтобы обращаться к ней при необходимости.
Позвоните поставщику электронной почты и узнайте у него параметры, указанные в таблице.
Запишите параметры почтового сервера в пустой столбец.
Вернитесь в почтовое приложение и введите данные, чтобы завершить настройку электронной почты.
Примечание: Вам могут потребоваться только некоторые параметры из этого списка. Узнайте у поставщика услуг электронной почты, что нужно для доступа к электронной почте на мобильном устройстве.
Общие параметры почты
Адрес электронной почты
Адрес электронной почты, который вы хотите настроить.
Пароль, связанный с вашей учетной записью электронной почты.
Имя, которое будут видеть получатели сообщений.
Описание учетной записи электронной почты.
Личная, рабочая и т. д.
Параметры сервера входящей почты
Эти параметры используются для отправки сообщений на почтовый сервер поставщика услуг электронной почты.
Имя сервера входящей почты.
Адрес электронной почты, который вы хотите настроить.
Номер порта, который использует сервер входящей почты.
Большинство серверов используют порт 143 или 993 для IMAP и 110 или 995 для POP.
Это ваш поставщик электронной почты.
ваш_поставщик.com, gmail.com и т. д.
Шифруется ли почта с использованием протокола SSL?
(SSL включен по умолчанию в мобильном приложении Outlook)
Протокол SSL включен
Параметры сервера исходящей почты (SMTP)
Эти параметры используются для отправки сообщений на почтовый сервер поставщика услуг электронной почты.
Имя сервера исходящей почты. Чаще всего это smtp.ваш_поставщик.com
Имя пользователя SMTP
Адрес электронной почты, который вы хотите настроить.
Пароль, связанный с вашей учетной записью электронной почты.
Шифруется ли почта с использованием протокола SSL?
(SSL включен по умолчанию в мобильном приложении Outlook)
Протокол SSL включен
Возникают проблемы? Поделитесь ими с нами.
Если вы пользуетесь услугами поставщика электронной почты (например, Gmail, Yahoo и т. д.), обратитесь к нему за помощью в настройке учетной записи.
Если у вас есть рабочая или учебная учетная запись на основе учетной записи Microsoft 365 для бизнеса или Exchange, обратитесь в службу технической поддержки или к своему администратору Microsoft 365.
Записки IT специалиста
Технический блог специалистов ООО»Интерфейс»
Онлайн инструменты для проверки почтового сервера
Также данные сервисы будут полезны в том случае, если что-то работает не так: почта не доходит к некоторым адресатам, принимается, но не отправляется и т.д. и т.п. Но даже если все работает как надо не поленитесь выполнить диагностику, так как некоторые проблемы проще и дешевле устранить заранее, не дожидаясь пока они себя проявят. Например, если из-за ошибки в настройке вы получили открытый релей, то лучше исправить ее сразу, пока ваш сервер не попал во всевозможные спам-листы.
MX Toolbox
Одним из лучших сервисов по диагностике почты является MX Toolbox. Достаточно ввести имя вашего домена, все остальные проверки сервис выполнит самостоятельно. Первым делом будут определены MX-записи:
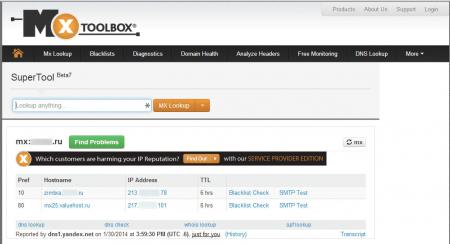
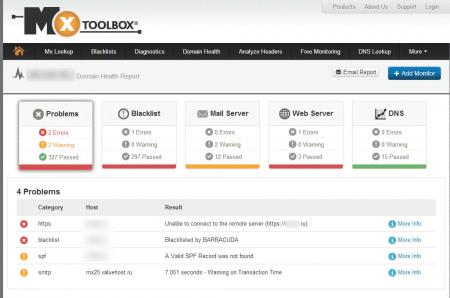
В общем информации, предоставляемой сервисом, вполне достаточно, чтобы проверить все основные настройки и устранить все грубые ошибки, а также найти возможные проблемы с производительностью.
На этом возможности данного сервиса не заканчиваются, вам доступно большое количество инструментов, которые могут пригодиться не только для диагностики почты.
Microsoft Remote Connectivity Analyzer
Нас должен заинтересовать раздел Тесты для электронной почты в Интернете, который не только выполнит проверку настроек, но и попробует отправить тестовое письмо, сопроводив этот процесс подробным отчетом:
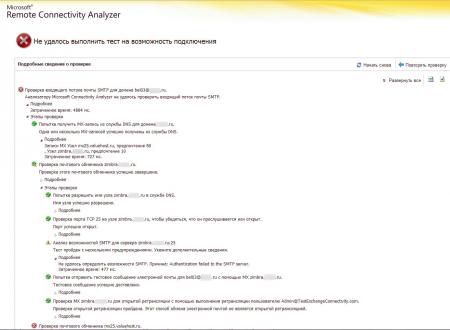
Проверка исходящего потока почты позволит обнаружить возможные проблемы проведя эмуляцию реальной отправки с вашего сервера:
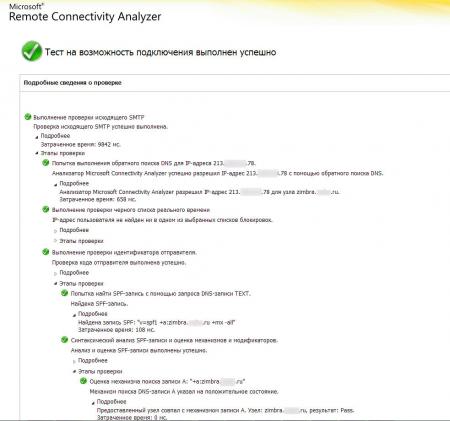
Анализатор заголовков на наш взгляд более удобен, чем у предыдущего сервиса, так как содержит большее количество технической информации.
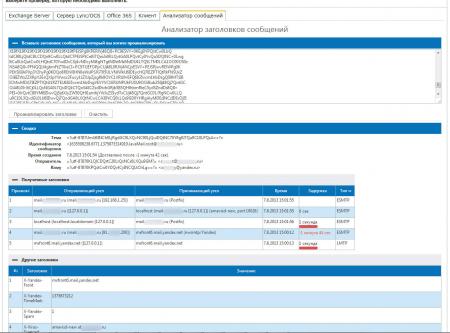
В заключение хочется сказать, что несмотря на то, что оба описанных нами сервиса дают весьма подробную информацию об ошибках и методах их устранения, администратор должен иметь базовые познания в области архитектуры почтовых серверов и работы электронной почты как в общем, так и в частном, применительно к используемому им почтовому ПО. Потому как ни один сервис не способен заменить человека, особенно в таком вопросе как диагностика и устранение неисправностей.
Дополнительные материалы:
Помогла статья? Поддержи автора и новые статьи будут выходить чаще:
Или подпишись на наш Телеграм-канал: