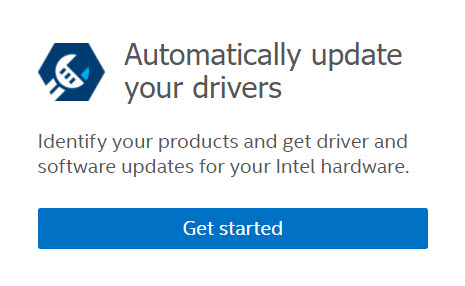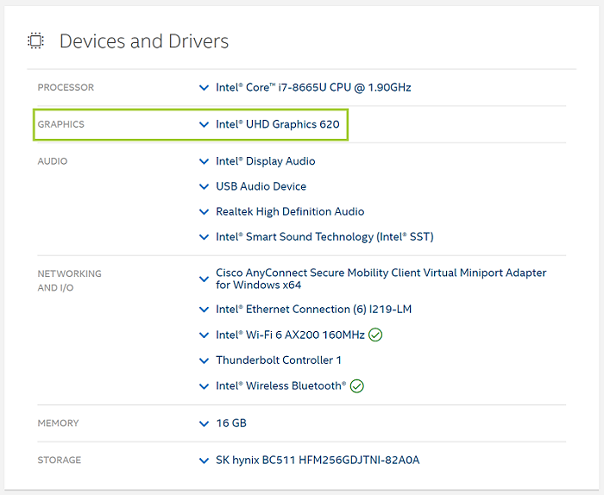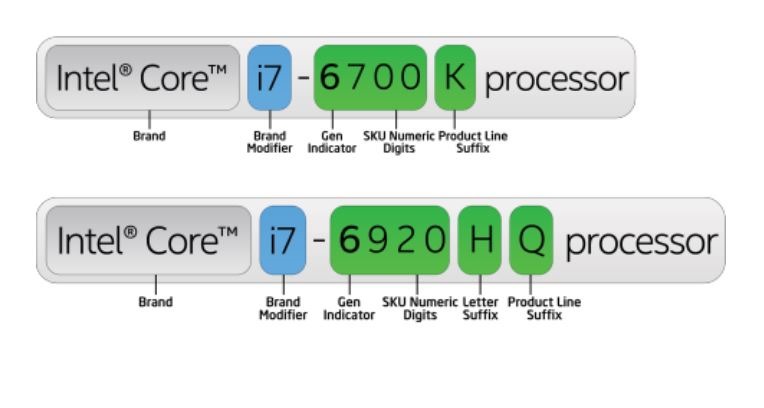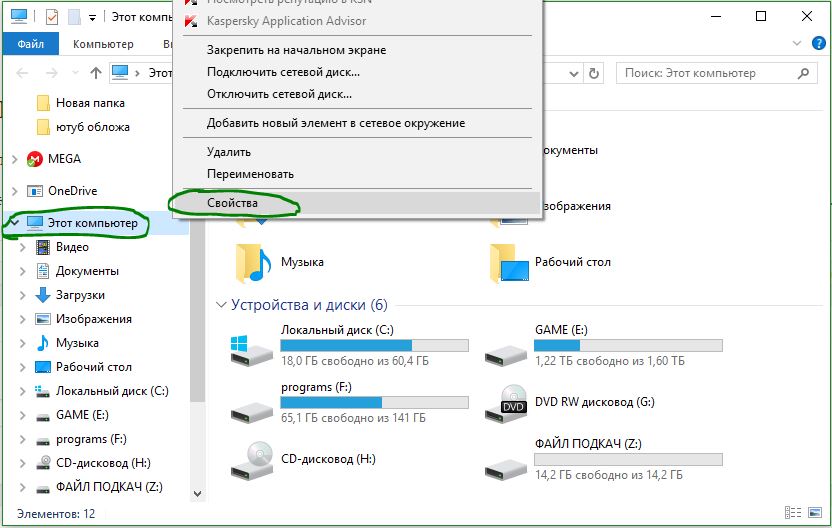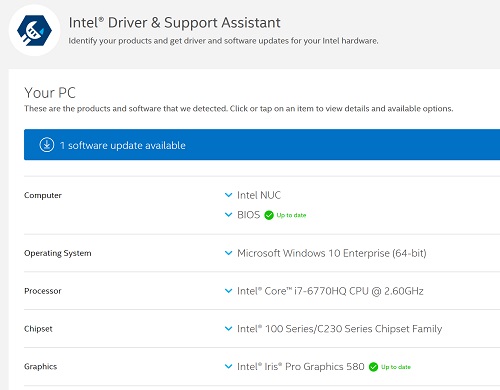как узнать поколение видеокарты intel
Как узнать модель видеокарты Intel
Способ 1: «Диспетчер устройств»
Самый простой метод получения искомых сведений – использование оснастки «Диспетчер устройств».
Подробнее: Как открыть «Диспетчер устройств» в Windows 7 / Windows 10
Перейдите на вкладку «Сведения» и в меню «Свойство» воспользуйтесь опцией «ИД оборудования».
Появится несколько позиций, из них нам нужна последняя – кликните по ней ПКМ и выберите «Копировать».
Далее откройте браузер и посетите один из ресурсов поиска устройств по ID – например, DevID Info.
Здесь найдите строку ввода первоначальной информации, снова щёлкните ПКМ и выберите «Вставить».
Нажмите «Искать» и ознакомьтесь с полученными результатами. О том, что с ними делать далее, рассказано в отдельном материале.
Данный метод определения является основным – другими стоит пользоваться только в случаях, когда этот не сработал.
Способ 2: Программы-идентификаторы
Получить искомую информацию можно также и посредством приложений для идентификации оборудования.
Вариант 1: AIDA64
Названная программа является одной из самых популярных в своём сегменте, и однозначно пригодится в решении нашей задачи.
Вариант 2: GPU-Z
Для нашей цели можно использовать и знакомый энтузиастам продукт под названием GPU-Z, который отображает подробные характеристики всех видеокарт, подключённых к компьютеру.
Рассматриваемое приложение не нужно устанавливать – просто запускайте его через исполняемый файл.
По умолчанию отображается дискретная видеокарта. Чтобы переключиться на встроенную, используйте выпадающее меню внизу, там же можно узнать и имя нужного компонента.
Этот метод также достаточно прост, однако требует использования стороннего ПО, что не всегда приемлемо.
Способ 3: Официальный сайт Intel
Подвидом предыдущего варианта действий будет переход на ресурс спецификаций продуктов компании, где посредством ввода модели процессора можно узнать и название встроенного в него видеочипа.
Здесь воспользуйтесь встроенным поиском: кликните по соответствующей кнопке, введите название своего CPU и нажмите Enter.
В строке «Processor Graphics» будет указана требуемая информация.
Данный метод также хорошо подходит для решения рассматриваемой задачи, однако не всегда предоставляет точное наименование компонента.
Помимо этой статьи, на сайте еще 12223 инструкций.
Добавьте сайт Lumpics.ru в закладки (CTRL+D) и мы точно еще пригодимся вам.
Отблагодарите автора, поделитесь статьей в социальных сетях.
Как узнать, какая видеокарта на ноутбуке
Наши инструкции помогут определить, какая видеокарта стоит на ноутбуке.
Как посмотреть какая видеокарта на ноутбуке Windows
Проверить, какая видеокарта работает на ноутбуке, можно без посторонних программ и разборки устройства — достаточно заглянуть в параметры Windows. Название модели графической карты указано в «Диспетчере устройств», настройках экрана и в фирменной утилите производителя.
Диспетчер устройств и сведения о системе
Диспетчер работает и в старых, и в новых версиях Windows — все скриншоты в статье выполнены в Windows 7.
Меню «Диспетчер устройств» прячется по адресу «Панель управления» — «Система» — «Диспетчер устройств». Проще ввести имя утилиты в строке поиска в «Пуске» и выбрать первый вариант из списка найденных. В диспетчере перечислены все комплектующие вашего ноутбука; имя видеокарты указано во вкладке «Видеоадаптеры».
Если в списке нет вообще никакой видеокарты, а указано «Неизвестное устройство», загляните в эту статью. В разделе «Ищем Device ID» мы подробно рассказали, как решить проблему.
Если вам проще использовать командную строку, а не меню «Пуск», откройте ее сочетанием клавиш [Windows]+[R] и введите команду msinfo32. В разделе «Компоненты» — «Дисплей» — «Имя» будет указано название видеокарты.
Настройки экрана
Выйдите на рабочий стол и кликните правой кнопкой мыши. Выберите пункт «Разрешение экрана». Во вкладке «Дополнительные параметры» перейдите к разделу «Адаптер» — там будет указаны спецификации установленной на ноуте видеокарты.
Софт производителя
Информацию о видеокарты легко посмотреть в фирменной программе производителя. Панель управления Nvidia можно открыть с рабочего стола, кликнув правой кнопкой мыши и перейдя к одноименному разделу. Модель видеокарты будет указана по адресу «Информация о системе» — «Компоненты».
Точно также дела обстоят с утилитой от AMD: с рабочего стола перейдите к AMD Radeon Settings и загляните во вкладки «Обзор» и «Аппаратура».
Как узнать модель интегрированной видеокарты
Большинство ноутбуков, если они не предназначены для игр, оснащены интегрированными видеокартами — то есть встроенными в процессор. В таком случае в «Диспетчере устройств» будут указаны не конкретные спецификации модели, а только ее название — например, Intel HD Graphics.
Чтобы узнать подробные характеристики интегрированной видеокарты, надо выяснить, на каком процессоре работает ноутбук. Это проще всего посмотреть в меню «Пуск», кликнув по разделу «Компьютер» правой кнопкой мыши и открыв «Свойства».
Также можно найти имя процессора через «Диспетчер устройств», перейдя в «Панель управления» — «Система и безопасность» — «Система», как описано выше. После этого загуглите модель CPU и выясните все параметры графического чипа, который в нем установлен.
Какая видеокарта на макбуке
Если вы используете ноутбук от Apple, то можете найти его спецификации на официальном сайте производителя в разделе Mac. Еще один вариант — используйте возможности системы: откройте меню «Об этом Mac» — «Информация о системе». Спецификации графической карты будут указаны в разделе «Оборудование» — «Графика / Монитор».
Как узнать какая стоит видеокарта на ноутбуке через сторонние программы
Если на вашем ноутбуке установлена какая-либо программа для оптимизации или анализа системы, можете использовать ее для определения видеокарты.
В CCleaner название видеокарты указано в шапке окна программы.
В приложении CPU-Z, которое можно скачать здесь, модель графкарты можно найти в разделе «Видеокарта».
В программе TechPowerUp GPU-Z эта информация находится во вкладке Graphics Card.
Чтобы найти модель видеокарты в AIDA64, надо перейти в раздел «Компьютер» — «Суммарная информация» — «Отображение» — «3D-акселлератор».
Какая версия у моего драйвера графической системы Intel®?
Тип материала Определить мой продукт
Идентификатор статьи 000005589
Последняя редакция 23.12.2020
Существует два метода идентификации версии драйвера графической системы Intel®.
Вариант 1: Автоматическая идентификация
Идентифицируйте версию драйвера графической системы на вашем компьютере с помощью приложения Intel® Driver & Support Assistant.
Вариант 2: Идентификация вручную
Чтобы вручную идентифицировать подходящий драйвер графической системы Intel®, сначала узнайте, какой графический контроллер используется в вашей системе. Затем в следующем списке выберите свою операционную систему и выполните предложенные инструкции.
Нажмите или название темы для получения информации:
Windows® 8*, 7* или Windows Vista*
Windows 8*
Windows 7*
Если вы используете устаревшую версию драйвера графической системы, щелкните кнопку информации в нижнем левом углу. На вкладке Система версия драйвера указана в поле Версия драйвера.
Альтернативные методы
DxDiag
Для идентификации вашего драйвера графической системы в отчете DirectX* Diagnostic (DxDiag):
MSInfo32
Для идентификации вашего драйвера графической системы в отчете MSInfo32:
Диспетчер устройств
Для идентификации вашего драйвера графической системы в Диспетчере устройств:
После идентификации названия вашего драйвера графической системы Intel® и его текущей версии:
Идентифицируйте ваш графический контроллер Intel® в Windows*
Тип материала Определить мой продукт
Идентификатор статьи 000005510
Последняя редакция 12.05.2021
Существует два метода идентификации графического контроллера (также называемого видеокартой или графической картой) в компьютере.
Если вам нужно идентифицировать версию драйвера графической системы Intel®, см. Какая версия у моего драйвера графической системы Intel®?
Нажмите или название темы для получения информации:
Способ 1: Использование программного обеспечения Intel® Driver & Support Assistant для автоматической идентификации графического контроллера (рекомендуется)
Идентифицируйте графический контроллер Intel® вручную. В следующем списке выберите свою операционную систему и выполните инструкции.
Нажмите или название темы для получения информации:
Windows® 10 (64-разрядная и 32-разрядная версия)
Щелкните правой кнопкой мыши на рабочем столе и выберите Параметры экрана.
Нажмите Дополнительные параметры экрана.
Нажмите Свойства графического адаптера.
Нажмите Свойства графического адаптера для дисплея 1.
Информация об идентификаторе графического контроллера показана в разделе Тип адаптера.
Windows 8*/8.1*(64-разрядная и 32-разрядная версия)
Если вы находитесь не на рабочем столе, выберите плитку «Рабочий стол».
Нажмите правой кнопкой мыши на рабочем столе и выберите Разрешение экрана.
Нажмите Дополнительные параметры.
Информация об идентификаторе графического контроллера показана в разделе Тип адаптера.
Нажмите правой кнопкой мыши на рабочем столе и выберите Разрешение экрана.
Нажмите Дополнительные параметры.
Информация об идентификаторе графического контроллера показана в разделе Тип адаптера.
После идентификации своего контроллера вы можете подобрать последние версии драйверов для своей системы, используя приложение Intel® Driver & Support Assistant, или найти их вручную в Центре загрузки файлов.
Как узнать какого поколения видеокарта intel
При устранении неполадок вашего компьютера или покупке нового ПК, вы захотите узнать какого поколения процессор компании Intel. Корпорация Intel выпускает новое поколение процессоров почти каждый год, и вы должны пытаться покупать только процессоры Intel последнего поколения. В августе 2016 года Intel анонсировала процессоры 7-го поколения. Процессоры 6-го поколения были объявлены в августе 2015 года.
Выяснить, какое поколение имеет ваш процессор Intel довольно просто, если вы находитесь в Windows 10/8/7. Вы можете определить поколение, к которому принадлежит ваш процессор Intel, взглянув на его номер модели.
Как узнать поколения Intel процессоров в Windows 10
Идентификация поколения, к которому принадлежит процессор Intel для компьютера, довольно проста. Вы можете сделать это без помощи сторонних утилит.
Шаг 1. Зайдите в проводник «Этот компьютер», где локальные диски и нажмите на нем правой кнопкой мыши с право в столбце, и выберите свойства.
Шаг 2. Как видим на рисунке ниже, в системном разделе Windows 10, отображается номер модели вашего процессора. Это мой номер модели процессора Intel i5-3330. В этой модели после дефиса первая цифра и означает поколение процессора, Intel i5 3-го поколения. Может быть i5-5300u, что означает 5-го поколения.
Компания Intel производит самые популярные в мире микропроцессоры для компьютеров. Каждый год они радуют пользователей новым поколением CPU. При покупке ПК или исправления ошибок может возникнуть надобность узнать, к какому поколению относится ваш процессор. Осуществить это поможет несколько простых способов.
Определяем поколение процессора Intel
Intel маркирует CPU, присваивая им номера в модели. Первая из четырех цифр и означает принадлежность ЦП к определенному поколению. Узнать модель устройства можно с помощью дополнительных программ, системных сведений, посмотреть маркировку на корпусе или коробке. Давайте подробнее рассмотрим каждый способ.
Способ 1: Программы для определения железа компьютера
Существует ряд вспомогательного софта, предоставляющего информацию обо всех комплектующих компьютера. В таких программах всегда имеются данные об установленном процессоре. Давайте рассмотрим процесс определения поколения CPU на примере PC Wizard:
Нажмите на значок процессора, чтобы справа показалась информация о нем. Теперь, посмотрев первую цифру модели, вы узнаете его поколение.
Если программа PC Wizard по каким-либо причинам вам не подходит, то рекомендуем ознакомиться с другими представителями подобного софта, о которых мы рассказали в нашей статье.
Способ 2: Осмотр процессора и коробки
Для только что купленного устройства достаточно просто обратить внимание на коробку. На ней имеется вся необходимая информация, а также обязательно указывается модель ЦП. Например, там будет написано «i3-4170», значит цифра «4» и означает поколение. Еще раз обратим ваше внимание, что поколение определяется по первой из четырех цифр модели.
При отсутствии коробки необходимая информация находится на защитном боксе процессора. Если он не установлен в компьютер, достаточно просто посмотреть на него — модель обязательно указывается сверху на пластине.
Трудности возникают только в том случае, если процессор уже установлен в сокет на материнской плате. На него нанесена термопаста, а она наносится прямо на защитный бокс, на котором и написаны необходимые данные. Конечно, можно разобрать системный блок, отсоединить кулер и стереть термопасту, но делать это нужно только пользователям, хорошо разбирающимся в данной теме. С CPU в ноутбуках все еще сложнее, ведь процесс его разборки значительно сложнее разборки ПК.
Способ 3: Системные средства Windows
С помощью установленной операционной системы Windows узнать поколение процессора не составит никакого труда. С данной задачей справится даже неопытный пользователь, а все действия осуществляются буквально в несколько кликов:
- Нажмите «Пуск» и перейдите в «Панель управления».
Теперь напротив строки «Процессор» вы можете просмотреть необходимую информацию.
Есть и немного другой способ. Вместо «Система» нужно перейти в «Диспетчер устройств».
Здесь во вкладке «Процессор» присутствует вся необходимая информация.
В этой статье мы подробно рассмотрели три способа, благодаря которым можно узнать поколение вашего процессора. Каждый из них подойдет в различных ситуациях, не требует никаких дополнительных знаний и навыков, достаточно только знать принципы маркировки CPU компании Intel.
Отблагодарите автора, поделитесь статьей в социальных сетях.
Тип материала Определить мой продукт
Идентификатор статьи 000005510
Последняя редакция 11.02.2020
Существует два метода идентификации в компьютере интегрированного контроллера графической системы (аппаратное обеспечение). Интегрированные контроллеры графических систем также вызывают видеоплатами или графическими адаптерами.
Используйте следующую ссылку для идентификации версии драйвера графической системы Intel®, установленного на вашем компьютере.
Метод 1
Для идентификации контроллера графической системы Intel® в вашем компьютере может использоваться приложение Intel® Driver & Support Assistant. Оно также может определить необходимость обновления драйверов.
Метод 2
Идентификация контроллера графической системы Intel® вручную. В следующем списке выберите свою операционную систему и выполните инструкции.
Щелкните правой кнопкой мыши на рабочем столе и выберите Настройки экрана.
Нажмите Дополнительные параметры.
Нажмите Свойства графического адаптера:
См. информацию идентификатора графического контроллера, отображенную в разделе Тип адаптера на вкладке Адаптер.
Если вы не используете режим рабочего стола, выберите плитку Рабочий стол.
Нажмите правой кнопкой мыши на рабочем столе и выберите Разрешение экрана.
Нажмите Дополнительные параметры.
См. информацию идентификатора графического контроллера, отображенную в разделе Тип адаптера на вкладке Адаптер.
Нажмите правой кнопкой мыши на рабочем столе и выберите Разрешение экрана.
Нажмите Дополнительные параметры.
См. информацию идентификатора графического контроллера, отображенную в разделе Тип адаптера на вкладке Адаптер.
Щелкните правой кнопкой мыши на рабочем столе и выберите Персонализация.
Откройте раздел Настройки экрана.
Нажмите Дополнительные параметры.
См. информацию идентификатора графического контроллера, отображенную в разделе Тип адаптера на вкладке Адаптер.