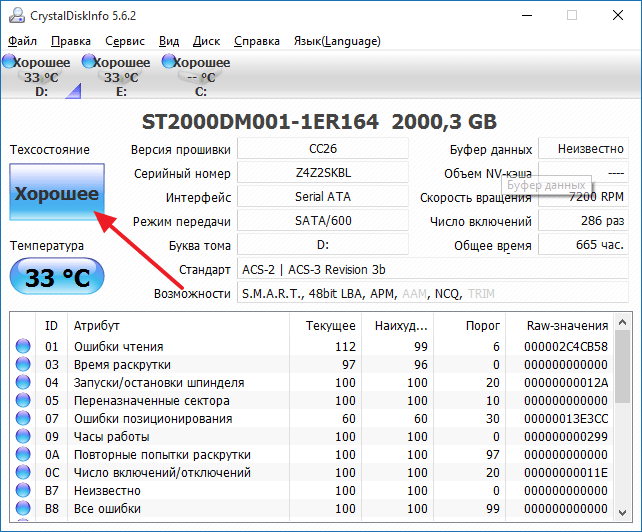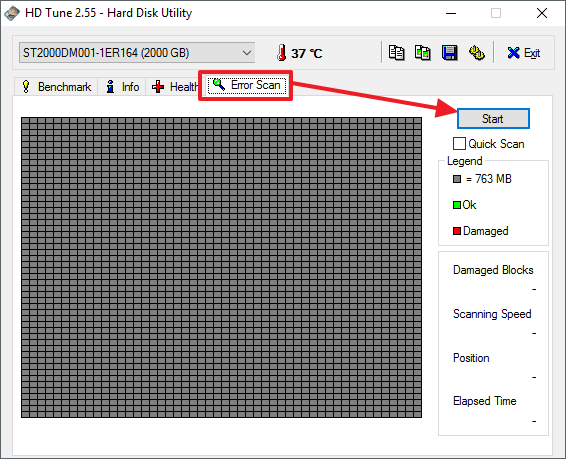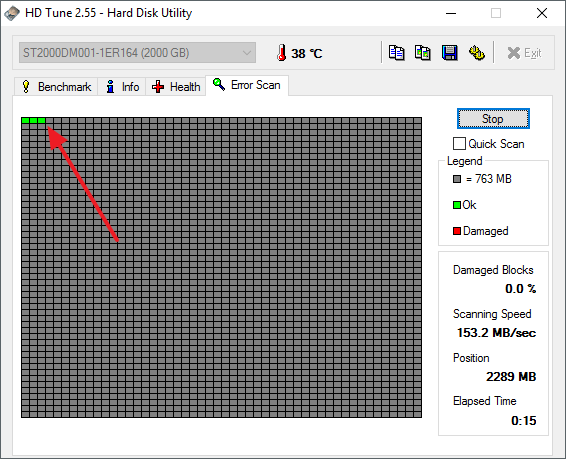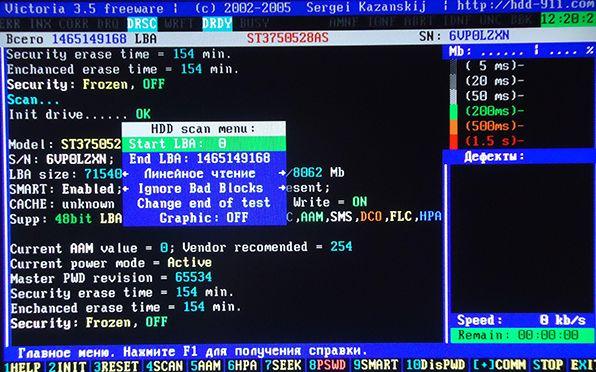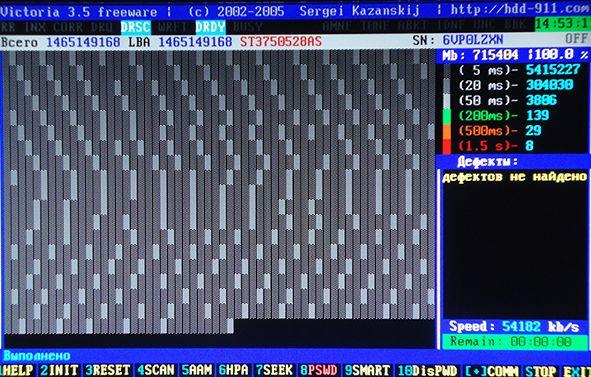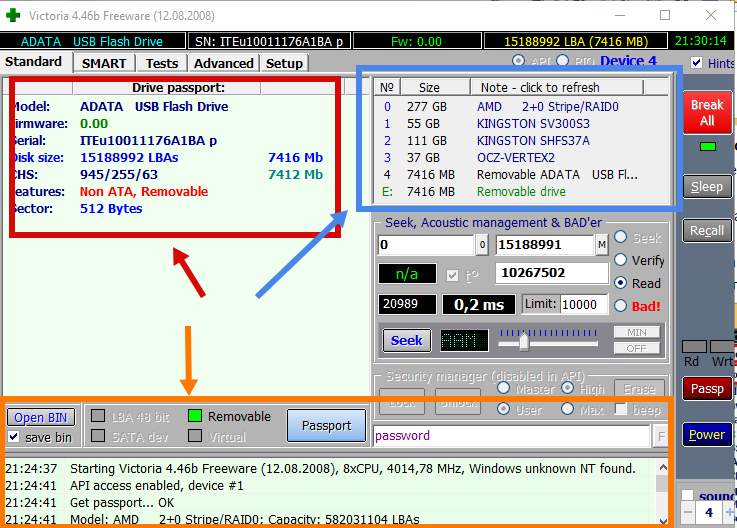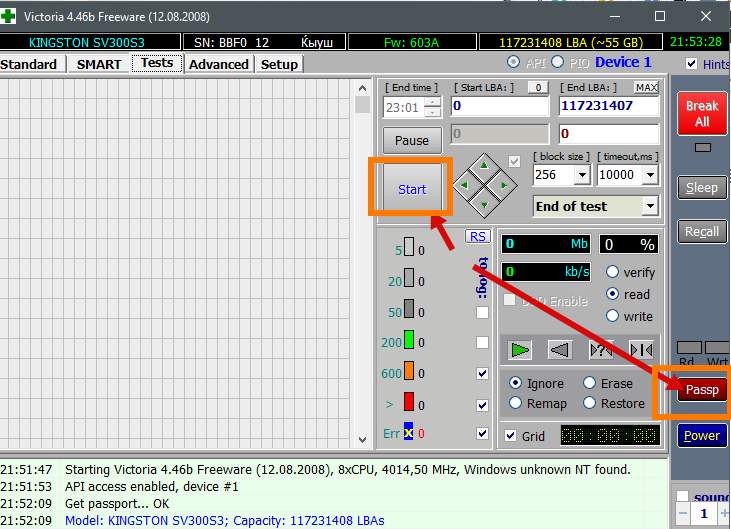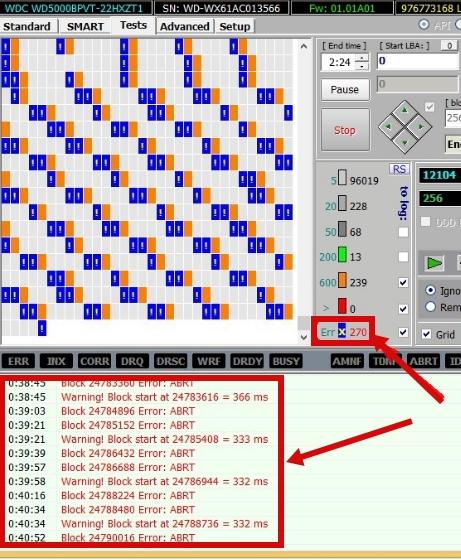как узнать работает ли жесткий диск в ноутбуке
Как проверить жесткий диск на исправность
Жесткие диски – самый ненадежный компонент современного компьютера. Как правило, современные модели работают до 3 лет, после чего их приходится заменять. Самое плохое в этой ситуации то, что предсказать, когда именно сломается жесткий диск очень сложно. Из-за этого у неопытных пользователей часто теряются важные данные. В этом материале мы расскажем о том, как проверить жесткий диск на исправность и правильно оценить его состояние.
Проверка исправности на основе данных из «S.M.A.R.T.»
Если вы хотите проверить жесткий диск на исправность, то первое что нужно сделать, это установить программу CrystalDiskInfo. Эта бесплатная программа собирает всю доступную информацию о накопителе и на ее основе выдает оценку его технического состояния. Если накопитель полностью исправен, то его «техсостояние» будет указываться как «Хорошее». Если же ним есть какие-то проблемы, то вы получите оценку «Тревога», ну а в тех случаях, когда HDD находится на грани смерти, программа выдает оценку «Плохое».
Также в программе CrystalDiskInfo вы можете посмотреть исходные данные системы «S.M.A.R.T.» (их программа использует для оценки тех состояния). Чтобы разобраться с тем, что означает тот или иной параметр можно использовать статью на Википедии. Там есть таблица с подробным описанием всех параметров системы «S.M.A.R.T.». Кроме этого в программе CrystalDiskInfo можно посмотреть температуру жесткого диска, число включений, количество наработанных часов, точное название модели и даже серийный номер накопителя.
Проверка исправности жесткого диска под нагрузкой
Если система «S.M.A.R.T.» не показывает никаких проблем, то жесткий диск можно проверить на исправность создав большую нагрузку. Для этого просто попытайтесь записать на накопитель большое количество мелких файлов (размером в пару мегабайт). Например, вы можете попытаться скопировать на него большую папку с фотографиями.
Если тест с записью файлов прошел нормально, то попробуйте протестировать, как работает чтение данных. Для этого попробуйте скопировать данные с тестируемого диска.
Проверка на ошибки в программе HD Tune
Следующий этап — проверка исправности жесткого диска с помощью специализированных программ. Такие программы позволяют проверить жесткий диск на ошибки и выявить имеющиеся проблемы, даже если они не проявляются в обычном использовании. Начнем проверку с бесплатной программы HD Tune (или ее платной версии HD Tune Pro).
Для того чтобы выполнить проверку жесткого диска на ошибки запустите программу HD Tune, перейдите на вкладку и нажмите на кнопку «Start».
После этого программа HD Tune начнет проверку жесткого диска на исправность. Во время проверки вы сможете наблюдать за этим процессом. Нормальные участки винчестера будут помечаться зеленым цветом, а поврежденные красным.
На полностью исправном жестком диске поврежденных (красных) блоков не должно быть вовсе, вся поверхность должна быть помечена зеленым цветом.
Проверка на ошибки с помощью Victoria 3.5
Чтобы получить максимально точную проверку необходимо использовать программу Victoria HDD, вы можете скачать ее в виде iso-файла, например, на этом сайте (здесь версия 3.5, которая лучше всего подходит для проверки вне операционной системы). Скачанный iso-файл нужно записать на CD (или флешку) и загрузить с него компьютер. После загрузки компьютера с этого CD нужно будет выбрать одну из версий программы Victoria. Для настольных компьютеров нужно выбирать версию « Victoria for Desktop », а для ноутбуков, соответственно, « Victoria for Notebook ». Другие варианты в этом меню запускают операционную систему DOS и Volkov Commander.
Если же у жесткого диска есть какие-то проблемные места, то на экране сканирования появятся оранжевые и красные блоки. Чем больше таких блоков, тем хуже состояние поверхности HDD. Если количество красных блоков будет большим, то это означает, что жесткий диск неисправен и его пора заменить. Детальную информацию о найденных проблемах можно посмотреть в правой части экрана, в окне «Дефекты».
Проверка на ошибки в Victoria 4.46
Если вы не хотите записывать iso-образ и загружать с компьютер с диска, то можно использовать программу Victoria 4.46, которая работает из операционной системы Windows. Скачать эту версию программы можно, например, здесь.
Изучение программы стоит начать из вкладки « Standart ». Здесь в правой части экрана находится список жестких дисков, которые Victoria смогла определить, слева в верху выводится информация о текущем выбранном накопителе (при желании вы можете выбрать другой), а снизу находится лог событий, ошибок и другой информации.
После этого нужно просто дождаться, пока программа закончит проверку жесткого диска.
В процессе проверки программа Victoria найдет сбойные и проблемные блоки накопителя, количество которых будет отображаться в столбике справа, а также в нижней части экрана.
Итоги проверки исправности жесткого диска
Полностью исправный жесткий диск должен без проблем проходить все вышеописанные тесты. В программе CrystalDiskInfo должна стоять оценка «Хорошее», ручное тестирование записью и чтением должно проходить без затруднений, а программы HD Tune и Victoria не должны обнаруживать никаких проблем. Если у вас все именно так, то, скорее всего, ваш жесткий диск полностью исправен и проработает еще долгое время.
Но, естественно никаких гарантий здесь нет и быть не может. Поэтому единственным способом надежно защитить свои данные является резервное копирование. Самые важные данные (личные фотографии, видео, документы) всегда должны храниться на нескольких накопителях.
Как узнать состояние и здоровье жесткого диска, как посмотреть показания SMART (HDD, SSD) и оценить сколько времени прослужит диск
Доброго времени суток!
Сколько бы всего можно было исправить, если бы знать заранее, что нас поджидает. 👀
И если в жизни предугадать некоторые события практически нереально, то вот в случае с жестким диском (да и твердотельным накопителем) — часть проблем всё же, предугадать и предвидеть можно!
Для этого существуют специальные утилиты, которые могут узнать и проанализировать показания SMART* диска (показать их вам, если необходимо), и на основе этих данных оценить состояние «здоровья» вашего диска, попутно рассчитав сколько лет он еще сможет прослужить.
Информация крайне полезная, к тому же подобные утилиты могут вести мониторинг вашего диска в режиме онлайн, и как только появятся первые признаки нестабильной работы — тут же вас оповестить. Соответственно, вы вовремя успеете сделать бэкап и принять меры (хотя бэкап нужно делать всегда, даже когда все хорошо 😊).
И так, рассмотрю в статье несколько способов (и несколько утилит) анализа состояния HDD и SSD.
* Примечание:
S.M.A.R.T. (Self-Monitoring, Analysis and Reporting Technology) — специальная технология оценки состояния жёсткого диска системой интегрированной аппаратной самодиагностики/самонаблюдения. Основная задача — определить вероятность выхода устройства из строя, предотвратив потерю данных.
Оценка состояния жесткого диска: сколько лет он еще прослужит
Пожалуй, это один из самых популярных вопросов, которые задают все пользователи, впервые столкнувшиеся с проблемами с жестким диском (либо задумавшиеся о безопасности хранения своих данных). Всех интересует время, которое проработает диск до полной «остановки». Попробуем предсказать.
Поэтому, в первой части статьи я решил показать пару утилит, которые могут получить все показания с диска и проанализировать их самостоятельно, а вам дать лишь готовый результат (во второй части статьи, приведу утилиты для просмотра показаний SMART для самостоятельного анализа).
Способ №1: с помощью Hard Disk Sentinel
Hard Disk Sentinel
Одна из лучших утилит для мониторинга состояния дисков компьютера (как жестких дисков (HDD), так и «новомодных» SSD). Что больше всего подкупает в программе — она все данные, полученные о состоянии диска, самостоятельно проанализирует и покажет Вам уже готовый результат (очень удобно для начинающих пользователей).
Чтобы не быть голословным, покажу сразу же главное окно программы, которое появляется после первого запуска (анализ диска будет сделан сразу автоматически 👇).
Здоровье и производительность диска оцениваются как 100% (в идеале, так и должно быть), время, которое диск еще проработает в нормальном режиме оценивается программой примерно в 1000 дней (
Что с диском по версии Hard Disk Sentinel
Кроме этого, программа позволяет следить за температурой: как за текущей, так и за средней и максимальной в течении дня, недели, месяца. В случае выхода температуры за пределы «нормальности» — программа предупредит Вас об этом (что тоже очень удобно 👌).
Также Hard Disk Sentinel позволяет просмотреть показания SMART (правда, чтобы оценить их, нужно неплохо разбираться в дисках), получить полную информацию о жестком диске (модель, серийной номер, производитель и пр.), посмотреть, чем жесткий диск загружен (т.е. получить сведения о производительности).
В общем и целом, на мой скромный взгляд, Hard Disk Sentinel — это одна из лучших утилит за контролем состояния дисков в системе. Стоит добавить, что есть несколько версий программ: профессиональная и стандартная (для профессиональной версии с расширенным функционалом — есть портативная версия программы, не нуждающаяся в установке (например, ее можно даже запускать с флешке)).
Способ №2: с помощью HDDlife
HDDlife
Эта программа аналогична первой, также наглядно показывает текущее состояние диска: его здоровье и производительность (в процентном выражении), его температуру, количество отработанного времени (в месяцах). В верхней части окна, на основе всех этих данных, HDDlife показывает итоговое резюме по вашему диску, например, в моем случае «ALL RIGHT» (что значит, что с диском все в порядке).
Кстати, программа может работать в режиме онлайн, следя за состоянием вашего диска, и в случае, если что-то пойдет не так (при появлении первых признаков проблем) — сразу же известить вас об этом.
Состояние HDD диска
В качестве примера ниже на скриншоте показан SSD-диск, который получил предупреждение: его состояние еще в допустимых пределах, но надежность и производительность ниже среднего значения. В этом случае доверять диску какие-либо важные данные не стоит, и по возможности, нужно готовиться к его замене. 👇
С диском SSD не все в порядке.
Кстати, в главном окне программы, рядом с количеством отработанного времени диска, есть ссылка «Настойка диска» (позволяет изменить некоторые нужные параметры).
Открыв ее, можно управлять балансом между шумом/производительностью) очень полезно с дисками, которые сильно шумят), и настроить параметры энергопотребления (актуально для ноутбуков, у которых быстро садится батарея).
Дополнение : HDDlife работает как на ПК, так и на ноутбуках. Поддерживает HDD и SSD диски. Есть в наличие портативные версии программы, не нуждающиеся в установке. Можно настроить так, чтобы программа запускалась вместе с вашей Windows. HDDlife работает в Windows: XP, 7, 8, 10 (32/64 bits).
Как посмотреть показания SMART
Если предыдущие утилиты самостоятельно оценивали состояние диска, на основе данных SMART, то нижеприведенные утилиты предоставят вам больше свободы и данных для самостоятельного анализа.
Способ №1: с помощью СrystalDiskInfo
СrystalDiskInfo
Отличная бесплатная утилита для просмотра состояния и показаний SMART жесткого диска (поддерживаются в том числе и SSD-диски). Чем подкупает утилита — она предоставляет вам полную информацию о температуре, техническому состоянию диска, его характеристиках и пр., причем, часть данных идут с пометками (т.е. утилита актуальна, как для опытных пользователей, которые сами знают «что-есть-что», так и для начинающих, которым нужна подсказка).
Например, если с температурой что-то не так — то вы увидите на ней красный индикатор, т.е. СrystalDiskInfo сам вам об этом сообщит.
Главное окно программы CrystalDiskInfo
Главное окно программы условно можно разбить на 4 зоны (см. скриншот выше):
В качестве примера к вышесказанному, приведу скриншот, на котором отображены два диска: слева — с которым все нормально, справа — у которого есть проблемы с переназначенными секторами (тех-состояние — тревога!).
В качестве справки (о переназначенных секторах):
когда жесткий диск обнаруживает, например, ошибку записи, он переносит данные в специально отведённую резервную область (а сектор этот будет считаться «переназначенным»). Поэтому на современных жёстких дисках нельзя увидеть bad-блоки — они спрятаны в переназначенных секторах. Этот процесс называют remapping, а переназначенный сектор — remap.
Чем больше значение переназначенных секторов — тем хуже состояние поверхности дисков. Поле «raw value» содержит общее количество переназначенных секторов.
Кстати, для многих производителей дисков, даже один переназначенный сектор — это уже гарантийный случай!
Затем вы увидите значок программы с температурой рядом с часами в трее. В общем-то, за состояние диска теперь можно быть более спокойным. 😉
Способ №2: с помощью Victoria
Victoria — одна из самых знаменитых программ для работы с жесткими дисками. Основное предназначение программы оценить техническое состояние накопителя, и заменить поврежденные сектора на резервные рабочие.
Утилита бесплатна и позволяет работать как из-под Windows, так и из-под DOS (что во многих случаях показывает гораздо более точные данные о состоянии диска).
Из минусов : работать с Викторией достаточно сложно, по крайней мере, наугад нажимать в ней кнопки я крайне не рекомендую (можно легко уничтожить все данные на диске).
Как проверить жесткий диск на ошибки, а также узнать его скорость
Содержание
Содержание
Здравствуйте, уважаемые читатели. В этой статье мы выясним, как проверить техническое состояние жесткого диска, а также узнать его скорость.
Возьмем самую распространенную проблему ПК – всё тормозит и работает медленно. Многие до сих пор не знают, что производительность компьютера может ограничиваться именно накопителем информации, в данном случае HDD (Жестким диском).
Долгая загрузка операционной системы, игр и программ часто связана либо с неисправностью накопителя, либо с его маленькой скоростью работы.
Загрузка программы
Итак, приступим. Для начала нам потребуется программа HD Tune Pro. Распространяется она в двух версиях: платная и бесплатная (пробная). Дорогущая версия за 35 долларов нам ни к чему, поэтому скачаем бесплатную (срок действия 15 дней) с официального сайта. Никакая регистрация не нужна. Ссылка на программу.
Открыв программу, выберите необходимый накопитель.
Проверка скорости
Заходим во вкладку Benchmark, отмечаем опцию “Read” и нажимаем кнопку Start. Начнет постепенно выстраиваться график.
После того, как график полностью отрисован, взглянем на два окошечка справа: Maximum и Minimum. Здесь все просто, Maximum показывает максимально возможную скорость работы жесткого диска, а Minimum, соответственно, минимальную скорость.
У современных жестких дисков эти показатели равны 200 \ 90 МБ в секунду, приемлемым результатом считается 130 \ 60 МБ в секунду, ну а если вы получили максимальную скорость меньше 80 МБ в секунду, то пора бы задуматься о замене вашего жесткого диска (HDD) или покупке твердотельного накопителя (SSD).
Как известно, жесткий диск состоит из пластин, на которые записывается информация. Запись начинается с края пластины, где скорость максимальна, и по мере заполнения жесткого диска информацией приближается к центру пластины, где скорость минимальна.
Данный тест программа выполняет путем последовательного считывания информации от края к центру пластины HDD. Файлы, записанные на жестком диске, при этом не пострадают.
Кстати, существует еще один метод, позволяющий определить скорость HDD c учетом его текущей забитости файлами. Для этого переходим во вкладку File Benchmark и нажимаем Start. Запустится быстрый тест, который покажет результаты под графиком.
После всех манипуляций у меня получился такой итог: макс. скорость 152 МБ/сек, мин. скорость 65 МБ/сек, а текущая скорость 127 МБ/сек.
* Под скоростью подразумевается скорость чтения, но у HDD она всегда практически идентична скорости записи.
Проверка на ошибки
Теперь проверим жесткий диск на ошибки. Для этого зайдем во вкладку “Error Scan” и вновь нажмем Start. Серое поле начнет медленно заполняться зелеными квадратиками. Учтите процедура долгая, и может затянуться на 4-8 часов! Лучше всего запустить тест перед сном, на ночь, а утром посмотреть результаты. Если после окончания сканирования все квадратики зеленые, то с жестким диском все в порядке, и беспокоиться не о чем.
Исправный жесткий диск:
А вот если появился хотя бы 1 красный квадратик, то на диске присутствует неисправность, именуемая “битый сектор”. Это сбойное место на накопителе, где информация не считывается.
В этом случае вам нужно озаботиться сохранением важных данных на другой накопитель (флешку например) и продолжить наблюдение, сканируя диск раз в месяц. Жесткий диск с одним битым сектором может проработать годы и его техническое состояние не изменится, а может и через неделю полностью прийти в негодность. Поэтому нужно брать в расчет возможные риски.
Поврежденный жесткий диск:
Вывод
Итак, мы научились тестировать жесткий диск на ошибки и измерять его скорость. Теперь вы всегда сможете узнать о необходимости замены накопителя и предупредить полный его отказ. В случае обнаружения множества битых секторов тянуть с заменой жесткого диска не стоит, так как в «один прекрасный день» окажется, что некоторые файлы на компьютере не запускаются, а операционная система подвисает на несколько минут. В этом случае восстановление важной для вас информации может дорого обойтись или вовсе стать невозможным.
Как проверить жесткий диск на работоспособность
Жесткий диск — один из самых уязвимых компонентов системы. Основная проблема в том, что он содержит движущиеся механические части, которые могут выйти из строя. Понятно, что в таком случае обычно пропадает и вся информация. Поэтому необходимо периодически проверять состояние диска и делать резервные копии важных данных. Кроме того, проверка нужна, если вы покупаете диск с рук. Продавец может умолчать о чем-то, но сам диск выдаст всю необходимую информацию. Однако мы все же не рекомендуем покупать жесткие диски с рук.
Проверка стандартными средствами Windows
Для начала можно проверить диск средствами Windows. Это базовая процедура, но начать можно именно с нее. Программа сама проверит диск и исправит ошибки, если нужно. Сделать это можно двумя способами: из проводника и командной строки.
В проводнике кликните правой кнопкой мыши на нужном диске и выберите «Свойства». Перейдите в закладку «Сервис» и нажмите «Проверить». Или же запустите командную строку от имени администратора. Наберите в поиске CMD и выберите «Запуск от имени администратора». Далее, наберите команду Chkdsk C: для простой проверки или Chkdsk C: /f /r для проверки с исправлением ошибок. Вместо C: укажите ту букву диска, которая вам нужна. Это может занять продолжительное время.
Программа HDDScan
Довольно простая и бесплатная программа для проверки жестких дисков. Выберите нужный диск в меню и нажмите на Tests. Далее, выберите тест Read, это позволит провести проверку без потери данных. После этого кликните правой кнопкой на тест, который был добавлен в очередь в нижней части окна программы и щелкните на пункте Show Details.
Большое количество блоков со временем доступа более 20 миллисекунд не сулит ничего хорошего. Но если таких блоков пару тысяч, а диск уже не новый, то в целом причин для беспокойства еще нет. Отметим, что программа не исправляет ошибки, поэтому годится только для проверки. Но зато она проста в использовании и неопытному пользователю будет сложно как-то навредить диску.
Программа Western Digital Data Lifeguard Diagnostic
Для жестких дисков Western Digital можно использовать фирменную утилиту. Она не переведена на русский язык, но разобраться в ней просто.
Выберите диск и нажмите на нем правой кнопкой мыши, далее выберите Run Diagnostics. Можно запустить быструю проверку (Quick Test) или тщательную проверку (Extended Test). Выбирайте тщательную проверку, однако это может занять продолжительное время, поэтому будьте готовы.
Программа Victoria
Пожалуй, самая продвинутая и популярная программа для проверки жестких дисков и SSD. Скачать ее можно на официальном сайте. Пролистайте в самый конец, там будет ссылка для загрузки.
У программы сложный интерфейс и множество настроек, но простым пользователям понадобятся только вкладки «Инфо», S.M.A.R.T. и «Тестирование». На первой из них нужно выбрать накопитель. Далее можно посмотреть параметры самодиагностики (S.M.A.R.T.). Это доступно не только в «Виктории», но и в других утилитах из нашего списка.
Обратите внимание на показатели «Количество переназначенных секторов» и «Время наработки накопителя». Переназначенных секторов быть не должно, если они появились, то такой диск уже нельзя признать надежным и лучше его не использовать для важных данных. Кроме того, по часам наработки можно понять сколько его использовали. Например бывший в употреблении диск мог годами работать в системе видеонаблюдения.
На вкладке тесты желательно выставить параметр «Починить» (Remap), тогда сбойные сектора будут переназначены. Далее, запустить тест и дождаться его окончания.