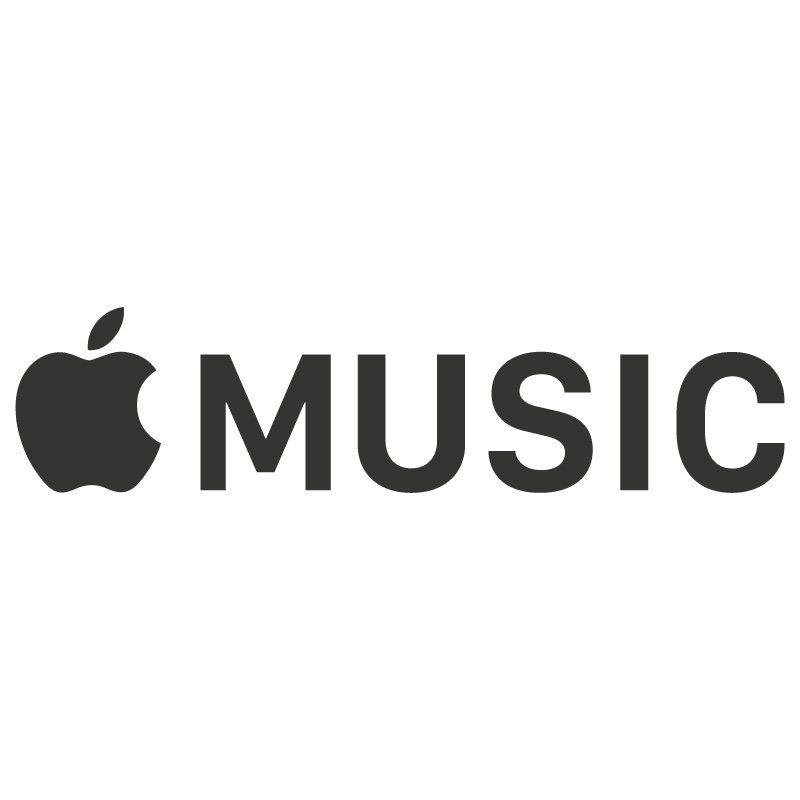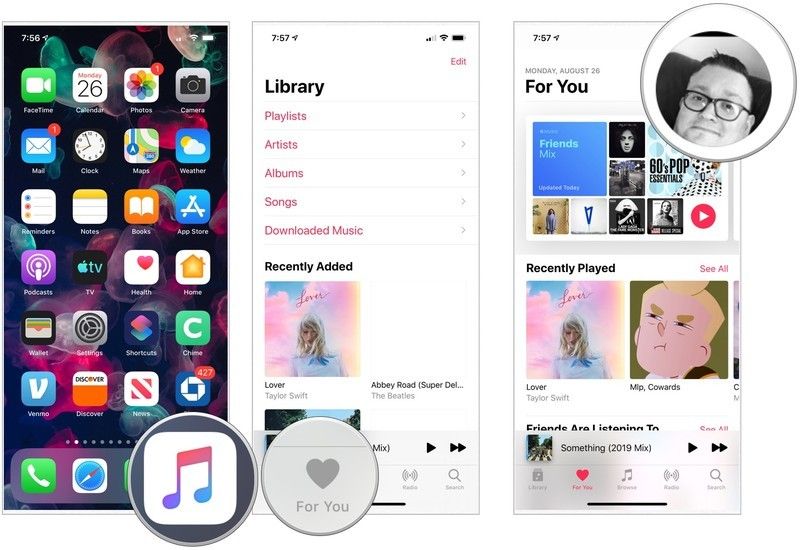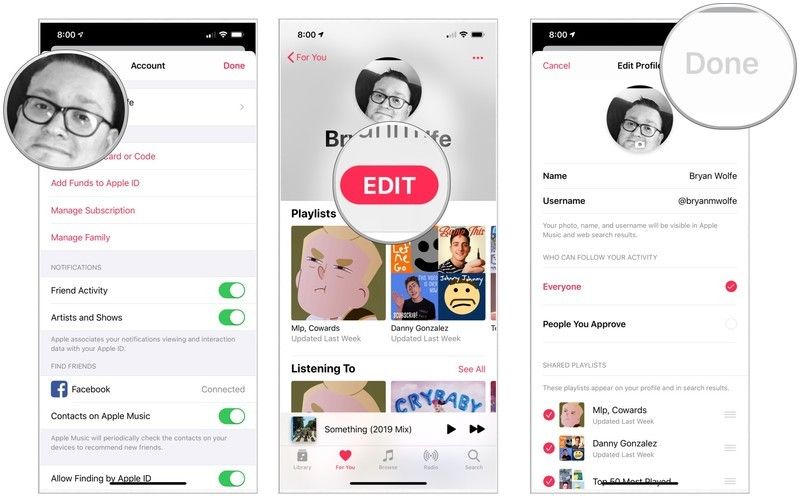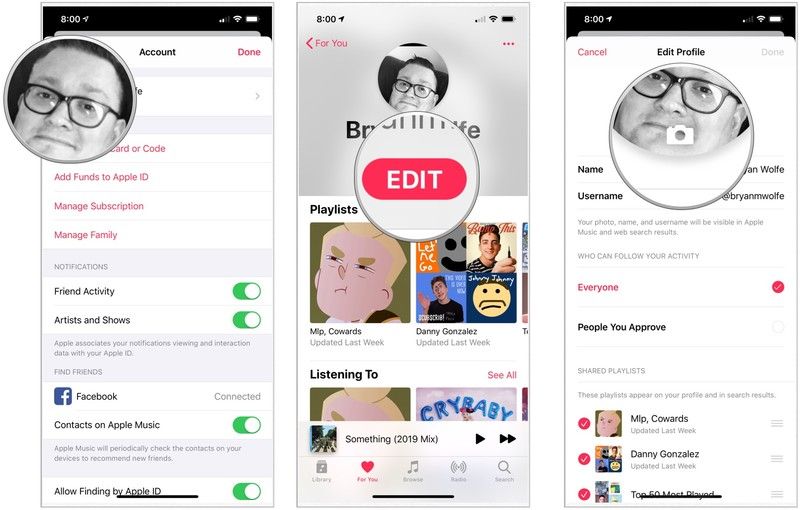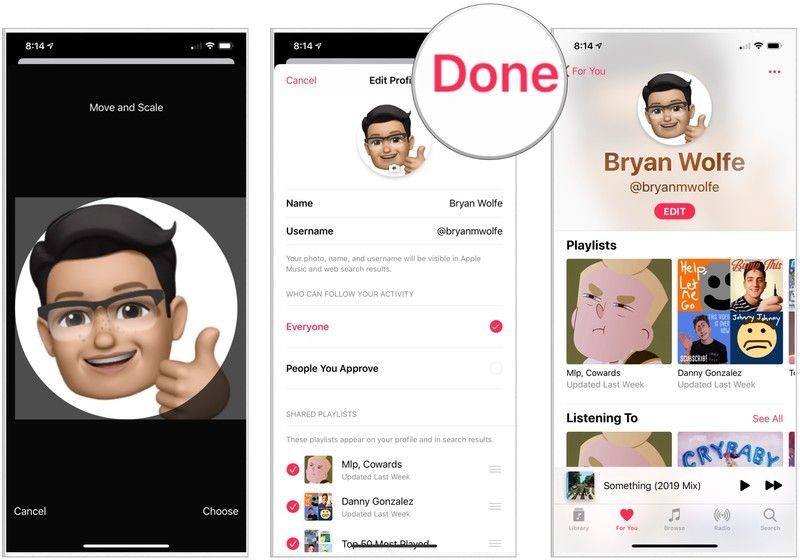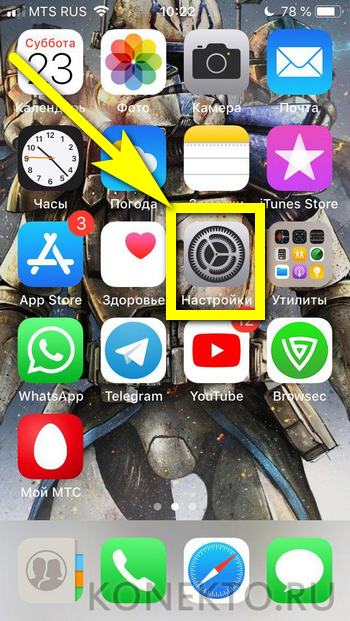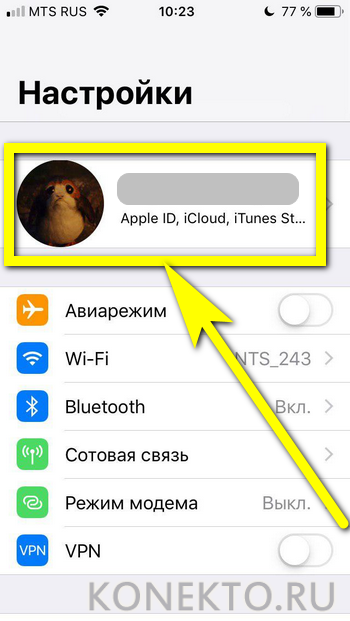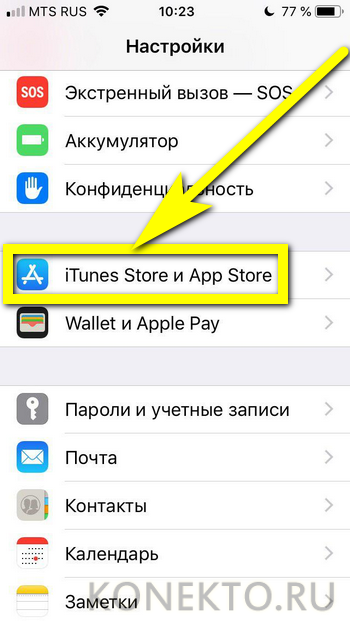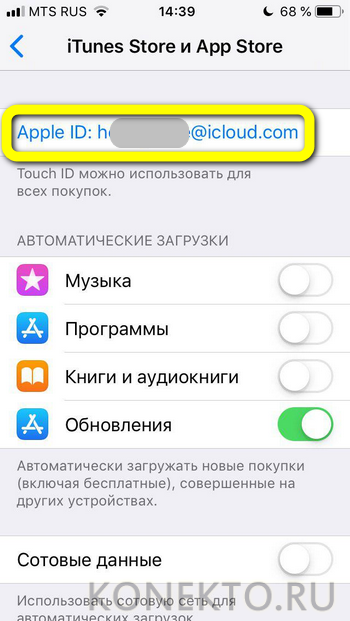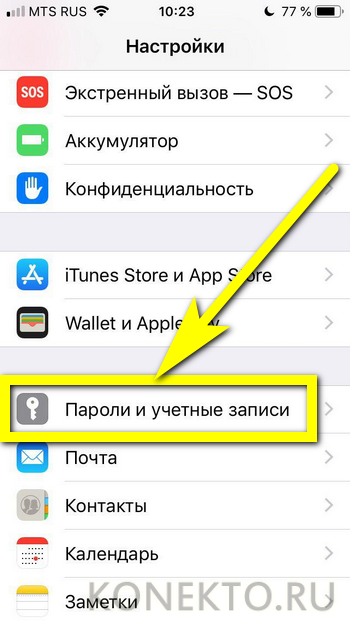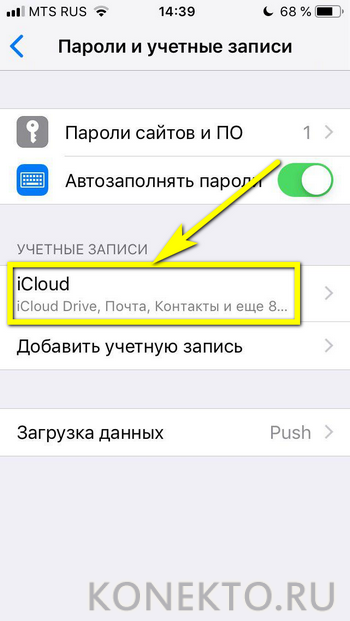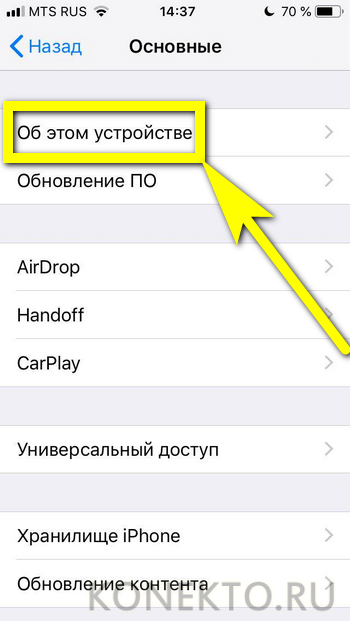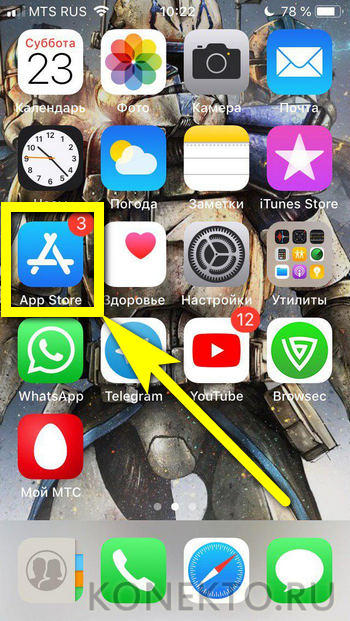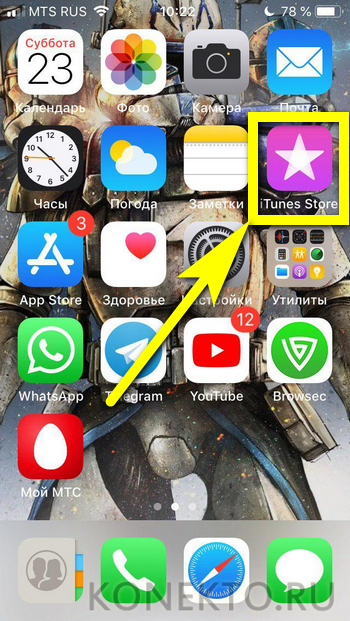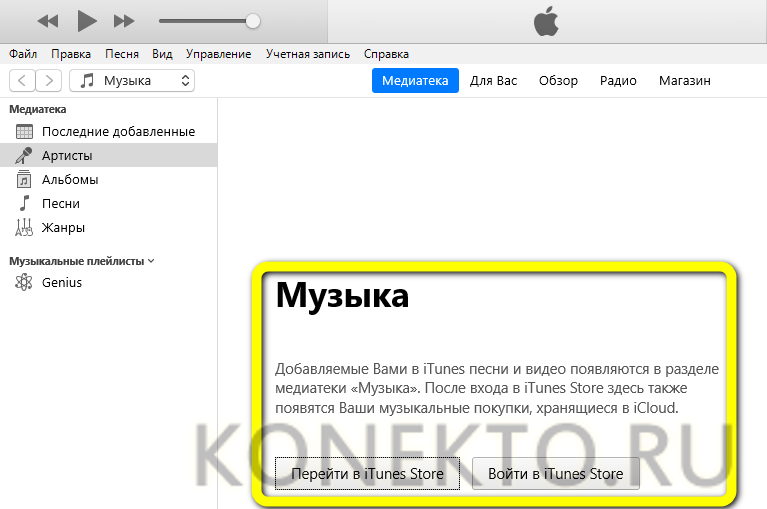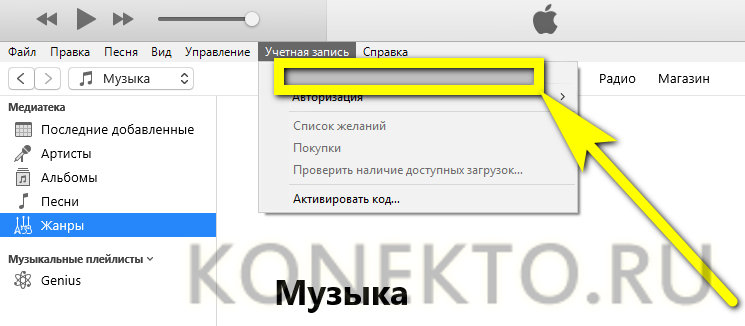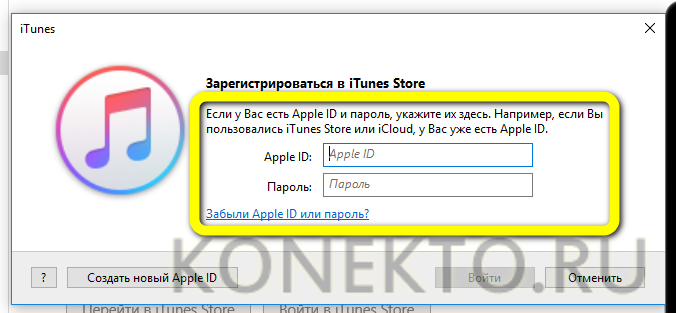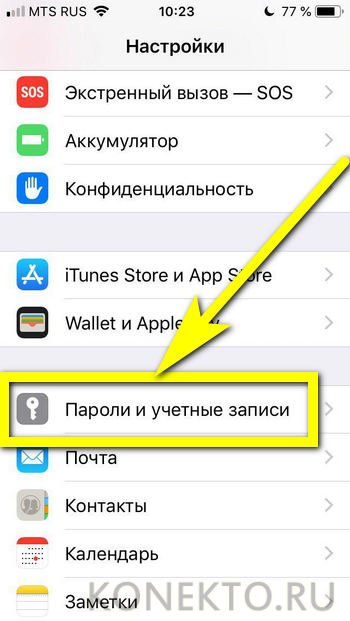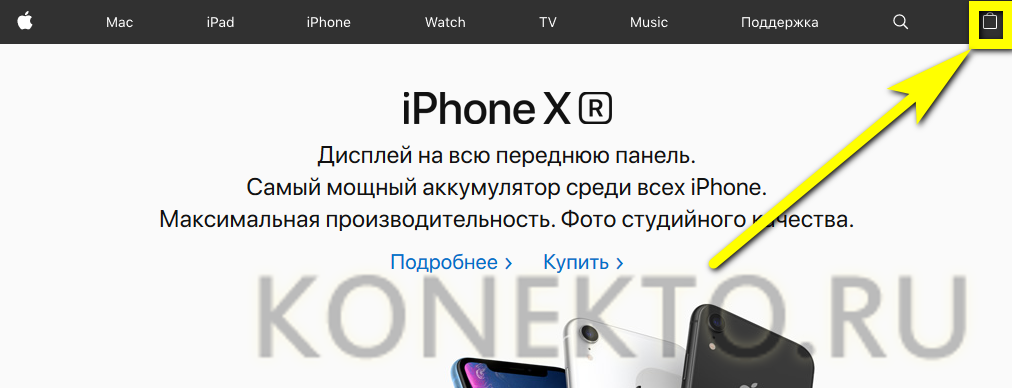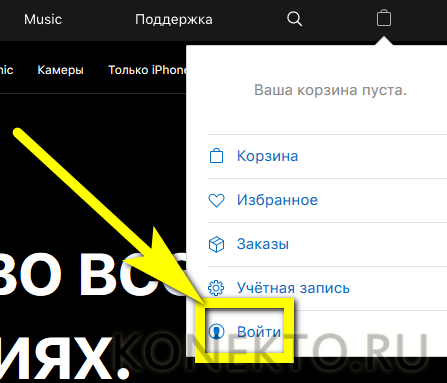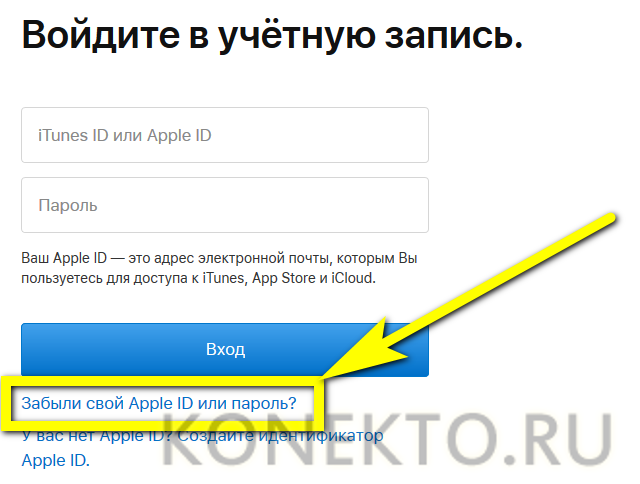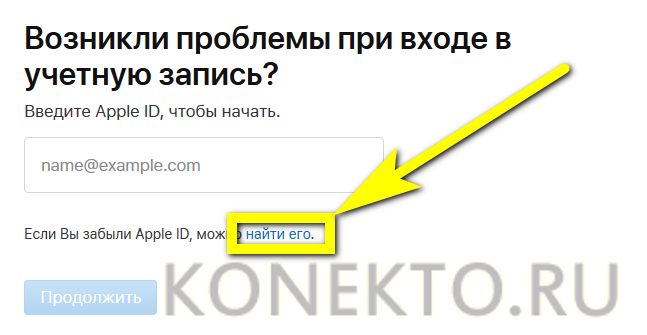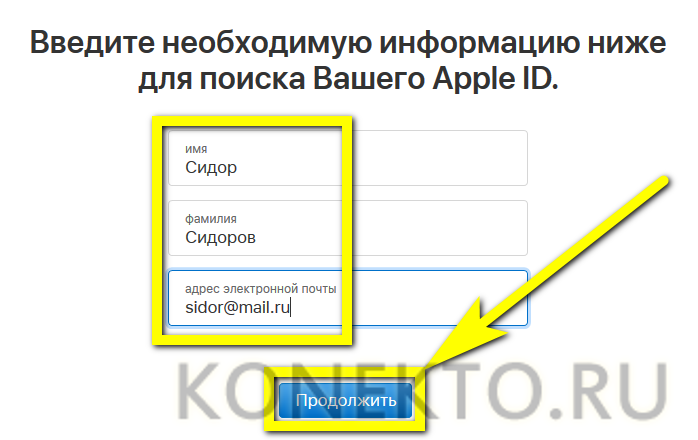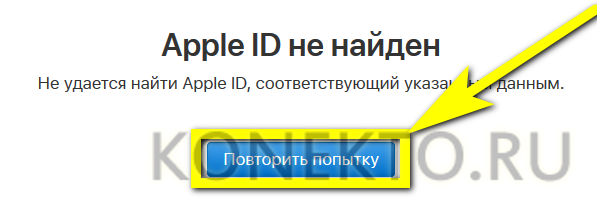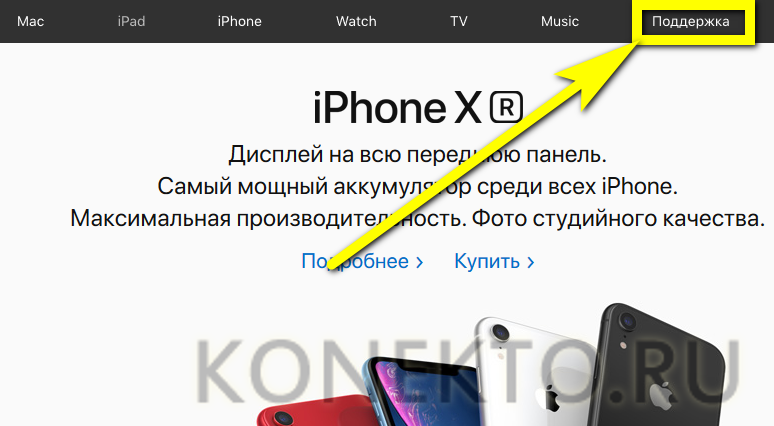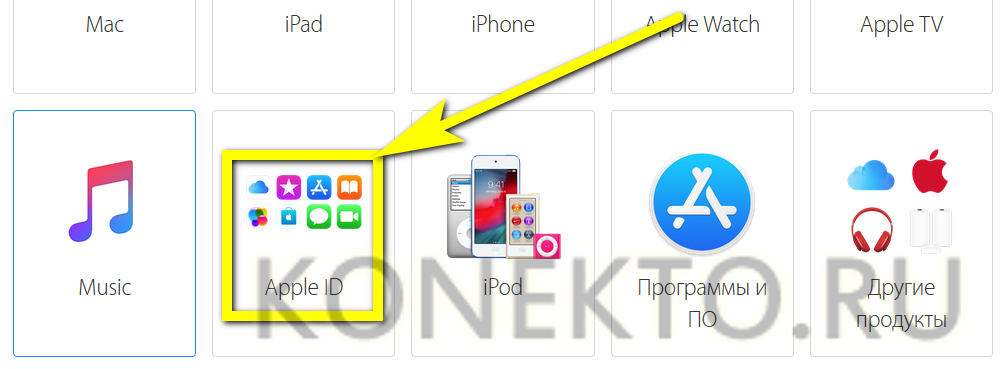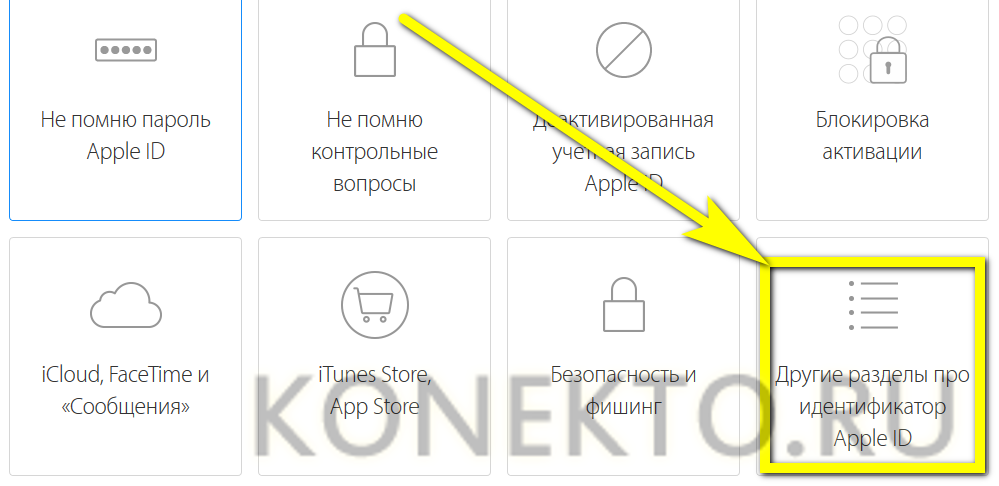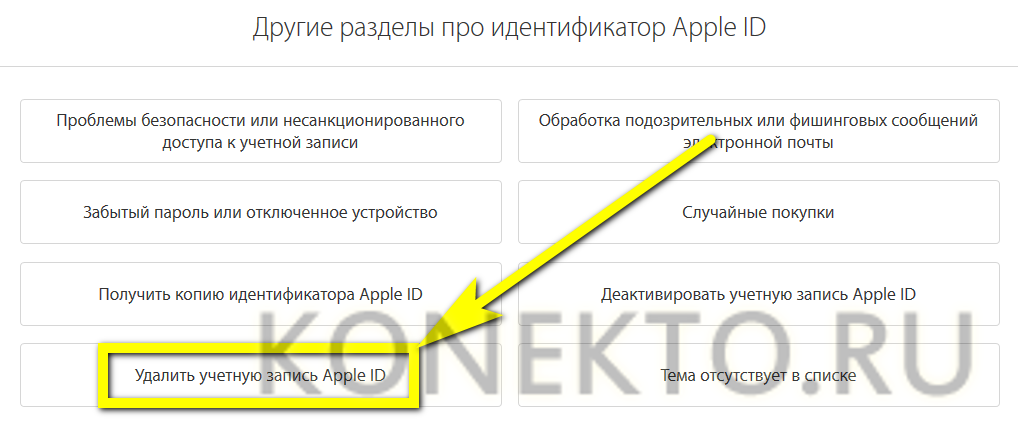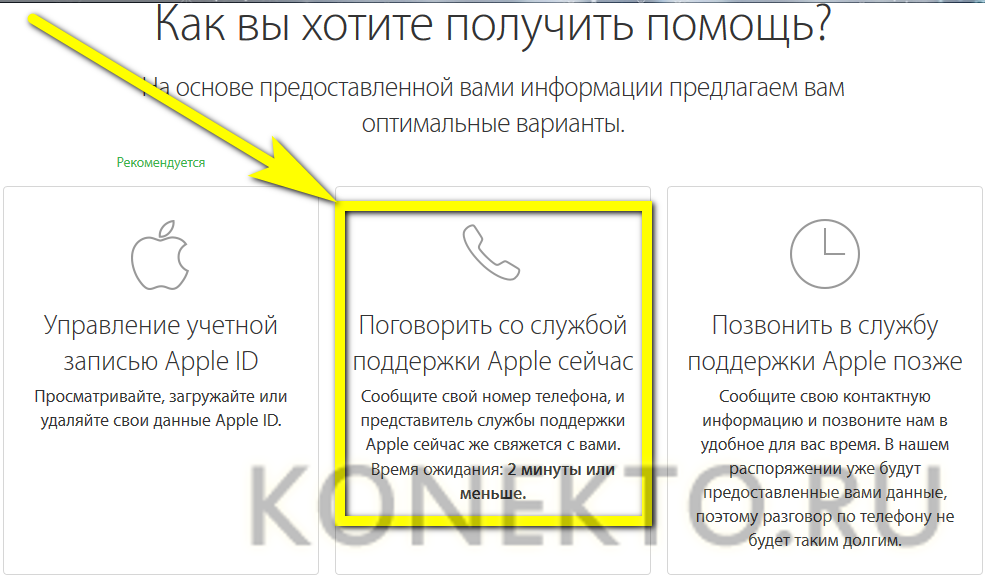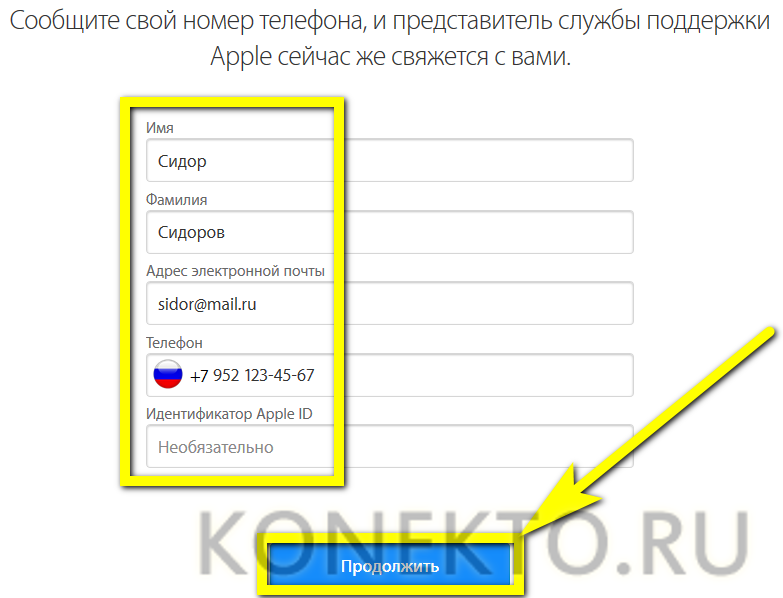как узнать свой псевдоним itunes на айфоне
Как настроить и изменить свой профиль пользователя в Apple Music |
Профили пользователей Apple Music (воспринимайте их как псевдонимы) позволяют вам получать подписчиков и проверять музыку, которой наслаждаются другие. При этом Apple Music постепенно становится более социальным опытом. Вот как вы можете заявить свое имя и настроить свой профиль Apple Music.
Подписка на Apple Music
Apple Music — это крупный музыкальный сервис Apple, включающий музыкальный каталог по подписке, синхронизацию музыкальной библиотеки iCloud между вашими устройствами, прямую трансляцию Beats 1 и алгоритмическое радио, настраиваемые плейлисты и больше эксклюзивных исполнителей, чем вы можете потрясти.
Как получить свой псевдоним Apple Music
Ваше имя пользователя — это то, как люди будут находить вас в Apple Music, поэтому вы захотите пойти дальше и требовать хорошего сейчас.
Нажмите ваш аватар в правом верхнем углу.
Нажмите Готово.
Как добавить фотографию в свой профиль Apple Music
Украсьте свой профиль одной из ваших фотографий.
Нажмите ваш аватар в правом верхнем углу.
Нажмите на ваш образ.
Нажмите Готово.
Как настроить свой профиль Apple Music
Вот как настроить свой профиль Apple Music.
Нажмите ваш аватар в правом верхнем углу.
Нажмите на ваш образ.
В разделе Показать в профиле нажмите, чтобы указать, будут ли посетители вашего профиля видеть то, что вы слушаете в данный момент.
Как следить за пользователями в Apple Music
Чтобы добавить пользователей для подписки:
Нажмите ваш аватар в правом верхнем углу.
Нажмите Готово.
Чтобы добавить друзей в Facebook:
Вы также можете следить за друзьями в Facebook, которые подписываются на Apple Music. На странице, указанной выше, нажмите Подключите Facebook.
Как удалить свой профиль Apple Music в iOS 11
Возможно, вы решили, что не хотите, чтобы кто-то мог видеть то, что вы слушаете, в Apple Music. Если это так, вам нужно удалить свой профиль.
Нажмите ваш аватар в правом верхнем углу.
Если вы забыли свой идентификатор Apple ID
Ваш идентификатор Apple ID — это учетная запись, используемая для входа во все сервисы Apple. Если вы забыли свой идентификатор Apple ID или не уверены, что он у вас есть, вы можете попытаться узнать его либо проверить, не входили ли вы в приложение или сервис с помощью своего идентификатора ранее.
Проверьте электронные письма от Apple во входящей почте
Ваш идентификатор Apple ID может быть указан в некоторых электронных письмах от Apple. Поищите во входящей почте квитанции, а также сообщения о ремонте, поддержке или выставлении счетов от Apple.
Если ваш адрес электронной почты замаскирован (k*****@icloud.com), количество звездочек может не совпадать с фактическим количеством символов в вашем адресе электронной почты.
Проверьте, не выполнен ли уже вход с помощью идентификатора Apple ID
Проверьте, не выполняли ли вы вход на устройстве либо в каком-либо приложении или сервисе Apple.
На iPhone, iPad или iPod touch
Перейдите в меню «Настройки» и нажмите [ваше имя].
На компьютере Mac
Выберите меню Apple > «Системные настройки», затем нажмите идентификатор Apple ID.
На компьютере с Windows
Откройте iCloud для Windows и посмотрите идентификатор Apple ID под своим именем.
Другие способы узнать свой идентификатор Apple ID
Вы можете проверить, не выполняли ли вы вход в приложение App Store, FaceTime или «Сообщения» на iPhone, iPad, iPod touch или на компьютере Mac либо в iTunes для Windows на компьютере с Windows. Также можно перейти на сайт iCloud.com или appleid.apple.com и посмотреть, не появится ли ваш идентификатор Apple ID на экране входа.
Приложение FaceTime доступно не во всех странах и регионах.
Как изменить псевдоним в apple id
Псевдоним электронной почты-это адрес электронной почты, который скрывает ваш фактический адрес электронной почты получателя. Псевдоним может помочь вам управлять электронной почте вы получите, и контролировать источники нежелательных сообщений. Вы можете отправлять и получать электронную почту от псевдонима электронной почты с помощью mail на iCloud.com.
С iCloud почты, вы можете иметь до трех активных адресов электронной почты, и вы можете включить псевдоним электронной почты или выключить в любое время. Вы также можете удалить псевдонимы электронной почты, который вы больше не хотите использовать. При выключении псевдоним электронной почты-это временное удаление это навсегда. Когда псевдоним выключен или удален, сообщения, отправленные на этот псевдоним, возвращается отправителю.
Примечание: Если у вас пять на MobileMe электронной почты, псевдонимы, когда вы перевели свой аккаунт в iCloud, вы сохраняете пять псевдонимов. Однако, если вы удалите один из пяти псевдонимов, вы можете не создавать новый, чтобы заменить его.
Вы не можете использовать псевдоним для входа в iCloud.com и вы не можете использовать псевдоним, чтобы создать отдельный идентификатор Apple.
Создать псевдоним электронной почты
Выберите действие во всплывающем меню 
Выберите Пункт Учетные Записи.
Нажмите кнопку “Добавить псевдоним”.
Предоставить запрашиваемую информацию:
Псевдоним: текст будет адрес электронной почты (псевдоним@icloud.com). Псевдоним должен содержать от 3 до 20 символов.
Полное имя: Введенное имя отображается в поле от отправляемых сообщений.
Метки: iCloud Почты использует метки для категоризации сообщений, отправляемых псевдоним.
Метка цвета: сообщения, отправленные псевдоним появилось в вашем почтовом ящике с цветом, который вы укажете. Метки псевдоним появляются в Почте iCloud.com.
Нажмите кнопку ОК, затем нажмите кнопку Готово.
Изменить, отключить, включить или удалить псевдоним
Выберите действие во всплывающем меню 
Выберите Пункт Учетные Записи.
Выберите псевдоним в списке адресов, а затем выполните любое из следующих действий:
Изменить имя или метку: введите новый псевдоним имя и подпись в соответствующих полях. Псевдоним имена должны содержать от 3 до 20 символов.
Выберите новый цвет для входящих сообщений: щелкните ярлык параметр «цвет». Метки псевдоним появляются в Почте iCloud.com.
Отключить псевдоним: выберите “Отключить псевдоним”.
Включите псевдоним: снимите флажок “Отключить псевдоним”.
Удалить псевдоним: Нажмите кнопку Удалить.
Нажмите Кнопку Готово.
Установить адрес по умолчанию для отправки из
Выберите действие во всплывающем меню 
Нажмите кнопку “Установить по умолчанию адрес” всплывающего меню, затем выберите адреса, которые вы обычно используете.
В списке адресов, выберите те, которые вы хотите иметь возможность отправлять из При использовании Почты iCloud.
Выбранные адреса появляются в всплывающем меню, когда вы создаете новое сообщение. Инструкции см. В разделе Создание и отправка электронной почты в iCloud Почты.
Выберите адреса для отправки на ваше устройство
На вашем устройстве iOS, выполните одно из следующих действий:
На iOS 12: перейдите в раздел Настройки > Пароли и учетные записи > учетная запись iCloud. В разделе Дополнительно нажмите почту, затем включить адреса, которые вы хотите использовать в “разрешить отправку из.”
На iOS 11: перейдите в раздел Настройки > Аккаунты и пароли > в iCloud. В разделе Дополнительно нажмите почту, затем включить адреса, которые вы хотите использовать в “разрешить отправку из.”
На iOS 10 или более ранней версии: перейдите в раздел Настройки > Почта > учетные записи > iCloud (или настройки > mail, контакты, календари > в iCloud). В разделе Дополнительно нажмите почту, затем включить адреса, которые вы хотите использовать в “разрешить отправку из.”
На вашем Mac, откройте почту, выберите Почта > параметры. В области создания, нажмите кнопку “Отправить новые сообщения из” всплывающего меню, а затем выберите адрес, который вы обычно хотите отправить из.
На компьютере Windows, выполните одно из следующих действий:
В Outlook 2010, 2013 и 2016, выберите ‘Файл’ > информация > параметры учетной записи > параметры учетной записи, перейдите на вкладку электронной почты, выберите адрес, который вы обычно хотите отправить, а затем нажмите кнопку “Установить по умолчанию.”
В Outlook 2007, выбрать меню Инструменты > Параметры учетной записи, перейдите на вкладку электронной почты, выберите адрес, который вы обычно хотите отправить, а затем нажмите кнопку “Установить по умолчанию.”
Как узнать Эпл АйДи?
Эпл АйДи — это учётная запись, присваиваемая владельцу iPhone в момент регистрации на сайте Apple Inc. Не имея её, пользователь вынужден будет ограничиться минимальным набором функций: он сможет сделать скрин на Айфоне, позвонить и послушать музыку, но синхронизировать данные уже не получится; не выйдет и загрузить файлы в iCloud. Как узнать Apple ID своего устройства без лишних сложностей — попробуем разобраться.
Как узнать свой Apple ID?
Если телефон работает, графический пароль известен и в целом никаких сложностей, кроме входа в учётную запись, у пользователя не возникает, узнать свой Apple ID можно непосредственно на Айфоне или Айпаде, не подключая устройство к компьютеру и не обращаясь в службу поддержки.
Важно: Эпл АйДи отображается в нескольких разделах меню, а кроме того, во встроенных приложениях, поэтому найти его не составит труда.
Если искомых данных нигде нет и устройство было куплено с рук, стоит поинтересоваться у владельца, заводил ли он вообще учётную запись; если Айфон приобретен в магазине, всё ещё проще: пользователю достаточно перейти на сайт Apple и пройти несложную процедуру регистрации.
В «Настройках»
Самый простой способ посмотреть свой Эпл АйДи — войти в меню «Настройки» iPhone. Восстановить Apple ID здесь не получится, зато найти информацию — легко; чтобы не потерять её снова, рекомендуется записать логин на листочке или хранить в «Заметках» устройства.
Чтобы найти Эпл АйДи, нужно:
В App Store
В неподалёку от иконки «Настройки» в главном меню Айфона или Айпада находится другая, позволяющая владельцу устройства открыть магазин приложений, игр, музыки и электронных книг. Тапнув по стилизованной букве А в кружочке, пользователь попадёт в App Store, где и сможет найти свой Apple ID.
Владельцу устройства, который забыл пароль на iPhone, ни первый, ни предыдущий методы не помогут — просто потому, что, чтобы получить доступ к пунктам меню, нужно сначала разблокировать Айфон.
В iTunes Store
Точно таким же образом, имея доступ к меню телефона, можно посмотреть свой Apple ID в другом системном приложении — iTunes Store. Данные будут расположены приблизительно там же — на главной странице магазина. Существенное преимущество проверки Эпл АйДи здесь — возможность скопировать текст из поля учётной записи и вставить его в любой доступный редактор.
В iTunes на компьютере
Чтобы узнать свой Apple ID на персональном компьютере, нужно придерживаться следующего алгоритма:
Важно: если владелец техники раньше не пытался синхронизировать iPhone с компьютером, узнать Эпл АйДи таким способом не получится, поскольку для первичной авторизации как раз и потребуется ввести свои логин и пароль.
Аналогичным образом можно посмотреть свой Apple ID с помощью приложения для компьютера iCloud — или в программе «Найти iPhone», если она хотя бы раз использовалась ранее.
Как узнать Apple ID на заблокированном iPhone?
Пользователь, решивший заблокировать iPhone и не имеющий возможность его разблокировать обратно, по понятным причинам не сможет узнать свой Apple ID непосредственно на устройстве. Однако не стоит расстраиваться: существуют альтернативные и не менее удобные способы. О двух самых простых мы и поговорим.
На доверенном устройстве
Apple Inc. не только позволяет владельцу Айфона или Айпада сопрячь несколько устройств под одной учётной записью, но и почти что настаивает на этом. Такая навязчивость может пойти на пользу: если забыт Эпл АйДи одного телефона или планшета, его можно посмотреть на другом доверенном аппарате — достаточно, как было описано раньше, войти в подраздел «iTunes Store и App Store» или «Пароли и учётные записи».
На официальном сайте производителя
Другой способ найти Apple ID заблокированного Айфона — воспользоваться удобной формой на сайте Apple Inc. Для этого нужно:
Важно: возможно, пользователю придётся перебрать несколько вариантов электронной почты. Узнать Эпл АйДи с первого раза получается далеко не всегда, зато количество попыток ничем не ограничено — можно угадывать сколько угодно.
С помощью платных сервисов
Выше был обещан рассказ про два способа узнать Apple ID на заблокированном телефоне; их действительно два — несмотря на назойливую рекламу, получить информацию на основе IMEI, UDOD и других замечательных аббревиатур не выйдет.
Действительно, Apple ID привязан к индивидуальному номеру Айфона или Айпада, однако Apple, заботясь о безопасности клиентов, никому не передаёт информацию о соответствии логина и IMEI и не распространяет её сама. Все сервисы и приложения, на сегодняшний день представленные в Интернете, или вовсе не работают, или честно уведомляют посетителей, что закрыты, или созданы с намерением вытянуть из пользователя персональные данные, включая IMEI, или деньги.
Кроме того, зачем тратить силы и искать длинную последовательность цифр, если можно воспользоваться двумя представленными выше, совершенно безопасными и бесплатными способами? Владелец iPhone, бесспорно, может действовать по своему усмотрению, однако рисковать сбережениями или конфиденциальностью, не имея для того ни малейших оснований, по крайней мере неразумно.
Как узнать Apple ID предыдущего владельца?
Если Айфон куплен с рук и новый владелец не позаботился сразу узнать у продавца Apple ID, а позвонить или написать по какой-либо причине не может, остаётся два выхода из ситуации — о них и поговорим.
Перебрать предыдущие варианты
Стоит проверить все перечисленные ранее способы ещё раз — если бывший собственник не успел деавторизоваться, Apple ID останется в меню «Настройки». Кроме того, если в объявлении о продаже был указан адрес электронной почты или общение велось посредством e-mail, стоит попробовать найти Эпл АйДи на сайте производителя, указав фамилию и имя продавца. Не помогло? Тогда остаётся только один способ, не компрометирующий персональные данные нового владельца и не угрожающий его кошельку.
Обратиться в службу поддержки
Apple ID жёстко привязывается к Айфону, и сбросить его перепрошивкой не выйдет. Пользователю придётся писать и звонить в службу поддержки Apple, убеждать специалистов всеми доступными способами в том, что он действительно имеет право на владение устройством и, соответственно, на смену учётной записи. Сколько на это уйдёт времени и сил, предсказать невозможно; именно поэтому приобретать iPhone у физического лица, даже если предыдущий собственник внушает полное доверие, не рекомендуется.
Обратиться в службу поддержки Apple Inc. можно следующим образом:
Важно: точно такого же результат можно добиться, использовав вместо кнопки «Удалить учётную запись» соседнюю — «Деактивировать учётную запись».
Новому хозяину телефона стоит приготовиться к подробнейшим расспросам: когда, где и у кого он купил свой аппарат. Придётся назвать фамилию, имя и номер предыдущего владельца, а также подготовить данные об устройстве — возможно, пригодится и IMEI. Рассчитывать на мгновенный результат нельзя: даже при самом оптимистичном развитии событий на удаление Apple ID уйдёт не менее одной-двух недель.
Подводим итоги
Узнать свой Apple ID можно в меню «Настройки» Айфона, а также в приложениях App Store, iTunes Store и в стационарной версии iTunes. Если телефон заблокирован, получить информацию можно с помощью доверенного устройства или на официальном сайте компании. Найти Apple ID бывшего владельца без его помощи удастся, внимательно просмотрев сохранённые данные; если поиск не дал результатов, необходимо обратиться в службу поддержки — специалист, задав необходимые вопросы, сумеет деактивировать старую учётную запись, что позволит владельцу создать новую.
Как узнать свой Apple ID
После покупки нового устройства от компании Apple первым делом стоит авторизоваться в своей учетной записи. После этого вы сможете пользоваться большинством «яблочных» сервисов, а также синхронизировать все свои устройства. Но чтобы войти в свой аккаунт, вам понадобится уникальный логин и пароль — Apple ID. Эти данные вы можете получить при регистрации на официальном сайте https://appleid.apple.com/account#!&page=create. Какие действия нужно выполнить, чтобы узнать Эпл Айди, читайте ниже.
Что такое Apple ID
Как узнать свой Эпл Айди
Сначала надо вспомнить, в каких приложениях вы авторизовались на своем iPhone, iPad или iPod touch, а затем зайти в них, после чего, если с момента последнего входа не происходила операция по сбросу данных, обнаружить свой Apple ID.
Через iPhone, iPad или iPod touch
Если ваше устройство было синхронизировано с одним из сервисом, то можно найти свой Apple ID в настройках устройства:
Через Mac OS или Windows
Если по каким-то причинам вы не можете узнать нужные данные через IPhone, IPad или IPod touch, то воспользуйтесь своим Macbook и компьютером с Windows.
Еще один способ найти свой логин — через настройки:
Видео: как узнать Apple ID
Если вы хоть раз заходили в свою учетную запись через Safari и в браузере включена функция автозаполнения веб-форм, то перейдите по этой ссылке
Через восстановление Apple ID
Еще один способ вспомнить логин — воспользоваться функцией восстановления Apple ID на официальном сайте:
Через службу поддержки
Если ни один из предыдущих способов не помог, то остается одно — написать о вашей проблеме в официальную службу поддержки
https://support.apple.com/ru-ru/HT201232. Максимально точно и понятно опишите вашу ситуацию и то, какими способами восстановления вы уже пользовались. Скорее всего, через некоторое время вам ответят и попросят подтвердить вашу личность, после чего подскажут ваш Apple ID.
Сразу после регистрации постарайтесь запомнить или записать ваш уникальный Apple ID, иначе, если вы его забудете, могут возникнуть проблемы. После получения данных для входа в сервисы Apple, зайдите в несколько из них, чтобы потом было легче вспомнить ваш логин. Если получилось так, что Apple ID вы забыли, а авторизоваться где-то еще не успели, то пишите в службу поддержки, а ожидайте их ответа и следуйте инструкциям. Не сообщайте никому свои регистрационные данные, кроме агентов поддержки и тех, кому доверяете, это может привести к взлому аккаунта и дальнейшим проблемам.