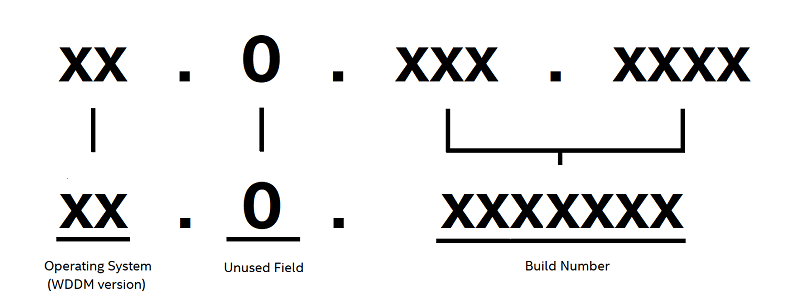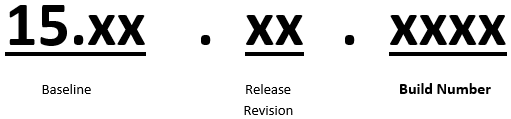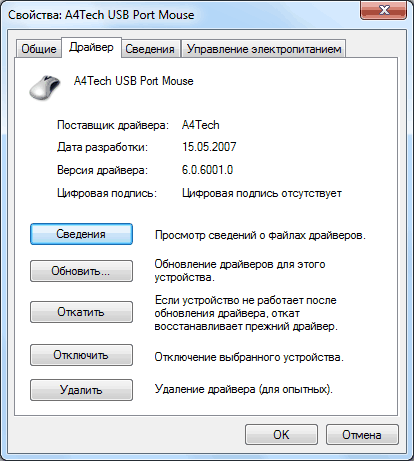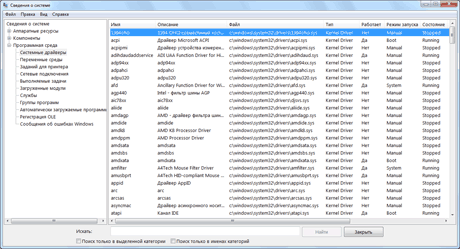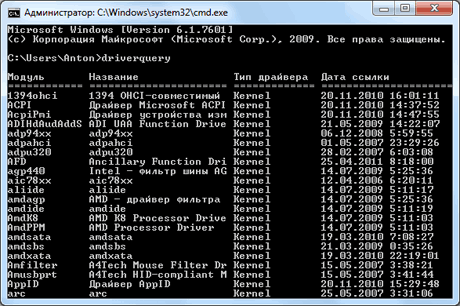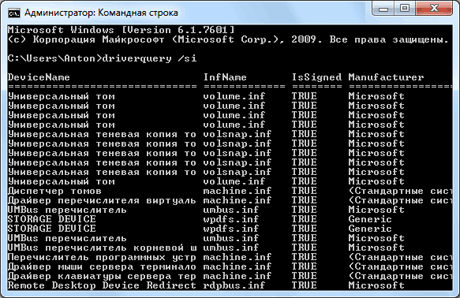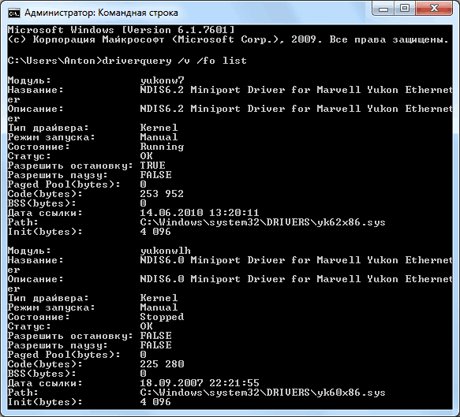как узнать версию wddm драйвера
Как проверить версию WDDM
В данной статье показаны действия, с помощью которых можно проверить (узнать) версию WDDM поддерживаемую графическим драйвером видеоадаптера в операционной системе Windows.
Windows Display Driver Model (WDDM) — это архитектура графических драйверов для видеокарты под управлением Microsoft Windows, начиная с Windows Vista. WDDM является заменой для архитектуры видеодрайверов Windows XP (XDDM/XPDM) и направлена на повышение производительности графики, новую функциональность и стабильность.
WDDM предоставляет функциональные возможности, необходимые для визуализации рабочего стола и приложений с помощью диспетчера рабочего стола — диспетчера составных окон, работающего поверх Direct3D.
WDDM также поддерживает интерфейсы новой инфраструктуры DXGI (DirectX Graphics Infrastructure), необходимые для основных операций создания и управления устройством. Спецификация WDDM требует видеокарту, поддерживающую по меньшей мере Direct3D 9, и должна реализовывать интерфейсы до Direct3D 9 для совместимости со старыми приложениями Direct3D, также WDDM дополнительно может реализовывать интерфейсы для Direct3D 10/10.1 и выше.
Дополнительную информацию о WDDM можно узнать ➯ здесь и ➯ здесь.
Как проверить версию WDDM поддерживаемую графическим драйвером
Чтобы проверить (узнать) версию WDDM поддерживаемую графическим драйвером видеоадаптера, нажмите сочетание клавиш 
В окне «Средство диагностики DirectX» выберите вкладку Экран и в разделе Драйверы вы увидите поддерживаемую версию WDDM.
Часто задаваемые вопросы о графике Intel® и Windows 8 */8.1 *
Тип материала Совместимость
Идентификатор статьи 000005483
Последняя редакция 16.09.2020
Нажмите или тему, чтобы получить подробную информацию:
Как идентифицировать ваш контроллер графической системы Intel®
Какая продукция Intel® Graphics имеет драйверы для операционных систем Windows 8 * и Windows 8,1 *?
| Графические системы® Intel: | Драйвер Windows 8 доступен? | Драйвер Windows 8,1 доступен? |
| Intel® Iris® P580 Pro Graphics | Да | Да |
| P530 Intel® HD Graphics | Да | Да |
| Intel® Iris® Pro Graphics 580 | Да | Да |
| Intel® Iris® графической системы 550 | Да | Да |
| Intel® Iris® графической системы 540 | Да | Да |
| Графическая система Intel® HD Graphics 530 | Да | Да |
| Графическая система Intel® HD Graphics 520 | Да | Да |
| Графическая система Intel® HD Graphics 515 | Да | Да |
| Intel® Iris® Pro Graphics 5200 | Да | Да |
| Intel® Iris® графической системы 5100 | Да | Да |
| Графическая система Intel® HD Graphics 5000 | Да | Да |
| Графическая система Intel® HD Graphics 4600 | Да | Да |
| Графическая система Intel® HD Graphics 4400 | Да | Да |
| Графическая система Intel® HD Graphics 4200 | Да | Да |
| Графическая система Intel® HD Graphics 4000 | Да | Да |
| Графическая система Intel® HD Graphics 2500 | Да | Да |
| Графическая система Intel® HD Graphics 3000 | Да | Да 2 |
| Процессор Intel Atom® Z2760 с Intel® Graphics Media Accelerator | Да (только у производителя компьютера) | Да (только у производителя компьютера) |
| Процессоры Intel® Core™ с HD – графикой Intel® | Да 1 (только в Windows Update *) | Нет |
| Intel® Celeron® Процессоры 700/800/B700/B800/G400/G500 (раньше кодовое название Sandy Bridge) с HD-графикой Intel® | Да | Да 2 |
| Intel® Celeron® Процессоры 900/1000/G1000 (ранее кодовое название Ivy Bridge) с графической системой Intel® HD-графикой | Да | Да |
| Процессоры Intel® Celeron® серии 2000 (прежнее название — кодовое название Haswell) с HD-графикой Intel® | Да | Да |
| Intel® Celeron® процессоров серии J1000/N2000 (ранее кодовое название Bay Trail M/D) с графическими системами Intel® HD | Да | Да (только 64-разрядная версия) |
| Процессоры Intel® Celeron®-Series серии P4000/U3000 (ранее кодовое название Arrandale) с HD-графикой Intel® | Да 1 (только с обновлением Windows) | Нет |
| Наборы микросхем Intel® G41/G43/g45/Q43/Q45 Express | Да 1 (только с обновлением Windows) | Нет |
| Intel® Pentium® Процессоры серии 900/B900/G600/G800 (ранее кодовое название Sandy Bridge) с HD-графикой Intel® | Да | Да 2 |
| Процессоры Intel® Pentium® серии 2000/G2000/G2100 (ранее кодовое название Ivy Bridge) с графическими системами Intel® HD | Да | Да |
| Процессоры Intel® Pentium® серии 3000/G3000 (ранее раньше кодовое название Haswell) с HD-графикой Intel® | Да | Да |
| Intel® Pentium® процессоров серии G6000/P6000/u5000 (ранее кодовое название Arrandale/Clarkdale) с графической системой Intel® HD-графикой | Да 1 (только с обновлением Windows) | Нет |
| Intel® Pentium® процессоров серии J2000/N3000 (ранее кодовое название Bay Trail M/D) с графическими системами Intel® HD | Да | Да (только 64-разрядная версия) |
| Семейство мобильных Intel® 4 Series Express Chipset | Да 1 (только с обновлением Windows) | Нет |
1 поддерживает только функции WDDM 1,1
2 поддерживает только функции WDDM 1,2
Где можно загрузить драйверы графических систем Intel®?
Универсальные драйверы графики доступны для просмотра вручную в центре загрузки или с помощью приложения Intel® Driver & Support Assistant для автоматического обнаружения новейших драйверов для вашей системы.
| Примечание | Чтобы избежать возможной несовместимости во время установки, корпорация Intel рекомендует производителю вашего компьютера проверить наличие обновления драйвера. Некоторым производителям компьютеров необходимо, чтобы их настроенные и проверенные драйверы использовались для конкретной модели компьютера. |
Где можно загрузить драйверы графической системы с помощью приложения обновления Windows *? Посетить Центр обновления Windows. Как получить драйверы графической системы для моего процессора Intel® Celeron® или Intel® Pentium® (прежнее название кодовое название Bay Trail M/D) с HD-графикой Intel® HD? Если вы ищете драйверы для процессора Intel® Pentium® или Intel® Celeron® (прежнее название кодовое название Bay Trail M/D) с HD-графикой Intel® HD, выполните действия, описанные на Как получить драйверы HD графической системы Intel®. Что такое WDDM?
WDDM (Microsoft Windows Display Driver Model) — это архитектура драйвера графической системы для драйверов графических систем в ОС Windows * (начиная с ОС Windows Vista *).
Как узнать, какая версия WDDM поддерживается моим Intel® Graphics Driver?
Чтобы проверить версию WDDM, найдите версию драйвера графической системы Intel и посмотрите на первый номер.
| Первый номер версии драйвера | Версия WDDM | Примечание |
| 10 | 1.3 |
Какие новые возможности поддерживают модель WDDM 1,2, которая не поддерживается в WDDM 1,1?
Драйверы графических систем Intel, поддерживающие WDDM 1,2, поддерживают следующие новые возможности операционной системы Windows 8.
Эти функции не поддерживаются с драйверами WDDM 1,1 и 1,0.
Для получения дополнительной информации об этих новых возможностях Windows 8 OS см. документ Microsoft Display усовершенствованные модели драйверов в Windows 8.
Какие новые возможности поддерживают модель WDDM 1,3, которая не поддерживается в WDDM 1,2?
Драйверы графических систем Intel, поддерживающие WDDM 1,3, поддерживают следующие новые возможности операционной системы Windows 8,1 (ОС):
Эти функции не поддерживаются с драйверами WDDM 1,2, 1,1 или 1,0.
Windows AERO * не работает в ОС Windows 8 * и Windows 8,1 *.
Функция AERO удалена корпорацией Майкрософт в ОС Windows 8 и Windows 8,1.
Понимание номера Intel® Graphics Driver версии
Тип материала Определить мой продукт
Идентификатор статьи 000005654
Последняя редакция 13.07.2021
100 и более новые драйверы
Схема Intel® Graphics Driver версии, используемая в Центре загрузки, изменена для улучшения масштабирования и поддержки процесса сборки драйверов и в то же время соответствует новому соглашению о наименовании драйверов, используемым в Windows*. Эта схема: